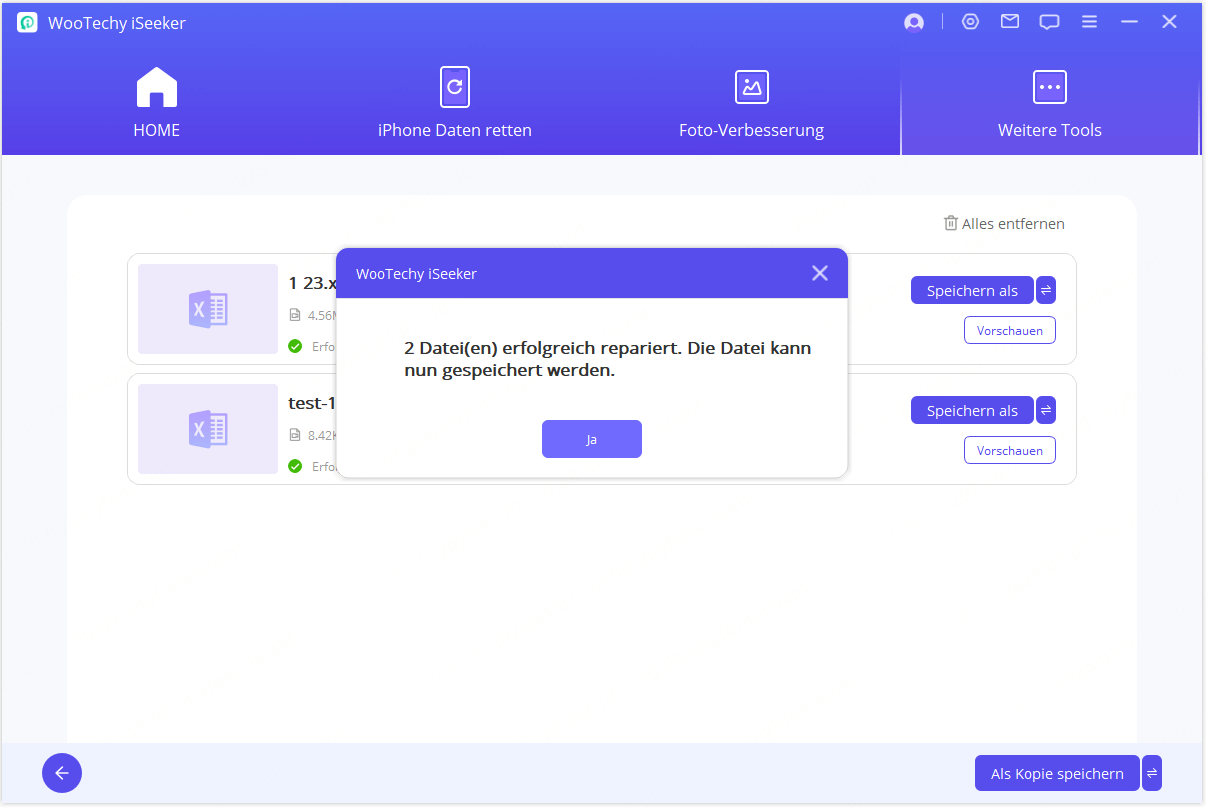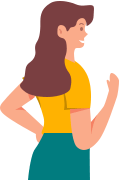Benutzerhandbuch von iSeeker (Windows Version)
- Weiter zu iSeeker (Mac Version) >>
Haben Sie versehentlich wichtige Dateien von Ihrem iPhone gelöscht? Oder Ihr Gerät wurde auf die Werkseinstellungen zurückgesetzt und alles ist weg? Mit iSeeker in der Hand sind alle verlorenen Daten wieder da, als hätten Sie sie nie verloren.
iSeeker bietet verschiedene Optionen zur Datenwiederherstellung. Folgen Sie den einfachen Schritten unten und stellen Sie Ihre Dateien im Handumdrehen wieder her.
Modus 1. Daten vom iOS-Gerät wiederherstellen
Schritt 1: Verbinden Sie Ihr Gerät
Nachdem Sie diese Wiederherstellungssoftware geöffnet haben, wählen Sie die Option „Wiederherstellen vom Gerät“ und verbinden Sie Ihr Apple-Gerät mit dem Computer. Sobald Ihr Gerät erkannt wird, klicken Sie auf „Weiter“, um fortzufahren.
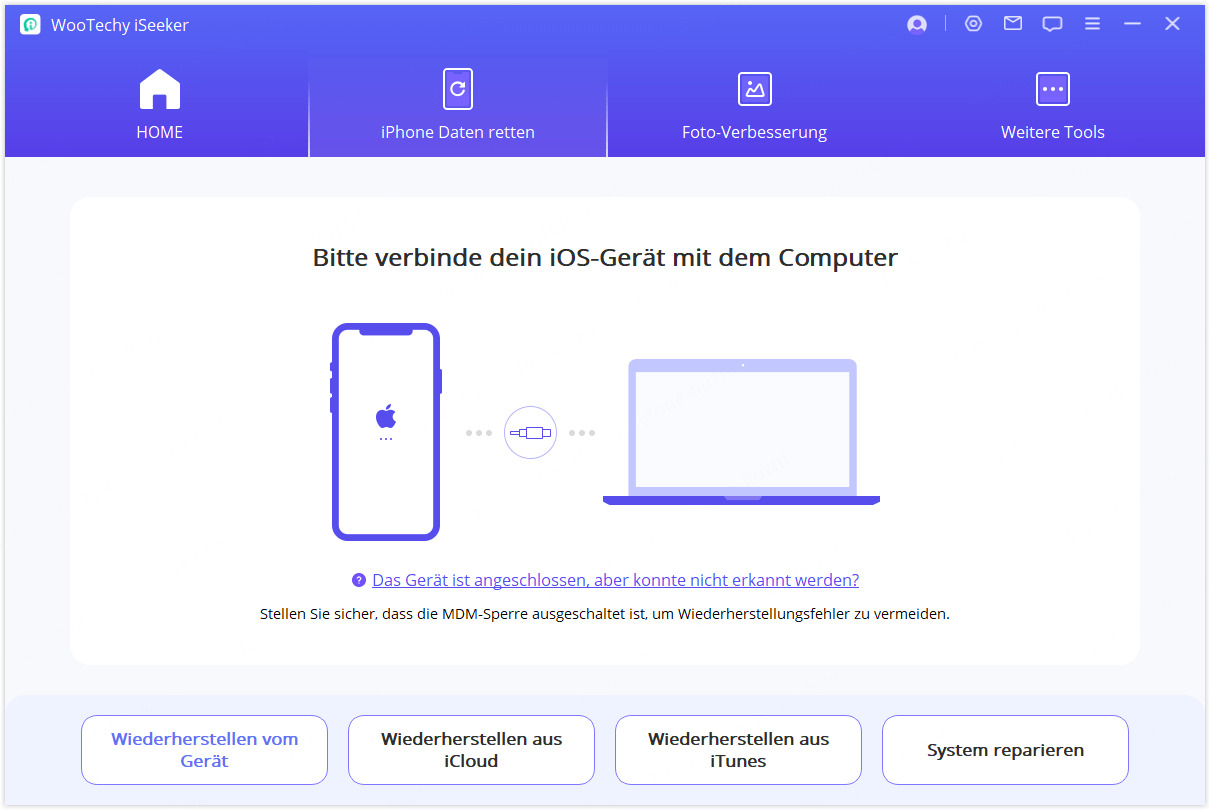
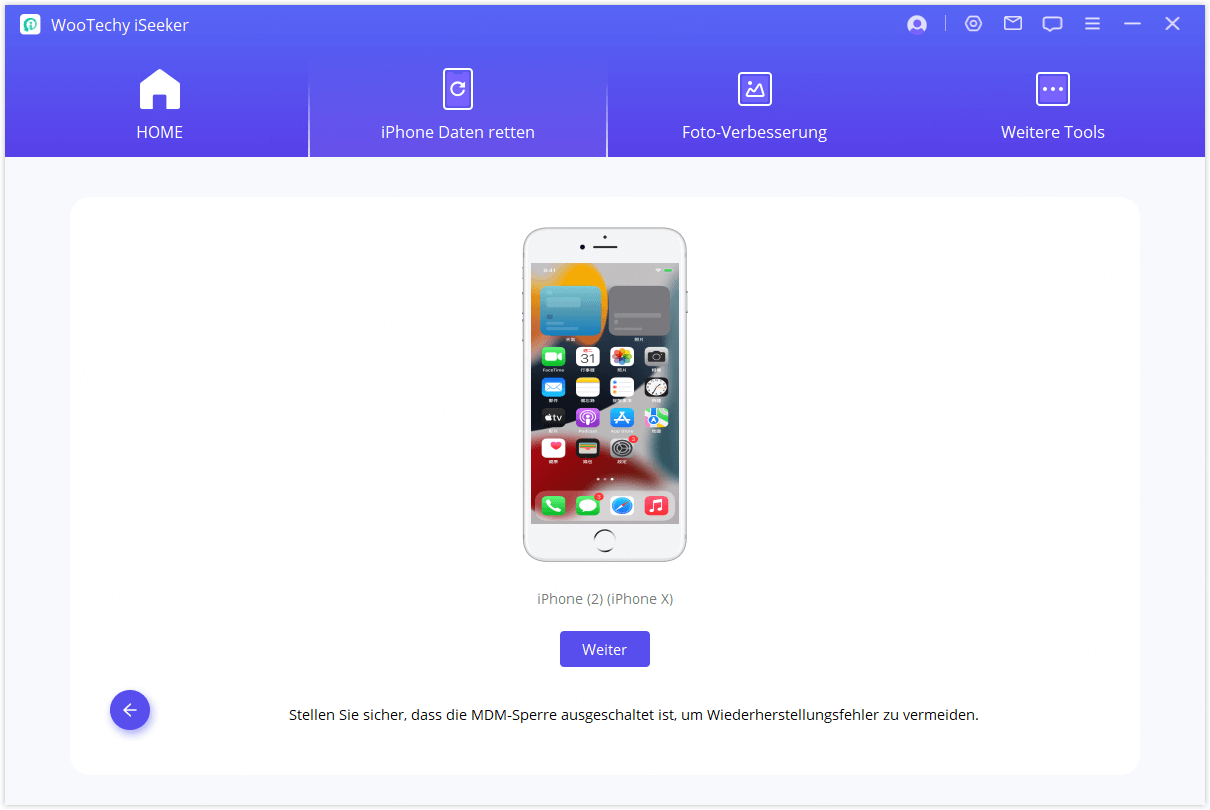
Schritt 2: Scannen Sie nach verlorenen Daten
Wählen Sie die Dateitypen aus, die Sie wiederherstellen möchten, und klicken Sie dann auf die Schaltfläche „Scan“. Das Programm führt einen gründlichen Scan auf Ihrem Gerät durch, um nach verlorenen Daten zu suchen.
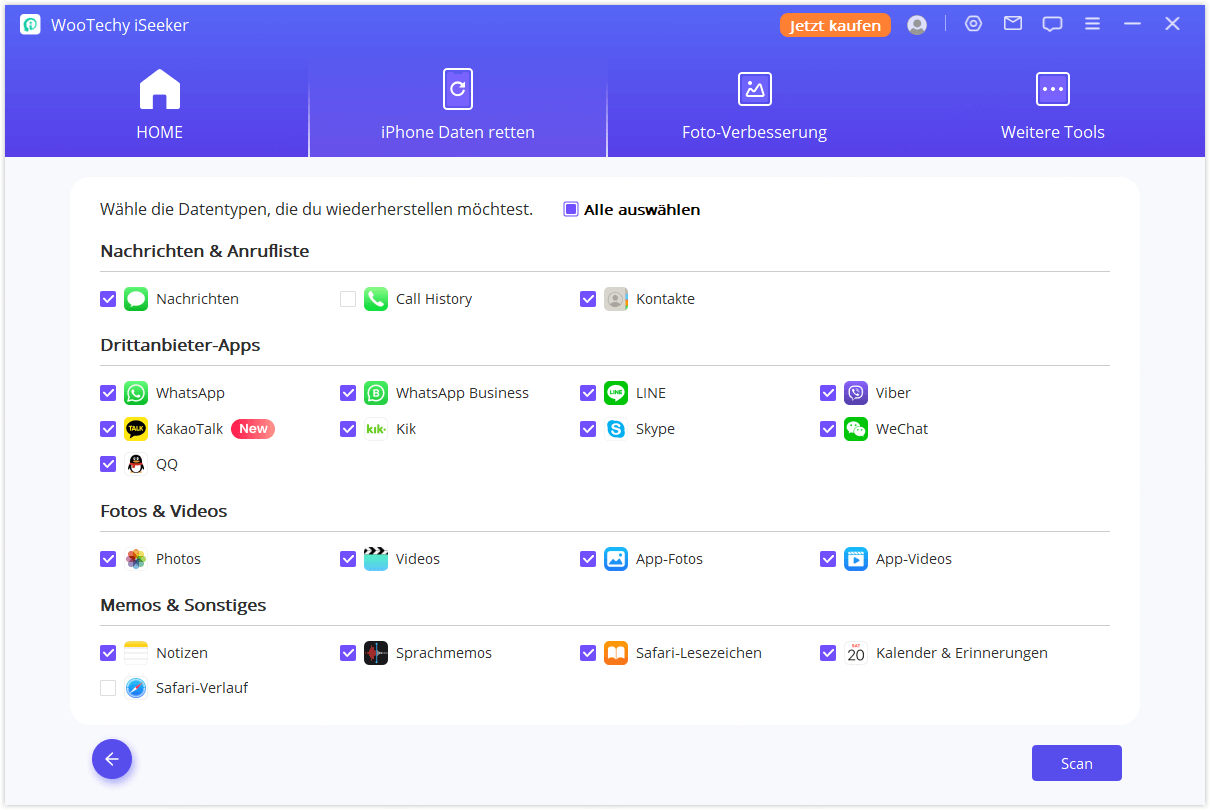
Schritt 3: Vorschau und Wiederherstellung von Daten
Sobald der Scan abgeschlossen ist, werden alle wiederherstellbaren Daten übersichtlich geordnet, wie in der folgenden Abbildung zu sehen ist. Klicken Sie auf die einzelnen Registerkarten, um alle Dateien anzuzeigen. Für eine präzise und schnelle Datenwiederherstellung verwenden Sie das Trichtersymbol in der oberen rechten Ecke, um nach Dateistatus und Datum zu filtern.
Wenn Sie Ihre Daten lieber auf Ihrem Computer wiederherstellen möchten:
Wählen Sie die Dateien aus, die Sie wiederherstellen möchten, und klicken Sie dann auf „Auf PC wiederherstellen“ in der unteren rechten Ecke.
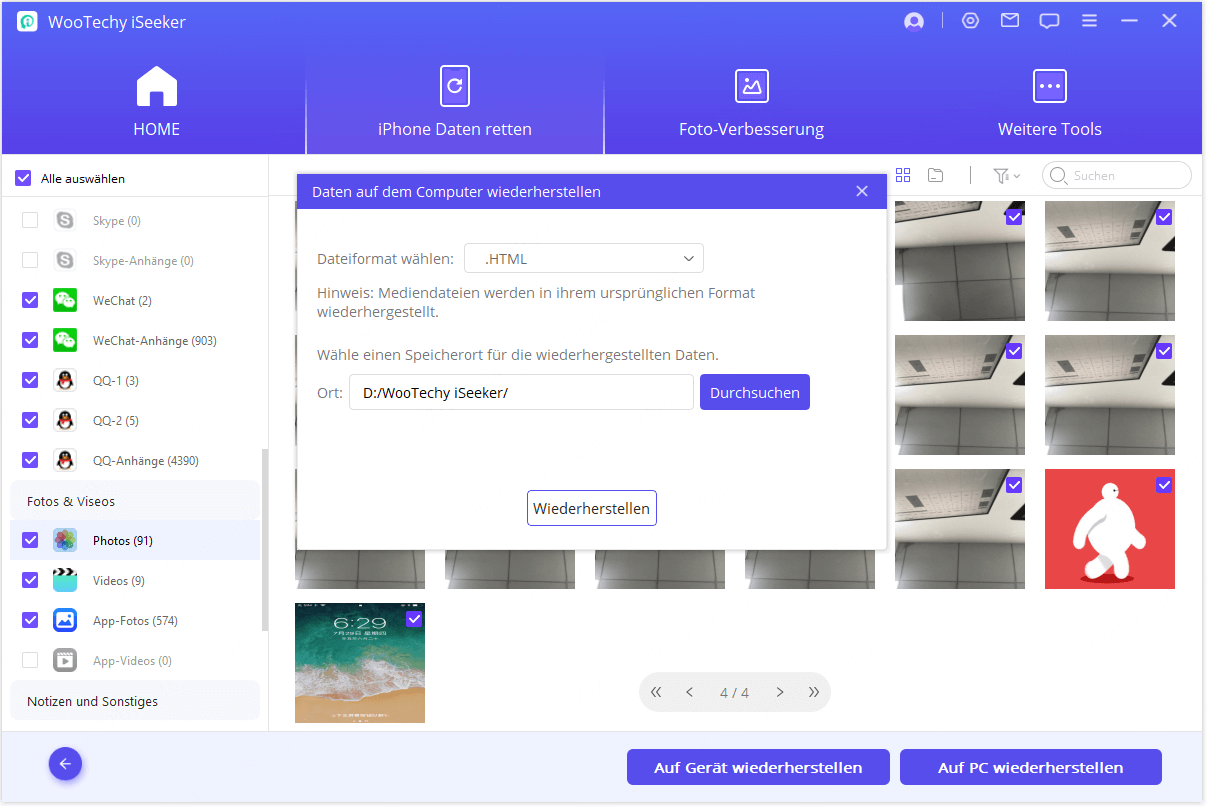
Ein Pop-up-Fenster wird angezeigt, in dem Sie den Speicherort für die wiederhergestellten Dateien auswählen können. Der Wiederherstellungsprozess dauert nur wenige Minuten.
Wenn Sie Ihre Daten lieber auf Ihrem mobilen Gerät wiederherstellen möchten:
Vergewissern Sie sich, dass Ihr Zielgerät angeschlossen ist, und tippen Sie dann auf die Schaltfläche „Weiter“. Vergewissern Sie sich, dass Ihr Gerät über genügend Speicherplatz für die wiederhergestellten Daten verfügt, da die Wiederherstellung sonst fehlschlägt.
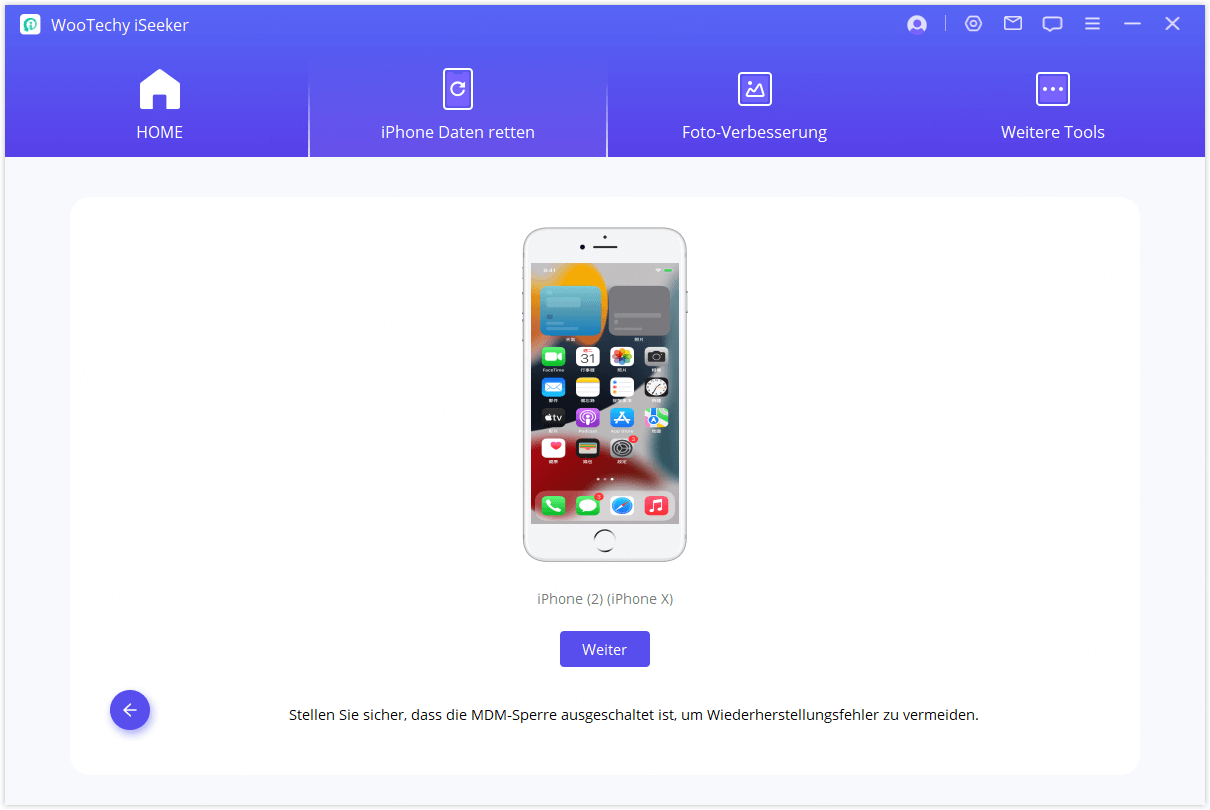
Das Programm beginnt nun mit dem Wiederherstellungsprozess.
Hinweise:
Das Programm unterstützt nur die Wiederherstellung von Backups auf einem Gerät, auf dem die gleiche oder eine neuere iOS-Version läuft. Möglicherweise müssen Sie Ihr Gerät auf die neueste iOS-Version aktualisieren, bevor Sie es erneut versuchen.
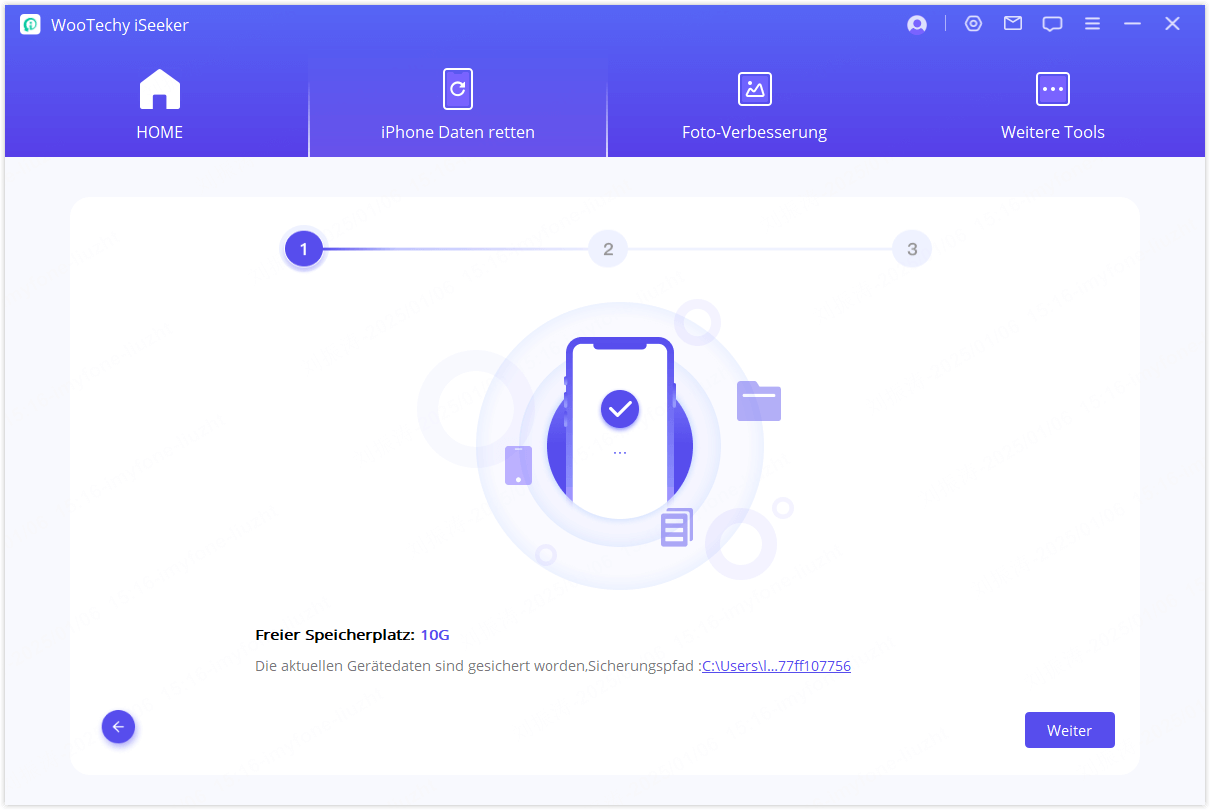
Nach kurzer Zeit werden Ihre Daten erfolgreich auf Ihrem iPhone wiederhergestellt.
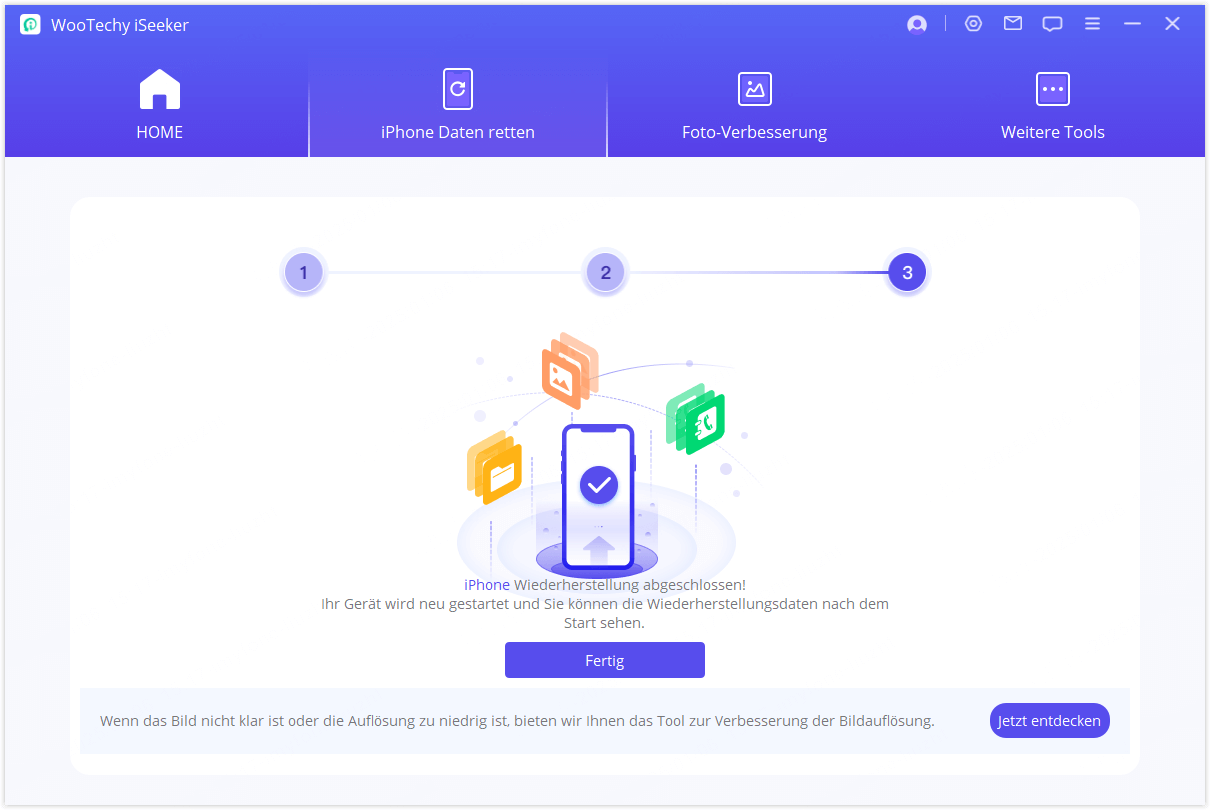
Modus 2. Daten aus iTunes-Backup wiederherstellen
Schritt 1: Wählen Sie ein iTunes Backup zum Scannen
Wählen Sie die Option „Wiederherstellen aus iTunes“ auf der Hauptschnittstelle und wählen Sie dann das genaue iTunes-Backup, von dem Sie Daten wiederherstellen möchten. Klicken Sie auf „Weiter“.
Anmerkungen:
- iSeeker unterstützt auch das Scannen und Wiederherstellen von Daten aus iTunes-Backups, die Sie mit anderen Programmen auf Ihrem aktuellen Computer erstellt haben.
- Um Daten aus einem verschlüsselten iTunes-Backup wiederherzustellen, geben Sie bitte zuerst das Passwort für die Entschlüsselung ein.
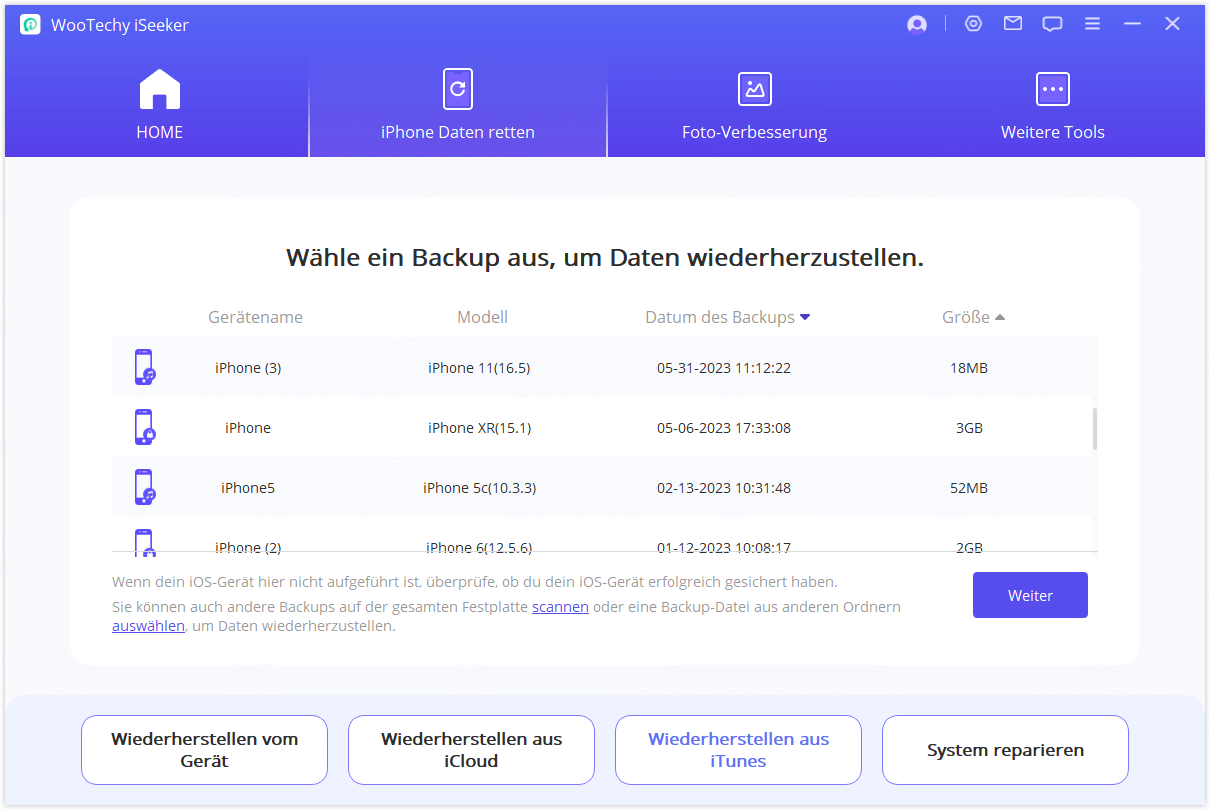
Wählen Sie die Datentypen aus, die wiederhergestellt werden sollen, und klicken Sie auf die Schaltfläche „Scan“. Es wird ein Rundum-Scan durchgeführt, um Daten aus der iTunes-Sicherung zu extrahieren.
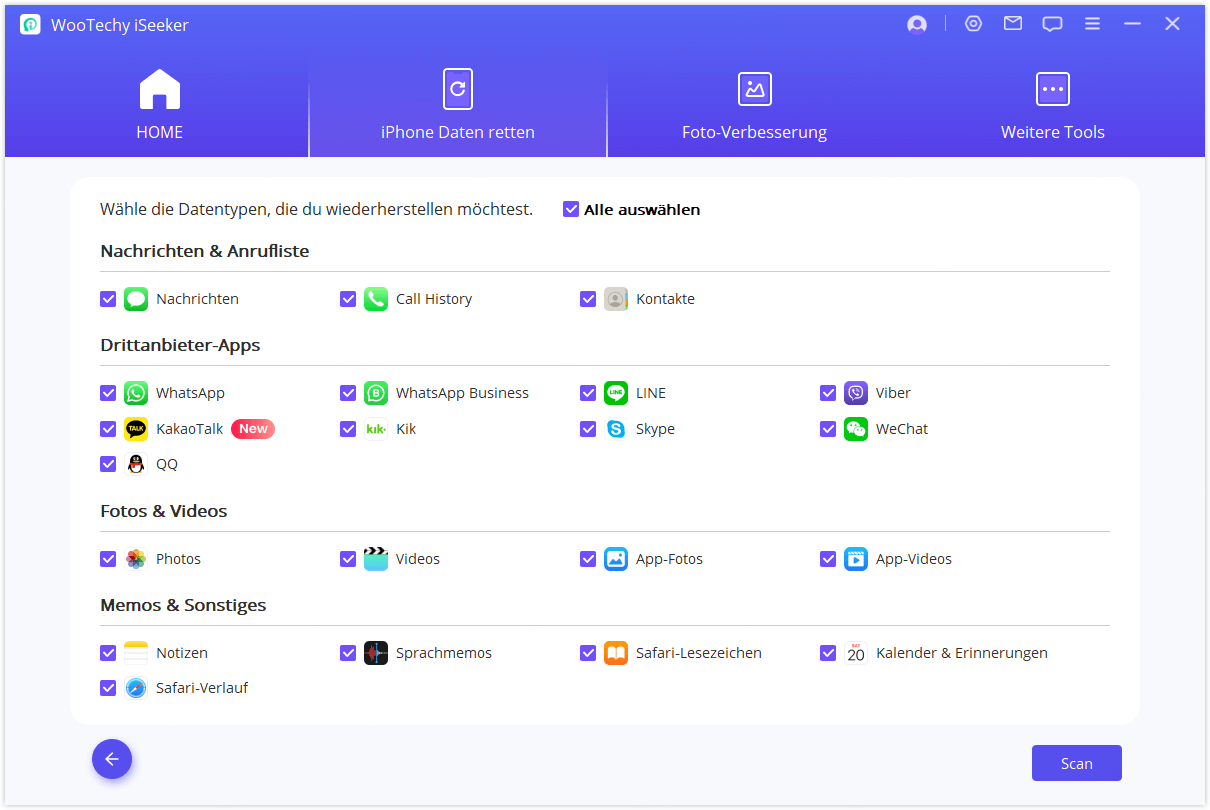
Schritt 2: Vorschau und Wiederherstellung gewünschter Daten
Die Suchergebnisse werden übersichtlich auf der Benutzeroberfläche angezeigt. Um die Daten, die Sie wiederherstellen möchten, genau und schnell zu finden, können Sie auf das Trichtersymbol in der oberen rechten Ecke klicken, um nach Dateistatus und Datum zu filtern.
Sie müssen einen Ordner als Wiederherstellungsziel auswählen oder erstellen. iSeeker stellt dann die Daten in dem angegebenen Ordner wieder her, auf den Sie nach Abschluss des Wiederherstellungsvorgangs zugreifen können.
Wiederherstellung auf dem Computer
Wenn Sie Ihre Daten lieber auf Ihrem Computer wiederherstellen möchten:
Wählen Sie die Dateien aus, die Sie wiederherstellen möchten, und klicken Sie dann auf „Auf PC wiederherstellen“ in der rechten unteren Ecke.
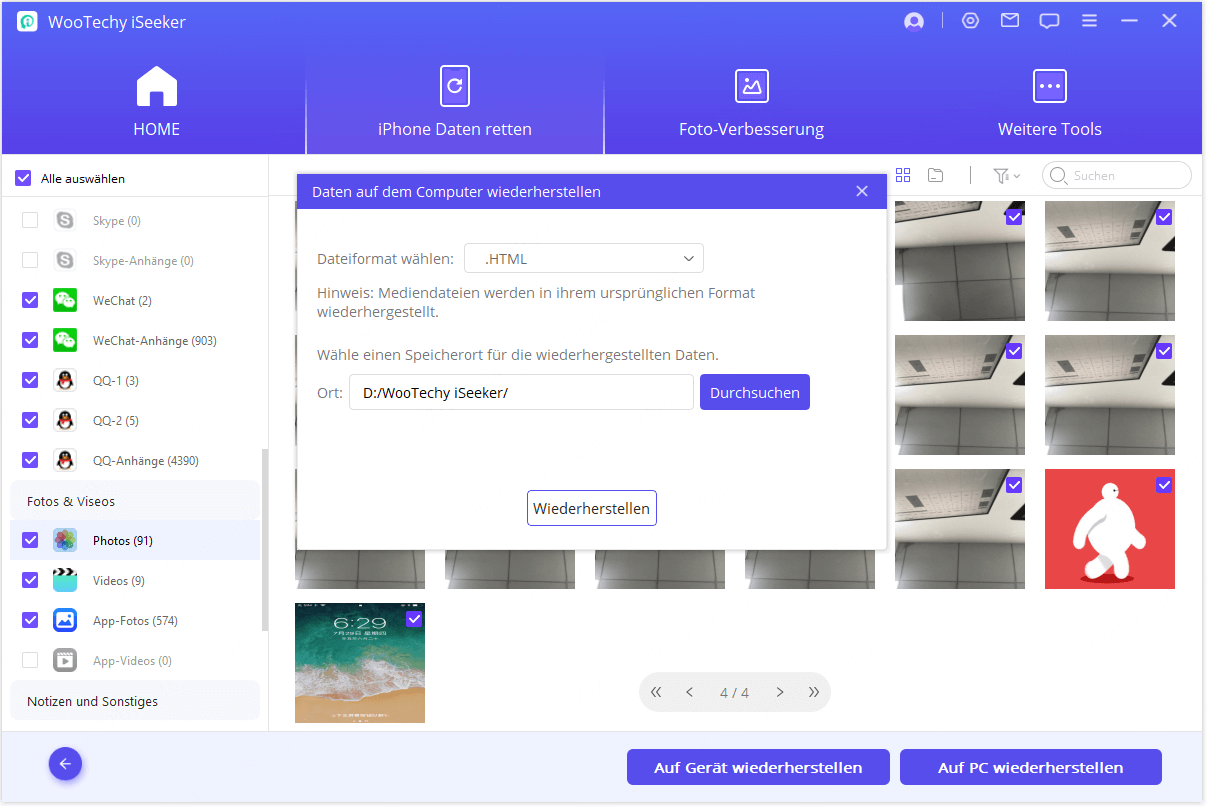
Auf Gerät wiederherstellen
Wenn Sie Ihre Daten lieber auf Ihrem mobilen Gerät wiederherstellen möchten:
Vergewissern Sie sich, dass Ihr Zielgerät angeschlossen ist, und tippen Sie dann auf die Schaltfläche „Weiter“.
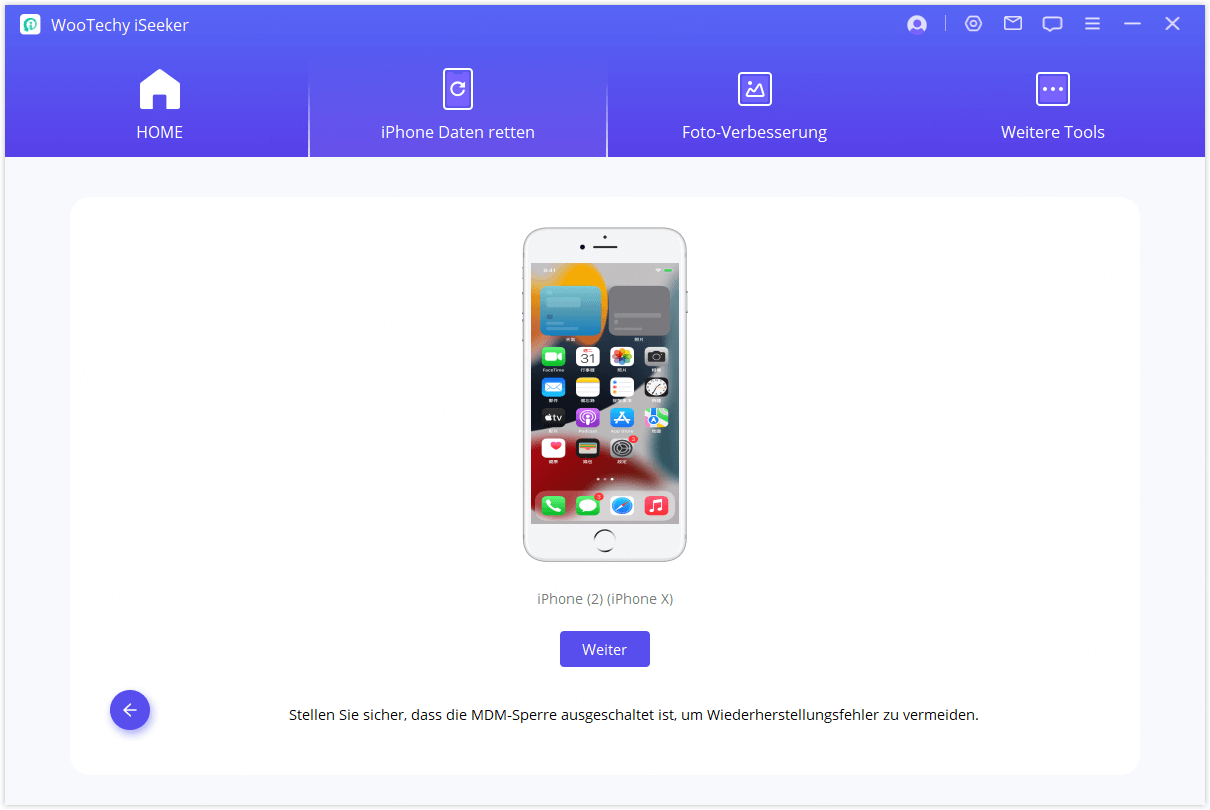
Das Programm beginnt mit der Datenwiederherstellung, aber bitte beachten Sie, dass die Originaldaten auf dem Gerät überschrieben werden.
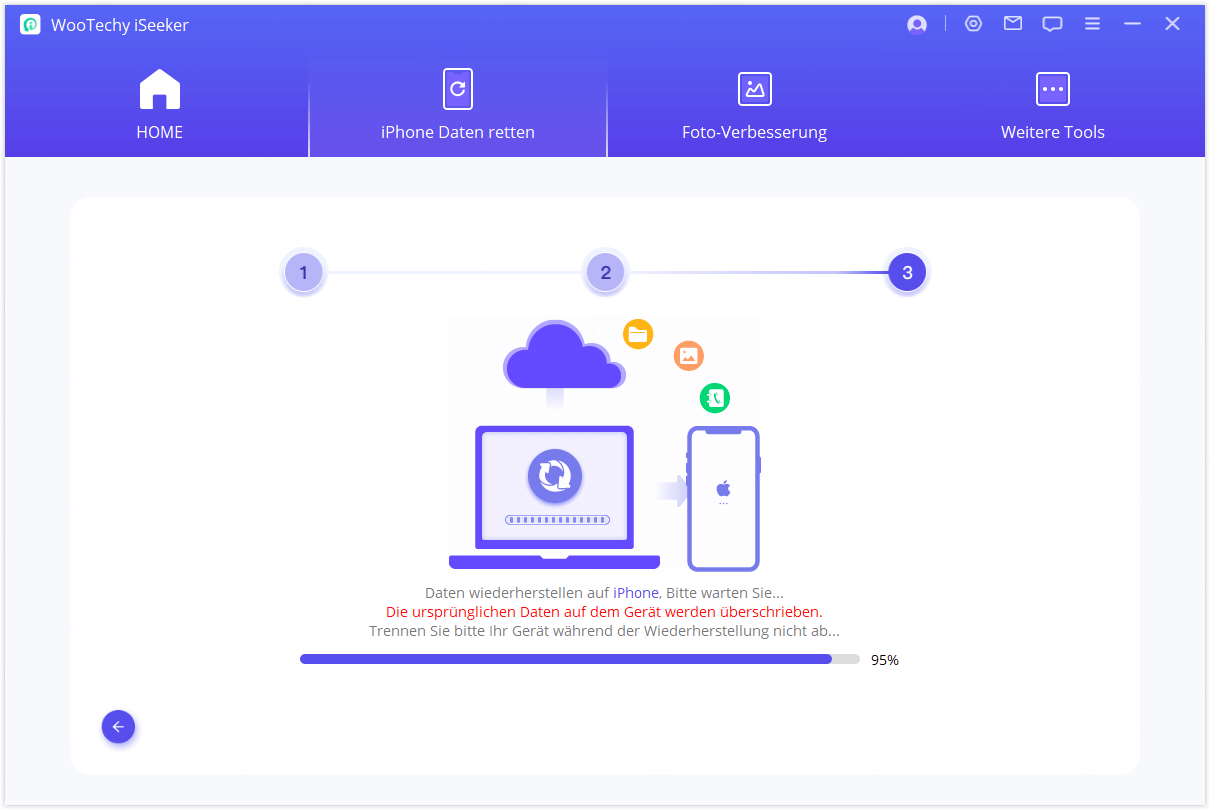
Nach einer kurzen Zeitspanne werden Ihre Daten erfolgreich auf Ihrem Gerät wiederhergestellt.
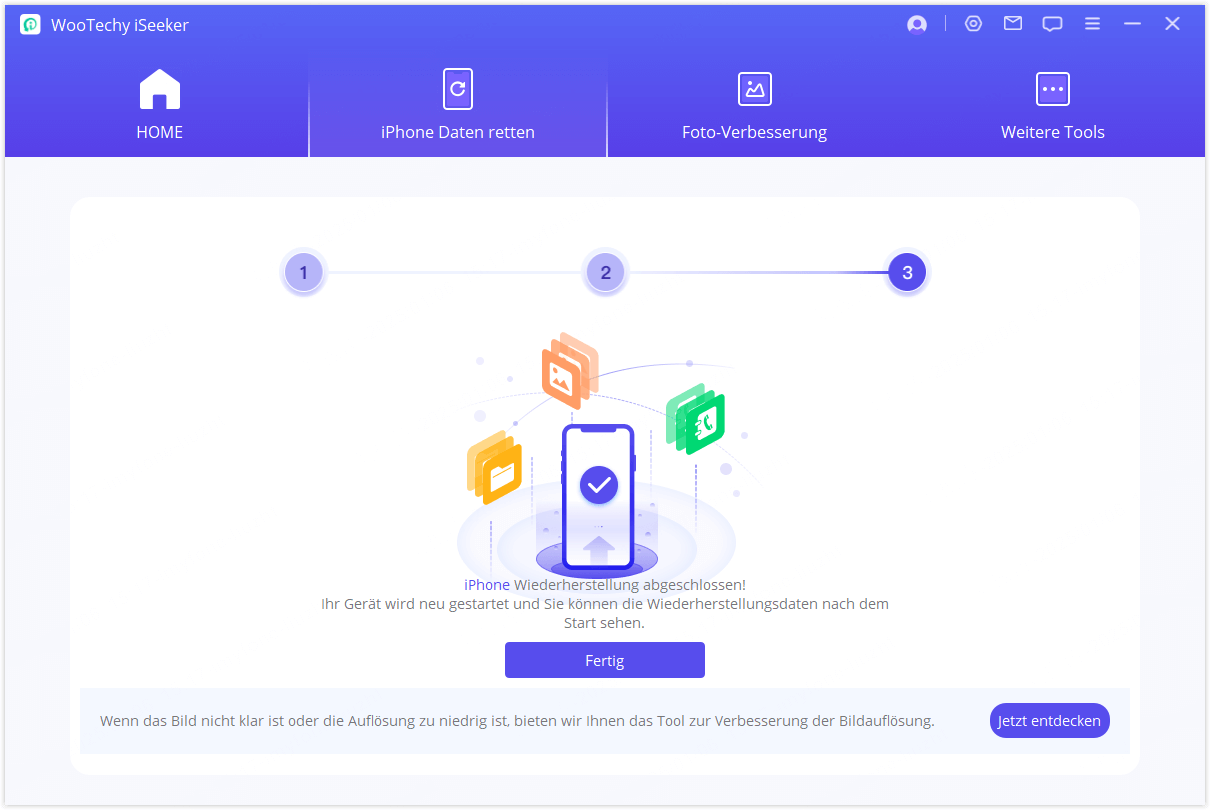
Modus 3. Daten aus der iCloud wiederherstellen
Die iSeeker iCloud-Wiederherstellungssoftware bietet zwei Optionen zur Wiederherstellung von Daten:
- Wenn Sie sich bei einem iCloud-Konto auf Ihren iOS-Geräten angemeldet haben und die Daten automatisch mit iCloud synchronisiert werden, gehen Sie zu Option 1: Direkt von iCloud-Konto wiederherstellen
- Wenn Sie Ihre Daten manuell gesichert haben, gehen Sie zu Option 2: Wiederherstellen aus iCloud-Backup
Option 1: Direkt von iCloud-Konto wiederherstellen
Schritt 1: Melden Sie sich bei Ihrem iCloud-Konto an
Lanuch iSeeker und wählen Sie Recover from iCloud, dann wählen Sie, um Daten von Ihrem iCloud-Konto wiederherzustellen.
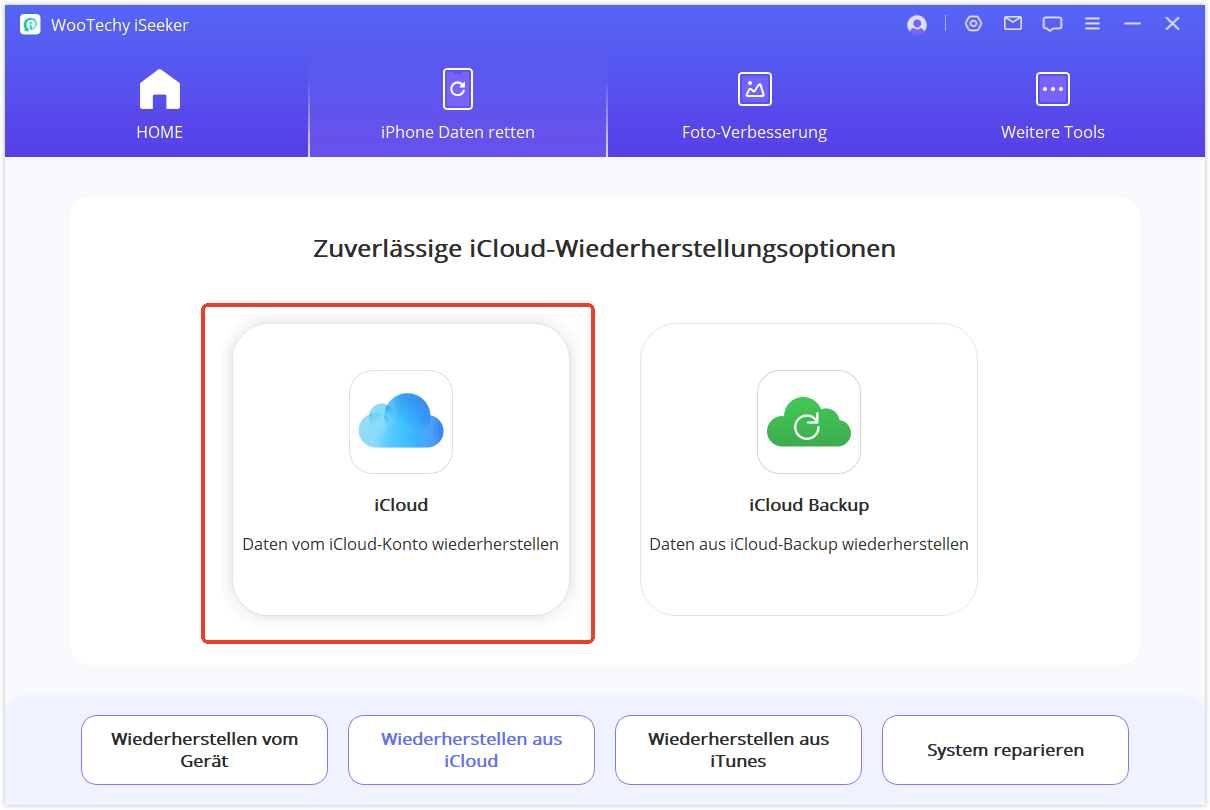
Melden Sie sich bei der iCloud mit Ihrer Apple ID und Ihrem Passwort an. Dieser Vorgang ist 100% sicher: WooTechy wird niemals Ihre persönlichen Daten aufzeichnen.
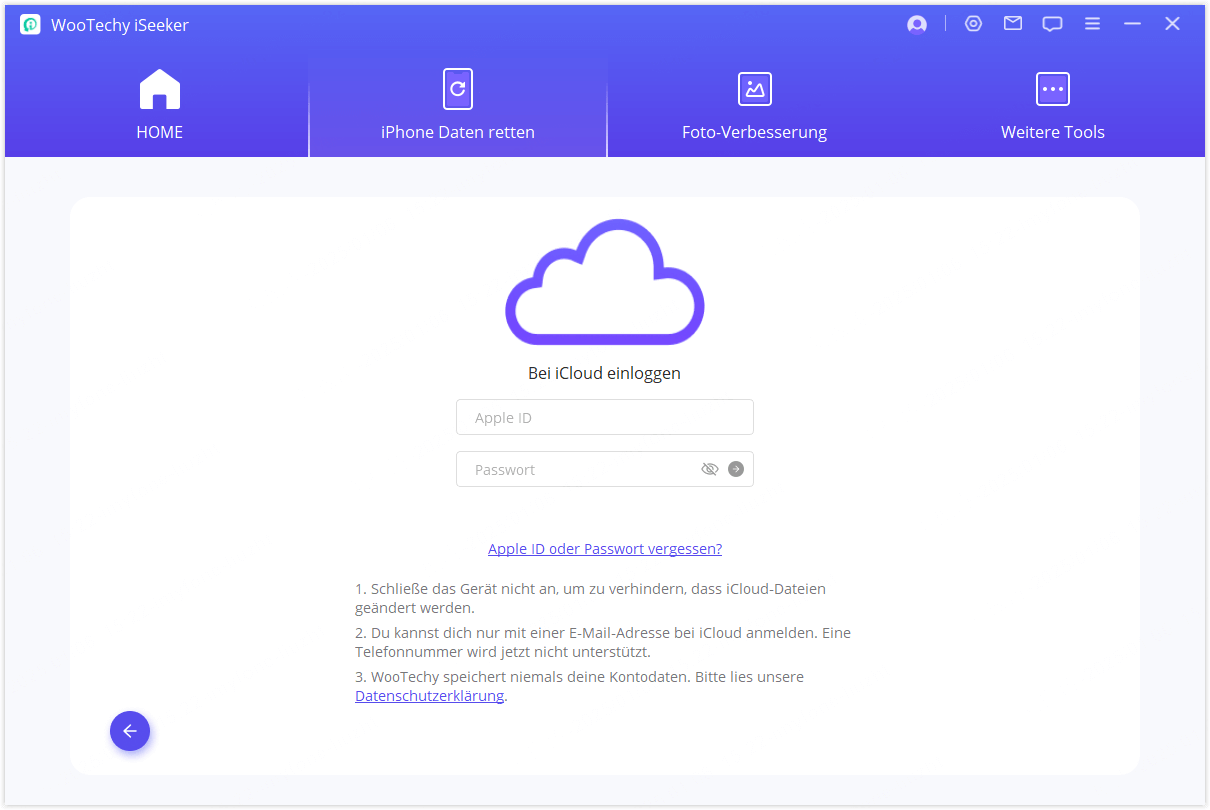
Schritt 2: Datentypen auswählen und scannen
Wählen Sie die Dateitypen aus, die Sie von Ihrem iCloud-Konto wiederherstellen möchten, einschließlich, aber nicht beschränkt auf Kontakte, Fotos, Notizen und Kalender, und tippen Sie dann auf die Schaltfläche „Scan“ in der unteren rechten Ecke.
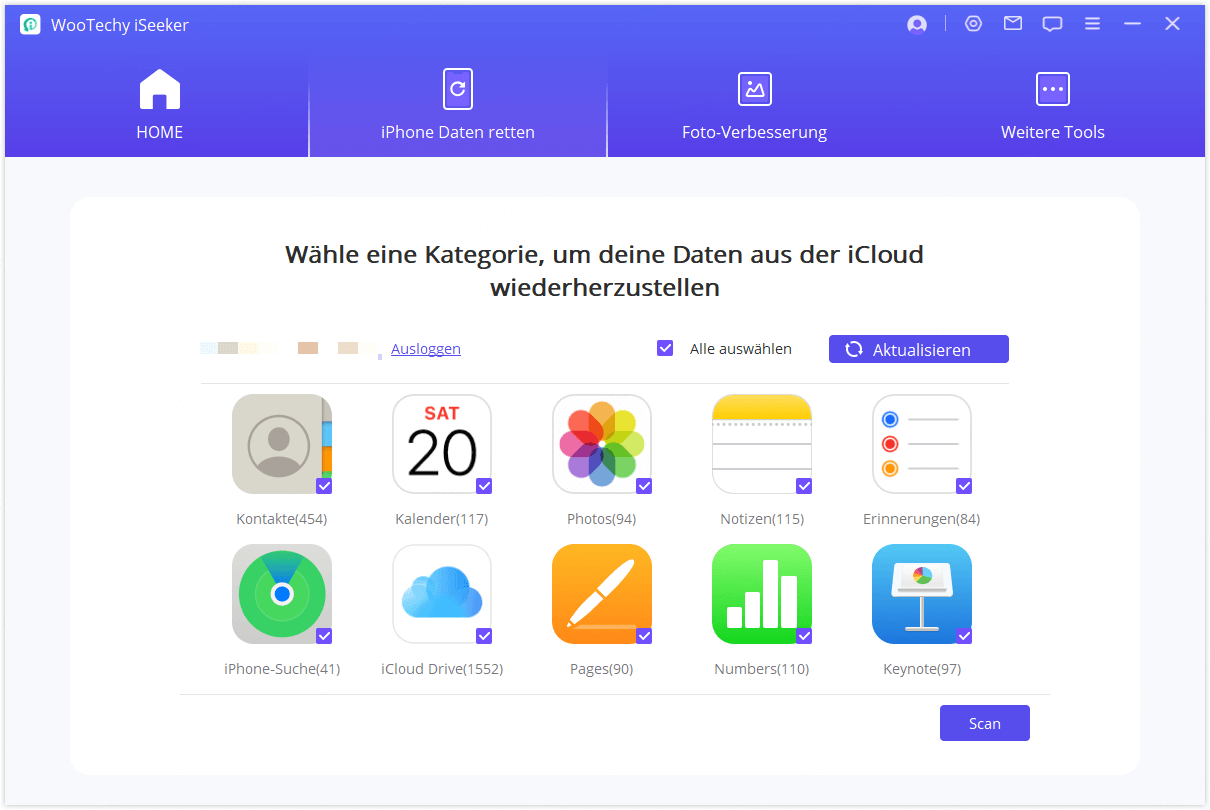
Schritt 3: Vorschau und Wiederherstellung von Daten
Nachdem der Scan abgeschlossen ist, können Sie die Ergebnisse durchsehen und eine Vorschau des Inhalts erhalten. Wählen Sie die gewünschten Dateien aus und klicken Sie auf „Wiederherstellen“. Herzlichen Glückwunsch! Ihre Dateien wurden erfolgreich wiederhergestellt.
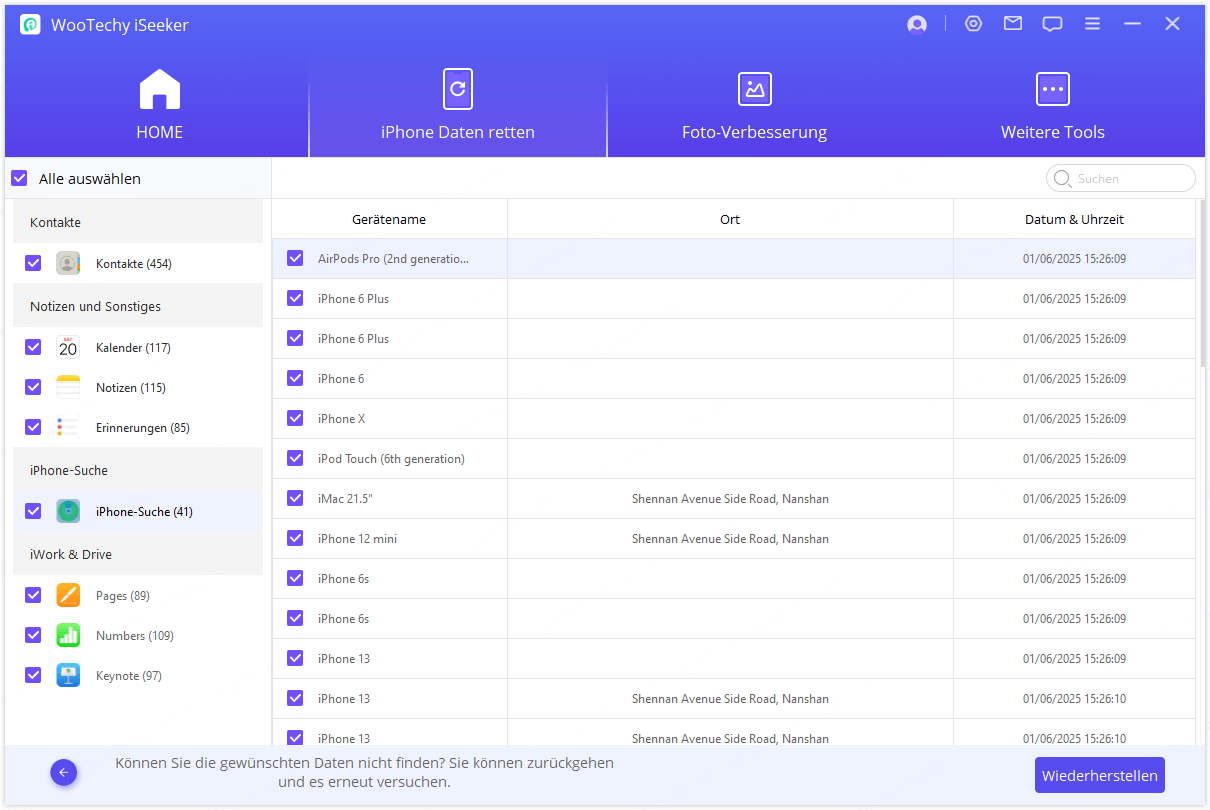
Option 2: Wiederherstellen aus iCloud-Backup
Schritt 1: Wählen Sie den iDevice Status
Navigieren Sie zum Modul „Wiederherstellen aus iCloud“ und wählen Sie „iCloud Backup“.
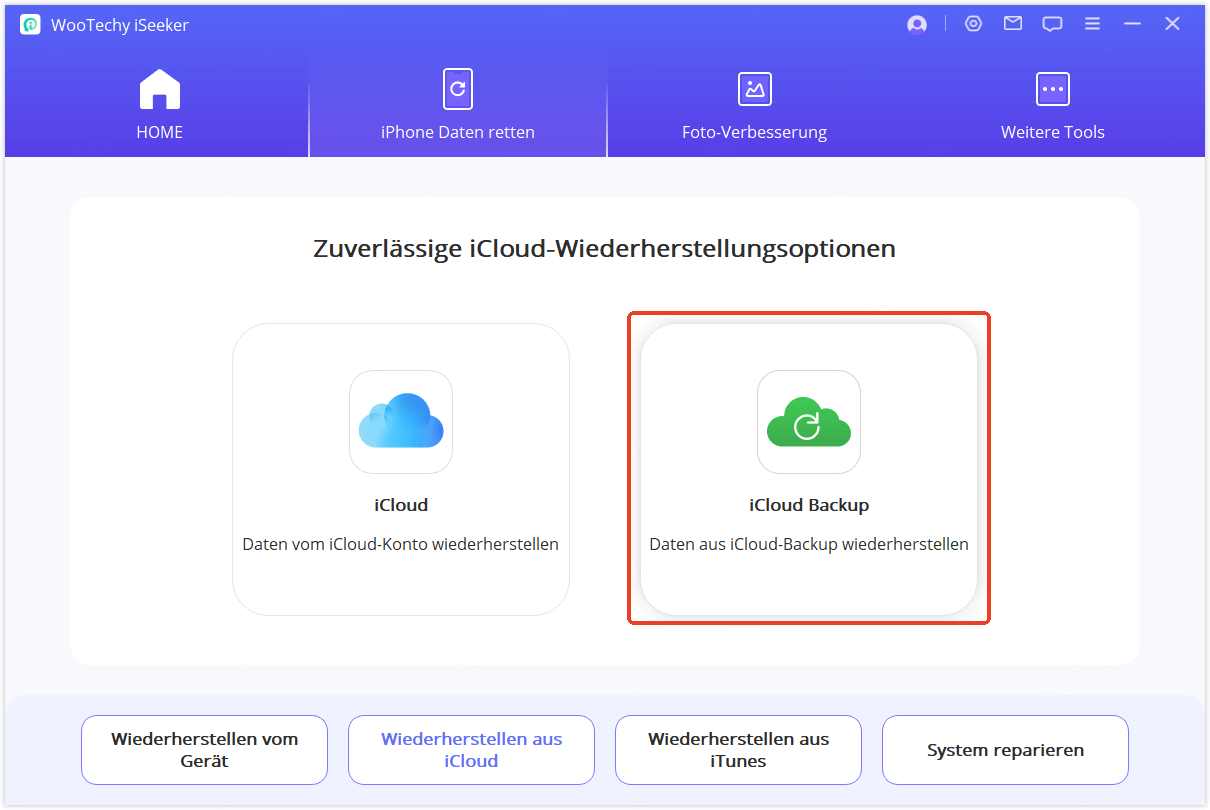
Schritt 2: iPhone-Typ auswählen
Folgen Sie je nach Status Ihres iDevices den entsprechenden Anweisungen. Es gibt 2 Arten der Wiederherstellung von iCloud-Backups:
Ein iPhone in der Ersteinrichtung
Ein aktuell verwendetes iPhone mit Daten
Ein iPhone in der Ersteinrichtung:
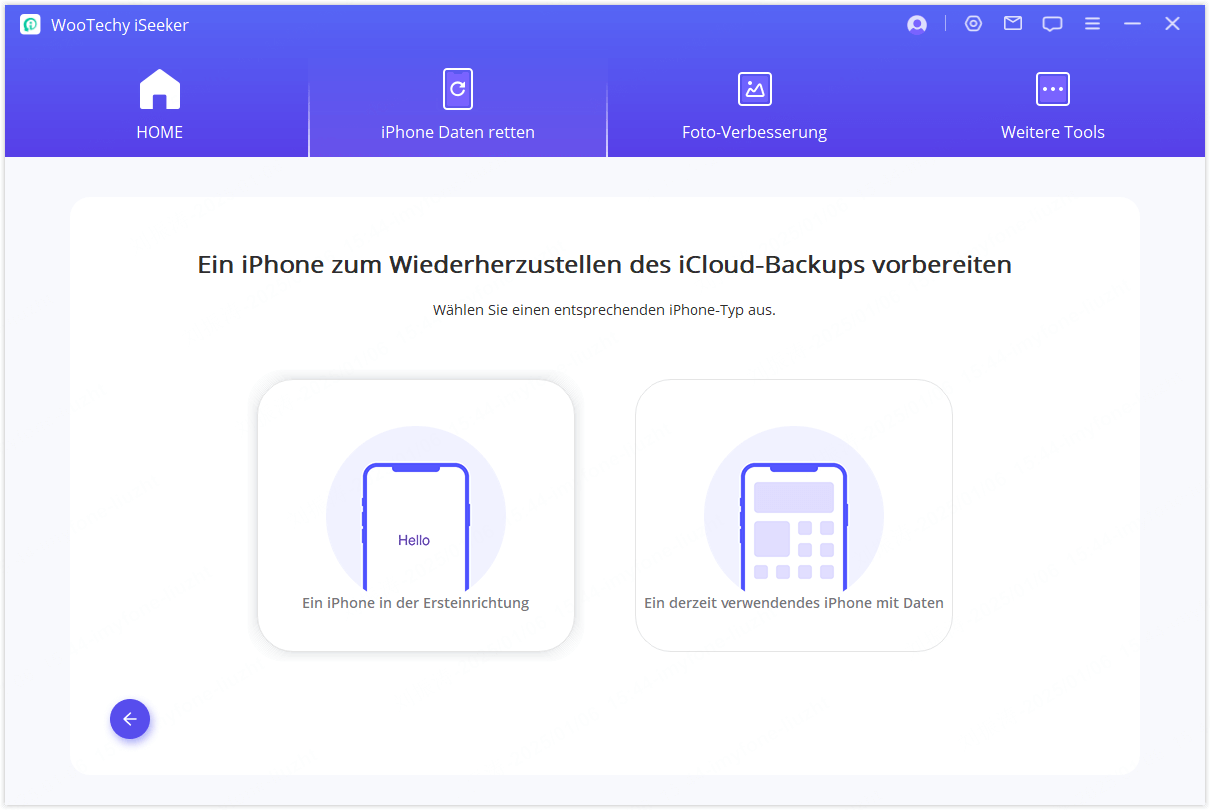
Folgen Sie den Anweisungen, um die iCloud-Sicherung auf Ihrem Gerät wiederherzustellen. Schließen Sie das Gerät anschließend zum Scannen an Ihren Computer an.
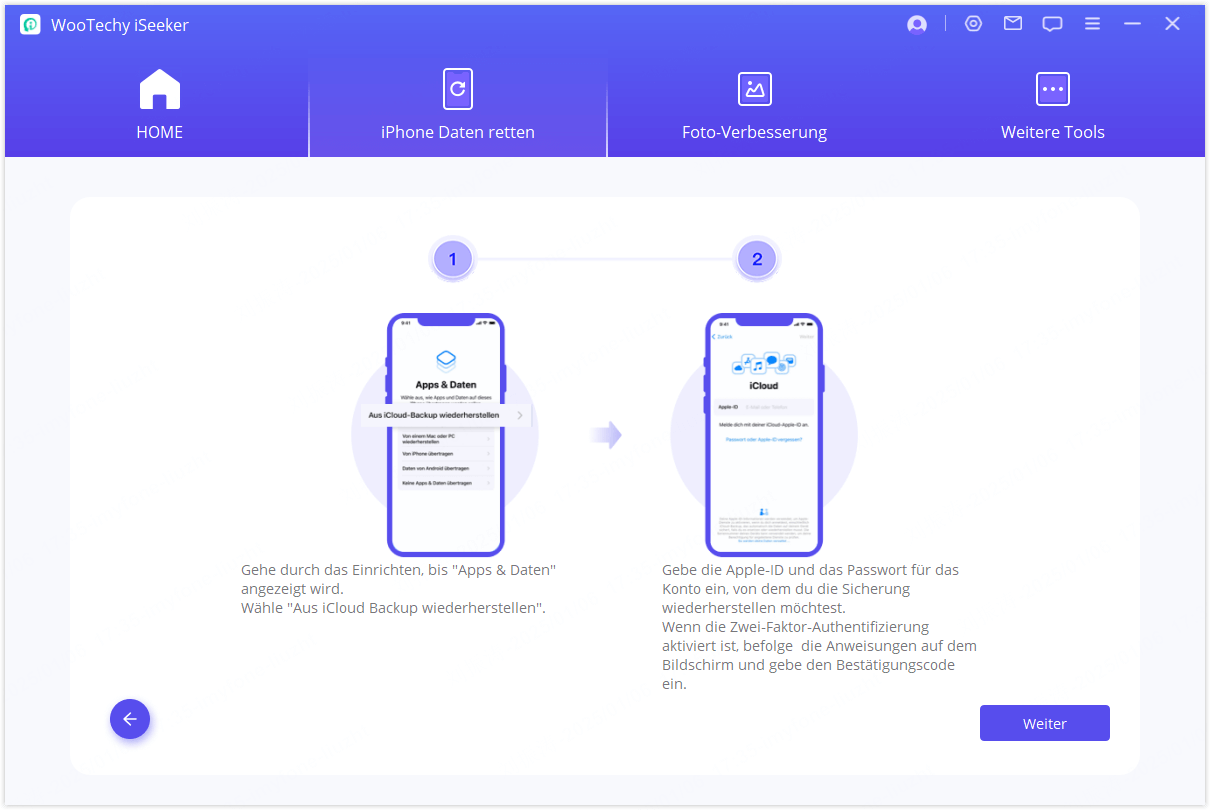
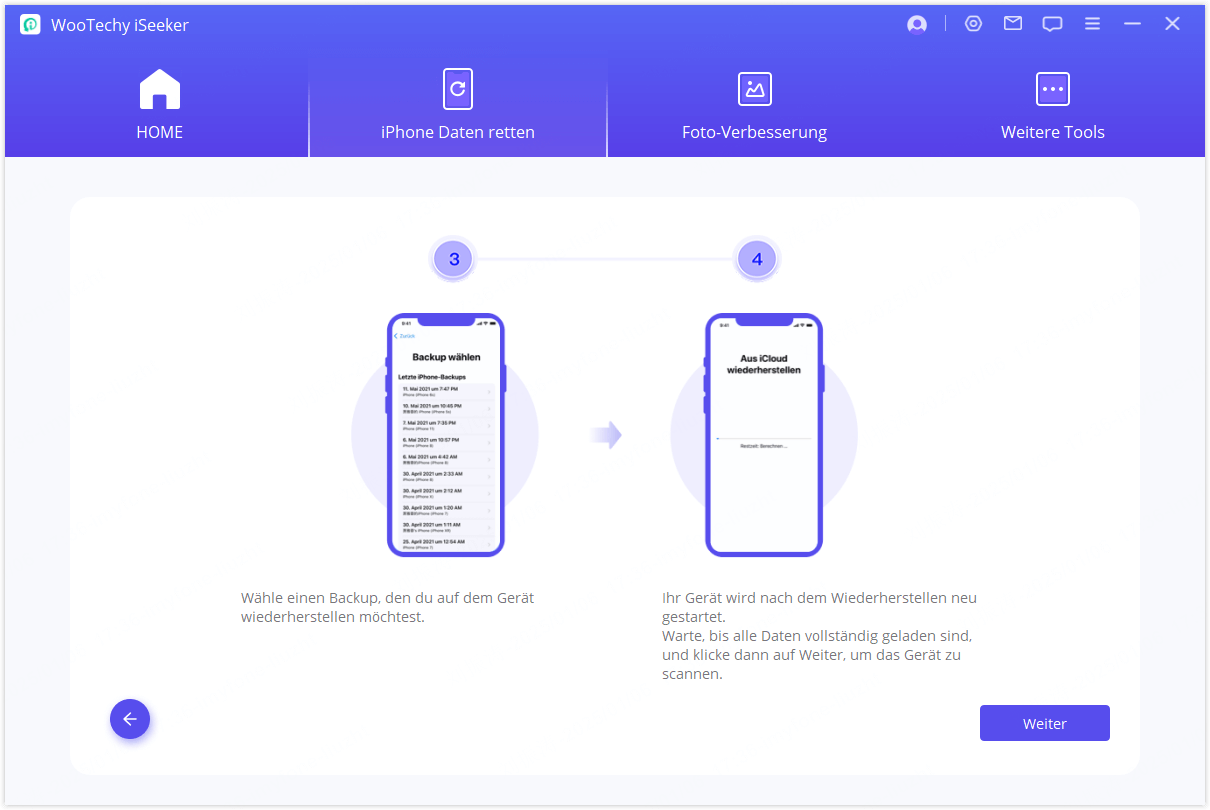
Ein aktuell verwendetes iPhone mit Daten:
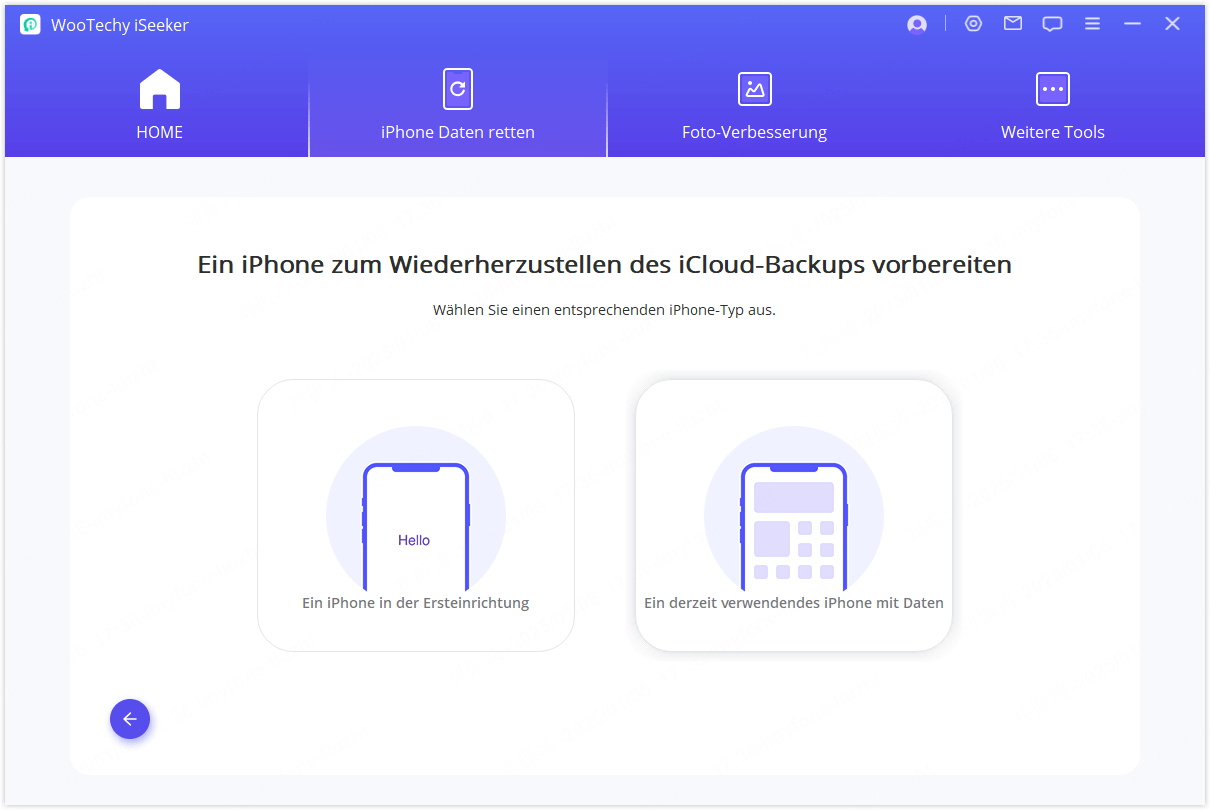
Da beim Wiederherstellen der Werkseinstellungen alle Daten auf dem Gerät gelöscht werden, müssen die Benutzer entscheiden, ob sie ein Backup der Gerätedaten erstellen möchten. Klicken Sie auf „Überspringen“, wenn keine Sicherung erforderlich ist.
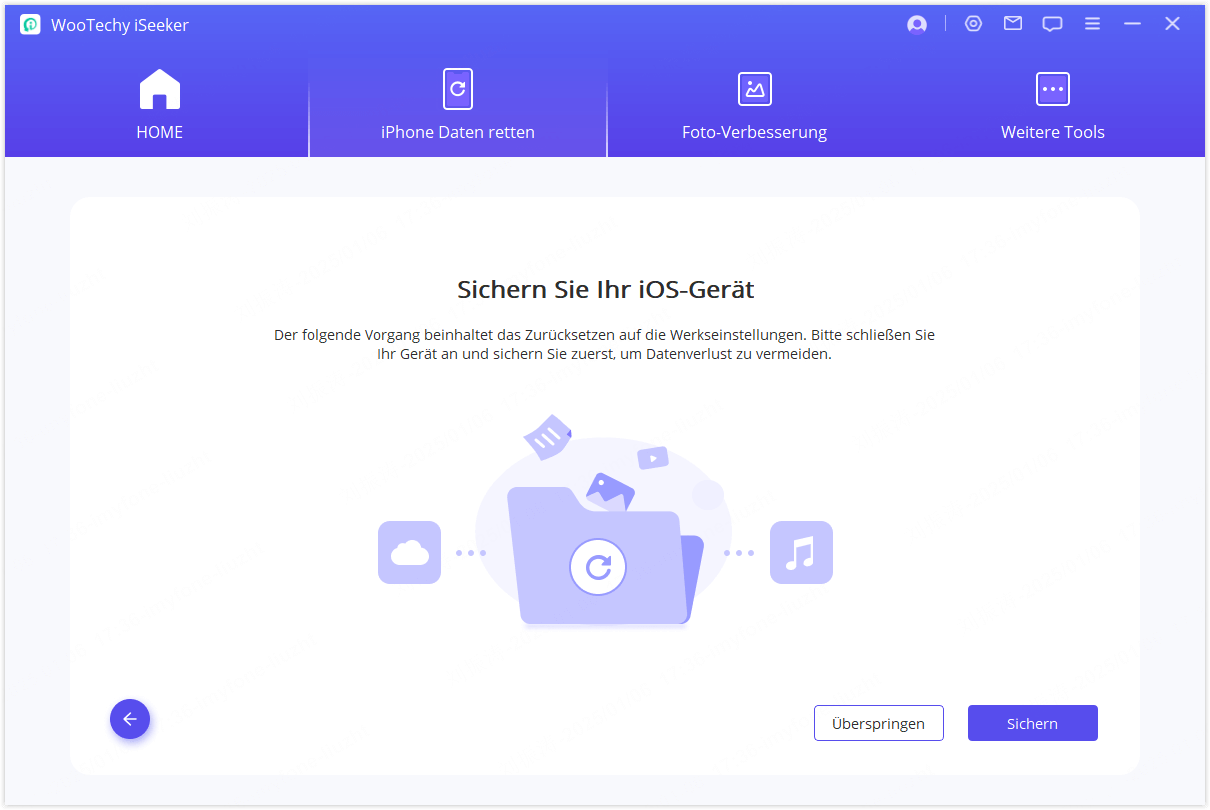
Sobald die Sicherung abgeschlossen ist, beginnt das Programm mit dem Zurücksetzen Standardmodusn durch Klicken auf „Starten“.
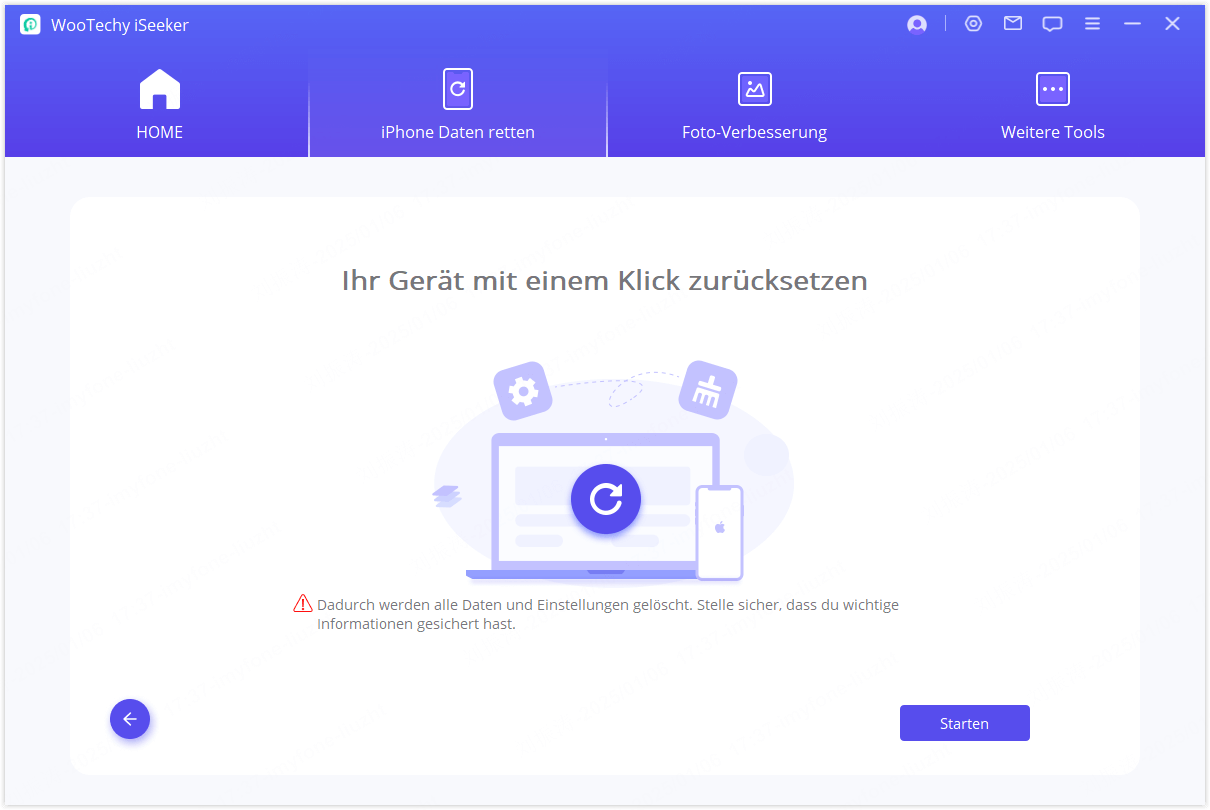
Um zu verhindern, dass in späteren Schritten eine Aktivierungssperre auftritt, prüft das Programm nach dem Zurücksetzen, ob die Aktivierungssperre auf dem Gerät des Benutzers deaktiviert ist. Ist die Aktivierungssperre nicht deaktiviert, wird eine Aufforderungsseite angezeigt.
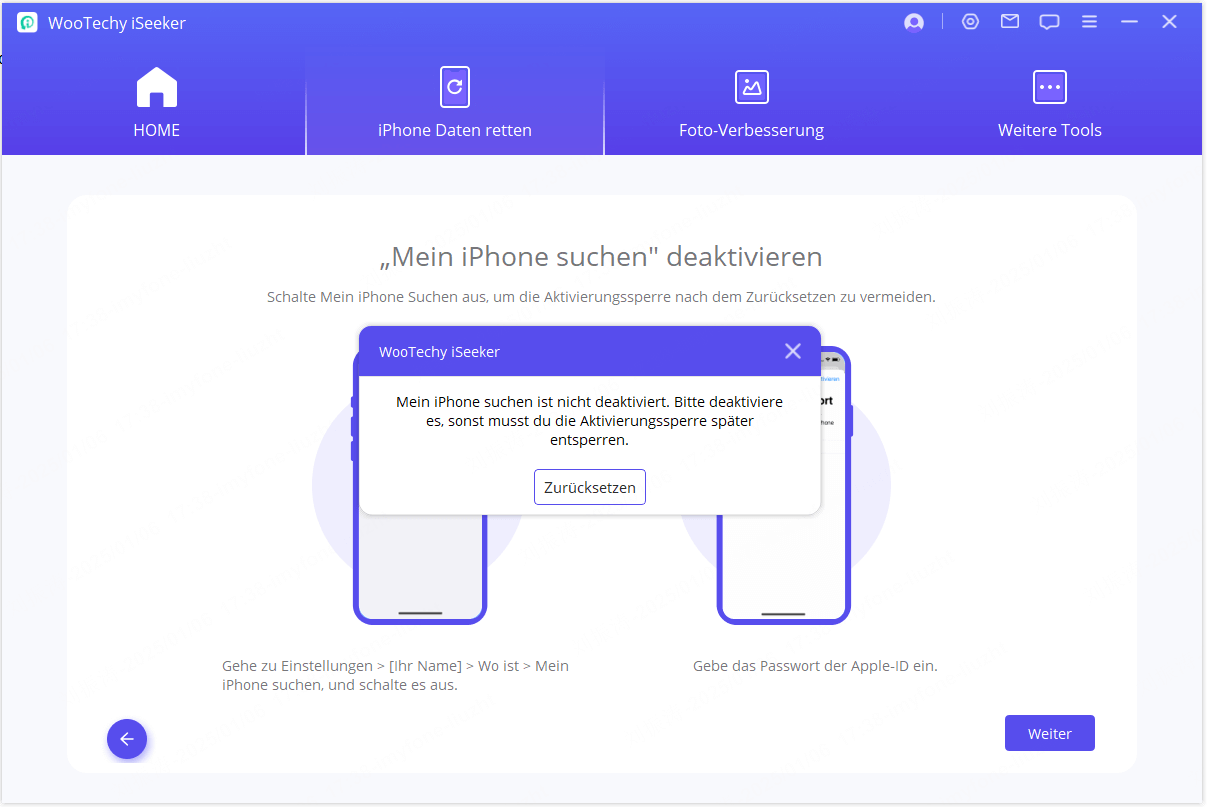
Nach Abschluss des Zurücksetzens können die Benutzer Schritt für Schritt gemäß den angezeigten Aufforderungen fortfahren.
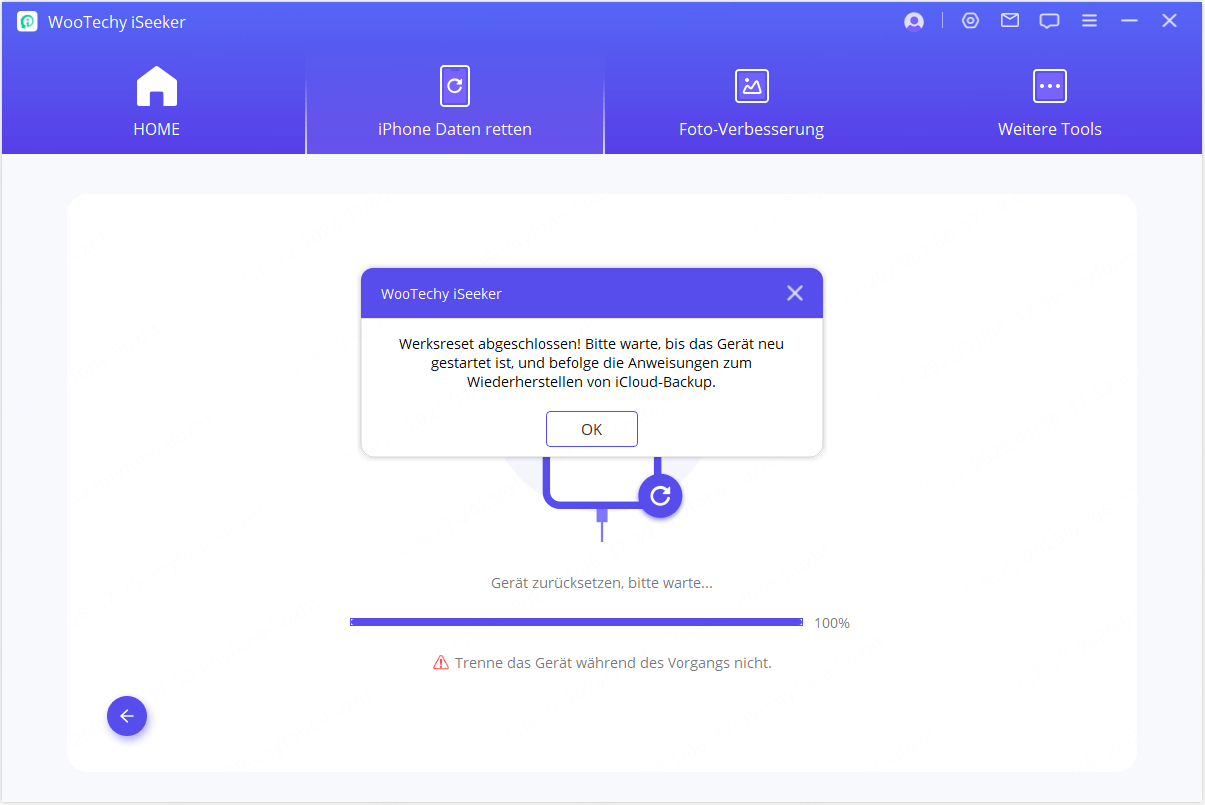
4. Verschiedene iOS-Probleme beheben
Die iSeeker iOS-Reparatursoftware bietet drei Modi zur Behebung Ihrer iOS-Probleme:
- Wenn Ihr iPhone/iPad häufige Probleme hat, wie z.B. im Apple-Logo/DFU-Modus feststecken, weißer Bildschirm, schwarzer Bildschirm, Einfrieren von Geräten, kein Einschalten usw., wählen Sie den
Standardmodus
- Wenn Sie schnell in den Recovery-Modus wechseln möchten oder das Gerät im Recovery-Modus feststeckt, gehen Sie zu Recovery-Modus eingeben/verlassen
- Wenn der Standardmodus das Problem nicht beheben kann, wechseln Sie zum Erweiterer Modus.
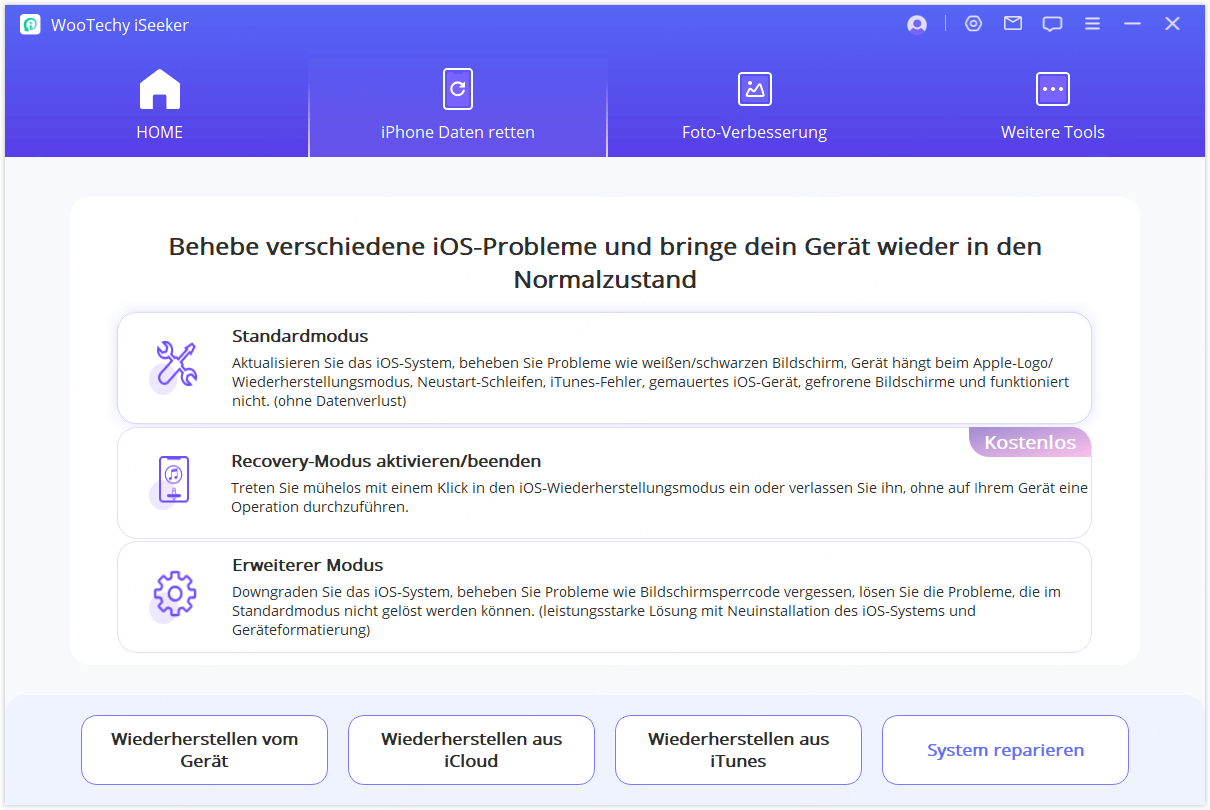
Hinweise:
- Nach der Verwendung von iSeeker wird Ihr Gerät auf die neueste iOS-Version aktualisiert und jedes Jailbroken-Gerät wird in den Standardmodus zurückgesetzt.
- Der Standardmodus und der Recovery-Modus (Exit/Enter) haben keine Auswirkungen auf die Daten auf Ihrem Gerät, aber der erweiterte Modus löscht alle Ihre Daten.
Option 1: Verwenden Sie den Standardmodus, um iOS-Probleme ohne Datenverlust zu beheben
Schritt 1: Schließen Sie Ihr Gerät an
Wählen Sie „Standardmodus“ auf der Benutzeroberfläche, schließen Sie Ihr iDevice über ein USB-Kabel an den Computer an und klicken Sie auf „Weiter“.
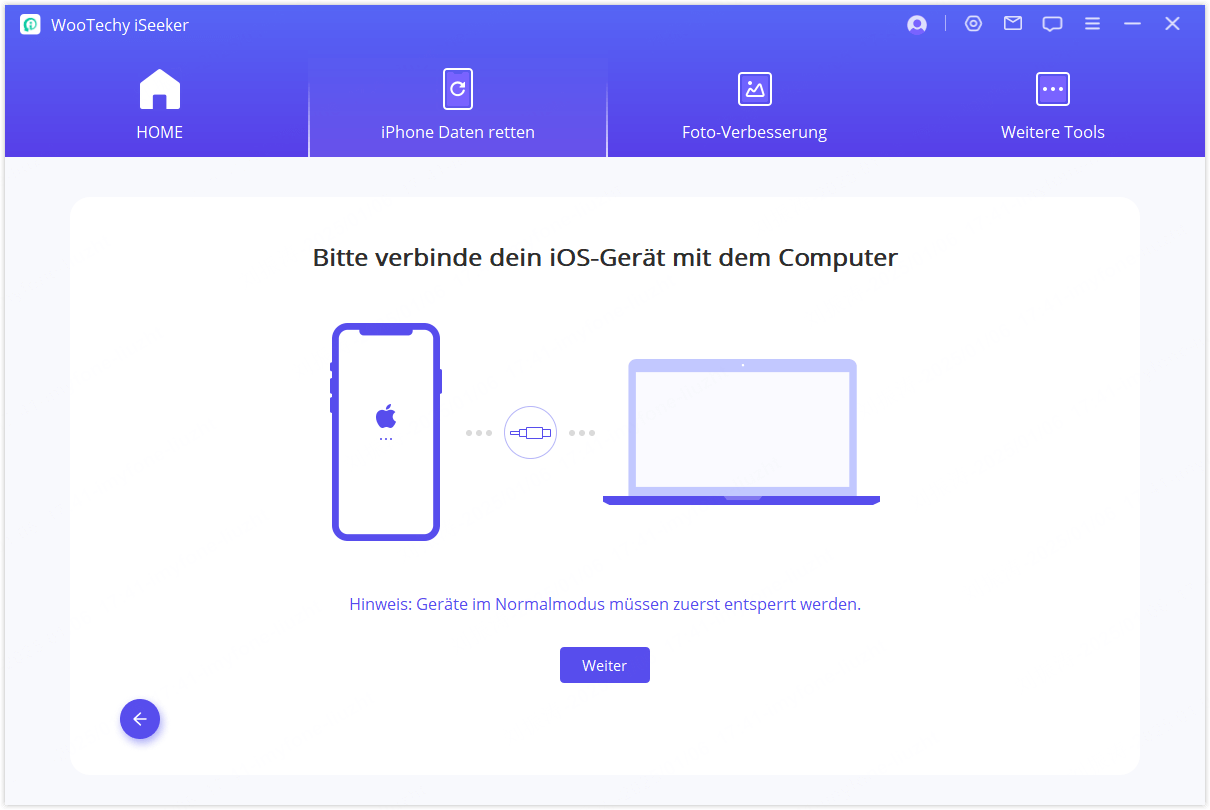
Wenn Ihr Gerät erkannt wird, fahren Sie mit Schritt 2 fort. Wenn nicht, folgen Sie den Anweisungen auf dem Bildschirm, um Ihr Gerät in den DFU- oder Recovery-Modus zu versetzen.
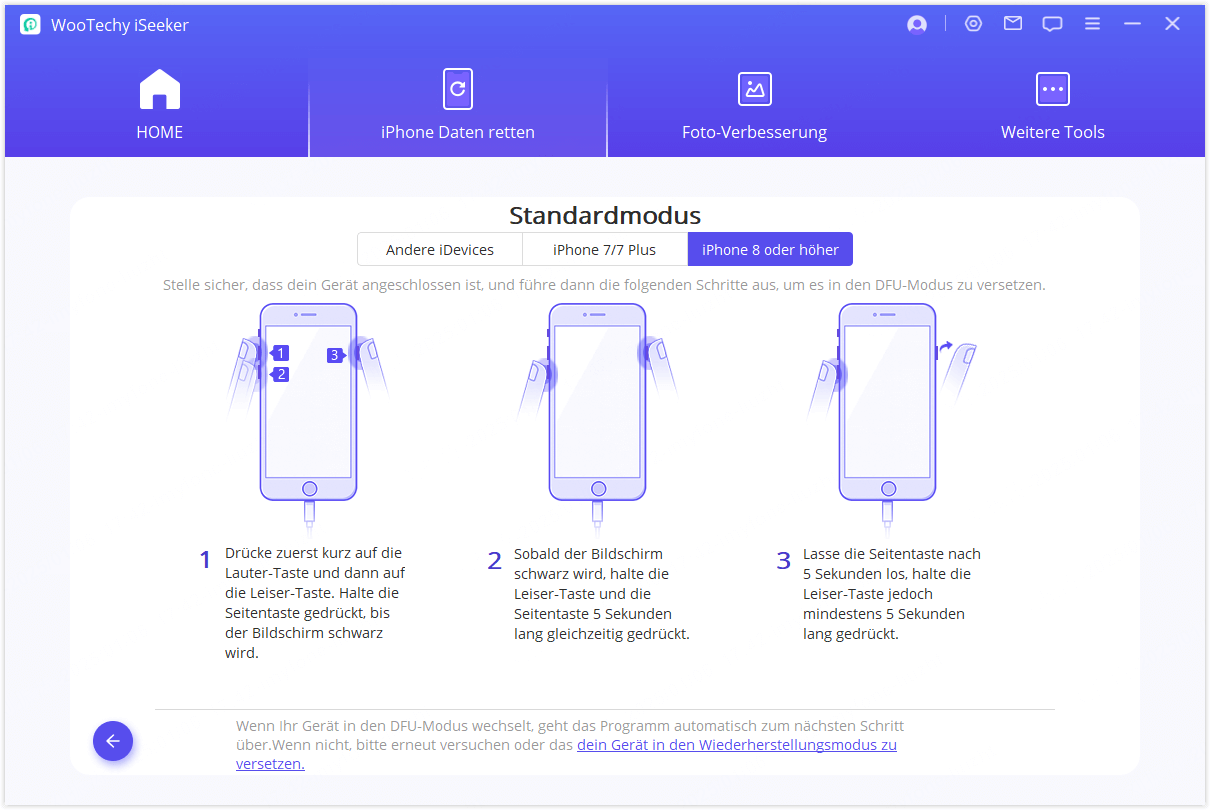
Schritt 2: Firmware herunterladen
Das Programm erkennt Ihr Gerätemodell und zeigt Ihnen die verfügbaren Firmware-Versionen an. Wählen Sie die gewünschte Version aus, klicken Sie dann auf „Herunterladen“ und warten Sie, bis der Vorgang abgeschlossen ist.
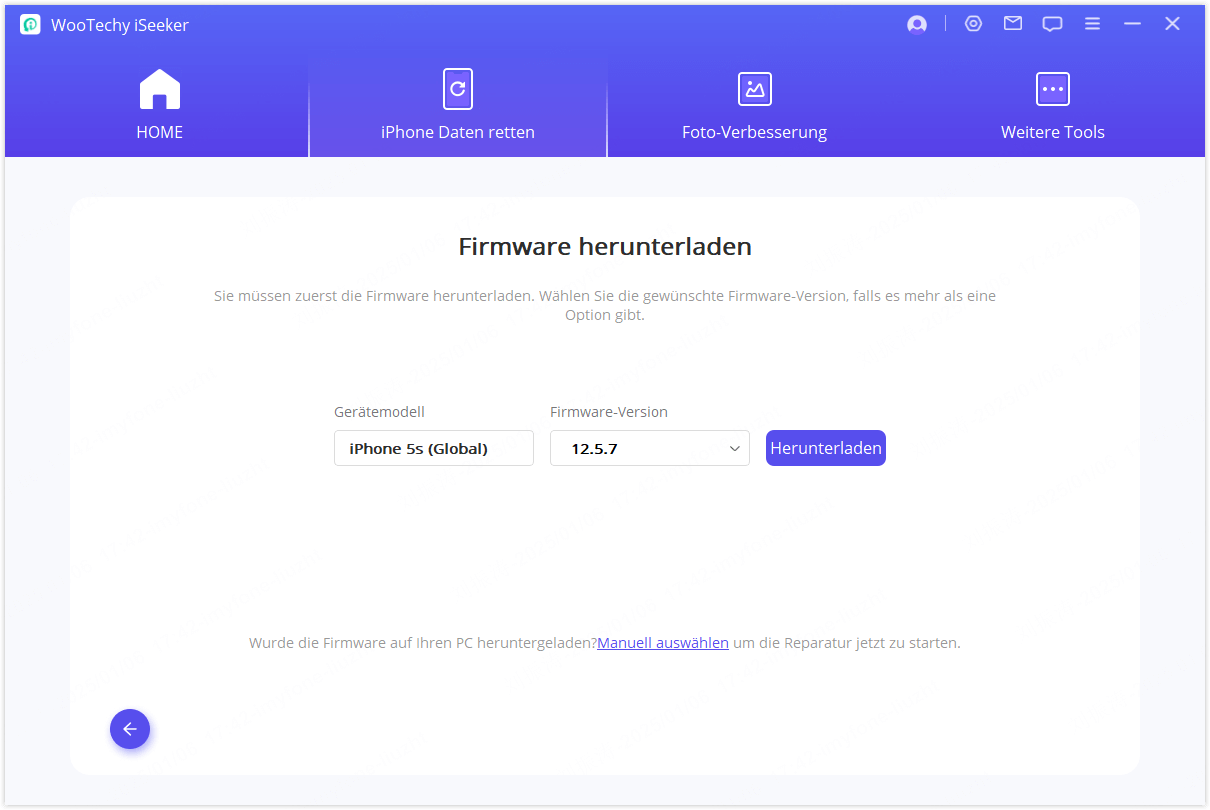
Schritt 3: Reparieren des iOS-Geräts
Sobald die Firmware heruntergeladen wurde, klicken Sie auf „Start“, um die Firmware zu überprüfen und zu extrahieren. Danach beginnt das Programm, Ihr iOS-Gerät automatisch zu reparieren.

Sobald der Fixierungsprozess abgeschlossen ist, überprüfen Sie bitte, ob Ihr Gerät jetzt normal funktionieren kann. Wenn die Reparatur fehlgeschlagen ist, können Sie den Standardmodus erneut versuchen oder stattdessen den verwenden Erweiterer Modus.
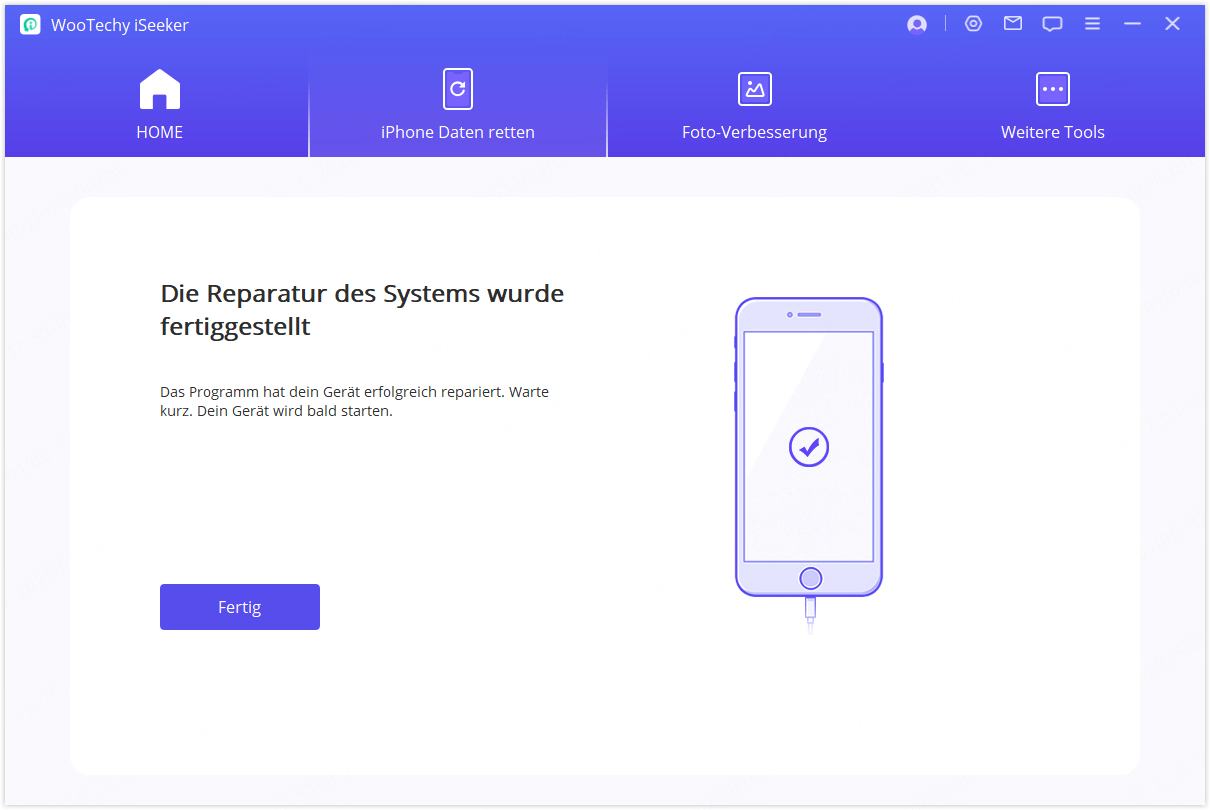
Option 2: Recovery-Modus mit einem Klick aktivieren/deaktivieren
Wählen Sie im Hauptfenster die Option Recovery-Modus betreten/verlassen.
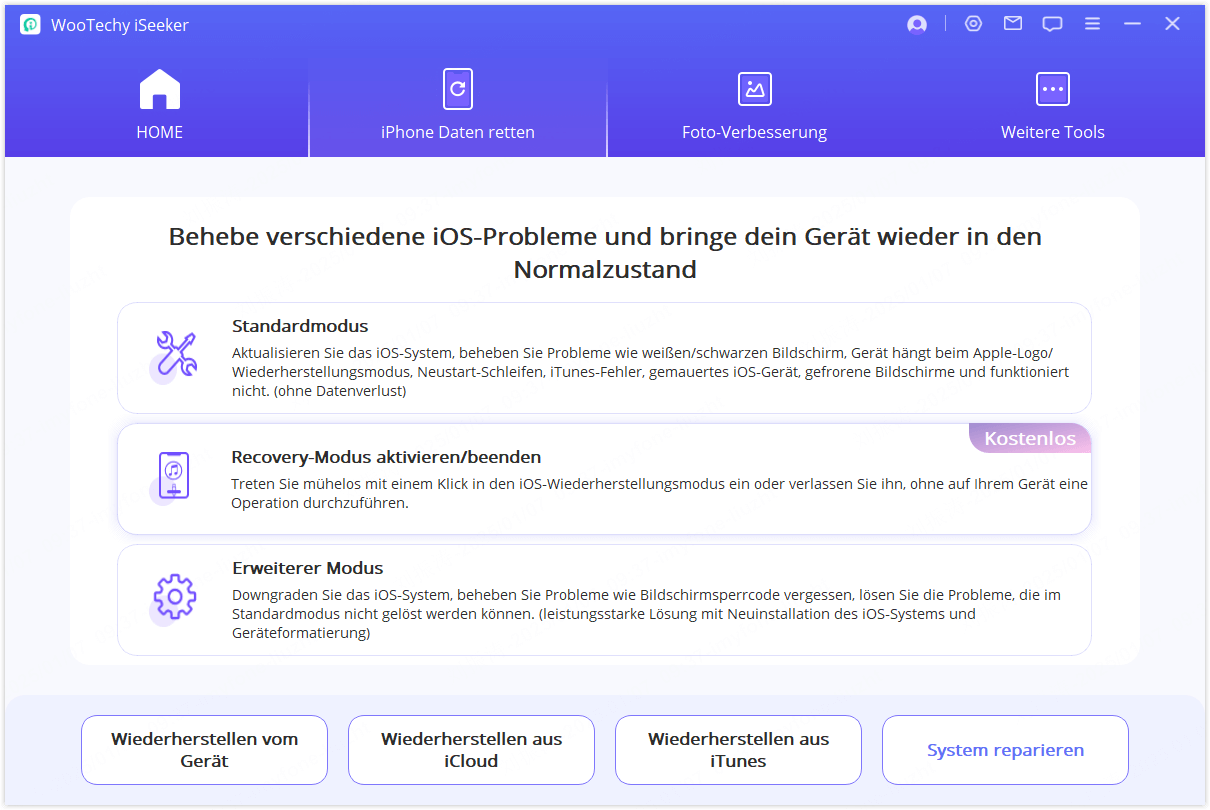
Schritt 1: Verbinden Sie Ihr Gerät
Verbinden Sie Ihr Gerät mit dem Computer und klicken Sie auf „Weiter“.
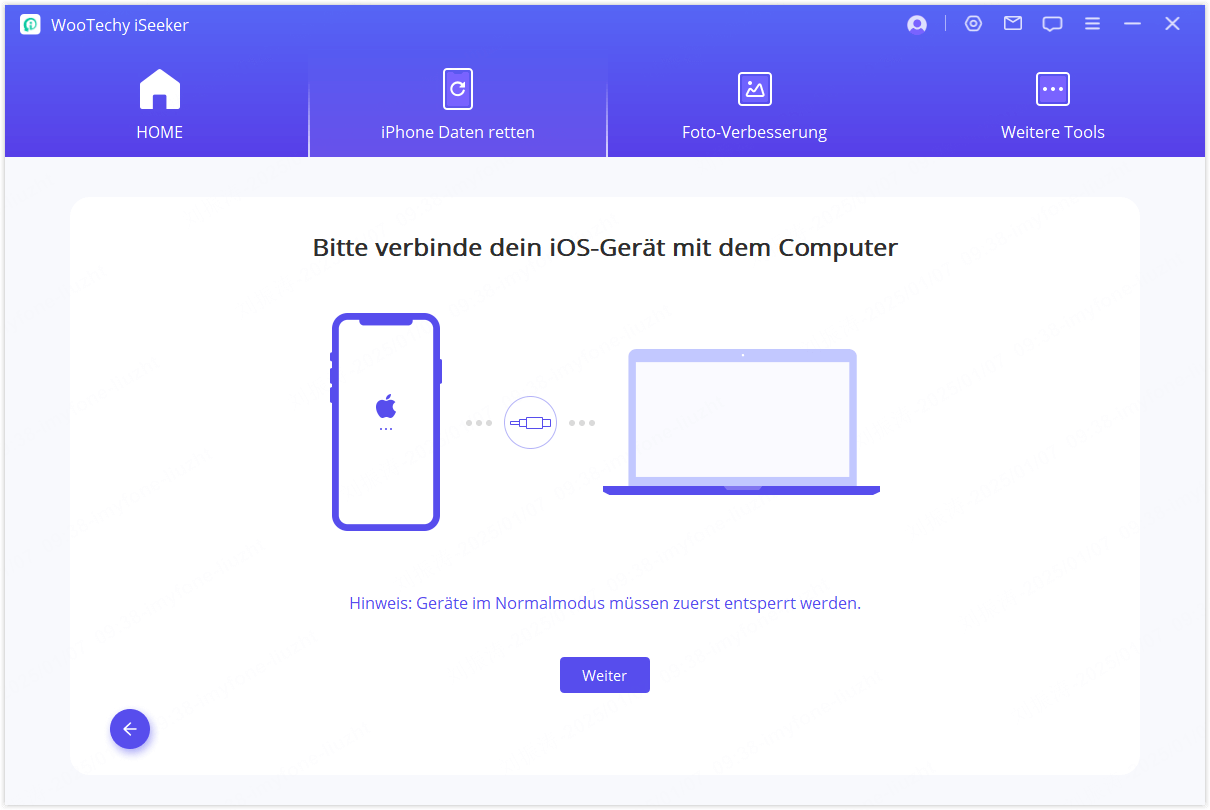
Schritt 2: Recovery-Modus aufrufen/verlassen
Wählen Sie „Recovery-Modus aktivieren“ oder „Recovery-Modus beenden“ auf der Benutzeroberfläche. Der Vorgang wird innerhalb weniger Minuten abgeschlossen sein.
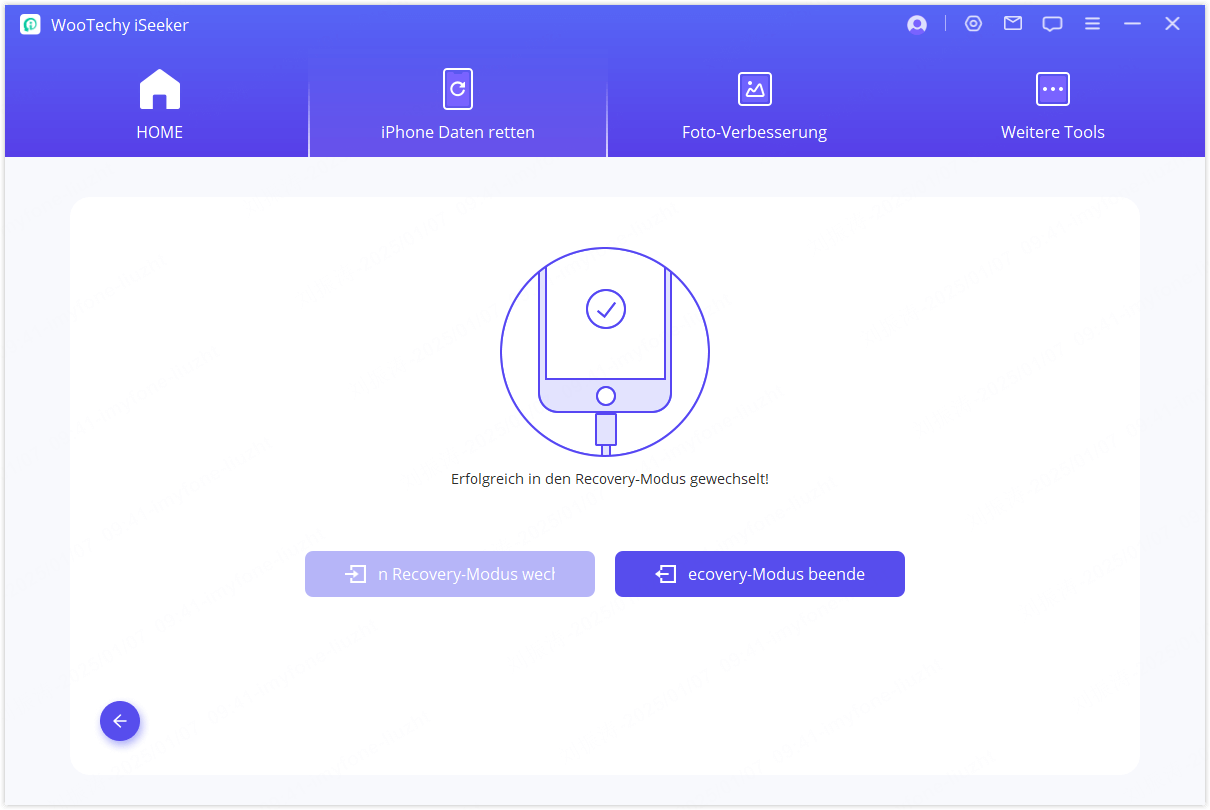
Verwenden Sie den Erweiterer Modus, um Ihr iOS neu zu installieren
Wenn der Standardmodus Ihr Apple-Gerät nicht reparieren kann, können Sie zum Erweiterer Modus wechseln - wählen Sie diesen Modus einfach im Hauptfenster aus. Bitte beachten Sie, dass die Neuinstallation von iOS zu Datenverlust führt; erstellen Sie daher zunächst ein Backup Ihrer wichtigen Daten.
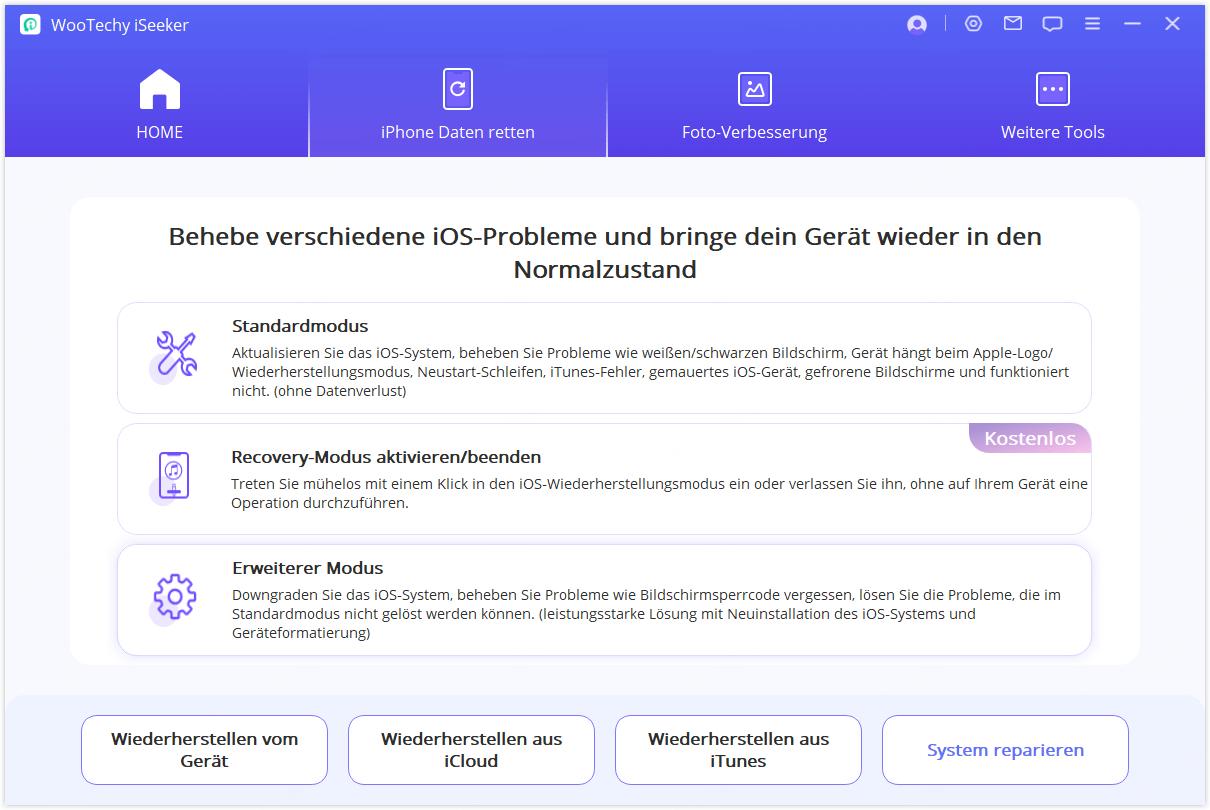
Schritt 1: Verbinden Sie Ihr Gerät mit dem Computer
Verbinden Sie Ihr iOS-Gerät mit dem Computer und klicken Sie auf „Weiter“.
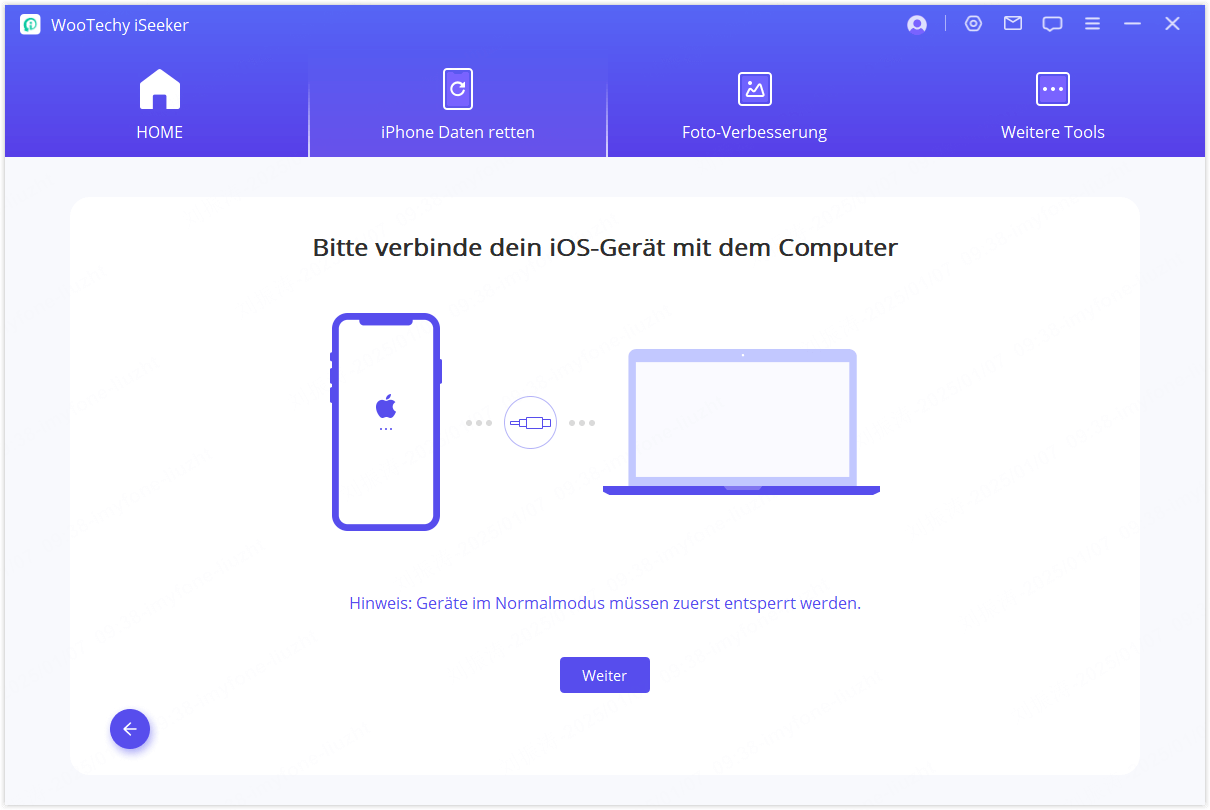
Schritt 2: Herunterladen der Firmware
Laden Sie die entsprechende Firmware für Ihr Gerät herunter.
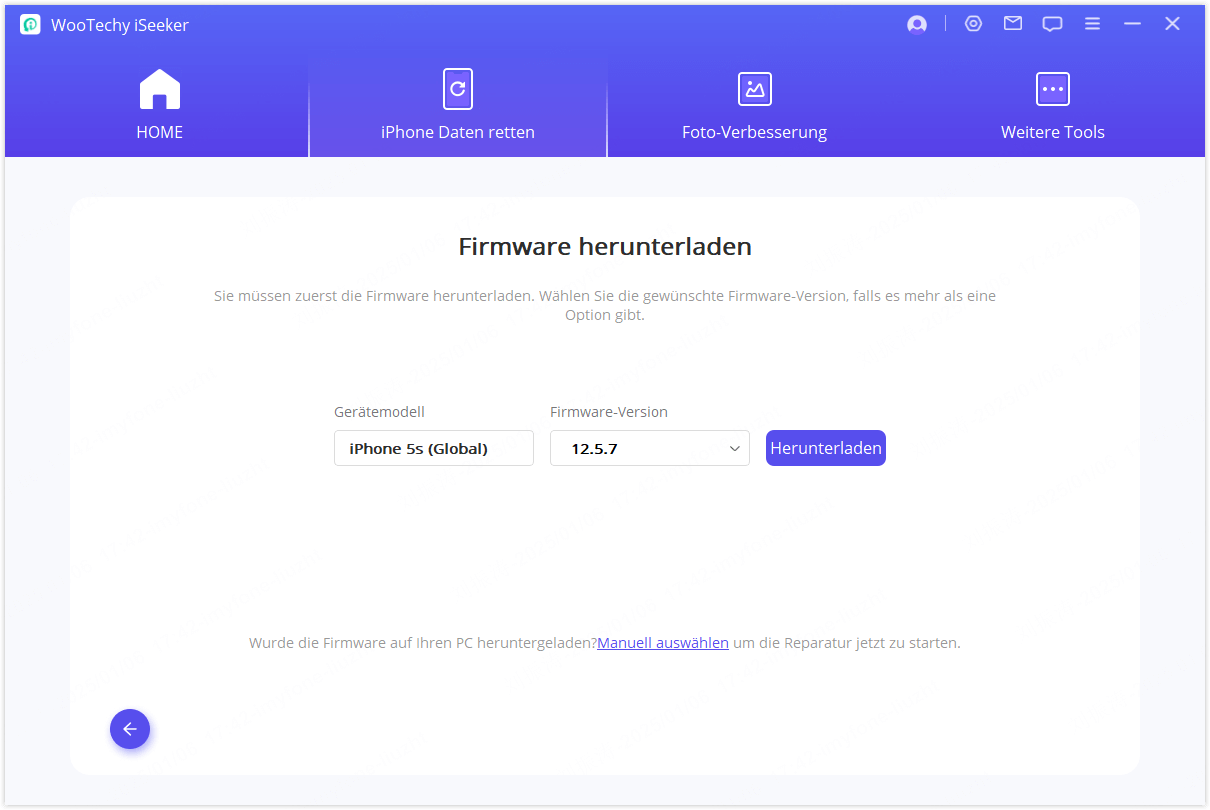
Schritt 3: Beheben Sie das iOS-Problem
Überprüfen Sie die heruntergeladene Firmware und beginnen Sie mit der Behebung des Problems.
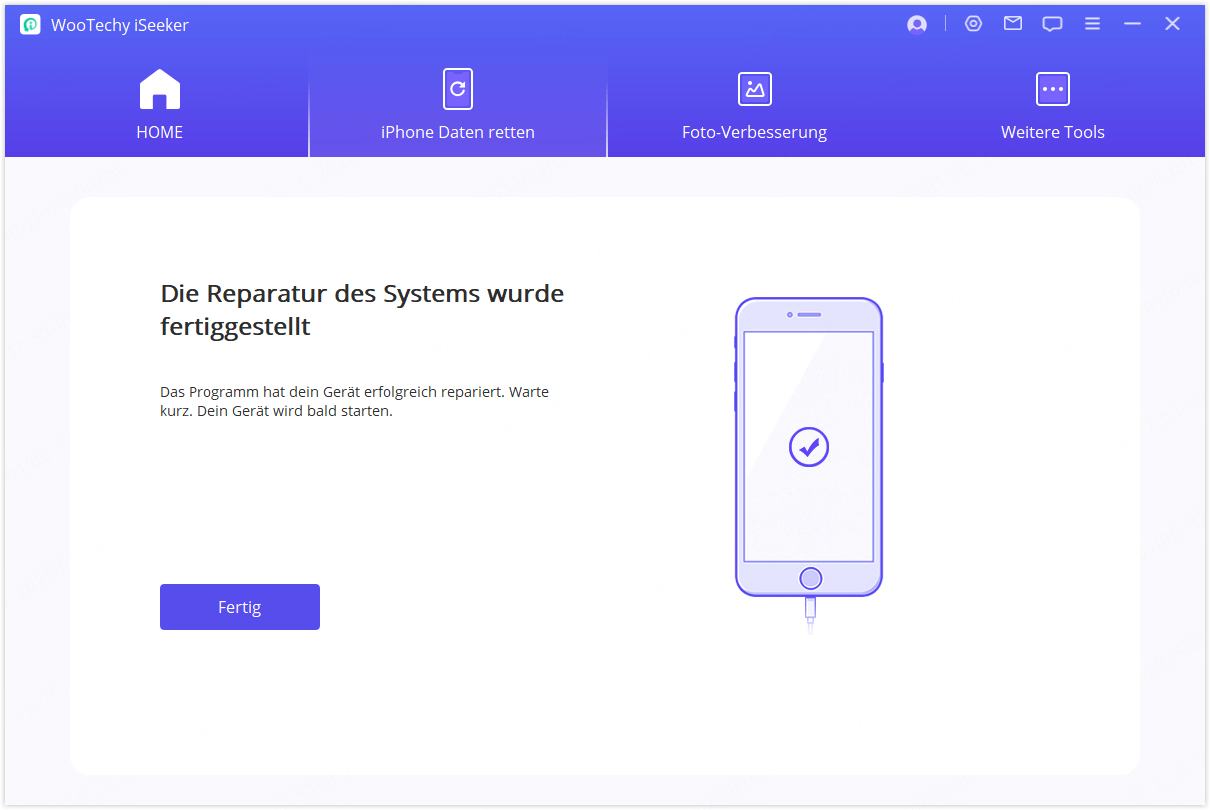
Foto-Verbesserung
Sind die Fotos aufgrund von Unschärfe, geringer Auflösung oder schlechten Lichtverhältnissen beeinträchtigt? Werden Fotos gezoomt oder beschnitten, sodass Details unscharf oder pixelig werden?
Dann sollten Sie sich die neue Funktion von iSeeker ansehen - die Foto-Verbesserung, die die Gesamtqualität eines Bildes verbessert.
Schritt 1: Fotowiederherstellung auswählen
Öffnen Sie iSeeker und wählen Sie auf der Benutzeroberfläche den Abschnitt Fotowiederherstellung, um die Funktion Fotoklarheit aufzurufen.
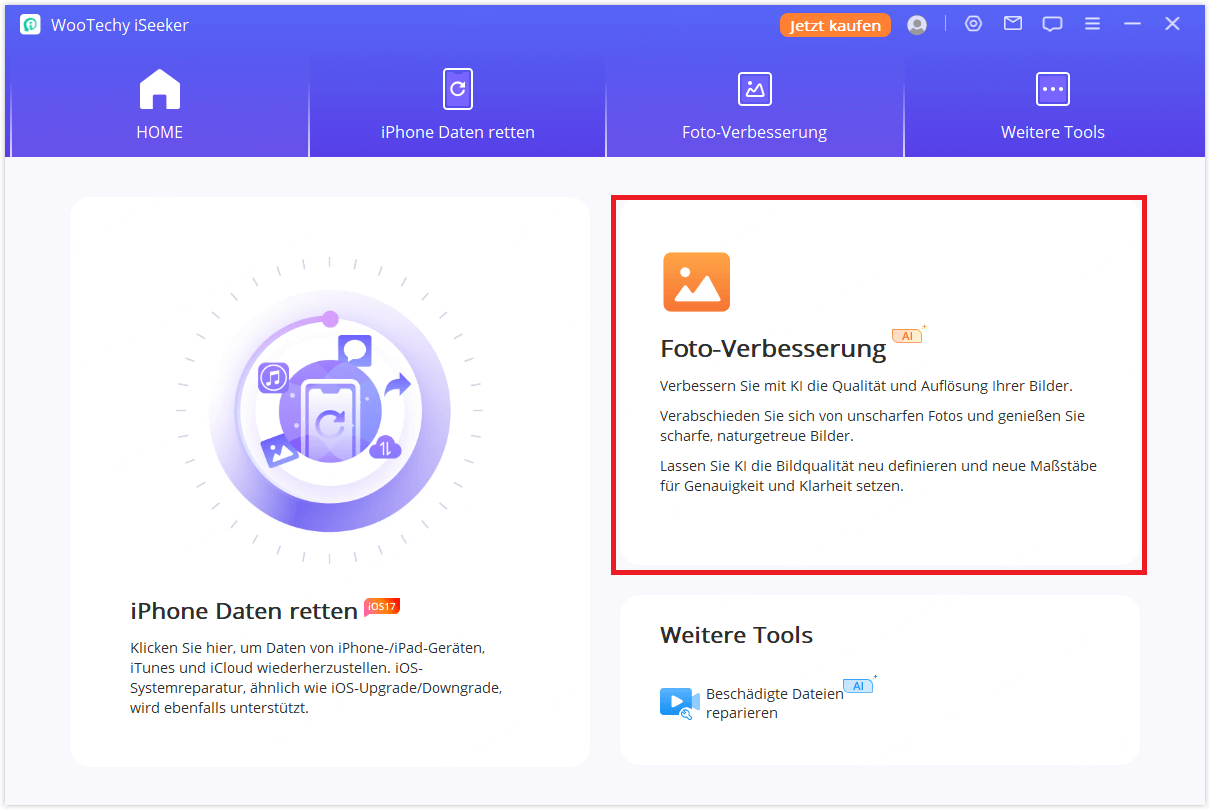
Schritt 2: Wählen Sie das unscharfe Bild aus
Wählen Sie das Foto/Bild von Ihrem PC aus, indem Sie auf die Schaltfläche „Bilder hinzufügen“ klicken. Das Programm wird die Bilder laden und den Fortschritt auf dem Bildschirm anzeigen.
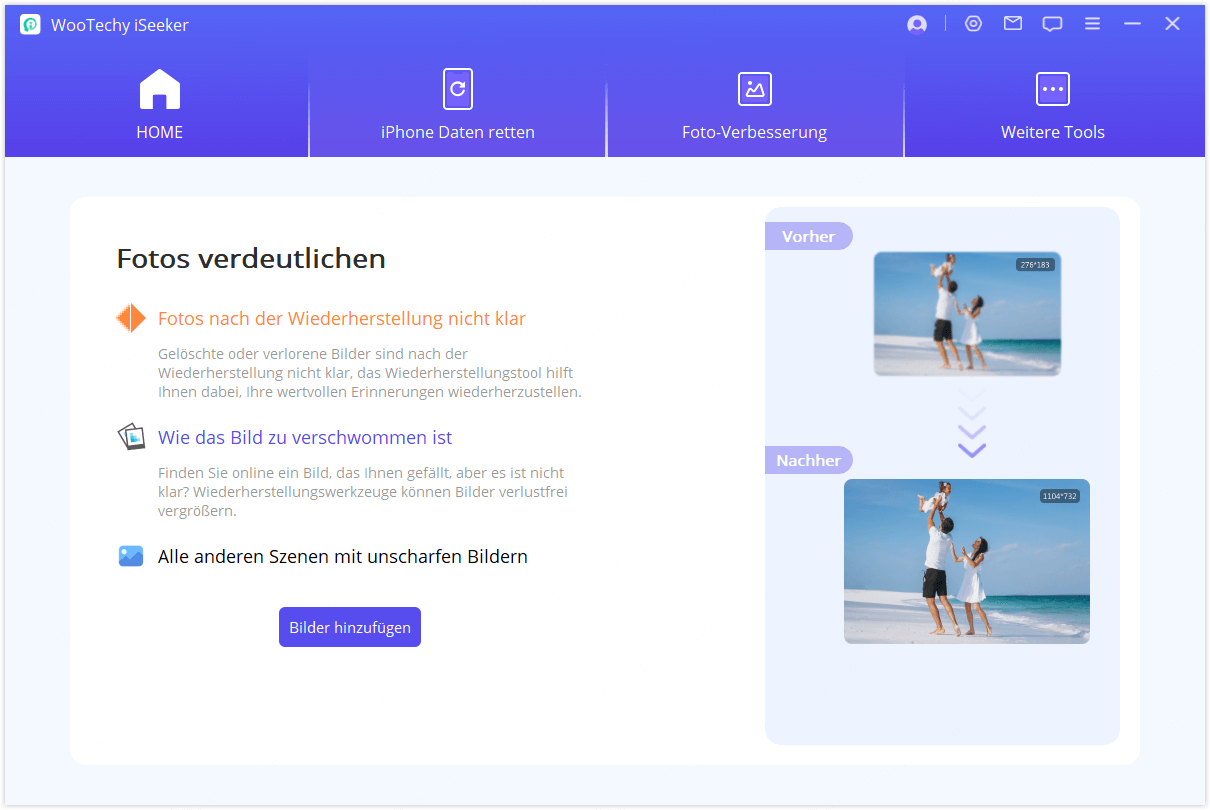
Schritt 3: Erfolgreiche Klärung des Fotos
Nach einer Weile wird Ihr verschwommenes Foto/Bild klar sein. Dann können Sie die verbesserten Fotos speichern.
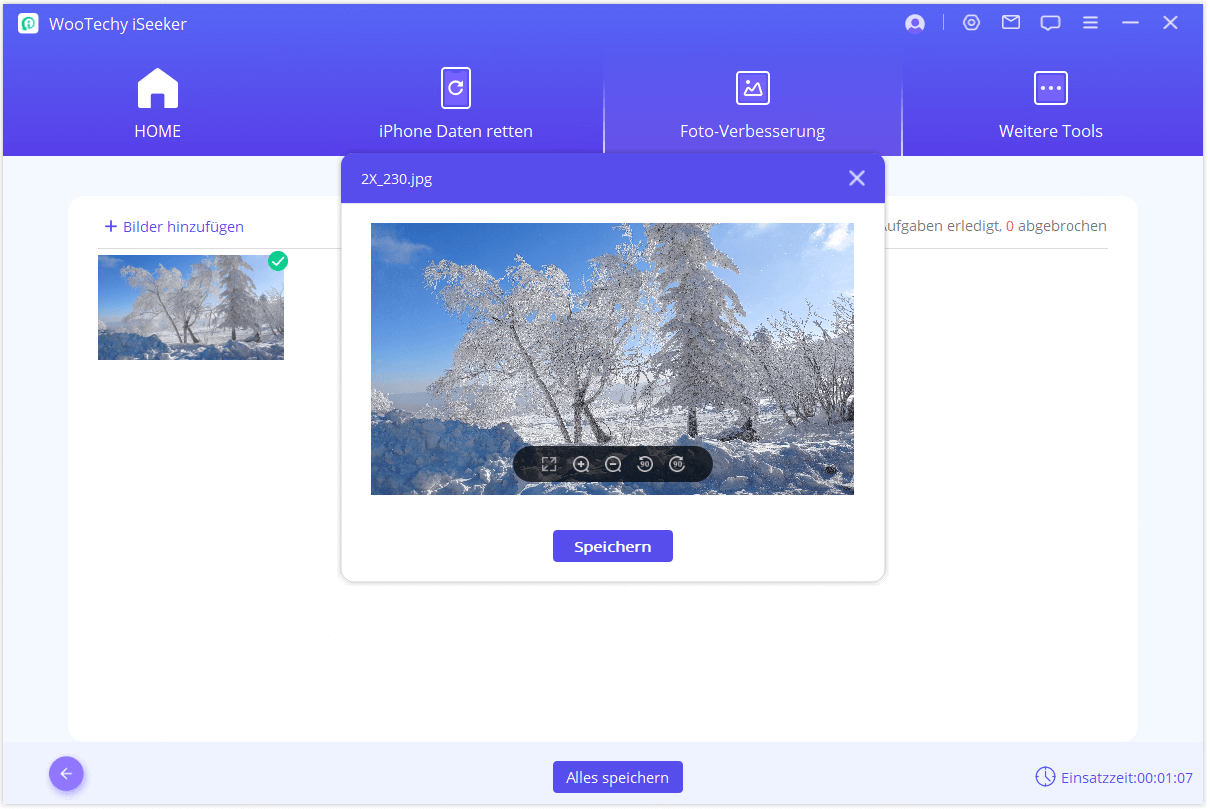

Weitere Tools
Neben der Wiederherstellung von iOS-Daten und der Verbesserung der Fotoklarheit kann iSeeker noch mehr, als Sie erwarten. Diese leistungsstarke Software verfügt über einen Toolkits-Bereich, in dem Sie Ihre beschädigten Videos, Fotos/Bilder und Dateien reparieren können.
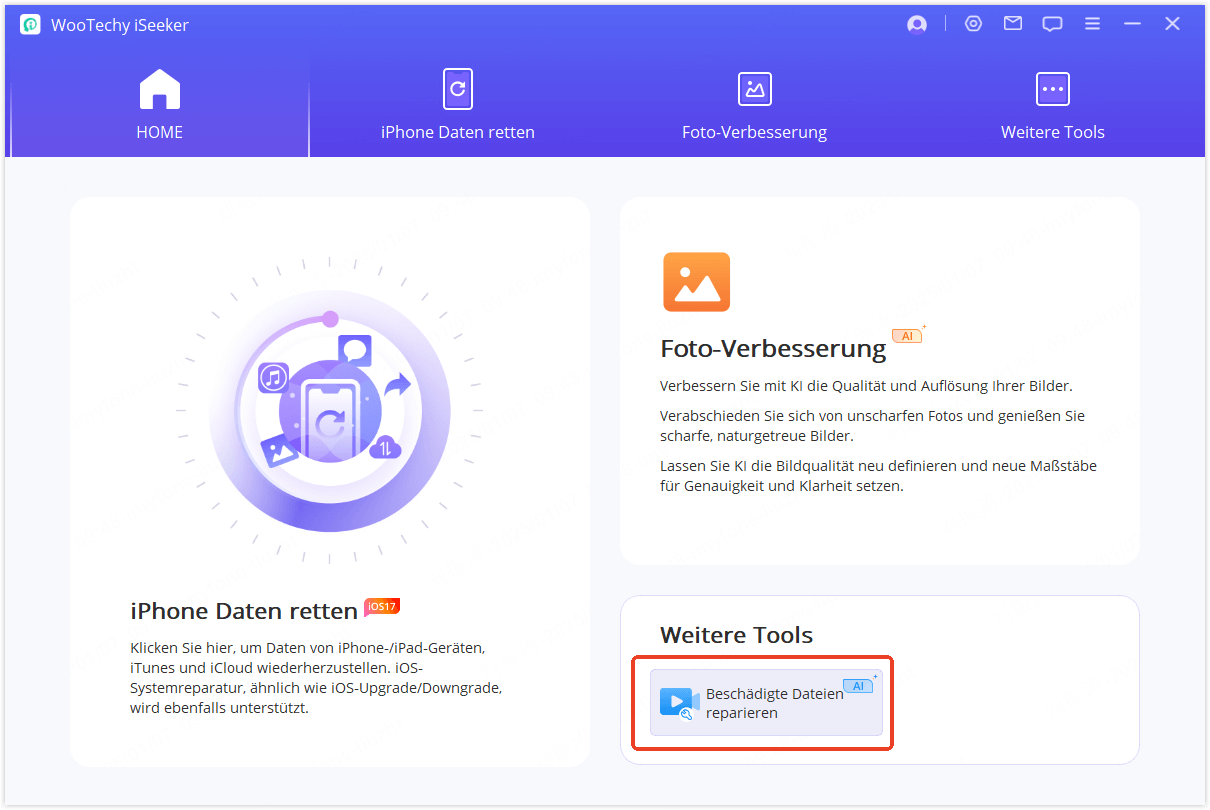
Teil 1. Video-Reparatur
Schritt 1: Wählen Sie Video-Reparatur
Wählen Sie zunächst den Modus „Videoreparatur“ und klicken Sie dann auf die Schaltfläche „Hinzufügen“. Das Reparaturtool unterstützt nun verschiedene Videoformate wie MP4, MKV, FLV, MXF, AVI, MTS und M2TS. Es kann auch mehrere Videos unterschiedlicher Formate gleichzeitig verarbeiten.
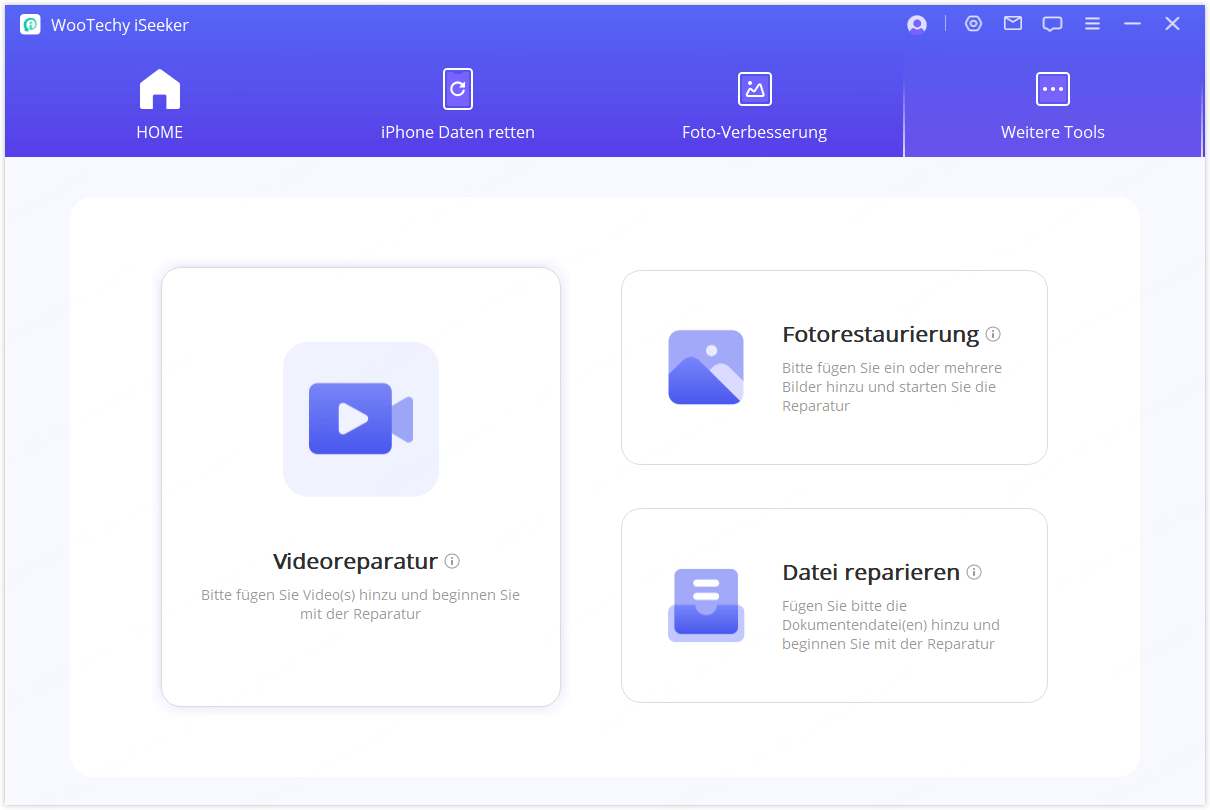
Nach Abschluss des Hochladevorgangs finden Sie die Details wie Dateiname, Größe, Dauer und Auflösung der beschädigten Videos auf der Benutzeroberfläche.
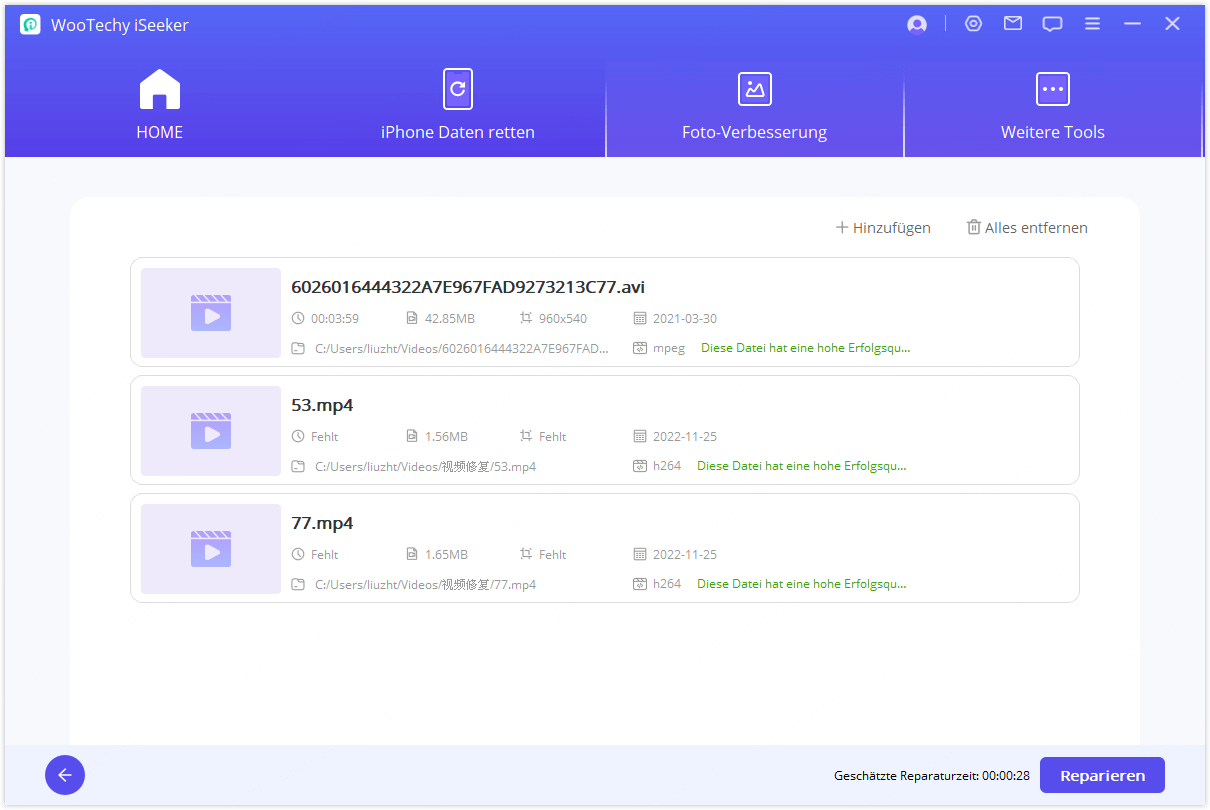
Schritt 2: Videoreparatur starten
Sobald der Reparaturprozess abgeschlossen ist, zeigt ein Benachrichtigungsfenster die erfolgreiche Reparatur Ihrer Videos an, und Sie können optional auswählen, ob Sie sie auf Ihrem Computer speichern möchten.
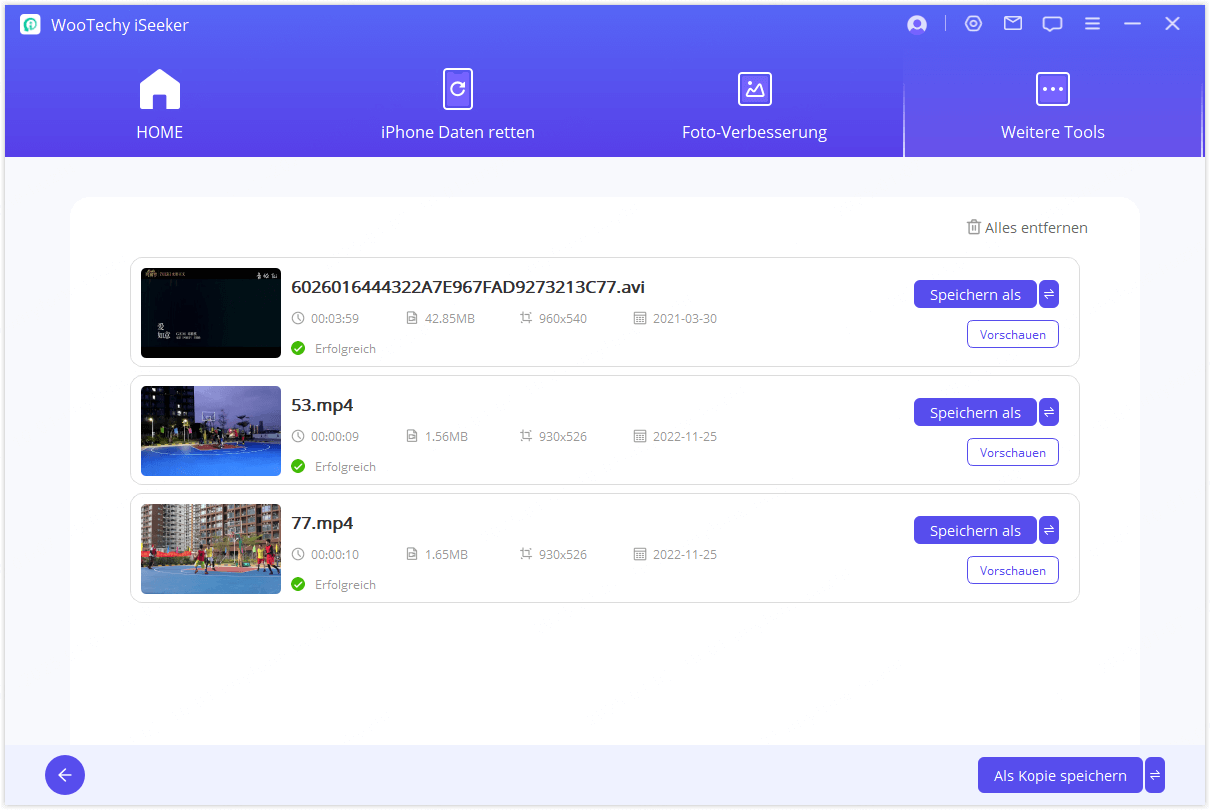
Schritt 3: Speichern Sie das reparierte Video
Jetzt können Sie alle reparierten Videos speichern, indem Sie „Speichern als“ oder „Als Kopie speichern“ wählen. Vergessen Sie nicht, den Speicherpfad festzulegen, bevor Sie das Speichern abschließen.
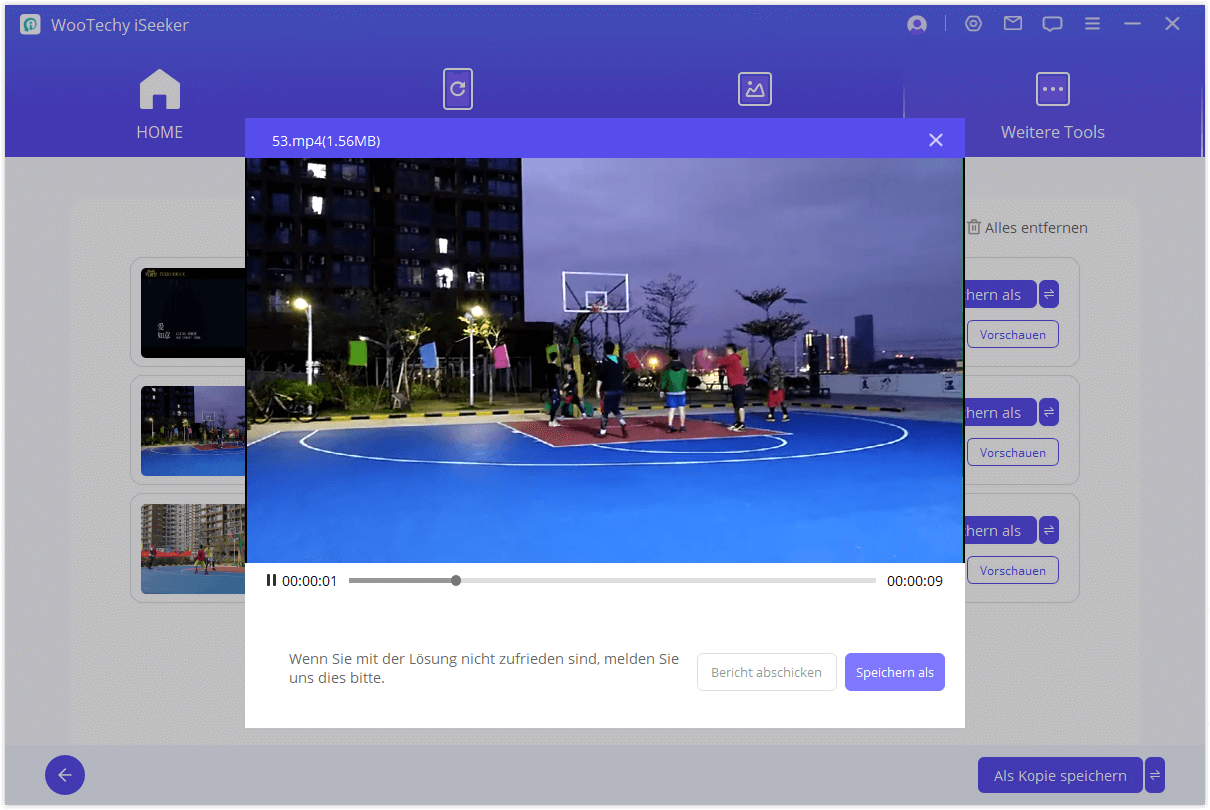
Wenn Ihr beschädigtes Video nicht repariert werden kann:
- Füllen Sie bitte den Problembericht aus und senden Sie uns das beschädigte Video per E-Mail zu, oder wenden Sie sich an unseren Kundendienst, um weitere Unterstützung zu erhalten.
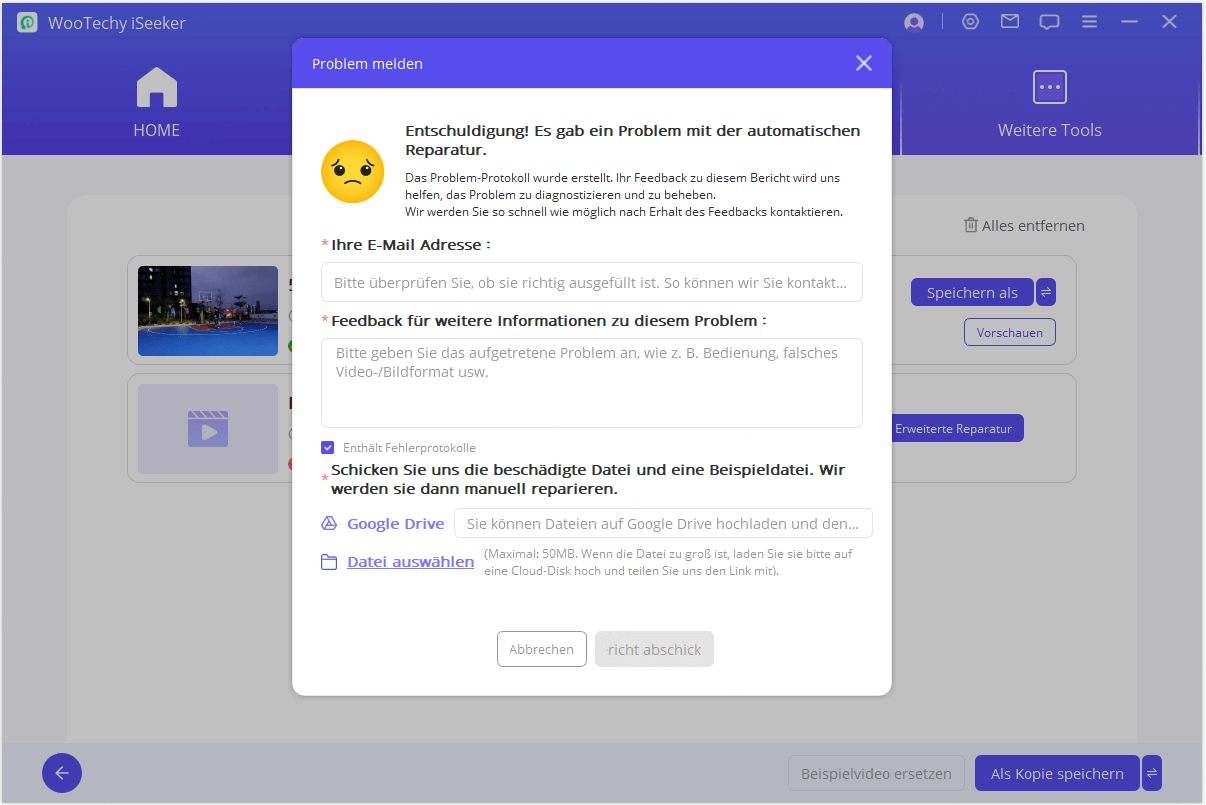
Teil 2. Bilder-Reparatur
Schritt 1: Bilder-Reparatur
Klicken Sie auf das Bildsymbol oder die Schaltfläche „Hinzufügen“, um Bilder hochzuladen, die repariert werden müssen. Die Fotoreparaturfunktion unterstützt die Formate JPG, JPEG und GIF und kann mehrere Fotos unterschiedlicher Formate gleichzeitig bearbeiten.
Verschiedene Probleme wie Verpixelung, Graustufenbilder und falsche Farben können behoben werden. Nach dem Hochladen werden Miniaturansichten und andere Informationen zu den Fotos angezeigt, z. B. Größe und Auflösung.
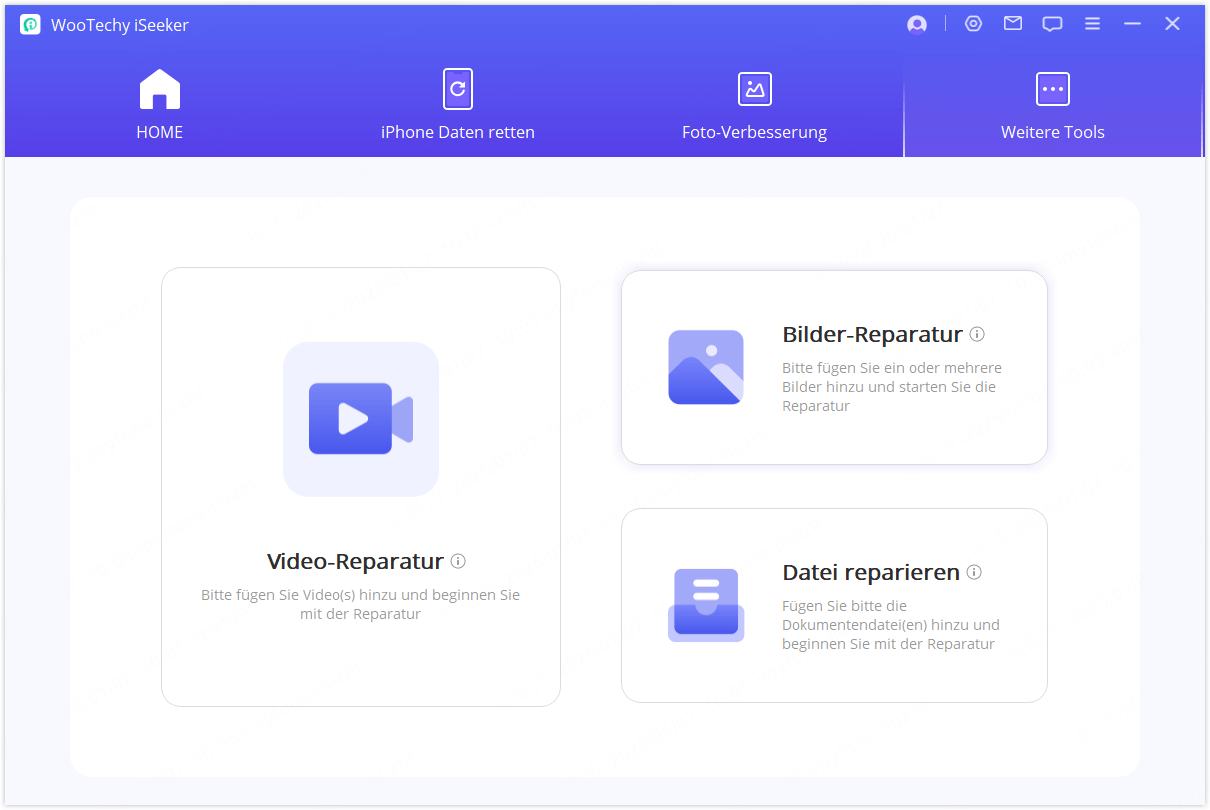
Schritt 2: Beginnen Sie mit der Fotoreparatur
Klicken Sie auf „Reparieren“ und warten Sie, bis der Vorgang abgeschlossen ist. Das Ergebnis wird anschließend angezeigt.
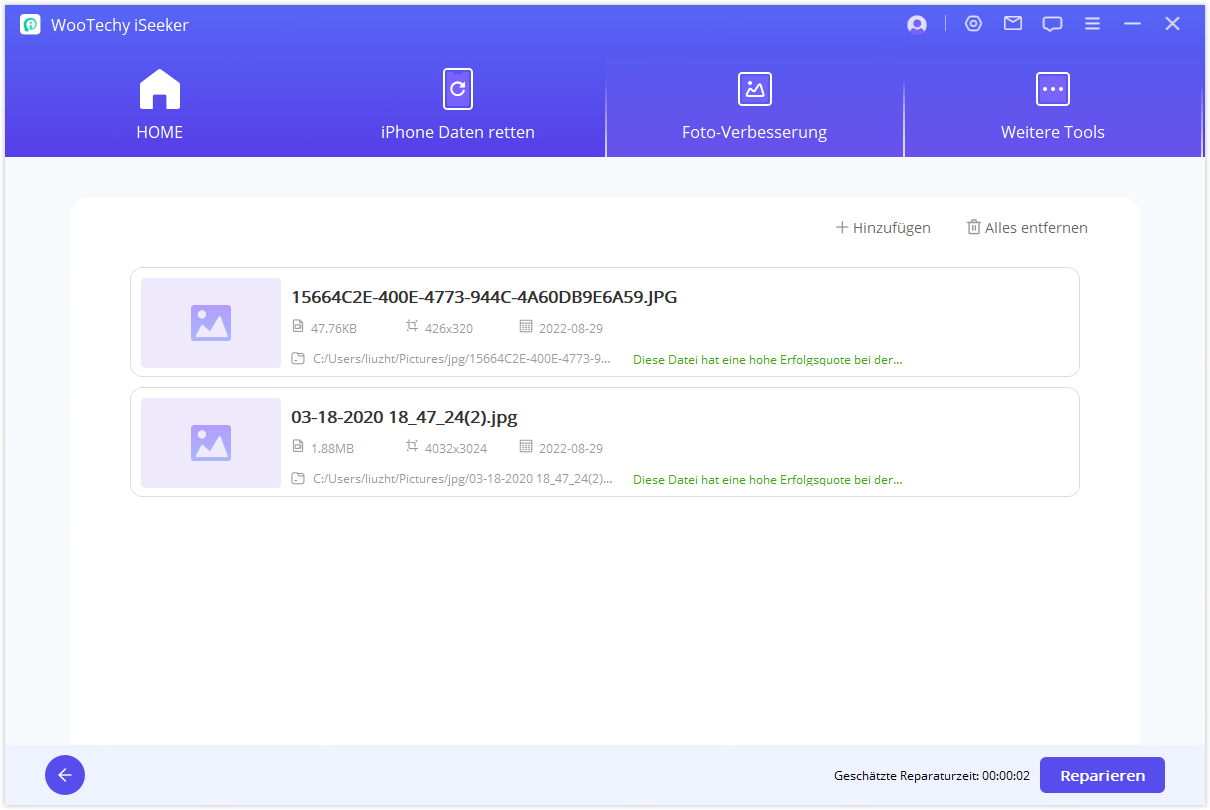
Schritt 3: Fotoreparatur abschließen
Nachdem Sie das Foto erfolgreich repariert haben, speichern Sie es an dem von Ihnen gewünschten Ort.
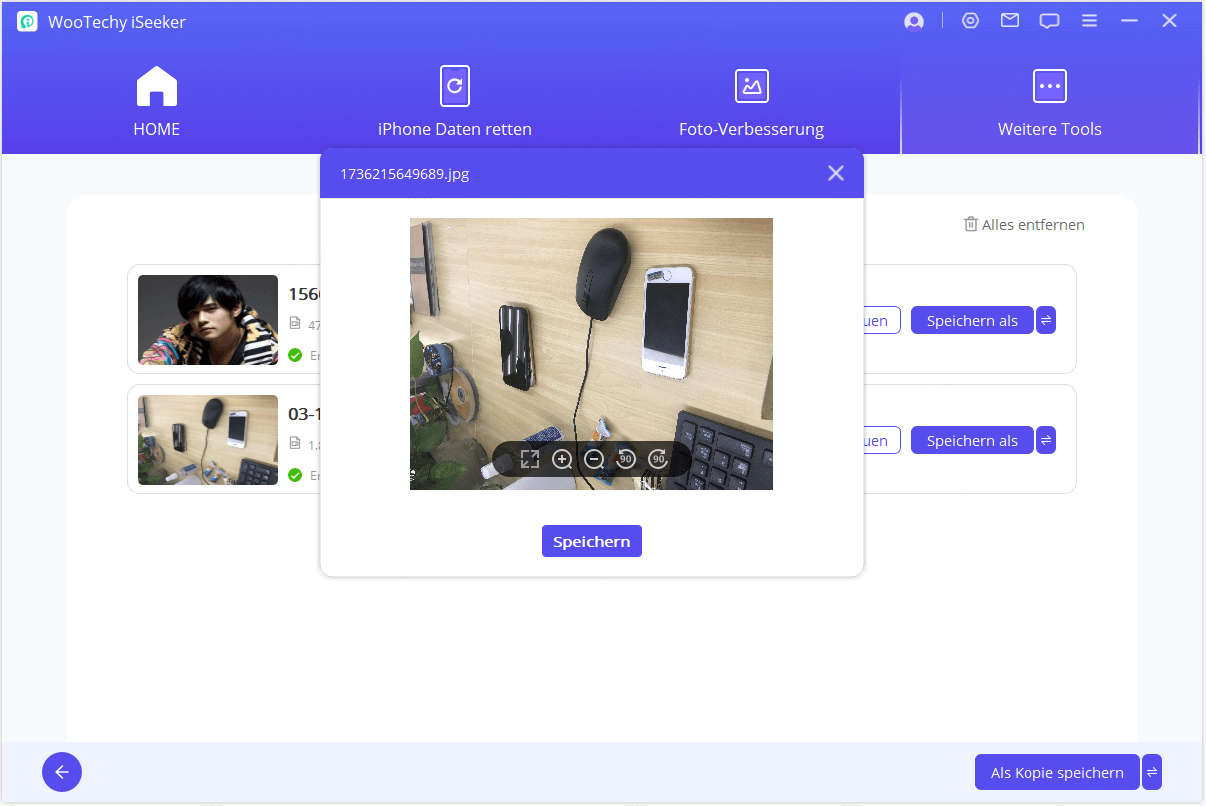
Teil 3. Datei-Reparatur
Schritt 1: Dateireparatur starten
Wählen Sie „Datei reparieren“ und klicken Sie auf die Schaltfläche „Hinzufügen“, um beschädigte Dateien auszuwählen. Sie können mehrere Dokumente in verschiedenen Formaten gleichzeitig hochladen.
Daraufhin öffnet sich ein Browser-Fenster, das Sie zu dem Ort führt, an dem die beschädigte Datei gespeichert ist. Nutzen Sie die Vorteile der Stapelverarbeitungsfunktion von AI Repair, indem Sie mehrere Dokumente zur Reparatur auswählen.
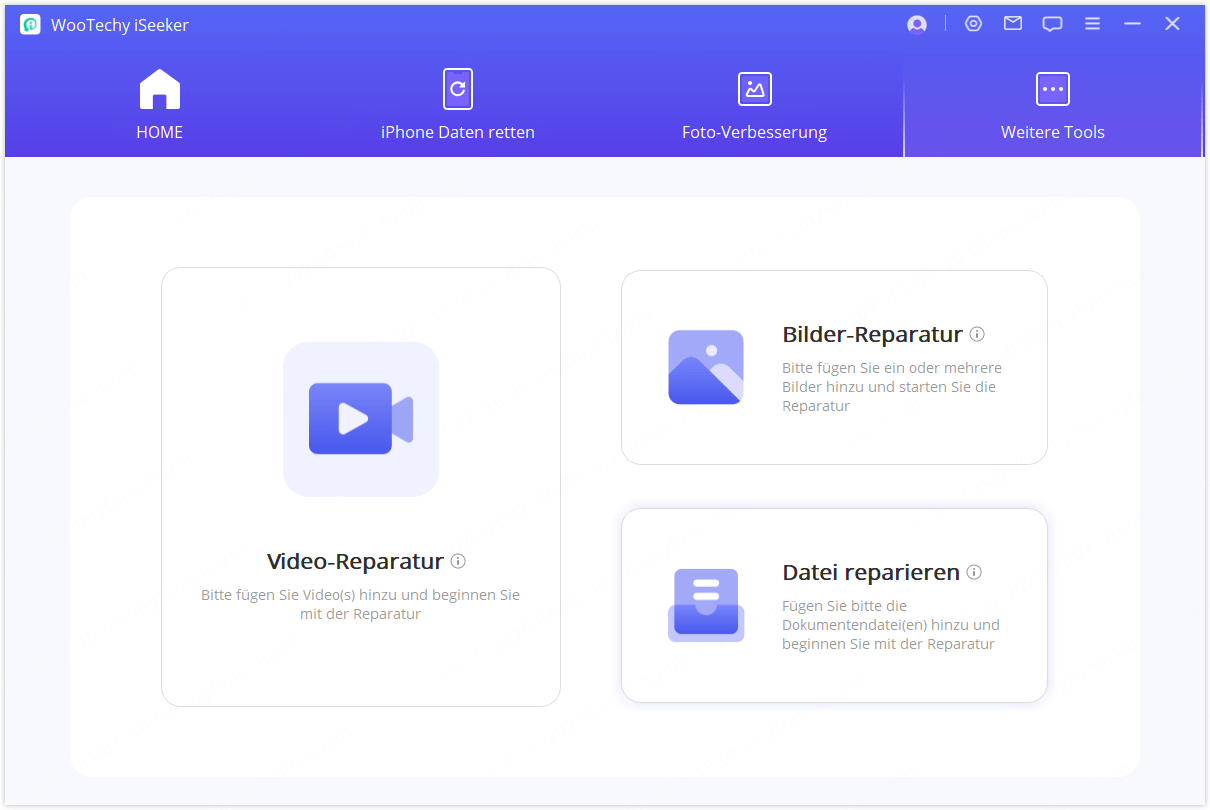
Anmerkung:
- Dank der Stapelverarbeitungsfunktion von AI Repair haben Sie die Möglichkeit, mehrere Dokumente unterschiedlicher Formate gleichzeitig zu laden.
Schritt 2: Dateireparatur starten
Nachdem Sie Word-, Excel- oder PowerPoint-Dateien von Ihrem PC ausgewählt haben, lädt das Programm diese und zeigt den Reparaturfortschritt auf dem Bildschirm an.
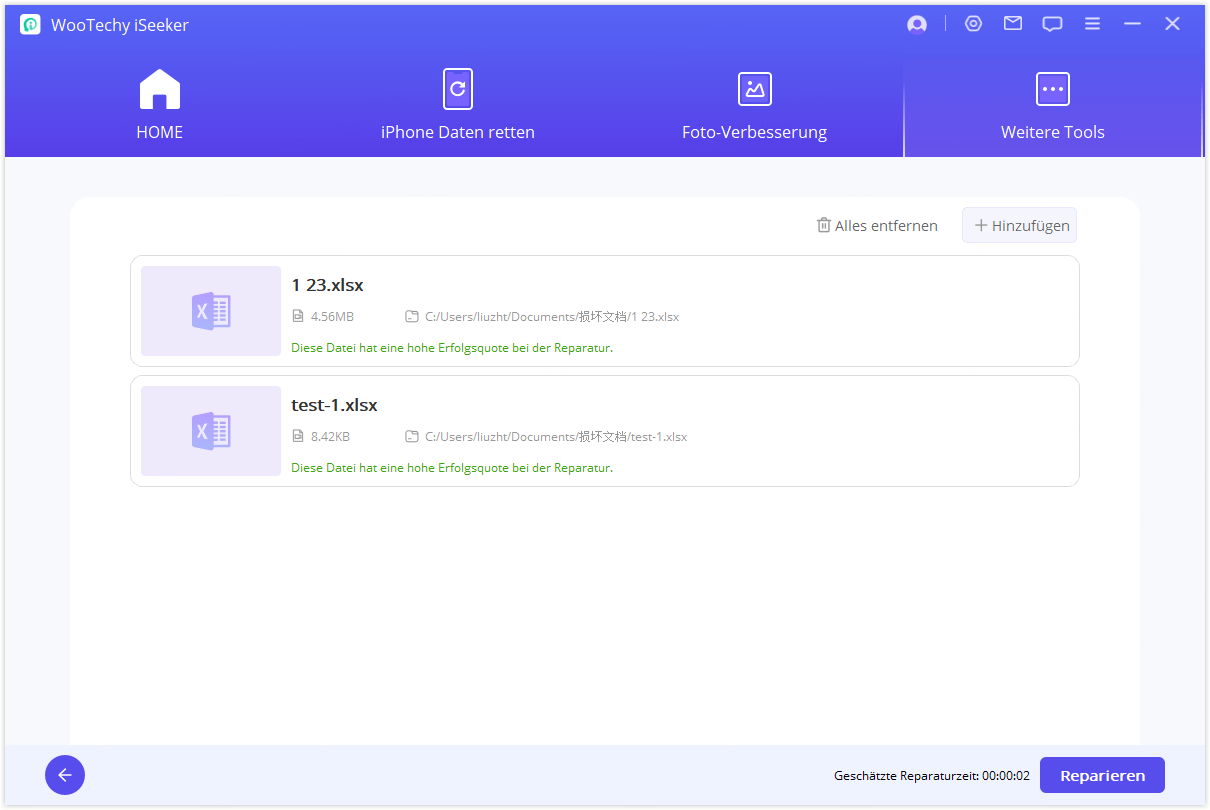
Anmerkung:
- Im Falle eines fehlerhaften Datei-Uploads können Sie die Datei mit dem Mülleimer-Symbol neben den Dateidetails löschen. Alternativ können Sie alle Dateien auf einmal löschen, indem Sie auf die Schaltfläche „Alle entfernen“ am unteren Rand klicken.
Schritt 3: Vollständige Dateireparatur
Sobald der Vorgang abgeschlossen ist, werden Sie in einer Popup-Meldung über das Ergebnis der Reparatur informiert. Eine erfolgreich reparierte Datei wird mit einem „Erfolg“-Zeichen darunter gekennzeichnet.
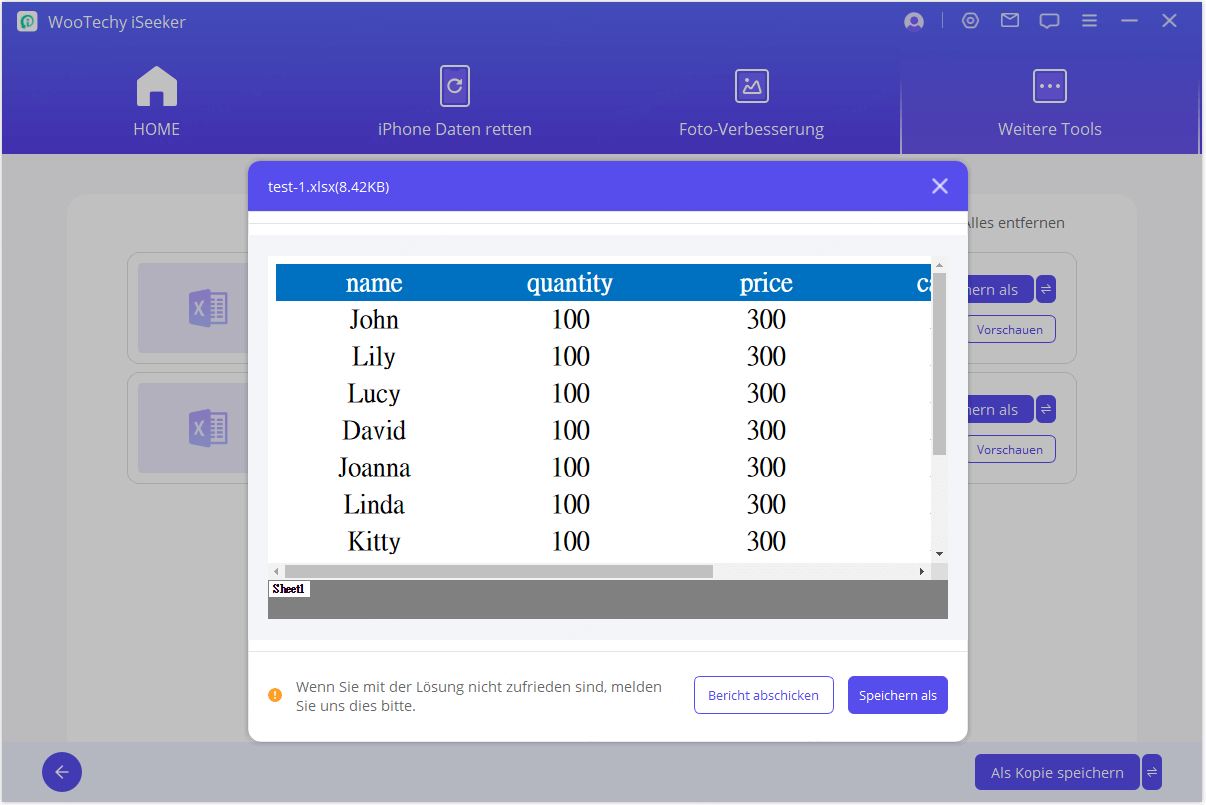
Wenn ein Dokument jedoch zu stark beschädigt ist und nicht repariert werden kann, können Sie einen Experten zu Rate ziehen, indem Sie in der Menüleiste der Benutzeroberfläche auf „B“ klicken. Geben Sie Details zu Ihrer schwer beschädigten Datei an, um fachkundige Hilfe zu erhalten.
Schritt 4: Speichern Sie die reparierte Datei
Nachdem der Reparaturvorgang abgeschlossen ist, navigieren Sie zum unteren Rand und klicken Sie auf die Schaltfläche „Speichern als“. So können Sie einzelne Dateien oder alle reparierten Dateien speichern. Gehen Sie zu dem Verzeichnis, in dem die reparierten Dateien auf Ihrem Windows-PC gespeichert sind, um auf sie zuzugreifen.