Wie kann man iOS unter Windows herabstufen? Ist es möglich, iOS unter Windows ohne iTunes zu downgraden? Die Suche endet hier! Diese vollständige Anleitung zeigt Ihnen die 3 besten Möglichkeiten zum Downgrade von iOS unter Windows mit detaillierten Schritt-für-Schritt-Anleitungen! Und was noch besser ist, Sie erhalten auch einige Tipps, wie Sie iOS ohne Datenverlust downgraden können! Lies weiter!
Teil 1. Wie erstellt man ein Backup vor dem Downgrade von iOS unter Windows?
Teil 2. Wie führe ich ein Downgrade von iOS unter Windows durch?
Teil 3. Wie stellt man ein Backup nach dem Downgrade von iOS unter Windows wieder her?
Teil 1. Wie erstellt man ein Backup vor dem Downgrade von iOS unter Windows?
Das Downgrade von iOS und die Aktualisierung von iOS auf eine andere iOS-Version bedeutet, dass eine neue iOS-Software auf Ihrem Gerät installiert wird; daher werden alle Ihre Daten während des Downgrade-Prozesses gelöscht. Um zu vermeiden, dass wichtige Daten verloren gehen, ist es sehr wichtig, vor dem Downgrade ein vollständiges Backup Ihres Geräts zu erstellen, damit Sie Ihre Daten nach dem Downgrade-Prozess wiederherstellen können.
Methode 1. Sichern Sie iOS mit iCloud
Schritt 1. Verbinden Sie sich mit dem Wi-Fi Netzwerk.
Schritt 2. Navigieren Sie zu Einstellungen > Ihr Name > iCloud.
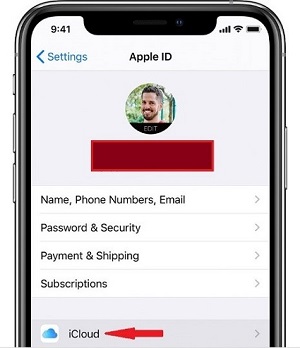
Schritt 3. Schalten Sie die grüne Schaltfläche neben iCloud Backup ein. Tippen Sie auf Jetzt sichern.
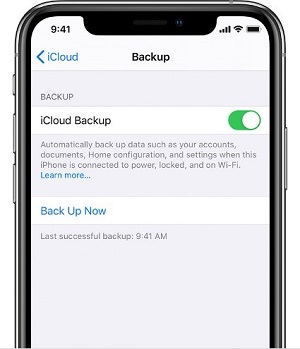
Hinweis
Stellen Sie sicher, dass Sie mit dem drahtlosen Netzwerk verbunden bleiben, bis die Sicherung abgeschlossen ist.
Überprüfen Sie, ob die Sicherung abgeschlossen wurde, indem Sie nach der letzten erfolgreichen Sicherung suchen.
Methode 2. Sichern von iOS mit iTunes
Schritt 1. Starten Sie iTunes auf Ihrem Windows-Computer.
Schritt 2. Klicken Sie auf das Gerätesymbol im oberen Bildschirmbereich.
Schritt 3. Klicken Sie auf "iPhone wiederherstellen" und wählen Sie "Nicht verschlüsseln", wenn Sie eine entsprechende Option sehen.
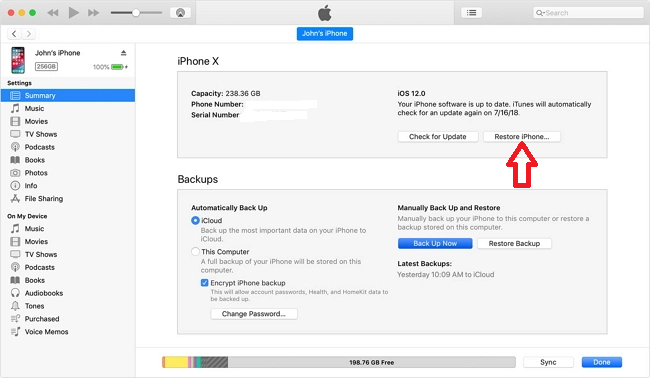
Schritt 4. Je nach Größe Ihrer Daten kann der Sicherungsvorgang einige Zeit in Anspruch nehmen.
Teil 2. Wie führe ich ein Downgrade von iOS unter Windows durch?
Nun, jetzt sind wir offiziell beim Thema - wie kann man iOS unter Windows downgraden? Wir haben die 3 besten Methoden zum Downgrade von iOS unter Windows zusammengefasst. Lesen Sie weiter und Sie werden sehen, dass es wirklich nicht so schwer ist.
Methode 1. Downgrade von iOS unter Windows mit iMaster
Wenn Sie iOS unter Windows downgraden möchten, ohne Daten zu verlieren, dann ist iMaster die beste Wahl. Als das beliebteste iOS-Downgrade-Tool heutzutage kann es das iPhone schnell und ohne Datenverlust auf jede unterstützte iOS-Version downgraden, was das iOS-Downgrade sehr bequem macht. Mit nur wenigen Klicks ist Ihr iPhone bereit für ein iOS-Downgrade.
WooTechy iMaster - Bestes Tool zum Downgrade von iOS
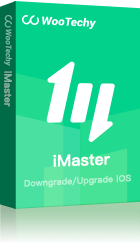
75,000,000+
Herunterladen
iOS Downgrade: Herunterstufen von iPhone/iPad auf jede unterstützte iOS-Version ohne Datenverlust
iOS Upgrade: Aktualisieren Sie iPhone/iPad kostenlos auf die neueste iOS-Version
iOS Sicherung: Sichern Sie alle iPhone/iPad-Daten ohne Speicherbegrenzung
Einfache Bedienung: Einfache Schritte, keine speziellen technischen Kenntnisse erforderlich
Mehrsprachige Unterstützung: Unterstützung für Englisch, Deutsch, Französisch, Spanisch, Chinesisch, Japanisch, etc
After-Sales-Garantie: 30-Tage-Geld-zurück-Politik mit sofortiger Rückerstattung, wenn erfolglos
Kostenlos Ausprobieren
Sicherer Download
Kostenlos Ausprobieren
Sicherer Download
Wie führt man ein Downgrade von iOS unter Windows mit iMaster durch?
Schritt 1. Downloaden, installieren und starten Sie iMaster auf Ihrem Computer. Schließen Sie Ihr iOS-Gerät mit einem USB-Kabel an und klicken Sie auf Downgrade iOS.
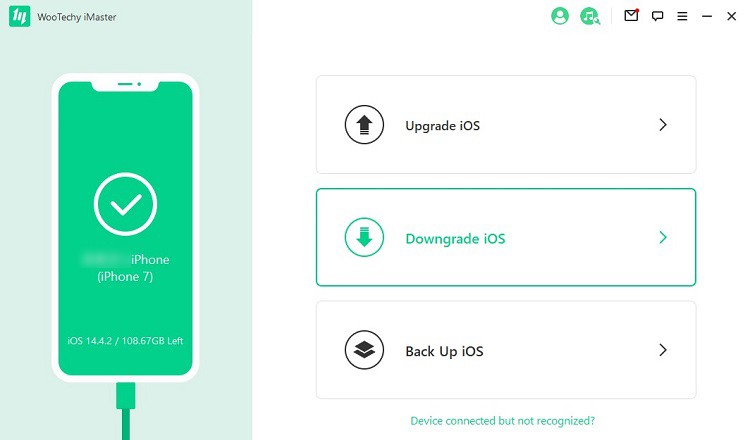
Schritt 2. Wählen Sie die Firmware-Version, auf die Sie downgraden möchten, und klicken Sie auf Weiter, um sie herunterzuladen.
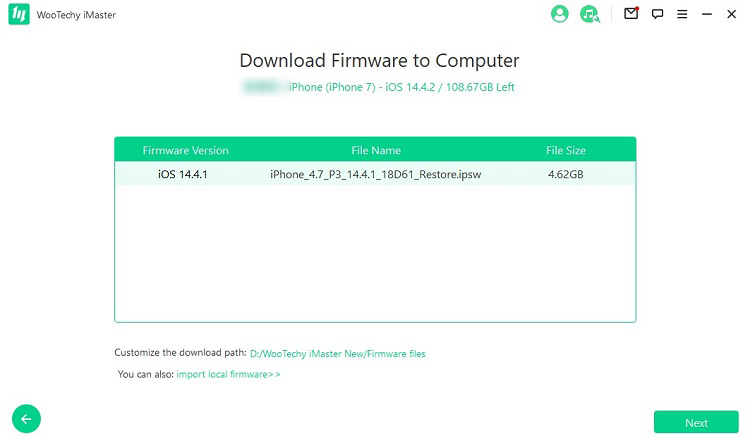
Schritt 3. Sobald die Firmware heruntergeladen und überprüft wurde, klicken Sie auf Start, um den Downgrade-Prozess zu starten.
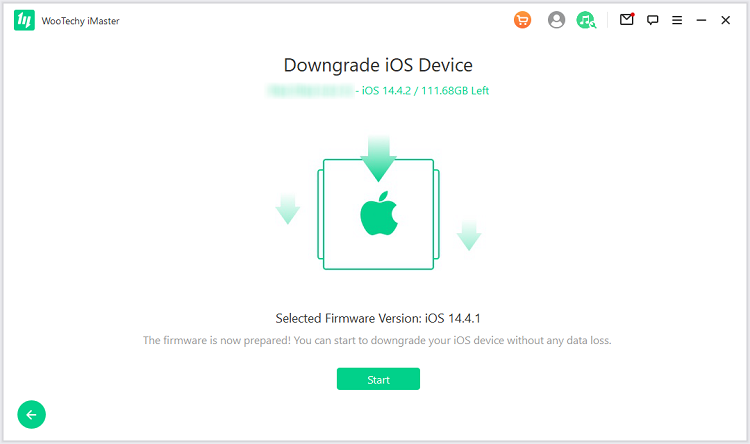
Schritt 4. Wenn das Downgrade abgeschlossen ist, klicken Sie auf Fertig. Ihr iOS-Gerät wurde nun erfolgreich herabgestuft!
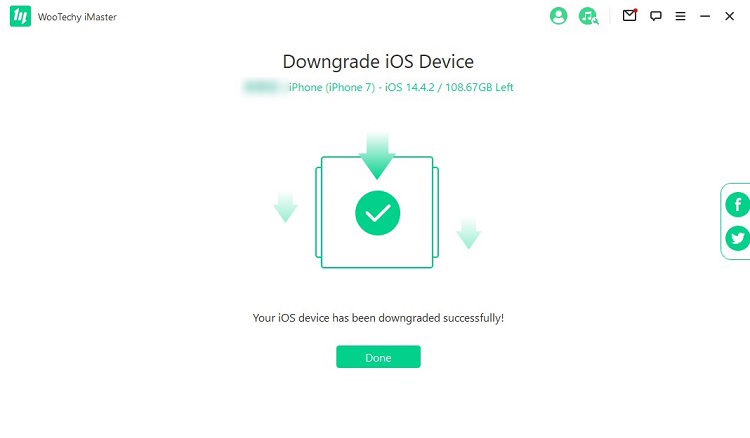
[Video-Tutorial] Wie führe ich ein Downgrade von iOS unter Windows durch?
Kostenlos Ausprobieren
Sicherer Download
Kostenlos Ausprobieren
Sicherer Download
Methode 2. Downgrade von iOS unter Windows mit TinyUmbrella
TinyUmbrella ist ein Softwareprogramm, das auf der Windows-Plattform verfügbar ist und für eine frühere iOS-Version verwendet werden kann. Es findet und erkennt automatisch den SHSH Blob für Ihr iOS-Gerät. Die unten beschriebenen Schritte helfen Ihnen, TinyUmbrella für ein Downgrade Ihres Geräts zu verwenden.
Wie führt man ein Downgrade von iOS unter Windows mit TinyUmbrella durch?
Schritt 1. Laden Sie TinyUmbrella auf Ihren PC herunter.
Schritt 2. Installieren und starten Sie das Programm TinyUmbrella.
Schritt 3. Verbinden Sie Ihr iOS-Gerät über ein USB-Kabel mit Ihrem PC.
Schritt 4. Klicken Sie im oberen rechten Bildschirm von TinyUmbrella auf SHSH speichern. Daraufhin werden alle verfügbaren SHSHs-Dateien angezeigt. Wählen Sie die entsprechende Option.
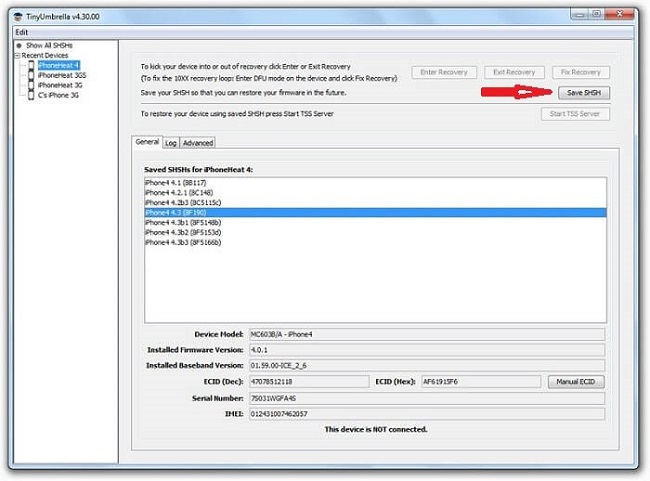
Schritt 5. Klicken Sie auf TSS Server starten.
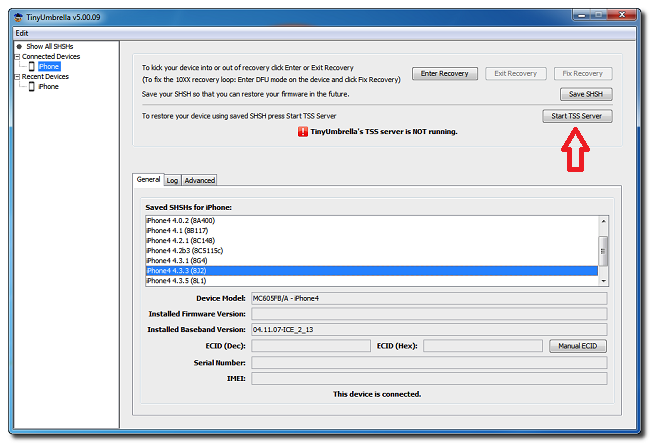
Schritt 6. Nachdem der Server seine Funktion ausgeführt hat, erscheint eine Fehlermeldung 1015 auf dem Bildschirm. Klicken Sie auf der linken Seite mit der rechten Maustaste auf den Namen Ihres Geräts und dann auf Wiederherstellung beenden.
Schritt 7. Deaktivieren Sie unter Erweitert das Kontrollkästchen Hosts beim Beenden auf Cydia setzen, um den Vorgang zu beenden. (Wenn Sie eine saubere Wiederherstellung von Apple benötigen, deaktivieren Sie dieses Kontrollkästchen)
Methode 3. Downgrade von iOS unter Windows mit iTunes
Wenn Sie iTunes auf Ihrem Computer installiert haben, können Sie iTunes für das Downgrade von iOS verwenden. Die folgenden Schritte zeigen Ihnen, wie Sie mit iTunes ein Downgrade Ihres iOS-Geräts unter Windows durchführen können.
Wie führe ich ein Downgrade von iOS unter Windows mit iTunes durch?
Schritt 1. Holen Sie sich eine signierte iOS-Firmware von der offiziellen iOS-Firmware-Website - ipsw.me. (Eine unsignierte IPSW kann nicht über iTunes wiederhergestellt werden)
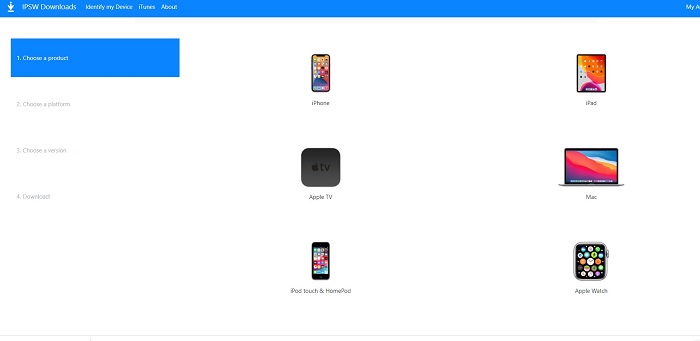
Schritt 2. Öffnen Sie iTunes auf Ihrem Windows PC.
Schritt 3. Verbinden Sie Ihr iOS-Gerät über ein USB-Kabel mit Ihrem Computer.
Schritt 4. Tippen Sie auf Ihrem iOS-Gerät auf Einstellungen > Ihr Name > Mein Gerät suchen und deaktivieren Sie die Funktion "Mein iPhone suchen".
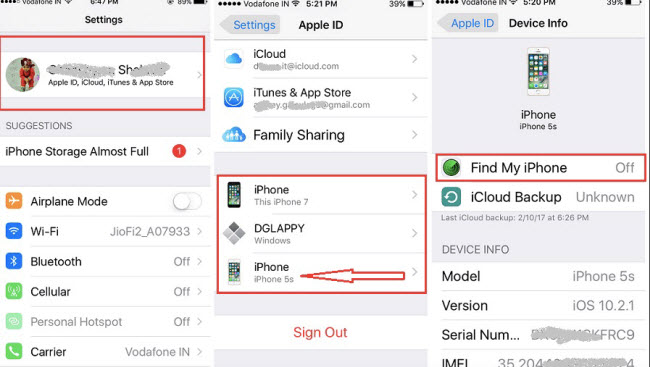
Schritt 5. Stellen Sie Ihr Gerät mit der IPSW-Datei wieder her, die Sie von der offiziellen Apple IPSW-Website heruntergeladen haben:
Klicken Sie auf das Telefonsymbol auf dem oberen Bildschirm von iTunes.
Klicken Sie auf iPhone wiederherstellen und halten Sie dabei die Umschalttaste gedrückt.
Wählen Sie die iOS-Firmware-Datei aus, die Sie zuvor heruntergeladen haben, und klicken Sie auf Wiederherstellen. Nun beginnt Ihr iPhone mit dem Downgrade auf die neue iOS-Softwareversion.
Schritt 6. Sobald das Downgrade abgeschlossen ist, müssen Sie Ihr Gerät so einrichten, als wäre es ein neues iPhone. Achten Sie beim Einrichten Ihres Geräts darauf, die Option Apps und Daten nicht übertragen zu wählen, wenn Sie den Bildschirm Apps und Daten erreichen.
Teil 3. Wie stellt man ein Backup nach einem Downgrade von iOS unter Windows wieder her?
Nach einem Downgrade auf eine andere iOS-Version werden Sie feststellen, dass alle Ihre Daten nicht mehr vorhanden sind. Machen Sie sich keine Sorgen, wenn dies passiert. Sie können Ihre Daten aus dem Backup wiederherstellen, das Sie mit iTunes erstellt haben.
Schritt 1. Suchen Sie auf Ihrem Windows-Computer nach Ausführen und öffnen Sie die daraufhin angezeigte Anwendung.
Schritt 2. Geben Sie %appdata% ein und klicken Sie auf OK.
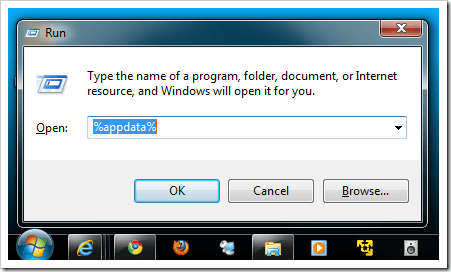
Schritt 3. Navigieren Sie zu Apple Computer > MobileSync und öffnen Sie die Sicherungsdatei.
Schritt 4. Klicken Sie mit der rechten Maustaste und öffnen Sie info.plist mit einer beliebigen Texteditor-Anwendung.
Schritt 5. Drücken Sie die Tasten Strg + F, suchen Sie nach der Produktversion und ändern Sie die Version von 14.0 auf 13.0 (oder 17.0 auf 16.0).
Schritt 6. Schließen Sie die Datei info.plist.
Schritt 7. Klicken Sie auf dem Bildschirm mit den Informationen zu Ihrem mobilen Gerät in der iTunes-App auf Backup wiederherstellen und wählen Sie die geänderte Backup-Datei aus.
Schritt 8. Wählen Sie die Option Alte Sicherung verwenden, wenn ein entsprechendes Dialogfeld angezeigt wird.
Schritt 9. Warten Sie, bis die Wiederherstellung abgeschlossen ist und Sie Ihre verlorenen Daten wieder haben. Diese Wiederherstellung bringt Ihre Bilder, Videos, Nachrichten und mehr zurück.
Fazit
Nun, jetzt kennen Sie die 3 besten Möglichkeiten, wie man iOS unter Windows downgraden kann! Ich muss sagen, dass iMaster für viele iPhone-Benutzer ein Muss ist und wirklich empfehlenswert ist. Es ist voll funktionsfähig, einfach zu bedienen und kann nicht nur iOS downgraden, ohne Daten zu verlieren, sondern ist auch großartig für iOS-Upgrade, iOS-Backup und Backup-Wiederherstellung! Testen Sie es noch heute kostenlos!
Kostenlos Ausprobieren
Sicherer Download
Kostenlos Ausprobieren
Sicherer Download







