Viele Apple-Benutzer haben aus dem einen oder anderen Grund ein Downgrade iOS gewünscht, entweder weil die neueste iOS-Version zu viele Fehler enthält oder weil ihnen die neuen Funktionen einfach nicht gefallen. Da Apple jedoch in regelmäßigen Abständen das Portal für das Downgrade von iOS schließt, kann es für Sie schwierig sein, iOS über iTunes zu downgraden.
Wie kann man also eine ältere Version von iOS ohne iTunes installieren? Wie kann man das iPhone ohne iTunes wiederherstellen? Ganz einfach! Diese ultimative Anleitung zeigt Ihnen 3 einfache Möglichkeiten, iOS ohne iTunes zu downgraden, mit Schritt-für-Schritt-Anleitungen! Lies weiter!
Teil 1. Wie kann man iOS ohne iTunes downgraden?
Wenn es für Sie schwierig ist, iOS mit iTunes zu downgraden, gibt es zum Glück einige Möglichkeiten, die Sie nutzen können, um das iOS-Downgrade ohne iTunes durchzuführen. Hier sind 3 Methoden, um genau das zu tun.
Weg 1. Downgrade von iOS ohne iTunes über iMaster
iMaster ist eine gute Wahl, wenn Sie iOS ohne Jailbreaking oder Datenverlust downgraden möchten. Als das beliebteste iOS-Downgrade-Tool der letzten Jahre kann es das iPhone mit ein paar einfachen Schritten auf jede unterstützte iOS-Version downgraden und macht den iOS-Downgrade-Prozess super einfach.
Wie führt man ein Downgrade von iOS ohne iTunes mit iMaster durch?
Schritt 1. Downloaden, installieren und starten Sie iMaster auf Ihrem Computer. Schließen Sie dann Ihr iOS-Gerät mit einem USB-Kabel an und klicken Sie auf Downgrade iOS.
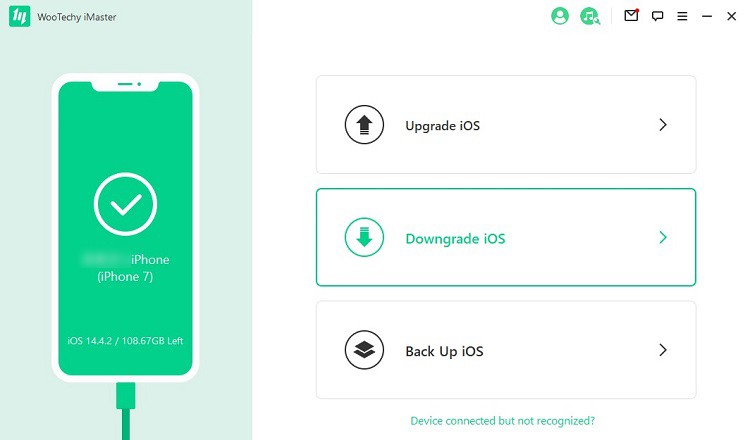
Schritt 2. Wählen Sie die Firmware-Version, auf die Sie downgraden möchten, und klicken Sie auf Weiter, um sie herunterzuladen.
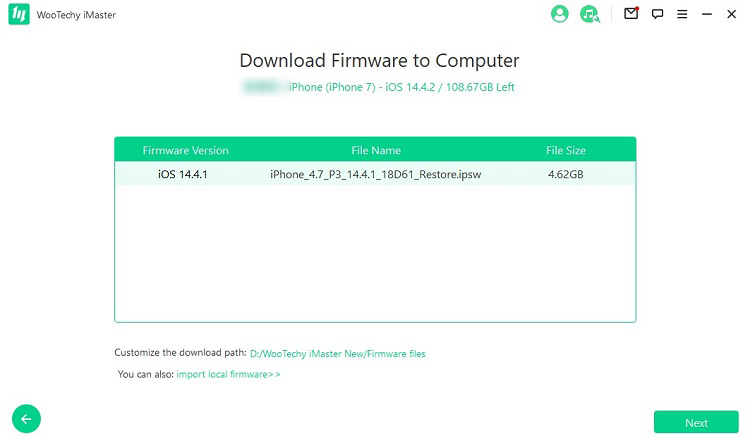
Schritt 3. Sobald die Firmware heruntergeladen und verifiziert ist, klicken Sie auf Start, um den Downgrade-Prozess zu starten.
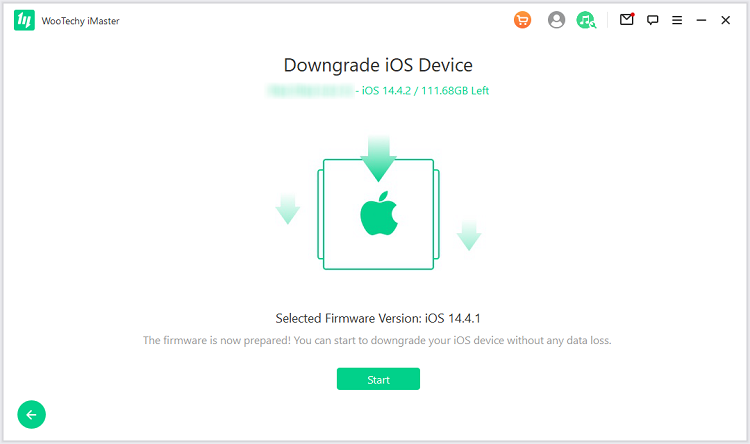
Schritt 4. Wenn das Downgrade abgeschlossen ist, klicken Sie auf Fertig. Ihr iOS-Gerät wurde nun erfolgreich herabgestuft!
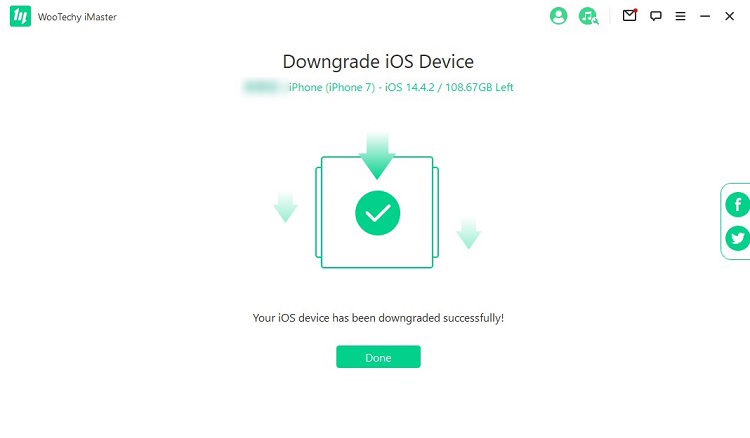
Kostenlos Ausprobieren
Sicherer Download
Kostenlos Ausprobieren
Sicherer Download
Weg 2. Downgrade von iOS ohne iTunes über Finder
Finder ist eine weitere beliebte Methode, um iOS ohne iTunes zu downgraden. Allerdings funktioniert diese Methode nur auf Macs. Wenn Sie nur einen Windows-Computer haben, können Sie diese Methode nicht verwenden, wenden Sie sich an iMaster oben.
Wie kann man iOS ohne iTunes über den Finder downgraden?
Schritt 1. Deaktivieren Sie "Mein iPhone suchen".
Gehen Sie zu den Einstellungen, tippen Sie auf Ihren Namen oben auf dem Display, klicken Sie dann auf "Suchen" > "Mein iPhone suchen" und tippen Sie auf den Kippschalter neben "Mein iPhone suchen", um die Funktion zu deaktivieren.
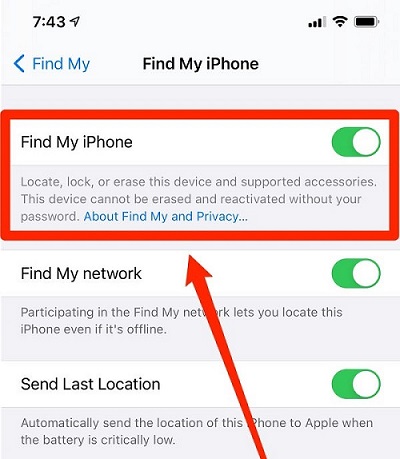
Schritt 2. Laden Sie das richtige Wiederherstellungsimage.
Laden Sie das richtige Wiederherstellungsabbild für die ältere Version, auf die Sie downgraden möchten, und für Ihr Handymodell.
Schritt 3. Verbinden Sie Ihr iOS-Gerät mit Ihrem Computer.
Sobald der Download abgeschlossen ist, schließen Sie Ihr iOS-Gerät mit einem USB-Kabel an Ihren Computer an.
Schritt 4. Öffnen Sie den Finder.
Wenn Sie macOS Catalina (10.15 oder neuer) oder macOS Big Sur (11.0 oder neuer) verwenden, können Sie die Finder App öffnen, wenn sie sich nicht automatisch auf Ihrem iOS Gerät öffnet. Klicken Sie auf den Namen Ihres iOS-Geräts unter Standorte in der Seitenleiste. Sie können mit dem nächsten Schritt fortfahren, wenn Sie es nicht finden können.
Schritt 5. Vertrauen Sie dem Computer.
Nachdem Sie Ihr iOS-Gerät ausgewählt haben, klicken Sie auf die Schaltfläche Vertrauen, die sich daraufhin öffnet. Auf dem Display Ihres iPhones wird eine Aufforderung angezeigt. Tippen Sie auf "Vertrauen" und geben Sie dann den Passcode Ihres Geräts ein, um dem Computer die Rechte für den Zugriff auf die Daten auf Ihrem Gerät zu gewähren.
Schritt 6. Installieren Sie die ältere iOS-Version.
Auf dem Bildschirm "Allgemein". Halten Sie die Optionstaste gedrückt und wählen Sie dann entweder Nach Update suchen oder iPhone wiederherstellen.
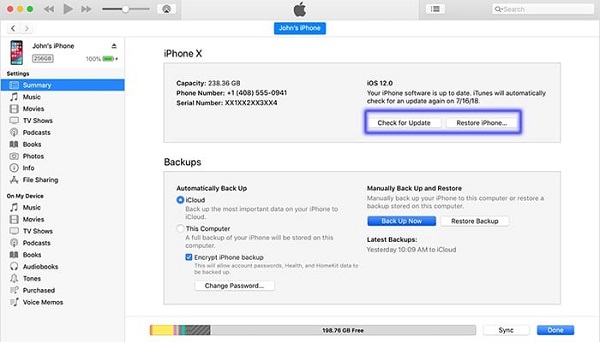
Mit Nach Update suchen können Sie versuchen, Ihr Gerät unter Beibehaltung Ihrer Daten herabzustufen. Möglicherweise treten später Probleme auf, weil Sie ein Downgrade auf eine iOS-Version durchführen, die möglicherweise mit einigen Funktionen des Geräts nicht kompatibel ist.
Deshalb sollten Sie die Option "iPhone wiederherstellen" wählen, die den Prozess von Grund auf neu startet. Sie können das Gerät dann mit Ihrer iCloud-Sicherung wiederherstellen.
Nachdem Sie eine Option ausgewählt haben, wird ein Popup-Fenster mit einem Dateibrowser angezeigt. Klicken Sie dann auf das Wiederherstellungsbild, um den Vorgang abzuschließen. Lassen Sie Ihr Gerät mit dem Computer verbunden, bis der Vorgang abgeschlossen ist.
Weg 3. Downgrade von iOS ohne iTunes über TinyUmbrella
Eine weitere Möglichkeit, iOS ohne iTunes zu downgraden, ist die Verwendung von TinyUmbrella.
Wie kann man iOS ohne iTunes über TinyUmbrella downgraden?
Schritt 1. Laden Sie die TinyUmbrella App herunter und installieren Sie sie.
Schritt 2. Starten Sie die TinyUmbrella App. Schließen Sie Ihr iOS-Gerät über ein USB-Kabel an einen Computer an. Die TinyUmbrella App sollte das Gerät automatisch erkennen.
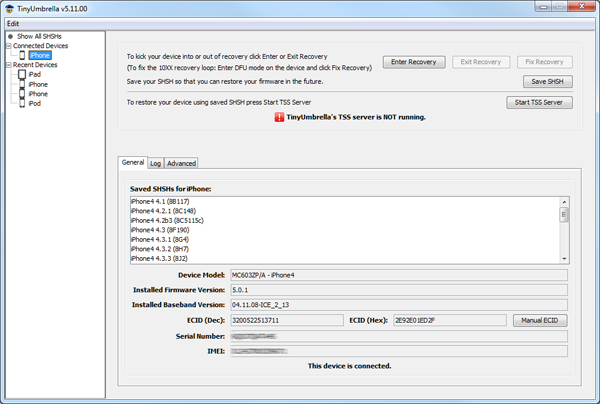
Schritt 3. Klicken Sie auf die Schaltfläche "SHSH speichern", mit der Sie die 126-Bit-Verschlüsselung auf dem Gerät speichern können.
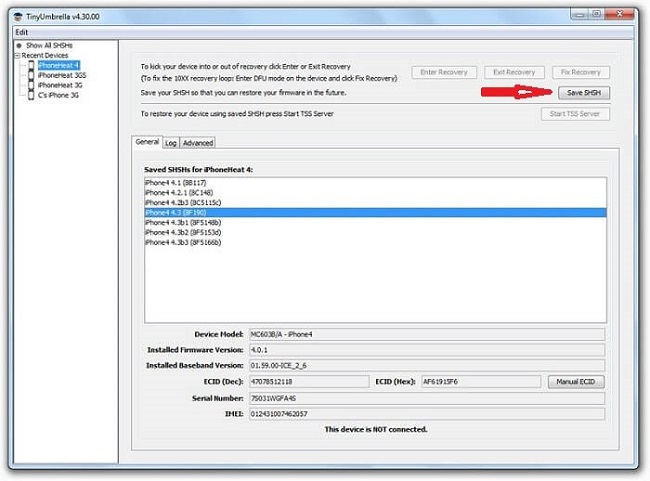
Schritt 4. Direkt unter dem "Save SHSH"-Blob befindet sich eine Schaltfläche, die mit dem TSS-Server verbunden ist. Klicken Sie auf "Start TSS Server", um mit dem Prozess fortzufahren.
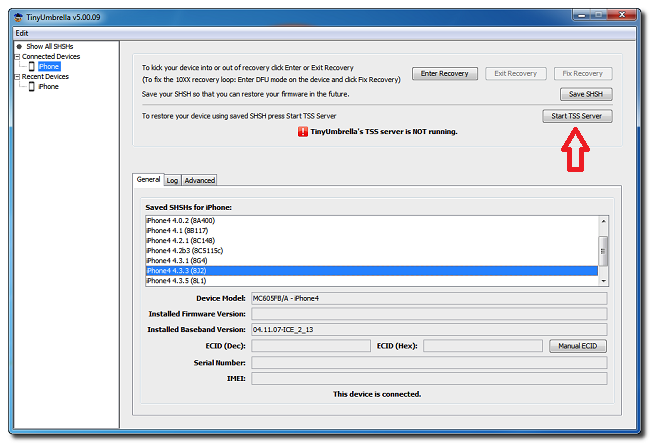
Schritt 5. Sie erhalten eine Fehlermeldung 1015, nachdem der Server den Prozess beendet hat. Sie können dann unter der Option "Wiederherstellungsgeräte" mit "Wiederherstellung beenden" fortfahren.
Schritt 6. Fahren Sie dann mit der Option Advanced fort, um das markierte Kästchen zu deaktivieren und den Vorgang abzuschließen.
Nach Abschluss des Firmware-Downgrade-Prozesses müssen Sie die SHSH-Blobs speichern und dann das Gerät neu starten, damit die Firmware automatisch heruntergestuft wird.
Teil 2. [Vor dem iOS-Downgrade] Wie kann man das iPhone vor dem Downgrade sichern?
Ein iOS-Downgrade ist wie ein Werksreset, bei dem alle vorhandenen Daten auf Ihrem iOS-Gerät gelöscht werden, bevor die ältere Version von iOS installiert wird. Daher ist es sehr wichtig, ein Backup des iPhones zu erstellen, was das erste ist, was Sie tun müssen, bevor Sie mit dem Downgrade von iOS beginnen. Hier sind 2 schnelle und einfache Möglichkeiten für Sie, dies zu tun.
Weg 1. iPhone mit iCloud sichern
Die iCloud-Sicherung ist die offizielle Methode und eine der gängigsten. Sie können iCloud sogar so einstellen, dass Ihr iPhone täglich automatisch gesichert wird.
Wie sichert man das iPhone mit iCloud?
Schritt 1. Verbinden Sie Ihr iOS-Gerät mit einem Wi-Fi-Netzwerk.
Schritt 2. Klicken Sie auf "Einstellungen", dann auf Ihren Namen und anschließend auf "iCloud". Bei iOS 10.2 oder früheren Versionen klicken Sie auf das iCloud-Symbol in Ihren iPhone-Einstellungen.
Schritt 3. Wählen Sie iCloud Backup. Für eine iOS 12 Version oder früher, klicken Sie auf Backup.
Schritt 4. Wählen Sie Jetzt sichern und halten Sie die Verbindung zu Ihrem Wi-Fi-Netzwerk aufrecht, bis Sie den Sicherungsvorgang abgeschlossen haben.
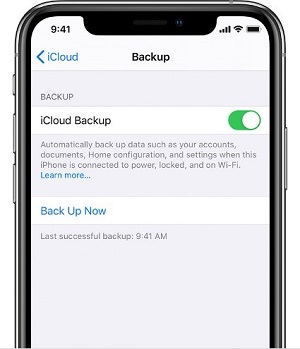
Sobald der Sicherungsvorgang abgeschlossen ist, gehen Sie zu den iPhone-Einstellungen auf Ihrem Gerät, klicken Sie auf Ihren Namen und dann auf iCloud. Klicken Sie auf iCloud-Speicher und tippen Sie auf Speicher verwalten, wo Sie die Details der letzten Sicherung sehen.
Bei iOS 12 und früher klicken Sie in den iPhone-Einstellungen auf iCloud und dann auf Speicher, bevor Sie auf Speicher verwalten klicken.
Hinweis
Es lässt sich nicht leugnen, dass die Sicherung des iPhone über iCloud langsam und zeitaufwändig ist. Außerdem verfügt iCloud nur über eine sehr begrenzte Menge an freiem Speicherplatz. Wenn Ihre gesicherten Daten also den verfügbaren Speicherplatz überschreiten, müssen Sie eine saftige Summe Geld ausgeben, um ihn zu kaufen.
Weg 2. iPhone über iMaster sichern
Wenn Sie Ihre iPhone-Daten kostenlos und ohne Speicherplatzbeschränkung sichern möchten, können Sie dazu iMaster verwenden. Als beste Alternative zum iCloud-Backup ist es für viele iPhone-Benutzer mittlerweile ein Muss. Es ist ein professionelles und beliebtes kostenloses iPhone-Backup-Tool, das einfach zu bedienen ist und Ihnen ermöglicht, iOS mit nur wenigen Klicks zu sichern.
Wie sichert man das iPhone mit iMaster?
Schritt 1. Downloaden, installieren und starten Sie iMaster auf Ihrem Computer. Schließen Sie dann Ihr iOS-Gerät an den Computer an und klicken Sie auf den Modus "Back Up iOS", nachdem das Gerät erkannt wurde.
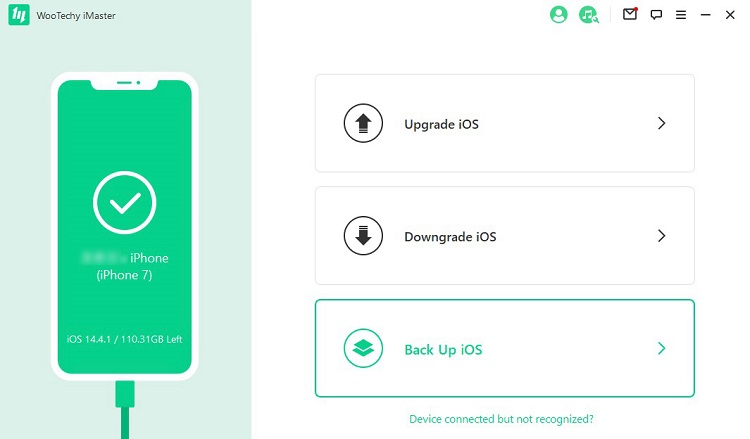
Schritt 2. Wählen Sie einen Speicherort für die Sicherungsdatei und klicken Sie auf Start, um Ihre iPhone-Daten zu sichern.
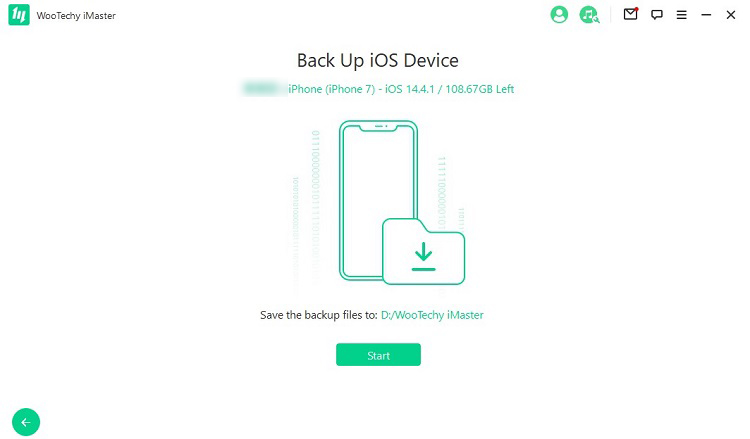
Schritt 3. Sobald der Sicherungsvorgang abgeschlossen ist, klicken Sie auf Fertig. Jetzt sind Ihre gesamten iPhone-Daten erfolgreich auf Ihrem Computer gesichert worden!
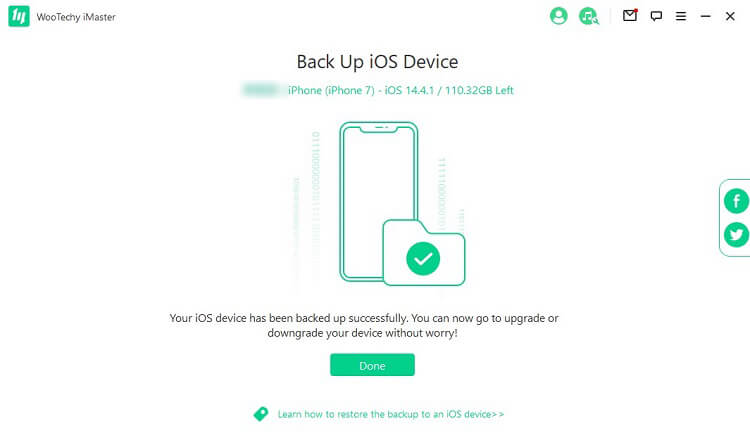
Kostenlos Ausprobieren
Sicherer Download
Kostenlos Ausprobieren
Sicherer Download
Teil 3. [Nach dem iOS-Downgrade] Wie stellt man das iPhone nach dem Downgrade aus einem Backup wieder her?
Nachdem das iOS-Downgrade abgeschlossen ist, besteht der letzte Schritt darin, das iPhone aus einem Backup wiederherzustellen. Hier sind noch 2 Möglichkeiten, dies zu tun.
Weg 1. iPhone aus einem Backup mit iCloud wiederherstellen
Wenn du iCloud für die Sicherung deines iPhones verwendet hast, dann kannst du zu iCloud gehen, um das iPhone aus einem iCloud-Backup wiederherzustellen.
Wie stellt man das iPhone aus einem Backup mit iCloud wieder her?
Schritt 1. Öffnen Sie Ihren Browser und gehen Sie zu iCloud.
Schritt 2. Geben Sie das Passwort Ihres iCloud-Accounts ein und drücken Sie die Eingabetaste auf Ihrer Tastatur, um fortzufahren.
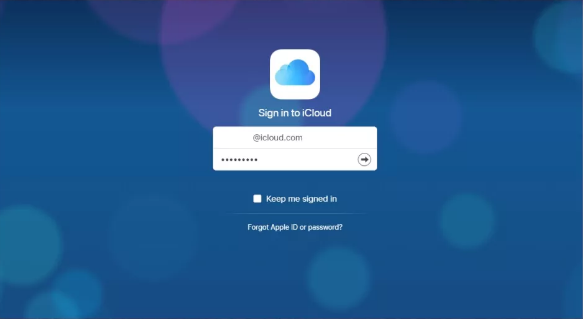
Schritt 3. Sie werden die folgende Schnittstelle sehen. Wenn Sie z.B. Fotos aus der iCloud-Sicherungsdatei wiederherstellen möchten, klicken Sie auf Fotos in diesem Fenster, um fortzufahren.
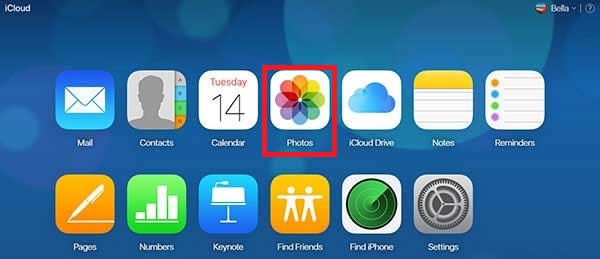
Schritt 4. Sie gelangen in die Benutzeroberfläche, in der die iPhone-Fotos aufgelistet sind. Dann können Sie auf das Zielfoto klicken, um es auszuwählen, und auf die Schaltfläche Download klicken, um es auf Ihren Computer herunterzuladen.
Schritt 5. Sie finden Ihre wiederhergestellten Daten in einer separaten Galerie. Sie können dann die Dateien auswählen, die Sie wiederherstellen möchten, bevor Sie auf Auf Gerät wiederherstellen klicken, um die iCloud-Sicherung nach dem Downgrade wiederherzustellen.
Weg 2. iPhone aus Backup mit iMaster wiederherstellen
Ja, iMaster kann Ihnen auch bei der Wiederherstellung von Backups helfen. Es funktioniert sehr gut bei iOS-Upgrade, iOS-Downgrade und iOS-Backup, Sie können es auch verwenden, um Ihr iPhone aus dem Backup schnell wiederherzustellen.
Wie stellt man das iPhone aus einem Backup mit iMaster wieder her?
Schritt 1. Starten Sie iTunes auf Ihrem PC oder Mac und schließen Sie Ihr Gerät mit einem USB-Kabel an den Computer an.
Schritt 2. Klicken Sie auf das Apple-Symbol, wenn es in iTunes erscheint, und wählen Sie dann "Backup wiederherstellen" im Modul "Zusammenfassung".
Schritt 3. Wählen Sie die von iMaster erstellte Sicherungsdatei aus, klicken Sie dann auf "Wiederherstellen" und warten Sie, bis der Wiederherstellungsprozess abgeschlossen ist.
Fazit
Das Downgrade von iOS kann für Neulinge entmutigend sein. Zum Glück bietet dieser Artikel die 3 einfachsten Möglichkeiten, wie man iOS ohne iTunes downgraden kann. Unnötig zu sagen, dass iMaster die beste Wahl ist, wenn Sie iOS ohne iTunes downgraden möchten. Es kümmert sich sogar um die Sicherung Ihres iPhones vor dem Downgrade von iOS und die Wiederherstellung Ihrer Sicherung nach dem Downgrade von iOS! Testen Sie es noch heute kostenlos!
WooTechy iMaster - Bestes Tool zum Downgrade von iOS
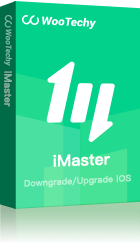
75,000,000+
Herunterladen
iOS Downgrade: Downgrade von iPhone/iPad auf jede unterstützte iOS-Version ohne Datenverlust
iOS Upgrade: Aktualisieren Sie Ihr iPhone/iPad auf die neueste iOS-Version - 100% kostenlos
iOS Sicherung: Sichern Sie alle iPhone/iPad-Daten ohne Speicherbegrenzung
Einfache Bedienung: Einfache Schritte, keine speziellen technischen Kenntnisse erforderlich
Mehrsprachige Unterstützung: Unterstützung für Englisch, Deutsch, Französisch, Spanisch, Chinesisch, Japanisch, etc
After-Sales-Garantie: 30-Tage-Geld-zurück-Politik mit sofortiger Rückerstattung, wenn erfolglos
Kostenlos Ausprobieren
Sicherer Download
Kostenlos Ausprobieren
Sicherer Download







