Funktioniert iMessage nicht? Warum funktioniert meine iMessage nicht? Warum sagt iMessage, dass die Textnachricht noch nicht zugestellt wurde? Was sollte ich tun, wenn Bilder in iMessage unter iOS 16 nicht geladen werden? Wie kann ich das Problem beheben, dass iMessage auf dem iPhone nicht funktioniert?
Wenn Ihre blaue Sprechblase auch grün geworden ist, keine Sorge, Sie sind bereits an der richtigen Stelle! Diese neueste Anleitung zeigt Ihnen 10 schnelle Tipps zur Fehlerbehebung, um iMessage nicht funktionieren zu lassen! Lies weiter!
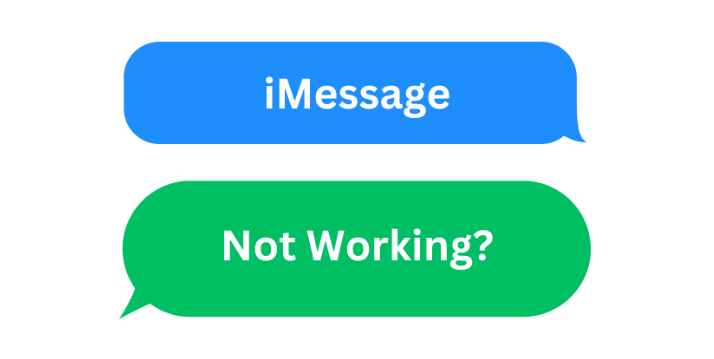
Teil 1: Was ist iMessage?
iMessage ist eine der wichtigsten Funktionen und Verkaufsargumente von Apple. Es nutzt Wi-Fi oder Mobilfunknetze, um Nachrichten - einschließlich Text, Fotos und Videos - zwischen iPhone, iPad, iPod touch und Mac zu versenden.
Es gibt 3 wesentliche Vorteile von iMessage gegenüber normalen Textnachrichten:
iMessage-Nachrichten werden als Internet-Daten gesendet und empfangen und werden nicht auf Ihr Mobilfunkabonnement angerechnet.
iMessage Nachrichten können mit all Ihren Apple Geräten synchronisiert werden.
iMessage ist immer verschlüsselt und bietet ein extrem hohes Maß an Sicherheit.
Teil 2: Woher weiß ich, ob iMessage funktioniert?
Wenn iMessage ordnungsgemäß funktioniert, wird der Inhalt von Textnachrichten auf dem iPhone, iPad oder Mac in blauen Sprechblasen angezeigt.
Wenn iMessage nicht funktioniert, werden die Textnachrichten in grünen statt in blauen Sprechblasen angezeigt.
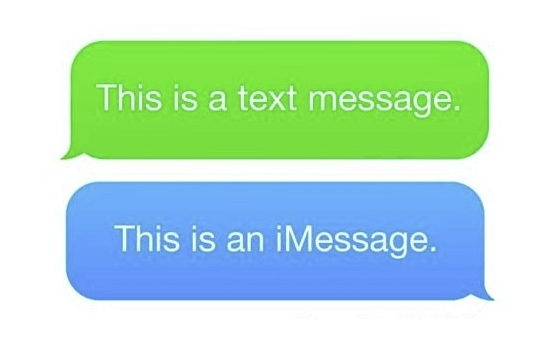
Schlimmer noch: Sie können möglicherweise überhaupt keine Nachrichten mehr senden oder empfangen, wodurch Ihnen wichtige Informationen von zu Hause, der Schule oder der Arbeit verloren gehen.
Teil 3: Wie behebt man, dass iMessage nicht funktioniert?
Warum funktioniert iMessage also plötzlich nicht mehr? Was sollten Sie tun, wenn iMessage auf dem iPhone nicht mehr funktioniert? Es kann eine Vielzahl von Gründen geben, warum iMessage nicht richtig funktioniert. Wir haben eine Liste mit 10 schnellen Lösungen und Schritten zur Fehlerbehebung für nicht funktionierende iMessage zusammengestellt, die Sie nacheinander testen und ausprobieren können, um zu sehen, ob das Problem gelöst ist.
Top 10 Lösungen für nicht funktionierende iMessage:
Lösung 1: iMessage-Status überprüfen
Überprüfen Sie zunächst, ob iMessage auf Ihrem Gerät aktiviert ist. Stellen Sie sicher, dass iMessage in den Einstellungen aktiviert ist.
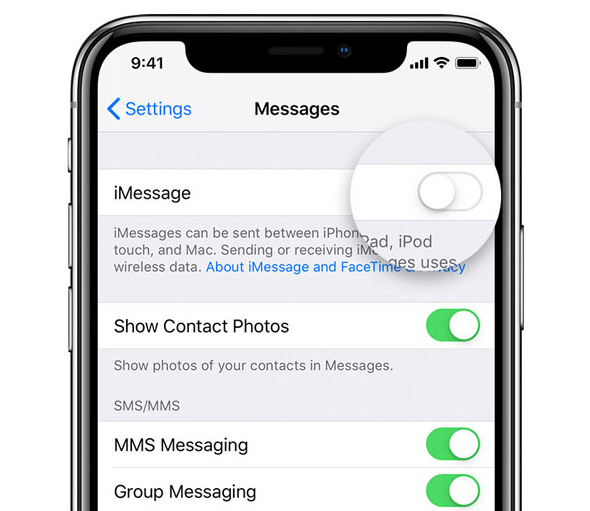
Auf dem iPhone/iPad gehen Sie zu Einstellungen > Nachrichten und stellen Sie sicher, dass iMessage aktiviert ist.
Gehen Sie auf dem Mac zu Nachrichten > Einstellungen > iMessage und aktivieren Sie das Kontrollkästchen, um es zu aktivieren.
Lösung 2: Netzwerkverbindung prüfen
iMessage benötigt eine Internetverbindung, um zu funktionieren. Vergewissern Sie sich, dass Ihr Gerät über eine aktive Internetverbindung verfügt, entweder über Wi-Fi oder mobile Daten.
Lösung 3: Apple ID überprüfen
iMessage benötigt die richtige Apple ID, damit es ordnungsgemäß funktioniert. Eine falsche Apple ID kann zu Problemen mit iMessage führen. Stellen Sie sicher, dass Sie auf allen Apple-Geräten, die iMessage verwenden, mit der richtigen Apple-ID angemeldet sind.
Lösung 4: Apple Server-Status prüfen
Besuchen Sie die Systemstatus-Seite von Apple, um zu überprüfen, ob iMessage unterbrochen ist. Wenn es Probleme mit dem iMessage-Dienst gibt, müssen Sie warten, bis Apple sie behoben hat.
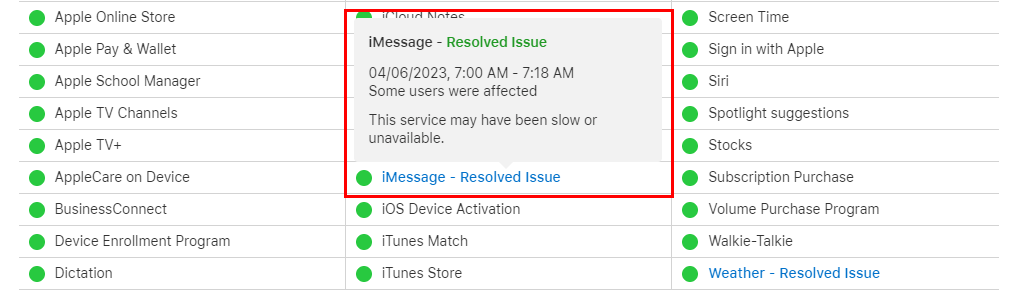
Lösung 5: Trägeraktivierung überprüfen
Wenn Sie die Meldung "iMessage wartet auf Aktivierung" sehen, müssen Sie sich möglicherweise an Ihren Anbieter wenden, um sicherzustellen, dass Ihre Telefonnummer ordnungsgemäß registriert ist.
Lösung 6: Firewall oder Sicherheitssoftware deaktivieren
Wenn iMessage auf Ihrem Mac nicht richtig funktioniert, prüfen Sie, ob eine Firewall oder Sicherheitssoftware iMessage blockiert.
Lösung 7: Netzwerkeinstellungen zurücksetzen
Gehen Sie auf dem iPhone/iPad zu Einstellungen > Allgemein > Zurücksetzen > Netzwerkeinstellungen zurücksetzen, um Ihre Netzwerkeinstellungen zurückzusetzen. Beachten Sie, dass dadurch das Wi-Fi-Passwort und andere netzwerkbezogene Einstellungen zurückgesetzt werden.
Lösung 8: iOS/macOS aktualisieren
Veraltete Software kann manchmal Probleme mit iMessage verursachen. Versuchen Sie, auf die neueste Version von iOS oder macOS zu aktualisieren, um zu sehen, ob das Problem dadurch behoben wird.
Gehen Sie auf dem iPhone/iPad zu Einstellungen > Allgemein > Softwareaktualisierung, um iOS zu aktualisieren.
Auf dem Mac tippen Sie auf das Apple-Logo in der oberen linken Ecke > Systemeinstellungen > Softwareaktualisierung, um macOS zu aktualisieren.
Lösung 9: Downgrade von iOS/macOS
Manchmal liegt das Problem stattdessen bei der Softwareaktualisierung. Wenn Sie iOS auf die neueste, aber inkompatible Version aktualisieren, funktioniert iMessage aufgrund von Kompatibilitätsproblemen möglicherweise nicht. In diesem Fall können Sie ein Downgrade-Tool wie WooTechy iMaster verwenden, um iOS auf die ursprüngliche Version oder eine andere kompatible Version herunterzustufen.
WooTechy iMaster ist das beliebteste iOS-Downgrade-Tool und auch eine professionelle Software für das iOS-System, die ein einfaches und bequemes iOS-Upgrade, iOS-Downgrade und iOS-Backup-Service für iPhone, iPad bietet. Mit nur wenigen einfachen Schritten können Sie das iPhone auf eine beliebige unterstützte iOS-Version herabstufen, die von vielen Apple-Nutzern bevorzugt wird.
WooTechy iMaster - Bestes Tool zum Downgrade von iOS
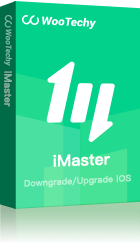
75,000,000+
Herunterladen
iOS Downgrade: Downgrade von iOS auf eine beliebige unterstützte iOS-Version ohne Datenverlust
iOS Upgrade: Schnelles Update von iPhone/iPad auf die neueste iOS-Version mit Leichtigkeit
iOS-Sicherung: Sichern Sie alle Ihre iPhone/iPad-Daten kostenlos
Unterstützt fast alle iOS-Versionen und die neuesten iPhone/iPad-Modelle
Einfache Schritte, schnelle Geschwindigkeit, hohe Erfolgsrate und Sicherheit
Kostenloser Download
Sicherer Download
Kostenloser Download
Sicherer Download
Wie führe ich ein Downgrade von iOS mit WooTechy iMaster durch?
Schritt 1: Laden Sie WooTechy iMaster herunter und installieren Sie es auf Ihrem Computer. Starten Sie es und schließen Sie Ihr iOS-Gerät mit einem USB-Kabel an. Klicken Sie auf Downgrade iOS.
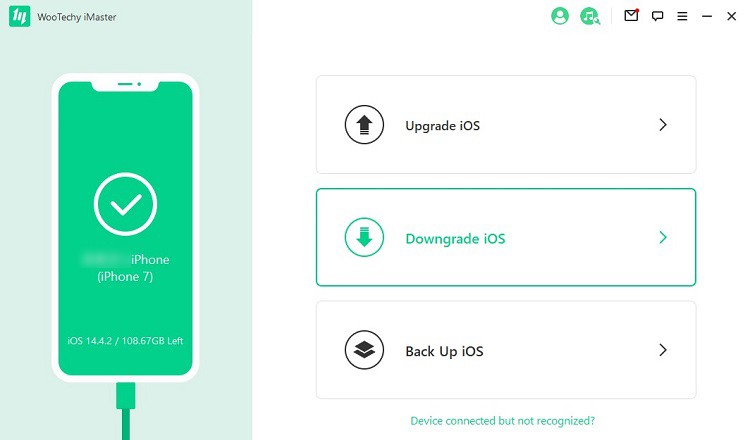
Schritt 2: Wählen Sie die Firmware-Version, auf die Sie downgraden möchten, und klicken Sie auf Weiter. Wenn die Firmware heruntergeladen wurde, warten Sie, bis sie verifiziert und extrahiert wurde.
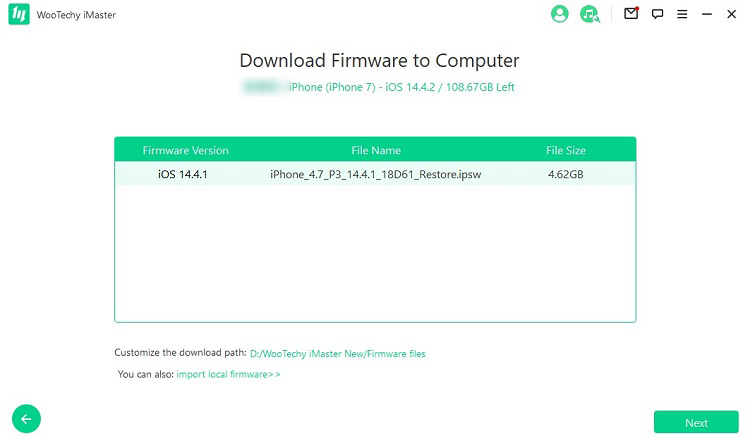
Schritt 3: Klicken Sie auf Start, um den Downgrade-Prozess zu starten. Wenn das Downgrade abgeschlossen ist, klicken Sie auf Fertig.
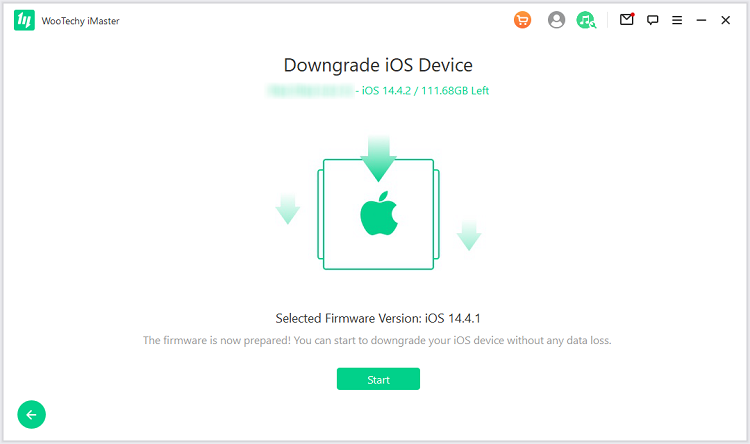
Lösung 10: Wenden Sie sich an den Apple Support
Wenn das Problem weiterhin besteht, sollten Sie sich an den Apple Support wenden oder einen Apple Store aufsuchen, um weitere Unterstützung zu erhalten. Der Support kann Ihnen individuell helfen, das Problem zu diagnostizieren und zu beheben, das auf Ihr Gerät und Ihre Situation zugeschnitten ist.
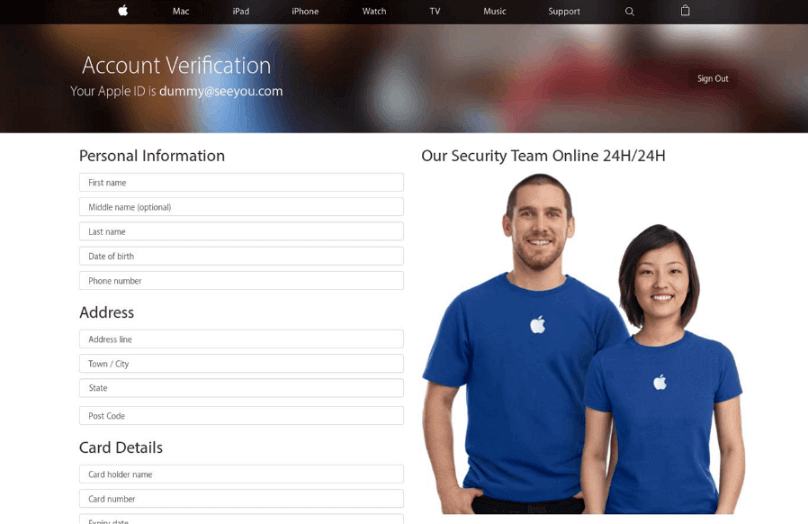
Fazit
Nun, jetzt kennen Sie die 10 besten Tipps zur Fehlerbehebung, um zu beheben, dass iMessage nicht funktioniert. Es muss erwähnt werden, dass Apple iOS 17 bald kommt, und obwohl das neue System eine Menge attraktiver neuer Funktionen bringt, ist es unbestreitbar, dass es manchmal einige unerwartete Probleme wie iMessage funktioniert nicht auf dem iPhone bringt. Wenn Sie iOS aufgrund verschiedener Probleme herunterstufen müssen, ist WooTechy iMaster, ein professionelles iOS-Downgrade-Tool, Ihr bester Helfer. Mit nur ein paar einfachen Schritten können Sie iPhone/iPad sicher und schnell downgraden. Probieren Sie es jetzt aus!
Kostenloser Download
Sicherer Download
Kostenloser Download
Sicherer Download







