Mein iPad lässt sich nicht mit WiFi verbinden, andere Geräte aber schon. Warum verbindet sich mein iPad nicht mit dem WiFi? Wie kann ich das Problem beheben, dass sich das iPad nicht mit dem WiFi verbindet? Kein Grund zur Sorge! Wir haben die 10 häufigsten Gründe zusammengefasst, warum das iPad immer wieder die WiFi-Verbindung unterbricht, und 8 effektive und einfache Wege aufgezeigt, wie du das Problem mit dem iPad, das sich nicht mit dem WiFi verbindet, schnell beheben kannst! Scrollen Sie nach unten, um es zu lesen!

Teil 1: Warum lässt sich mein iPad nicht mit WiFi verbinden?
Teil 2: Wie behebt man das Problem des iPad Won't Connect to WiFi?
Teil 1: Warum lässt sich mein iPad nicht mit WiFi verbinden?
Es kann frustrierend sein, wenn Ihr iPad keine Wi-Fi-Verbindung herstellen kann, andere Geräte aber schon. Hier sind die 10 häufigsten möglichen Gründe, warum Ihr iPad WiFi nicht funktioniert, können Sie sie überprüfen, eine nach der anderen.
1. Falsches Wi-Fi-Passwort
Bei Wi-Fi-Passwörtern wird zwischen Groß- und Kleinschreibung unterschieden. Vergewissern Sie sich, dass Sie das richtige Wi-Fi-Passwort auf Ihrem iPad eingegeben haben. Wenn das Kennwort falsch ist, kann Ihr iPad keine Verbindung herstellen, während andere Geräte mit dem richtigen Kennwort dies können.
2. Falsche Netzwerkeinstellungen
Falsche Netzwerkeinstellungen auf dem iPad können verhindern, dass es eine Verbindung zum Wi-Fi herstellt, z. B. wenn der Flugmodus aktiviert oder Wi-Fi ausgeschaltet ist.
3. Überlastung des Wi-Fi-Netzwerks
Wenn mehrere Geräte mit demselben Wi-Fi-Netzwerk verbunden sind und viel Bandbreite verwenden, kann dies zu einer Überlastung des Netzwerks führen und die Verbindungsherstellung für das iPad erschweren.
4. Störungen des Wi-Fi-Netzwerks
Andere elektronische Geräte in unmittelbarer Nähe des iPad oder des Wi-Fi-Routers, wie z. B. schnurlose Telefone oder Mikrowellenherde, können das Wi-Fi-Signal stören.
5. Schwaches Wi-Fi-Signal
Wenn Ihr iPad zu weit vom Wi-Fi-Router entfernt ist oder sich physische Hindernisse zwischen den beiden Geräten befinden, kann die Signalstärke schwach sein.
6. IP-Adressenkonflikte
Es ist möglich, dass es in Ihrem Netzwerk einen IP-Adressenkonflikt gibt. Jedes Gerät in einem Netzwerk benötigt eine eindeutige IP-Adresse, und wenn es Adressenkonflikte gibt, kann dies dazu führen, dass Ihr iPad keine Verbindung herstellen kann.
7. DNS-Server-Probleme
DNS (Domain Name System) übersetzt Domänennamen in IP-Adressen. Wenn es in Ihrem Netzwerk DNS-Probleme gibt, kann dies dazu führen, dass Ihr iPad keine Verbindung herstellen kann. In diesem Fall müssen Sie möglicherweise die DNS-Einstellungen auf Ihrem iPad ändern, um einen anderen DNS-Server zu verwenden, z. B. Google DNS (8.8.8.8 und 8.8.4.4).
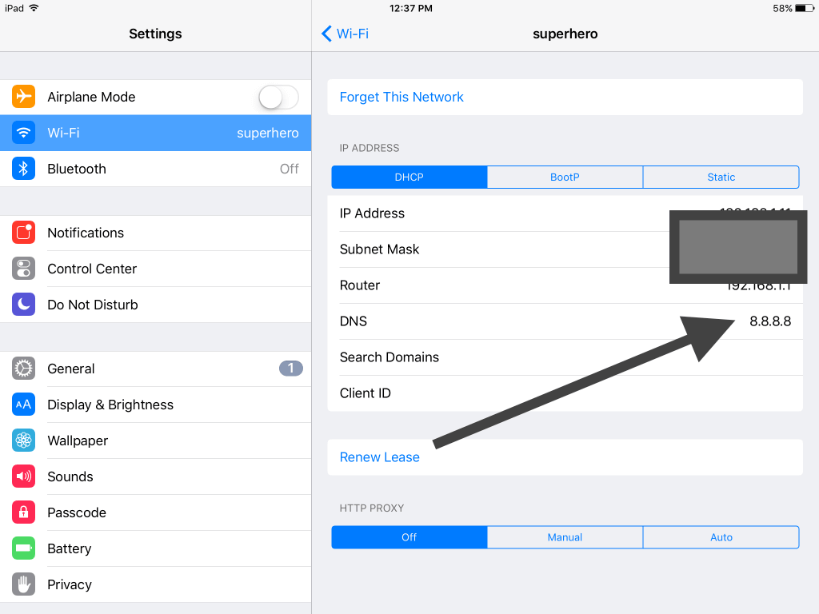
8. MAC-Adressfilterung
Einige Router verfügen über eine aktivierte MAC-Adressfilterung, die es nur bestimmten Geräten erlaubt, eine Verbindung zum Netzwerk herzustellen.
9. Software-Probleme
Veraltete Software oder Firmware auf Ihrem iPad oder Router kann manchmal zu Verbindungsproblemen führen. Ältere iPads unterstützen möglicherweise auch nicht bestimmte Wi-Fi-Standards oder Verschlüsselungsmethoden, die von neueren Routern verwendet werden.
10. Hardware-Probleme
In seltenen Fällen kann ein Hardware-Problem mit der Wi-Fi-Antenne des iPads oder anderen zugehörigen Komponenten vorliegen, das die Verbindung des iPads mit dem Wi-Fi verhindert.
Teil 2: Wie behebt man das Problem, dass sich das iPad nicht mit dem WiFi verbinden lässt?
Zum Glück gibt es mehrere Möglichkeiten zur Fehlerbehebung, die Sie ausprobieren können, wenn Ihr iPad keine WiFi-Verbindung herstellt, andere Geräte aber schon.
Lösung 1: iPad und Router neu starten
Manchmal kann ein einfacher Neustart die Verbindungsprobleme beheben. Schalten Sie Ihr iPad aus, warten Sie ein paar Sekunden und schalten Sie es dann wieder ein. Starten Sie auch den Wi-Fi-Router neu, indem Sie ihn von der Stromquelle trennen, einige Sekunden warten und dann wieder einstecken.
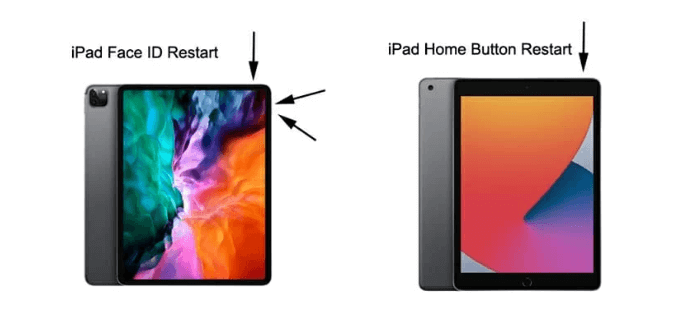
Lösung 2: Erneutes Verbinden mit dem Wi-Fi-Netzwerk
Gehen Sie auf Ihrem iPad zu "Einstellungen" > "Wi-Fi". Tippen Sie auf das Netzwerk, mit dem Sie Probleme haben, und wählen Sie "Dieses Netzwerk vergessen". Verbinden Sie sich dann erneut mit dem Netzwerk, indem Sie es aus den verfügbaren Netzwerken auswählen und bei Bedarf das Kennwort eingeben.
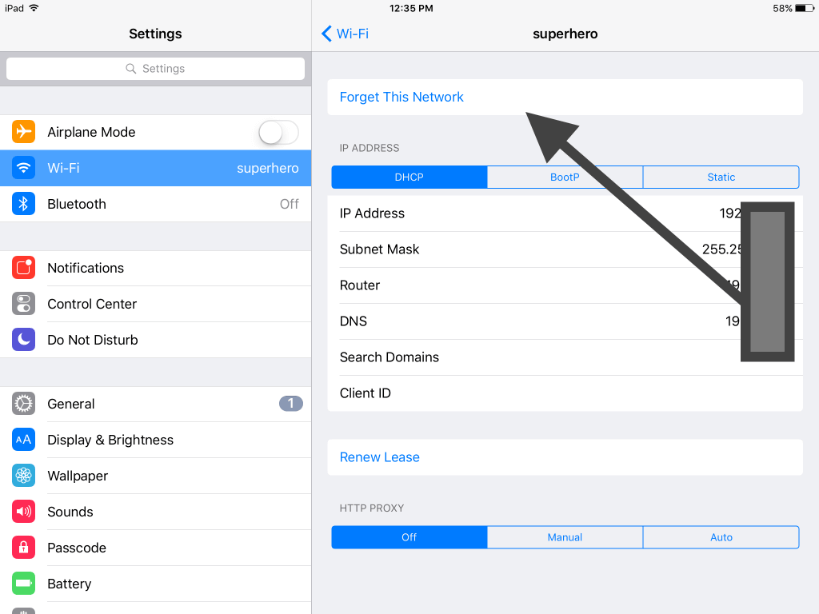
Lösung 3: Netzwerkeinstellungen zurücksetzen
Wenn die erneute Verbindung mit dem Netzwerk nicht funktioniert, können Sie versuchen, Ihre Netzwerkeinstellungen zurückzusetzen. Gehen Sie zu Einstellungen > Allgemein > Zurücksetzen > Netzwerkeinstellungen zurücksetzen. Dadurch werden alle gespeicherten Wi-Fi-Netzwerke und Kennwörter, Mobilfunkeinstellungen, VPN- und APN-Einstellungen, die Sie zuvor verwendet haben, entfernt, sodass Sie sich anschließend erneut mit ihnen verbinden müssen.
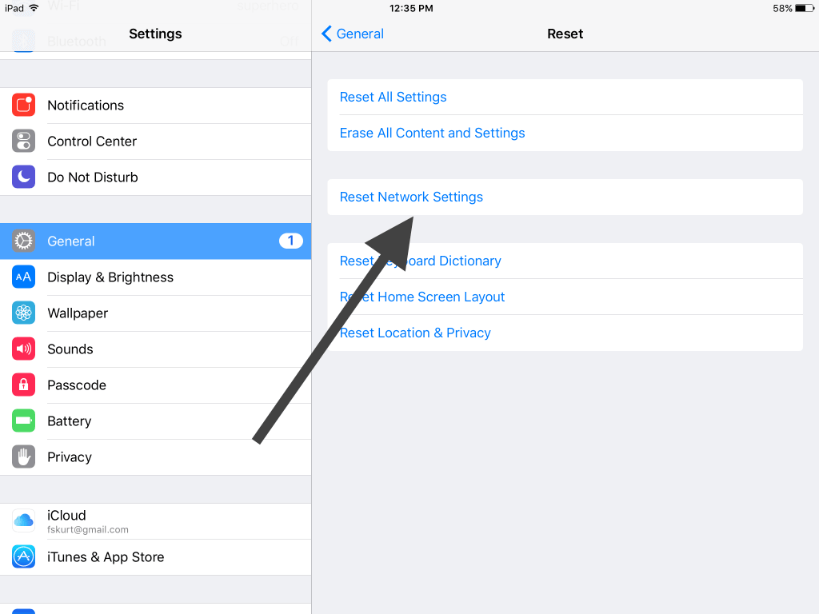
Lösung 4: VPN- und Proxy-Einstellungen deaktivieren
VPN oder Proxy können manchmal die Wi-Fi-Verbindung stören. Wenn Sie ein VPN oder einen Proxy auf Ihrem iPad konfiguriert haben, versuchen Sie, diese vorübergehend zu deaktivieren.
Lösung 5: iOS aktualisieren
Manchmal kann eine Aktualisierung der Software Kompatibilitätsprobleme beheben. Gehen Sie zu "Einstellungen" > "Allgemein" > "Softwareaktualisierung", um nach verfügbaren Updates zu suchen.
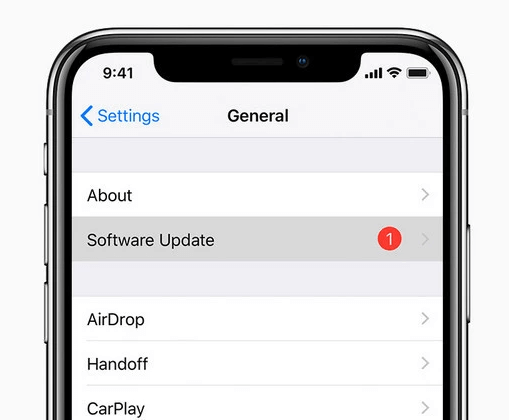
Lösung 6: iOS herabstufen
Wenn Sie Ihr iPad auf eine Version von iOS aktualisieren, die nicht kompatibel ist, kann es sein, dass das iPad aufgrund von Kompatibilitätsproblemen keine Wi-Fi-Verbindung herstellen kann. In diesem Fall müssen Sie Ihr iPad auf die ursprüngliche iOS-Version oder eine andere geeignete iOS-Version herabstufen. Der einfachste Weg, das iPad zu downgraden, ist die Verwendung des beliebtesten iPhone/iPad-Downgrade-Tools WooTechy iMaster. Es ist eine Systemverwaltungssoftware, die für iPhone/iPad entwickelt wurde und die sehr gut für iOS-Upgrade, iOS-Downgrade und iOS-Backup geeignet ist. Es kann leicht Downgrade iPad auf jede unterstützte iOS-Version in Minuten mit ein paar einfachen Schritten, so dass die iOS-Downgrade-Prozess weniger kompliziert.
WooTechy iMaster - Bestes Tool zum Downgrade von iPad
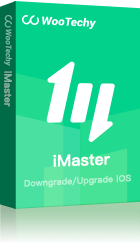
75,000,000+
Herunterladen
iOS Upgrade: Schnelles Update von iPhone/iPad auf die neueste iOS-Version
iOS Downgrade: Downgrade von iOS auf eine beliebige unterstützte iOS-Version ohne Datenverlust
iOS Sicherung: Sichern Sie alle Ihre iPhone/iPad-Daten kostenlos
Unterstützt fast alle iOS-Versionen und die neuesten iPhone/iPad-Modelle
Einfache Schritte, schnelle Geschwindigkeit, hohe Erfolgsquote und sicher
Kostenloser Download
Sicherer Download
Kostenloser Download
Sicherer Download
Wie führe ich ein Downgrade des iPad mit WooTechy iMaster durch?
Schritt 1: Laden Sie WooTechy iMaster herunter und installieren Sie es auf dem Computer. Starten Sie es und schließen Sie Ihr iOS-Gerät mit einem USB-Kabel an. Klicken Sie auf Downgrade iOS.
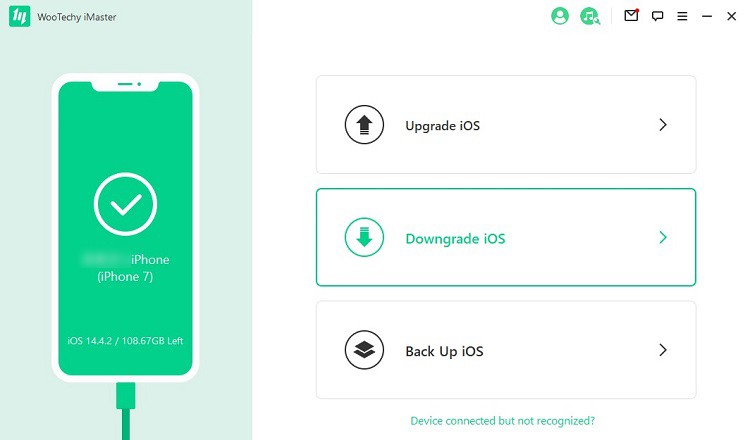
Schritt 2: Wählen Sie die Firmware-Version, auf die Sie downgraden möchten, und klicken Sie auf Weiter. Wenn die Firmware heruntergeladen wurde, warten Sie, bis sie verifiziert und extrahiert wurde.
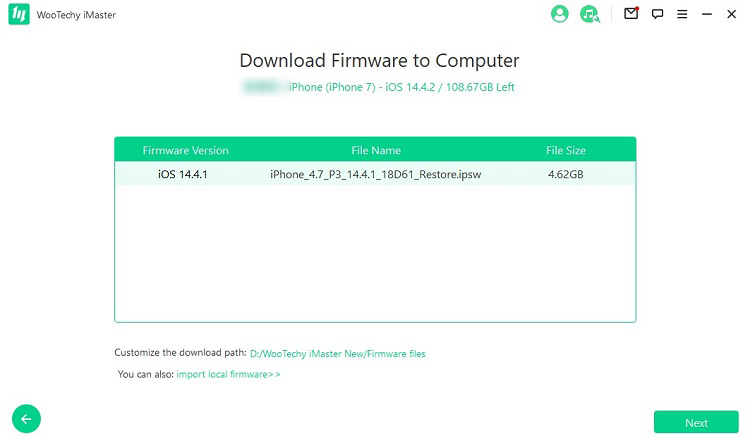
Schritt 3: Klicken Sie auf Start, um den Downgrade-Prozess zu starten. Wenn das Downgrade abgeschlossen ist, klicken Sie auf "Fertig".
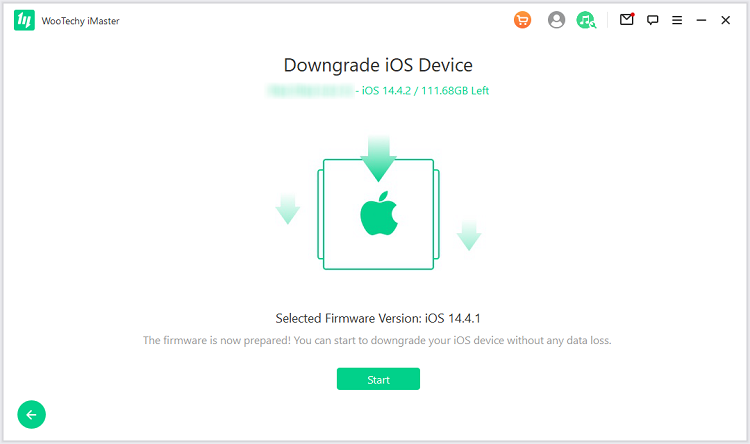
Lösung 7: iPad-Einstellungen zurücksetzen
Wenn keine der oben genannten Lösungen funktioniert, können Sie versuchen, alle Einstellungen auf Ihrem iPad zurückzusetzen. Gehen Sie zu "Einstellungen > Allgemein > Zurücksetzen > Alle Einstellungen zurücksetzen". Dadurch werden Ihre Daten nicht gelöscht, aber alle Einstellungen werden auf ihre Standardwerte zurückgesetzt.
Lösung 8: Apple Support kontaktieren
Wenn du all diese Schritte befolgt hast und dein iPad immer noch keine Wi-Fi-Verbindung herstellt, musst du dich möglicherweise an den Apple Support wenden oder einen Apple Store besuchen, um weitere Unterstützung zu erhalten.
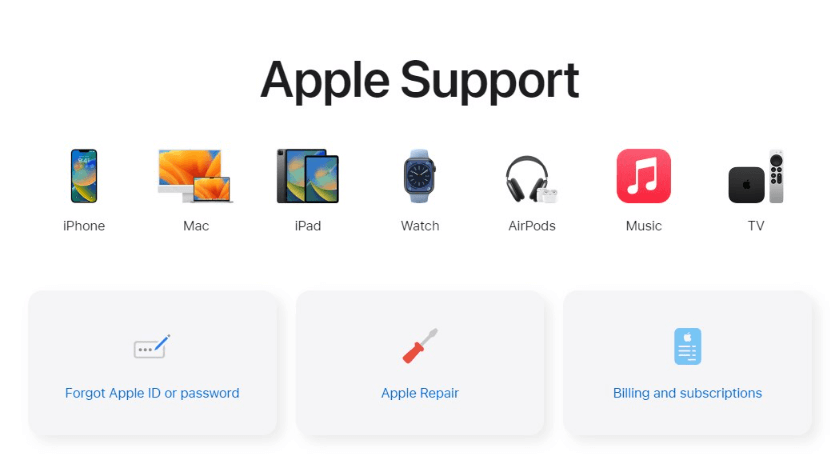
Fazit
Unter Berücksichtigung der 10 häufigsten Gründe, warum das iPad keine WiFi-Verbindung herstellt, und der 8 schnellen Fehlerbehebungen sollten Sie nun in der Lage sein, das Problem zu lösen, dass das iPad keine WiFi-Verbindung herstellt!
Zu guter Letzt ist es erwähnenswert, dass das neue Apple iOS 17 System bald herauskommen wird. Apple-Benutzern wird dringend empfohlen, WooTechy iMaster auszuprobieren, um ein schnelles Upgrade von iOS 17 und ein einfaches Downgrade von iOS 17 vorzunehmen. Sie werden den Spaß am nahtlosen Wechsel der iOS-Versionen erleben! WooTechy iMaster ist die beliebteste iPhone/iPad-Software im Jahr 2025 , die Sie auf keinen Fall verpassen dürfen. Laden Sie es jetzt herunter und probieren Sie es aus!
Kostenloser Download
Sicherer Download
Kostenloser Download
Sicherer Download







