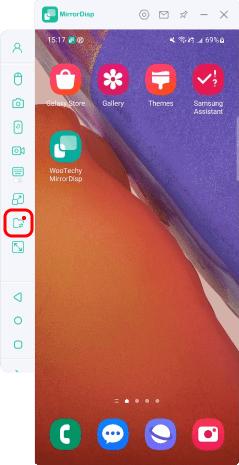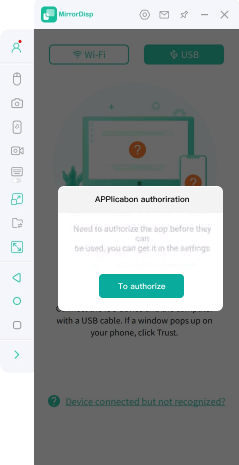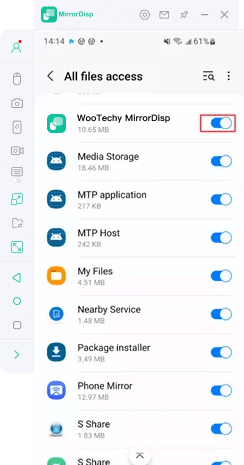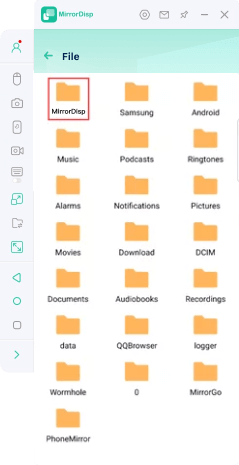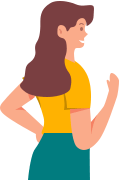Benutzerhandbuch für WooTechy MirrorDisp
Erfahren Sie, wie Sie den Bildschirm Ihres iOS- oder Android-Geräts nahtlos auf Ihrem PC spiegeln können. Mit WooTechy MirrorDisp genießen Sie eine intuitive Bedienung, können Spiele mit Maus und Tastatur spielen, Audio streamen und Dateien übertragen.
Teil 1: Android-Bildschirm auf den PC spiegeln
Option 1: Android-Bildschirm über WiFi auf den PC spiegeln
Schritt 1: WooTechy MirrorDisp starten
Installieren und öffnen Sie WooTechy MirrorDisp auf Ihrem Computer. Stellen Sie sicher, dass Ihr Android-Gerät und der PC mit demselben WiFi-Netzwerk verbunden sind. Wählen Sie im Programm die Option „Android“.
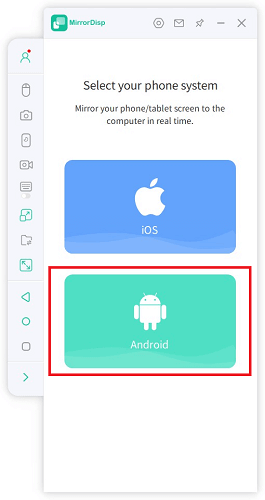
Schritt 2: Zugriff auf Netzwerke erlauben
Wenn Windows Defender Firewall eine Warnung anzeigt, aktivieren Sie den Zugriff auf Domänen-, private und öffentliche Netzwerke. Klicken Sie auf Zugriff zulassen.
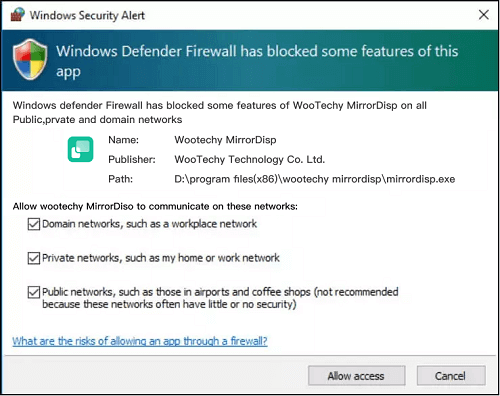
Schritt 3: WiFi-Verbindung und Geräteinformationen auswählen
Wenn Ihr Android-Telefon bereits über WLAN mit dem Computer verbunden ist, wählen Sie die Geräteinformationen aus und tippen Sie auf „OK“, um fortzufahren.
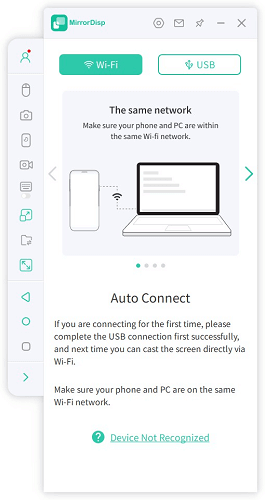
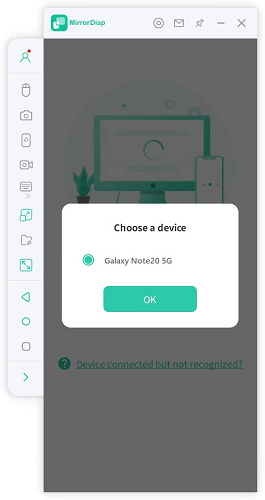
Wenn es der erste Anschluss ist:Verbinden Sie Ihr Android-Gerät per USB-Kabel mit dem Computer. Öffnen Sie die Einstellungen > Über das Telefon > Software-Informationen. Tippen Sie 7 Mal auf die Build-Nummer, um die Entwickleroptionen zu aktivieren. Gehen Sie zurück zu den Einstellungen und aktivieren Sie USB-Debugging.
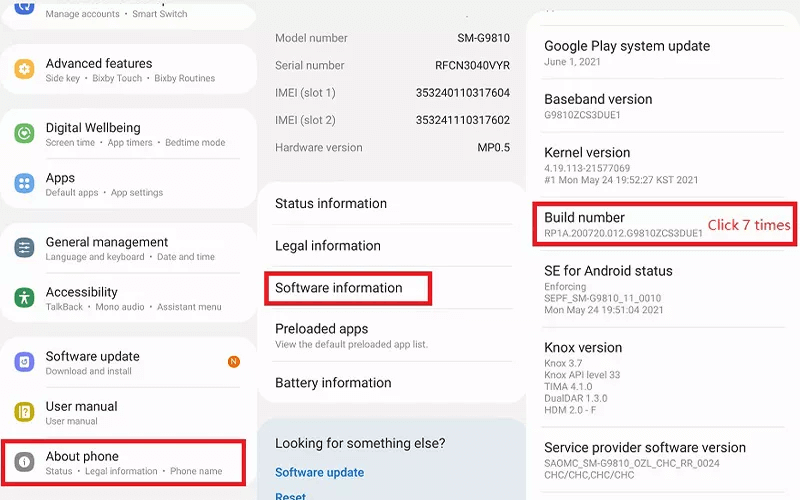
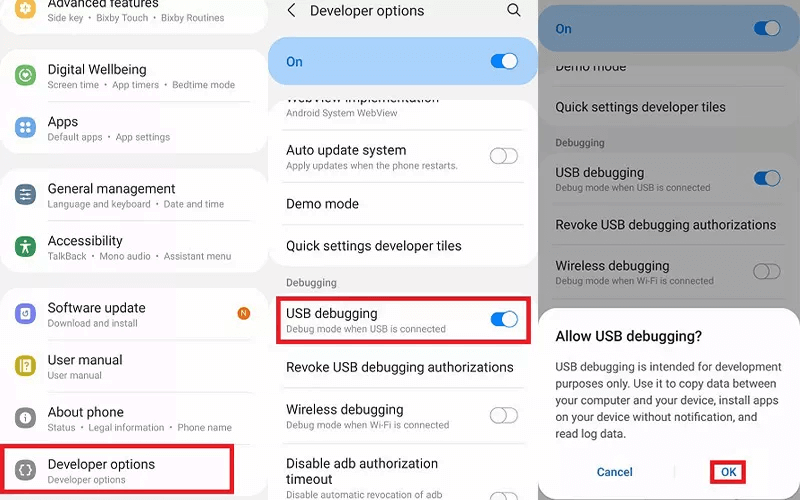
Schritt 4: Nutzung von MirrorDisp erlauben
Akzeptieren Sie die Berechtigungsanfrage von MirrorDisp. Die Software installiert automatisch eine mobile Version der App auf Ihrem Android-Gerät.
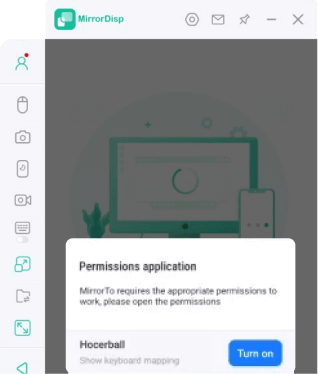
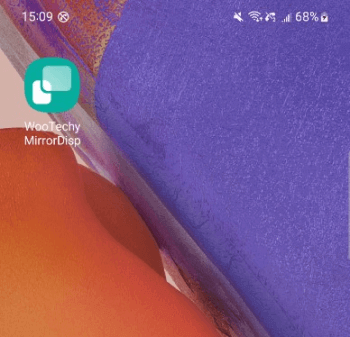
Schritt 5: Steuerung des Android-Geräts vom PC aus starten
Ihr Android-Bildschirm wird nun erfolgreich auf den PC gespiegelt. Sie können Spiele spielen, Apps bedienen und Ihr Gerät bequem über den großen Bildschirm steuern.
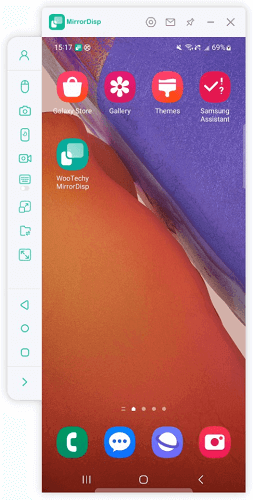
Option 2: Android-Bildschirm über USB auf den PC spiegeln
Schritt 1: WooTechy MirrorDisp starten
Installieren und öffnen Sie WooTechy MirrorDisp auf Ihrem Computer. Wählen Sie im Programm die Option „Android“.
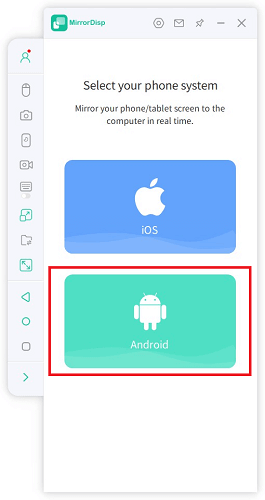
Schritt 2: Verbinden Sie Ihr Telefon
Verbinden Sie Ihr Android-Smartphone mit einem USB-Kabel mit dem PC. Wählen Sie den MTP-Modus, falls dieser angezeigt wird. Bei Problemen können Sie andere Modi ausprobieren. Wählen Sie anschließend die Geräteinformationen aus und klicken Sie auf „OK“.
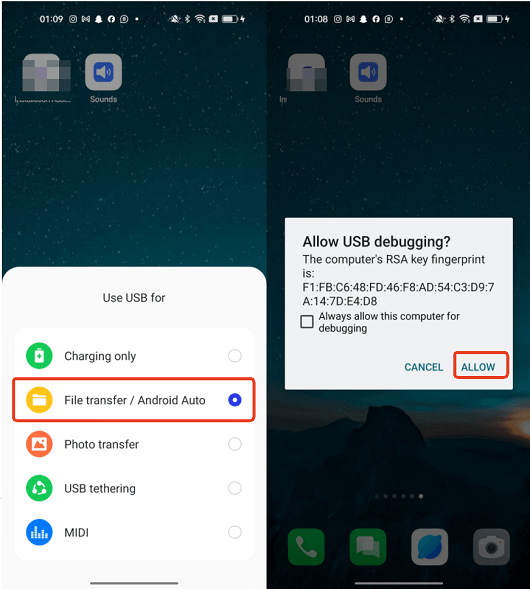
Beim ersten Verbinden müssen Sie das USB-Debugging aktivieren
Öffnen Sie die Einstellungen > Über das Telefon > Software-Informationen. Tippen Sie 7 Mal auf die Build-Nummer, um die Entwickleroptionen zu aktivieren. Gehen Sie zurück zu den Einstellungen und aktivieren Sie USB-Debugging.
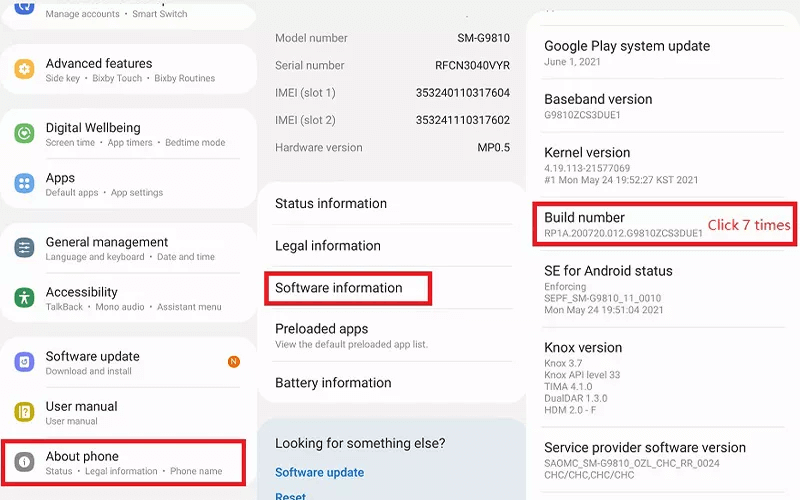
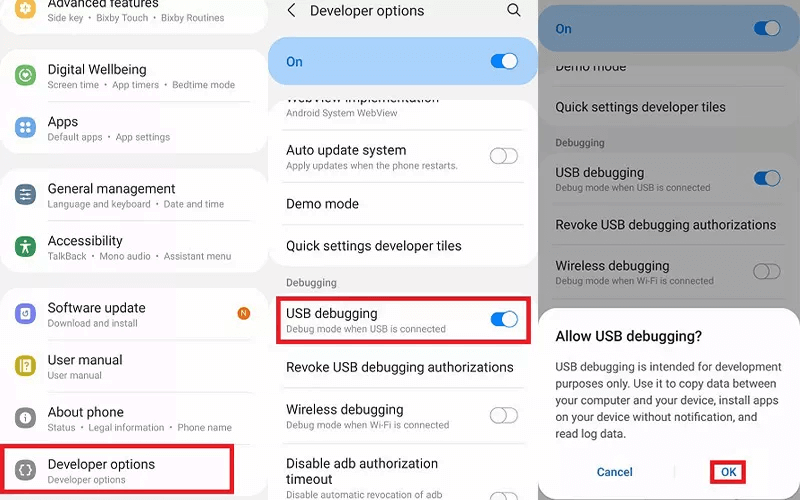
Schritt 3: Nutzung von MirrorDisp erlauben
Akzeptieren Sie die Berechtigungsanfrage von MirrorDisp. Die Software installiert automatisch eine mobile Version der App auf Ihrem Android-Gerät.
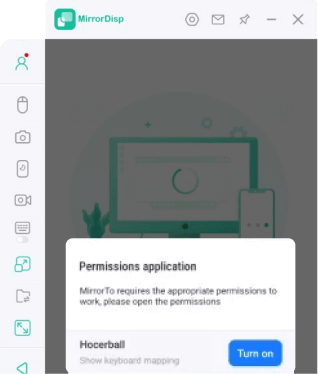
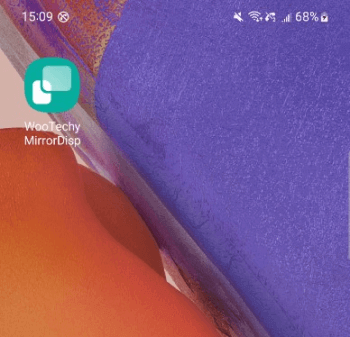
Schritt 4: Steuerung des Android-Geräts vom PC aus starten
Ihr Android-Bildschirm wird nun erfolgreich auf den PC gespiegelt. Sie können Spiele spielen, Apps bedienen und Ihr Gerät bequem über den großen Bildschirm steuern.
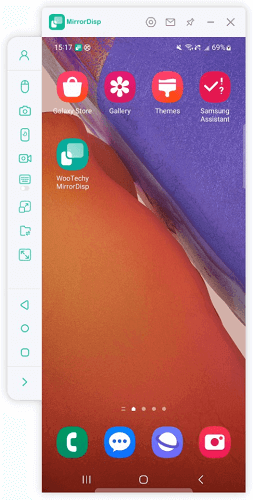
Teil 2: iOS-Bildschirm auf den PC spiegeln
Option 1: iOS-Geräte über WiFi auf den PC spiegeln
Schritt 1: WiFi-Verbindung auswählen
Starten Sie MirrorDisp und wählen Sie iOS aus. Entscheiden Sie sich für WiFi als Verbindungsmethode. Wenn Sie einen Desktop-PC verwenden, verbinden Sie Ihr iPhone mit dem Hotspot des Computers.
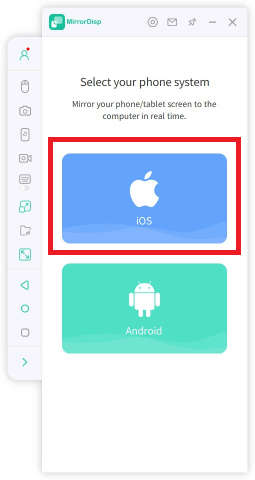
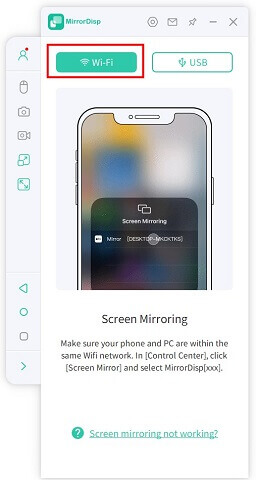
Schritt 2: Netzwerkzugriff auf dem Computer erlauben
Sollte die Windows Defender Firewall eine Warnung anzeigen, erlauben Sie den Zugriff auf Domänennetzwerke, private Netzwerke und öffentliche Netzwerke. Klicken Sie auf Zugriff zulassen.
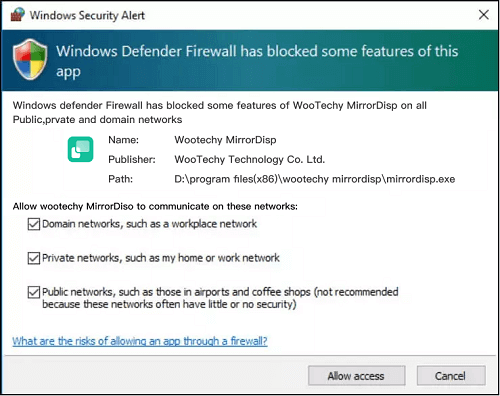
Schritt 3:Bildschirmspiegelung vom iPhone starten
Öffnen Sie das Kontrollzentrum auf Ihrem iPhone und tippen Sie auf Bildschirmspiegelung. Wählen Sie MirrorDisp aus der Liste der verfügbaren Geräte.
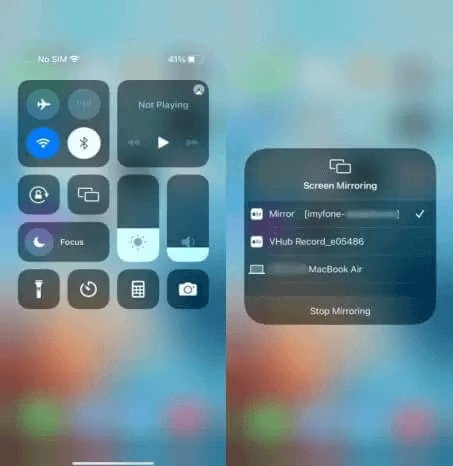
Schritt 4:Bluetooth-Kopplung und Steuerung
Gehen Sie zu den Einstellungen auf Ihrem iPhone und koppeln Sie Ihr Gerät über Bluetooth mit dem Computer. Nun können Sie Ihr iPhone über die seitliche Aktionsleiste von MirrorDisp direkt steuern.
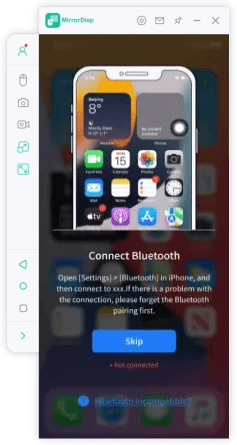
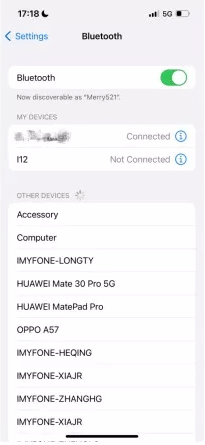
Option 2: iOS-Geräte über USB auf den PC spiegeln
Schritt 1: WooTchy MirrorDisp starten
Laden Sie WooTechy MirrorDisp herunter und starten Sie die Software. Wählen Sie iOS im Programm aus.
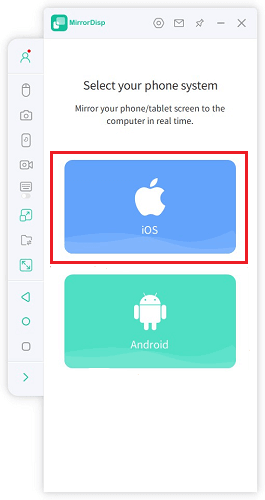
Schritt 2:Verbindung mit USB-Kabel herstellen
Wählen Sie die Option USB und schließen Sie Ihr iPhone über ein USB-Kabel an den Computer an.
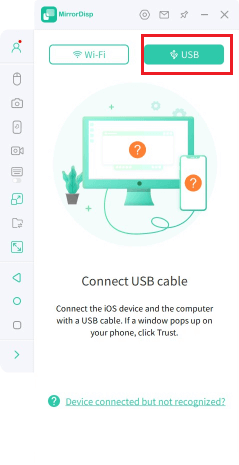
Tippen Sie auf Ihrem iPhone auf Diesem Computer vertrauen.
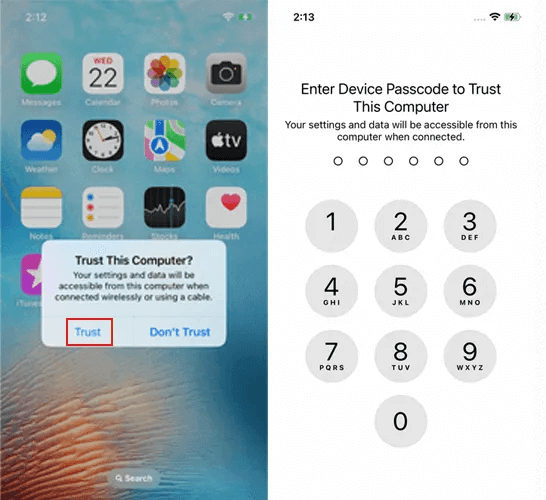
Schritt 3: Treiber installieren und Verbindung erneut herstellen
Falls notwendige Treiber fehlen, installieren Sie diese zunächst. Nach der Installation verbinden Sie die Geräte erneut und starten Sie MirrorDisp neu, damit die Treiber korrekt funktionieren.
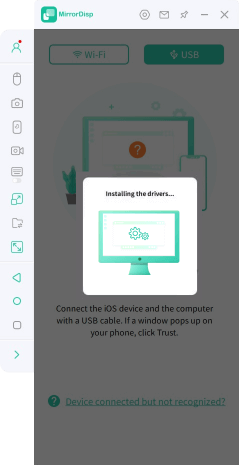
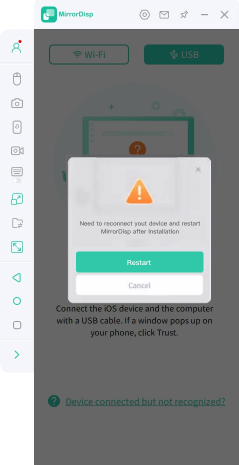
Schritt 4:Bluetooth-Kopplung und Steuerung
Sobald der Bildschirm Ihres iPhones auf dem Computer angezeigt wird, koppeln Sie Ihr iPhone über die Einstellungen via Bluetooth mit dem Computer. Nun können Sie Ihr Gerät mit der seitlichen Aktionsleiste bequem steuern.
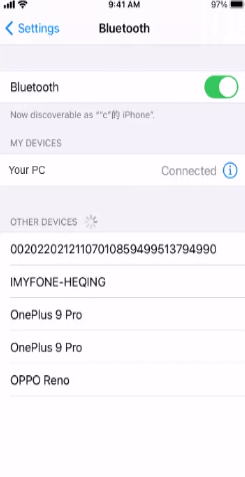
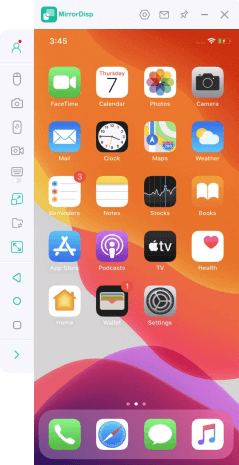
Teil 3: Streaming zu Konferenz- und Live-Streaming-Plattformen
Nachdem Sie Ihr Android- oder iOS-Gerät erfolgreich mit dem Computer verbunden haben, können Sie den Bildschirm Ihres Telefons samt Audio auf Konferenzsoftware oder Live-Streaming-Plattformen übertragen.
Option 1: Streaming zu einer Konferenzsoftware
Schritt 1: Streaming-Funktion auswählen
Klicken Sie in der seitlichen Aktionsleiste des Programms auf das Streaming-Symbol und wählen Sie „Zur Konferenzsoftware“. Aktivieren Sie die Optionen „Fenster streamen“ und „Mikrofon streamen“, und klicken Sie auf „Streaming starten“.
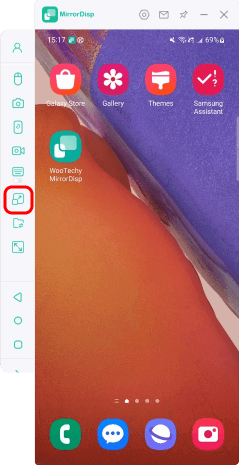
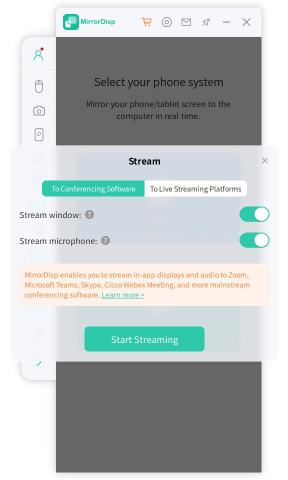
Schritt 2: Einstellungen in der Konferenzsoftware vornehmen
Öffnen Sie eine Konferenzsoftware wie Zoom auf Ihrem Computer. Starten Sie ein Meeting oder nehmen Sie daran teil.
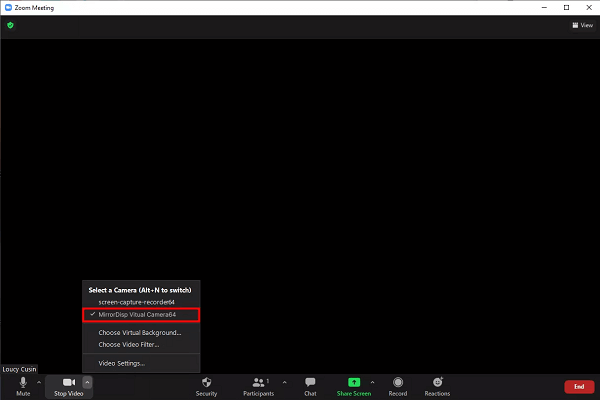
Stellen Sie den Systemlautsprecher auf „Voice Changer Virtual Audio Device WDM“.
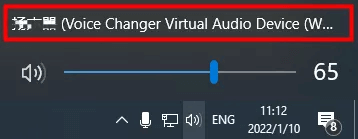
Überprüfen Sie die Mikrofon- und Lautsprechereinstellungen, indem Sie „Mein Audio stummschalten“ anklicken, und wählen Sie auch hier „Voice Changer Virtual Audio Device WDM“ aus.
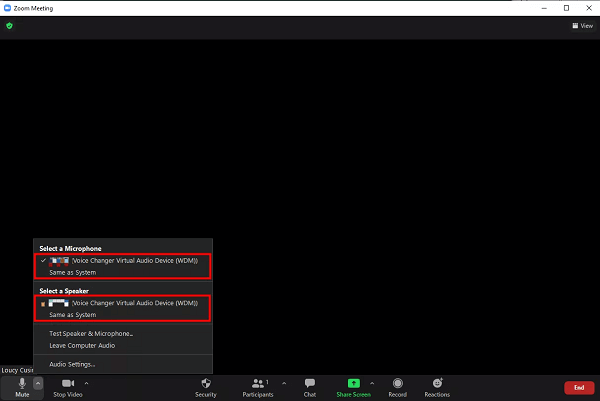
Schritt 3: Audioeinstellungen in MirrorDisp überprüfen
Stellen Sie sicher, dass die Audioeingangseinstellungen in MirrorDisp auf „Alle Töne“ gesetzt sind.
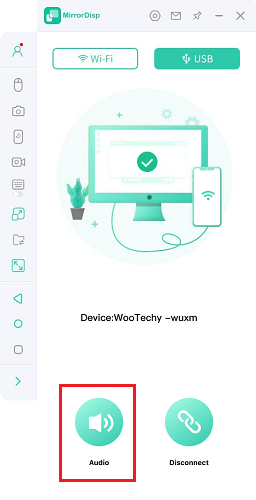
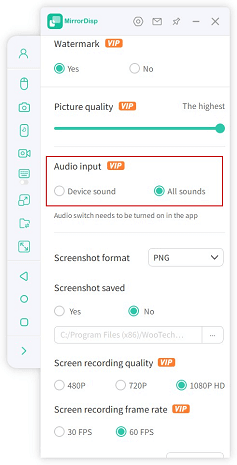
Schritt 4: Streaming erfolgreich starten
Sie können nun wie gewohnt an der Konferenz teilnehmen und Ihr mobiles Gerät als Kamera und Mikrofon verwenden.
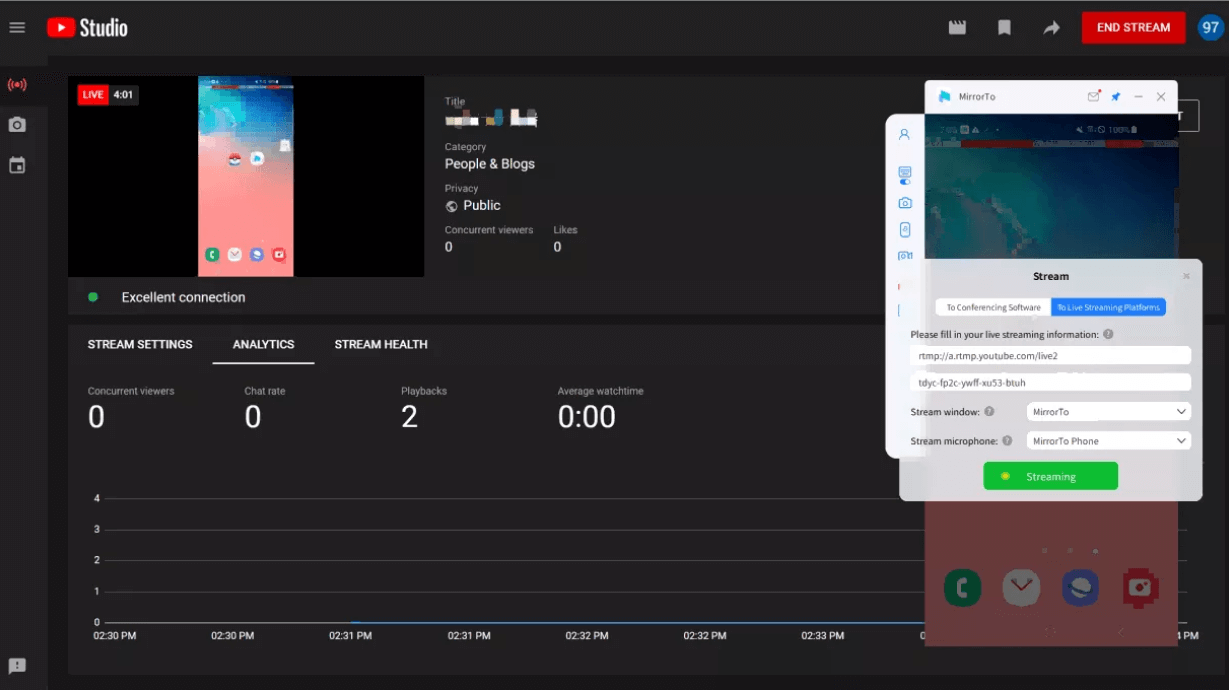
Option 2: Streaming zu Live-Streaming-Plattformen
Schritt 1: Streaming-Funktion auswählen
Klicken Sie auf die Schaltfläche „Streaming“ in der Symbolleiste und wählen Sie „Zu Live-Streaming-Plattformen“. Aktivieren Sie die Optionen „Fenster streamen“ und „Mikrofon streamen“.
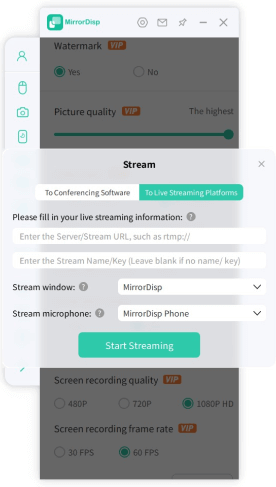
Schritt 2:Live-Streaming-Informationen eingeben
Starten Sie die Streaming-Plattform auf Ihrem Computer. Kopieren Sie den Stream-Code und andere erforderliche Informationen.
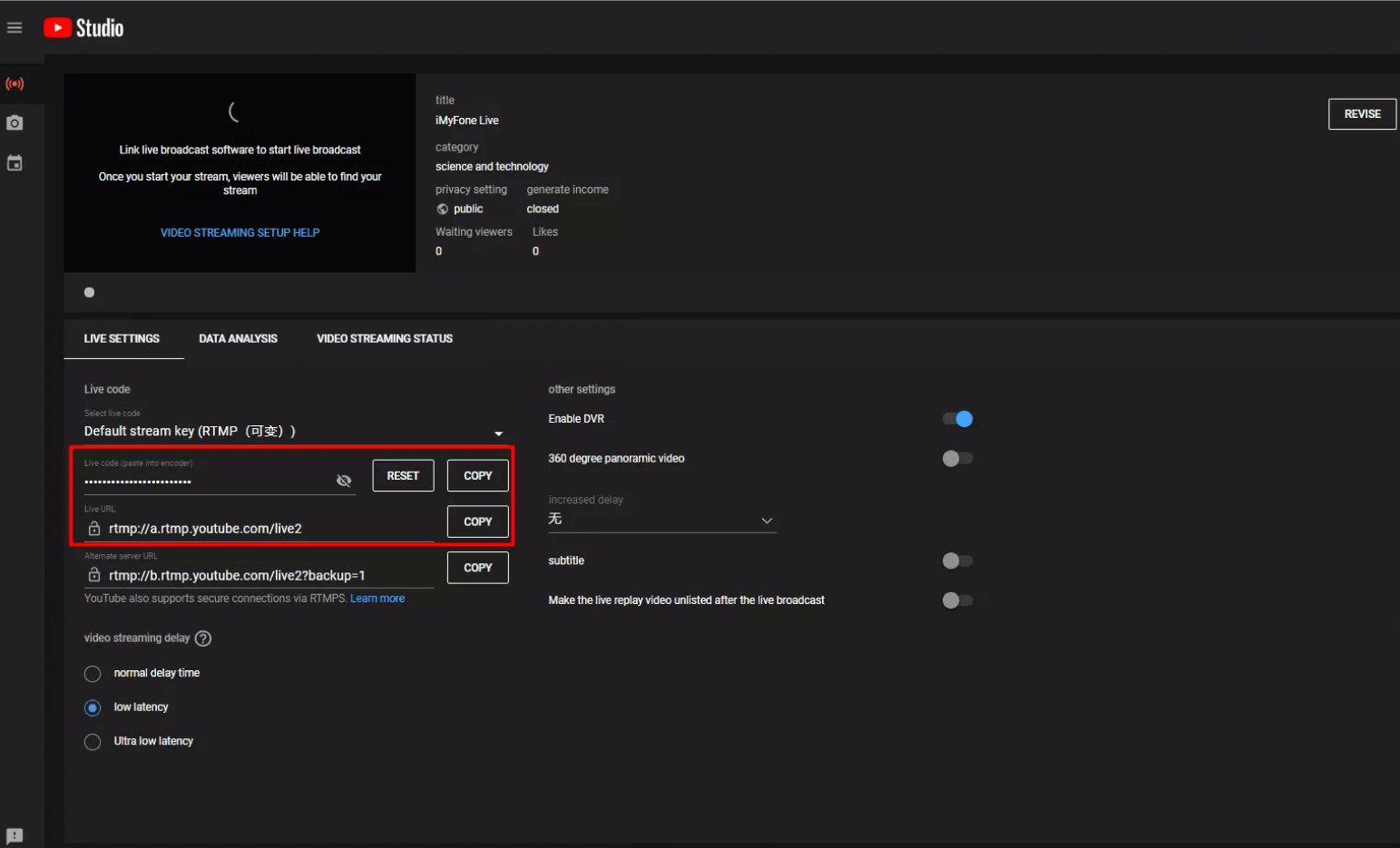
Fügen Sie diese Daten in MirrorDisp ein.
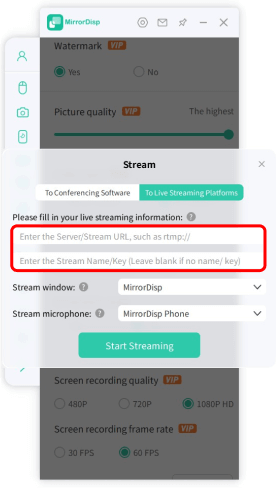
Schritt 3: Streaming erfolgreich starten
Klicken Sie auf „Streaming starten“. Der Bildschirm und Ton Ihres Telefons werden nun erfolgreich auf die Live-Streaming-Plattform übertragen.
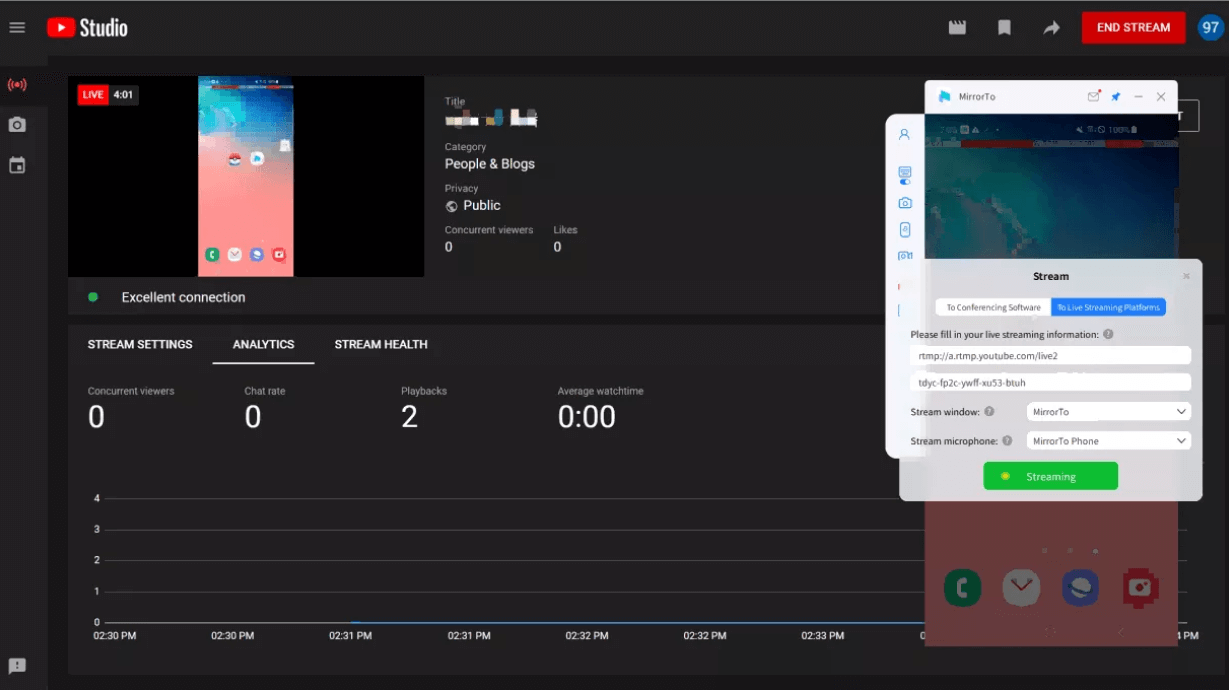
Teil 4: Dateien vom PC auf Android übertragen
Nachdem Sie Ihre mobilen Geräte mit dem Computer verbunden haben, können Sie auch Dateien von Ihrem Computer auf Ihr Android-Handy übertragen.
Schritt 1: Dateiübertragungsfunktion auswählen
Klicken Sie in der seitlichen Aktionsleiste auf das Symbol für Dateiübertragung.
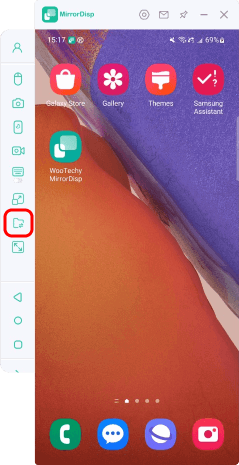
Schritt 2: Dateien auswählen
Wählen Sie die Dateien auf Ihrem Computer aus, die Sie auf Ihr Android-Gerät übertragen möchten.
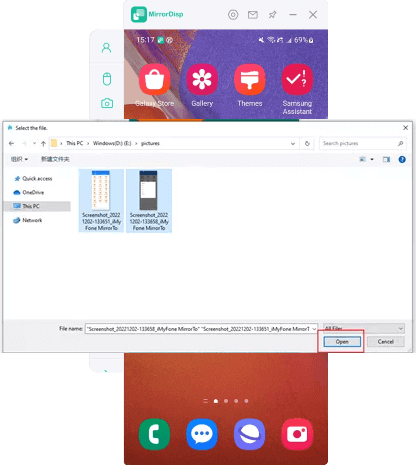
Schritt 3: Autorisierung und Zugriff abschließen
Klicken Sie auf den roten Punkt, um die Übertragung zu starten. Erlauben Sie MirrorDisp und der App den Dateizugriff. Nach Abschluss der Übertragung können Sie die Dateien auf Ihrem Android-Gerät einsehen.