AirPlay, die firmeneigene drahtlose Streaming-Technologie von Apple, ist seit langem ein fester Bestandteil des Apple-Ökosystems. Obwohl AirPlay für Apple-Geräte entwickelt wurde, fragen Sie sich vielleicht manchmal: "Kann ich AirPlay für Windows verwenden? Und wie verwende ich AirPlay?"
Keine Sorge, in diesem Beitrag finden Sie alle Informationen, die Sie benötigen, um AirPlay Mirroring unter Windows problemlos zu nutzen, sowie zusätzliche Tipps, wie Sie mit AirPlay Medien vom iPhone auf den Fernseher übertragen können.
Das werden Sie lernen:
Teil 3. Wie kann ich iPhone/iPad über AirPlay an Windows 10/8/7 übertragen?
Teil 4. Wie verwende ich AirPlay-Streaming von iTunes zu Windows?
Teil 6. Wie kann man Airplay von Windows auf Apple TV nutzen?
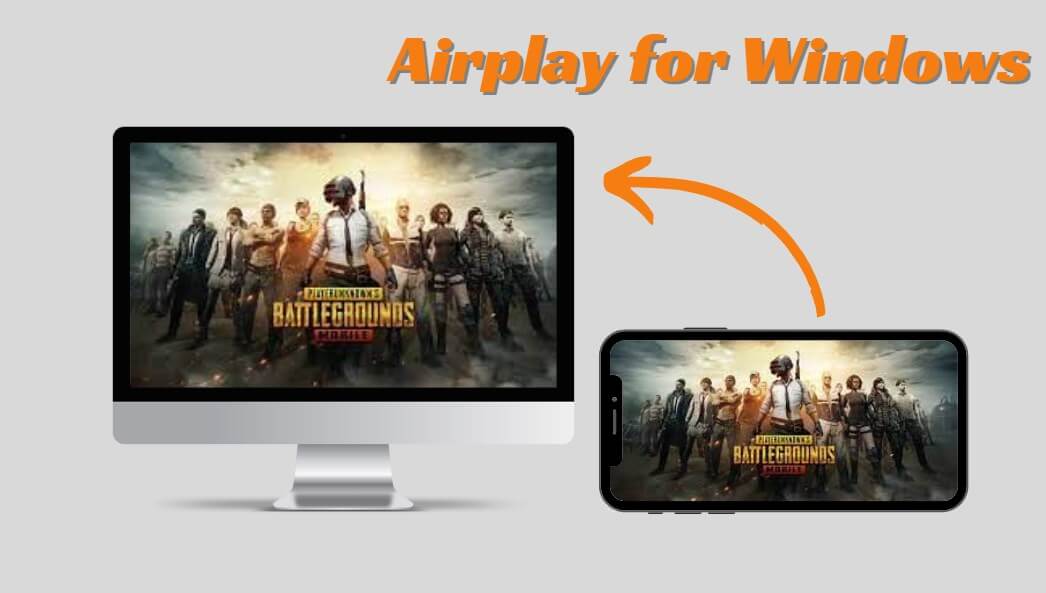
Teil 1: Was ist AirPlay?
AirPlay wurde von Apple entwickelt und dient der gemeinsamen Nutzung von Multimedia-Inhalten auf Apple-Geräten und der Bildschirmspiegelung. Es ermöglicht Apple-Benutzern, Musik, Videos, Fotos, Podcasts und Spiele von iPhones/iPads/iPods auf AirPlay-kompatible Empfänger wie Macs, Apple TV, Smart-TVs und Lautsprecher zu übertragen. AirPlay bietet eine bequeme und realitätsnahe Möglichkeit, Inhalte zu genießen und weiterzugeben und ist zu einer wichtigen Funktion für Apple Nutzer geworden.
Teil 2: Kann ich AirPlay für Windows verwenden?
AirPlay wird auf Windows-Geräten nicht von Haus aus unterstützt. Es gibt jedoch einige Möglichkeiten, die AirPlay-Funktionalität auf Windows-PCs für AirPlay-Spiegelung, Bildschirm-Streaming oder Dateiübertragung zu aktivieren. Eine beliebte Option ist die Verwendung eines Drittanbieter-Tools wie MirrorDisp, eine andere Möglichkeit ist die Verwendung von iTunes.
Teil 3: Wie funktioniert AirPlay iPhone/iPad auf Windows 10/8/7?
Wenn Sie nach einer Airplay-Spiegelung für Windows suchen, empfehle ich Ihnen Wootechy MirrorDisp. MirrorDisp ist verfügbar, um Ihr iOS- oder Android-Gerät nahtlos mit Ihrem Windows-PC oder Mac zu verbinden, egal ob Ihr Gerät ein iPad, iPhone, Huawei, Samsung, Google Pixel oder LG ist. Damit können Sie Ihr Handy auf Windows oder andere Plattformen wie YouTube oder TikTok spiegeln oder streamen.
Darüber hinaus können Sie dank der Möglichkeit, mobile Geräte direkt vom Computer aus zu steuern, Textnachrichten beantworten, Medieninhalte abspielen oder mobile Spiele auf einem großen Bildschirm spielen.
Screen Mirroring: Spiegeln Sie Ihr Handy ohne Verzögerung auf den PC.
Maus-Steuerung: Steuern Sie Ihr Mobiltelefon direkt mit Maus und Tastatur.
Dateiübertragung: Übertragen Sie Dateien zwischen dem Telefon und dem PC.
Bildschirmaufnahme: Nehmen Sie den gespiegelten Bildschirm ohne Zeitbegrenzung in 1080 HD auf.
Audio-Spiegelung: Übertragen Sie den Ton des Telefons auf die Lautsprecher oder Kopfhörer des PCs.
Kompatibilität: Kompatibel mit verschiedenen beliebten Streaming-Plattformen, Spielesitzungen und Konferenzanwendungen.
MirrorDisp: Airplay zum PC

So funktioniert Airplay für Windows mit MirrorDisp
Schritt 1: Laden Sie MirrorDisp auf Ihren PC herunter und starten Sie es. Wählen Sie iOS/Android-Geräte aus und wählen Sie, ob Sie Ihr Mobiltelefon über USB oder WiFi mit dem PC verbinden möchten. Für die erstmalige Verwendung ist USB erforderlich. Danach können Sie immer eine drahtlose WiFi-Verbindung verwenden.
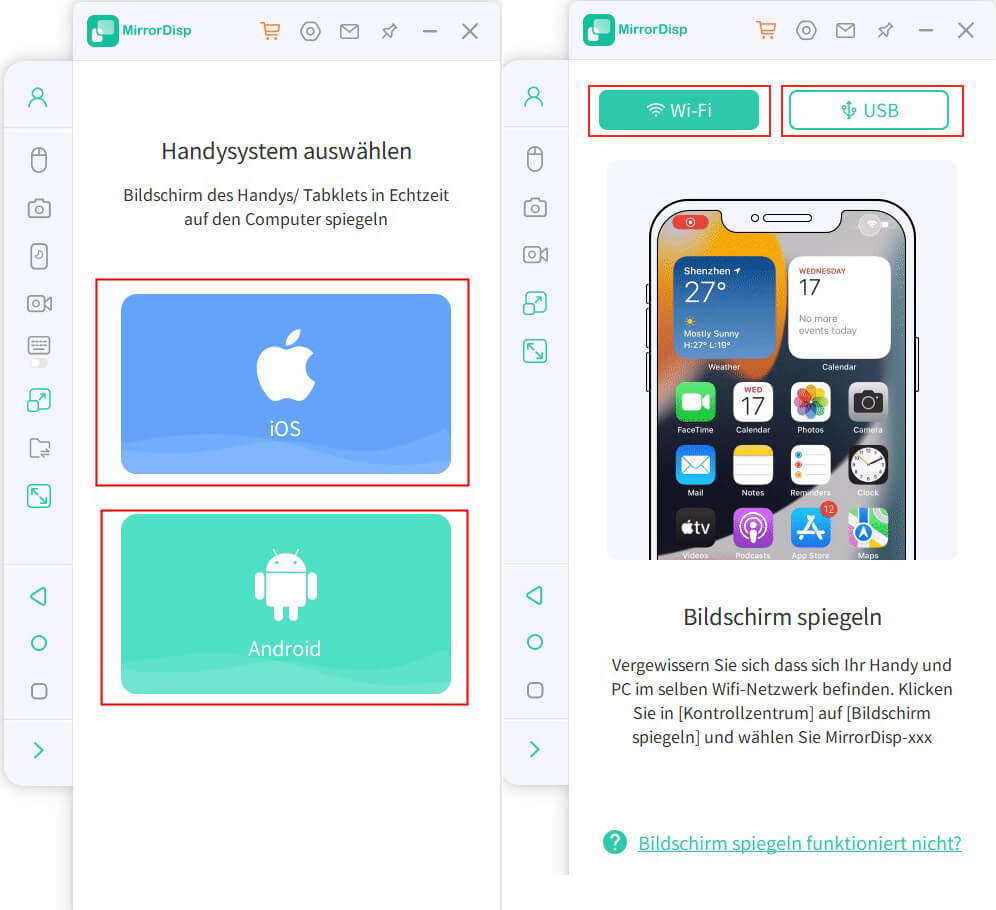
Schritt 2: Entsperren Sie den Bildschirm Ihres Telefons und wählen Sie "Diesem Computer vertrauen", wenn die Meldung erscheint.
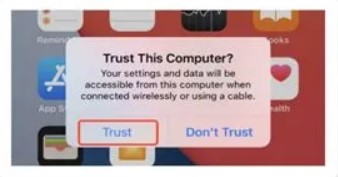
Schritt 3: Sobald dies geschehen ist, wird der Bildschirm Ihres Telefons automatisch auf Ihren Computer gespiegelt. Sie können die Bildschirmspiegelung, das Live-Streaming, die Dateiübertragung oder die Bildschirmsteuerung starten.
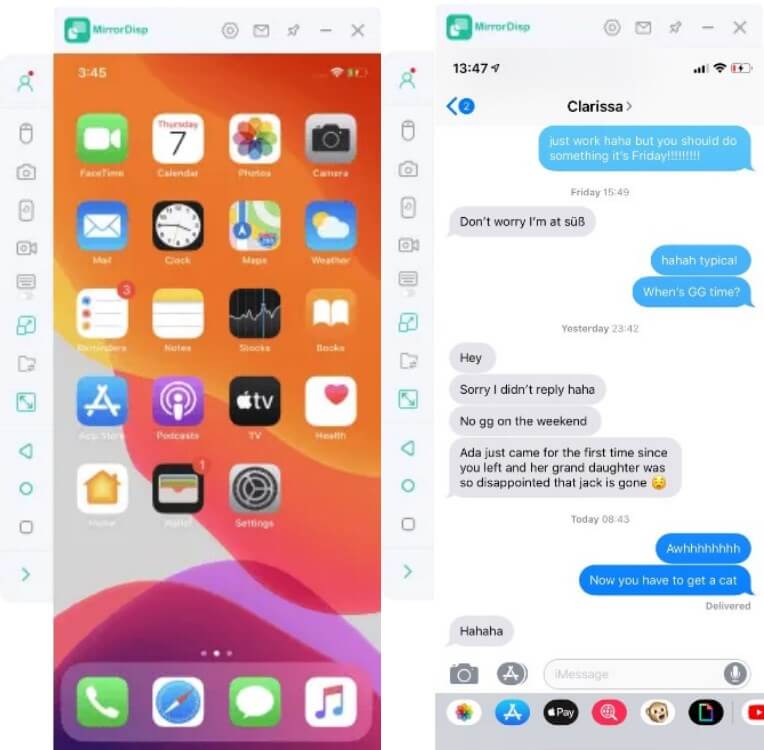
Teil 4: Wie verwendet man AirPlay Streaming von Windows über iTunes?
iTunes ist eine weitere Möglichkeit, Airplay für Windows zu nutzen. Im Vergleich zum offiziellen Airplay und MirrorDisp können jedoch nicht alle Inhalte mit AirPlay von iTunes auf Windows gestreamt werden, und es ist nur mit einer begrenzten Anzahl von Geräten kompatibel.
Hier finden Sie eine Anleitung, wie Sie mit iTunes Airplay auf Windows übertragen können:
Schritt 1: Installieren und starten Sie iTunes auf Ihrem Windows-PC aus dem Microsoft Store. Wenn Sie iTunes bereits installiert hatten, stellen Sie sicher, dass Ihr iTunes auf dem neuesten Stand ist. "Melden Sie sich mit Ihrer Apple ID an, die die gleiche ist wie die Ihres Mobiltelefons.
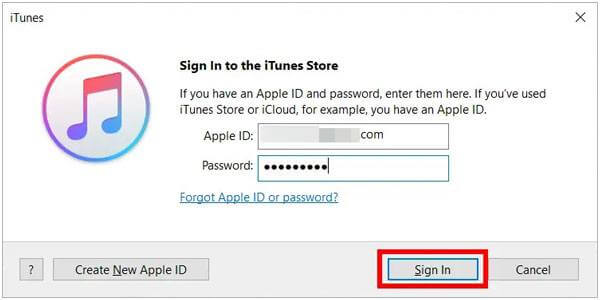
Schritt 2: Verbinden Sie Ihre iOS-Geräte und Ihren PC mit demselben WiFi. Schalten Sie dann "Airplay" auf Ihrem Handy ein.
Wo befindet sich Airplay auf dem iPhone?
Gehen Sie zu Einstellungen > Allgemein > AirPlay & Handoff >Automatisch AirPlay, dann stellen Sie es auf "Fragen" oder "Automatisch" ein, je nach Ihren Präferenzen.
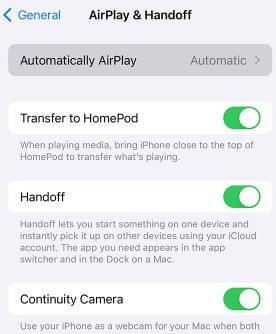
Schritt 3: Wählen Sie in iTunes das "Airplay"-Symbol in den Wiedergabesteuerungen. Jetzt können Sie Lieder oder Videos auf Ihrem Windows abspielen.
Teil 5: Wie funktioniert Airplay vom iPhone zum Fernseher?
Das hängt davon ab, was für ein Fernsehgerät Sie haben. Wenn es ein Apple TV ist, brauchen Sie keine zusätzliche Software für Airplay. Um Airplay vom iPhone auf den Fernseher zu übertragen, befolgen Sie die folgenden Schritte;
Schritt 1: Stellen Sie zunächst sicher, dass Ihr iPhone und Ihr Apple TV mit demselben Wi-Fi-Netzwerk verbunden sind.
Schritt 2: Aktivieren Sie die Funktion "Airplay" auf Ihrem iPhone.
Schritt 3: Schalten Sie Ihr Fernsehgerät ein und wählen Sie Ihr Fernsehgerät aus der Liste der AirPlay-Geräte aus.
Schritt 4: Warten Sie auf die Verbindung. Sobald dies geschehen ist, können Sie Aiplay iPhone to TV starten.
Übrigens, da die Nachfrage gestiegen ist, hat Apple Airplay 2 entwickelt, das auch von einigen Nicht-Apple-Geräten unterstützt wird, z. B. von einem Teil der Samsung-Fernseher. So können Sie auch Airplay vom iPhone auf Samsung TV mit Airplay 2-Technologie.
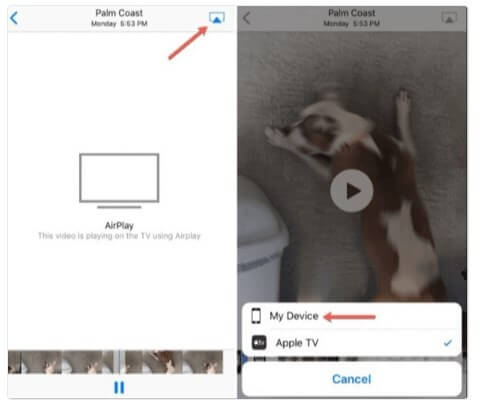
Teil 6: Wie kann man von Windows aus Airplay auf Apple TV übertragen?
Wie bei Airplay für Windows gibt es auch für Airplay auf Apple TV unter Windows keine offizielle Methode. Sie müssen die Hilfe einiger Drittanbieter-Tools in Anspruch nehmen. AirParrot 3 ist eine der Software, die gut funktioniert.
Um von Windows aus über AirParrot 3 auf Apple TV zu übertragen, befolgen Sie die folgenden Schritte;
Schritt 1: Installieren Sie AirParrot 3 auf Ihrem PC.
Schritt 2: Verbinden Sie den PC und Apple TV mit demselben WiFi-Netzwerk.
Schritt 3: Suchen Sie auf Ihrem PC nach AirParrot, klicken Sie auf das Symbol und öffnen Sie es.
Schritt 4: Auf der Benutzeroberfläche sollten Sie eine Liste von Zielen sehen. Wählen Sie Apple TV aus dieser Liste aus.
Schritt 5: Airplay ist jetzt auf Windows und TV verfügbar.
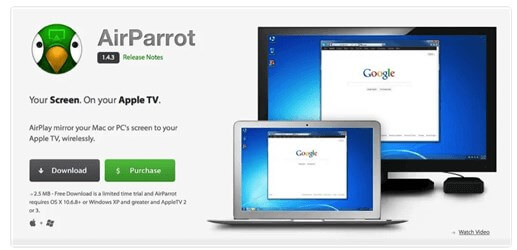
Fazit
Auch wenn Airplay für Windows nicht offiziell unterstützt wird, gibt es dennoch viele Möglichkeiten, es zu realisieren. Egal, ob Sie Airplay auf dem PC, Airplay vom iPhone auf den Fernseher oder Airplay von Windows auf Apple TV suchen, dieser Beitrag wird Ihnen hoffentlich helfen. Genießen Sie jetzt Ihre Airplay-Funktionen auf Windows oder TV!
Um Ihr Android/ iOS auf Ihrem PC/Mac zu spiegeln und zu steuern, laden Sie Wootechy MirrorDisp kostenlos herunter.







