
„Wie kann ich mein iPhone von meinem PC aus steuern? Gibt es Empfehlungen?“
Die Steuerung des iPhones über den PC bietet zahlreiche Vorteile: Sie können Präsentationen bequem verwalten, mobile Inhalte auf einem größeren Bildschirm anzeigen oder Nachrichten direkt vom Schreibtisch aus beantworten. In diesem Leitfaden stellen wir Ihnen die 5 besten Methoden vor, wie Sie Ihr iPhone effektiv über den PC steuern können.
- Wie man das iPhone vom PC aus steuert: 5 einfache Methoden
- Methode 1: iPhone mit WooTechy MirrorDisp steuern [Maus & Tastatur Kontrolle]
- Methode 2: iPhone vom PC aus mit Intel Unison steuern
- Methode 3: Zugriff auf das iPhone über iTunes vom PC aus
- Methode 4: iPhone vom PC aus mit ISL Light steuern
- Methode 5: iPhone vom PC aus mit Veency fernsteuern
- Wie wählt man die beste Methode zur Steuerung des iPhone vom PC aus?
- Häufig gestellte Fragen
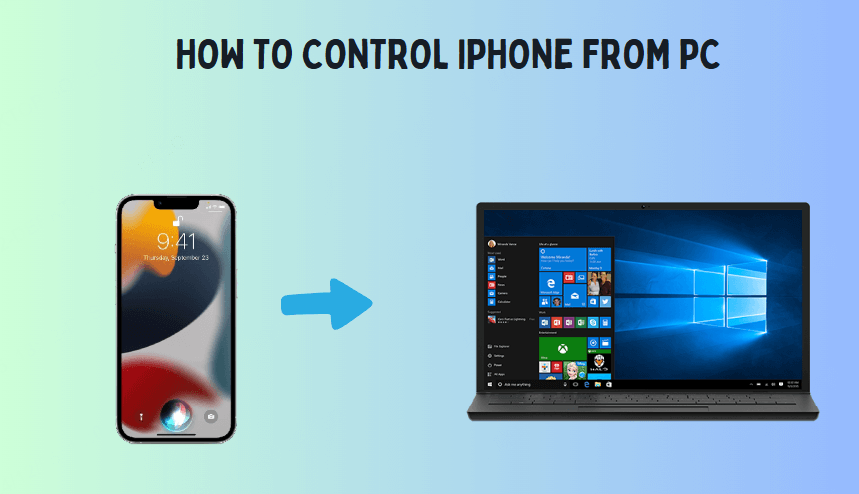
Wie man das iPhone vom PC aus steuert: 5 einfache Methoden
Hier zeigen wir Ihnen 5 bewährte Methoden, um Ihr iPhone über einen PC zu steuern. Einige erfordern spezielle Software oder Hardware, andere ermöglichen sogar die Fernsteuerung. Wählen Sie die Methode, die am besten zu Ihren Bedürfnissen passt.
Methode 1: iPhone mit WooTechy MirrorDisp steuern [Maus- und Tastatursteuerung]
WooTechy MirrorDisp ist die ideale Lösung, wenn Sie Ihr iPhone vom PC aus bedienen möchten. Mit dieser Software können Sie den Bildschirm Ihres iPhones auf Ihren Computer spiegeln und direkt interagieren – ganz bequem mitMaus und Tastatur. Ob kabelgebunden oder kabellos, Sie behalten die volle Kontrolle, ohne Ihr iPhone direkt anfassen zu müssen.
Ein großer Vorteil von MirrorDisp ist, dass keine zusätzliche Software auf dem iPhone installiert werden muss. Die benutzerfreundliche Oberfläche und nahtlose Integration machen die Nutzung besonders einfach und angenehm. Wenn Sie andere komplizierte Tools frustriert haben, wird WooTechy MirrorDisp den Prozess für Sie deutlich vereinfachen.
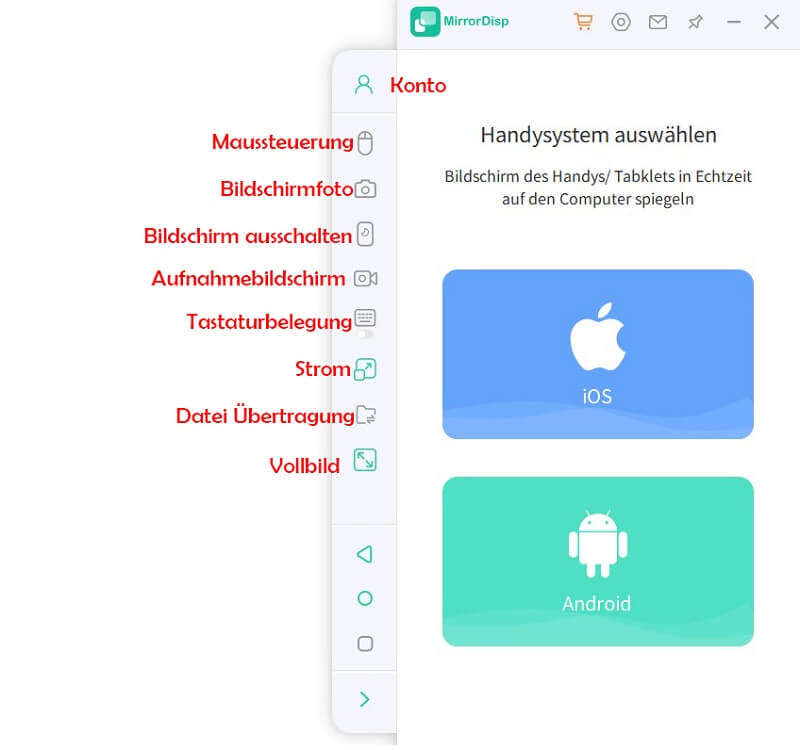
WooTechy MirrorDisp: Bestes Tool zum Steuern des iPhone vom PC aus

75.000.000+
Download
- Echtzeit-Spiegelung: Genießen Sie verzögerungsfreie Bildschirmspiegelung in hoher Qualität.
- Präzise Steuerung: Nutzen Sie Maus und Tastatur für Apps, Nachrichten oder Spiele.
- App-Vielfalt: Spiegeln und steuern Sie jede iOS-App, von sozialen Medien bis hin zu Spielen und Produktivitäts-Tools.
- Aufnahme & Screenshots: Erfassen Sie wichtige Momente oder Tutorials direkt auf Ihrem PC.
- Plattformübergreifend: Kompatibel mit Windows und Mac sowie den neuesten iOS-Versionen.
- Vielseitiger Einsatz: Ideal für Gaming, Streaming, Multitasking und mehr.
- Multi-Geräte-Supportt: Steuern Sie bis zu fünf iPhone- oder Android-Geräte gleichzeitig.
Step Guides on Controlling iPhone from PC with WooTechy MirrorDisp
Schritt 1: Laden Sie WooTechy MirrorDisp herunter und installieren Sie es auf Ihrem Windows-PC oder Mac.
Schritt 2: Wählen Sie die Option iOS, verbinden Sie Ihr iPhone über ein USB-Kabel oder WiFi mit Ihrem Computer.
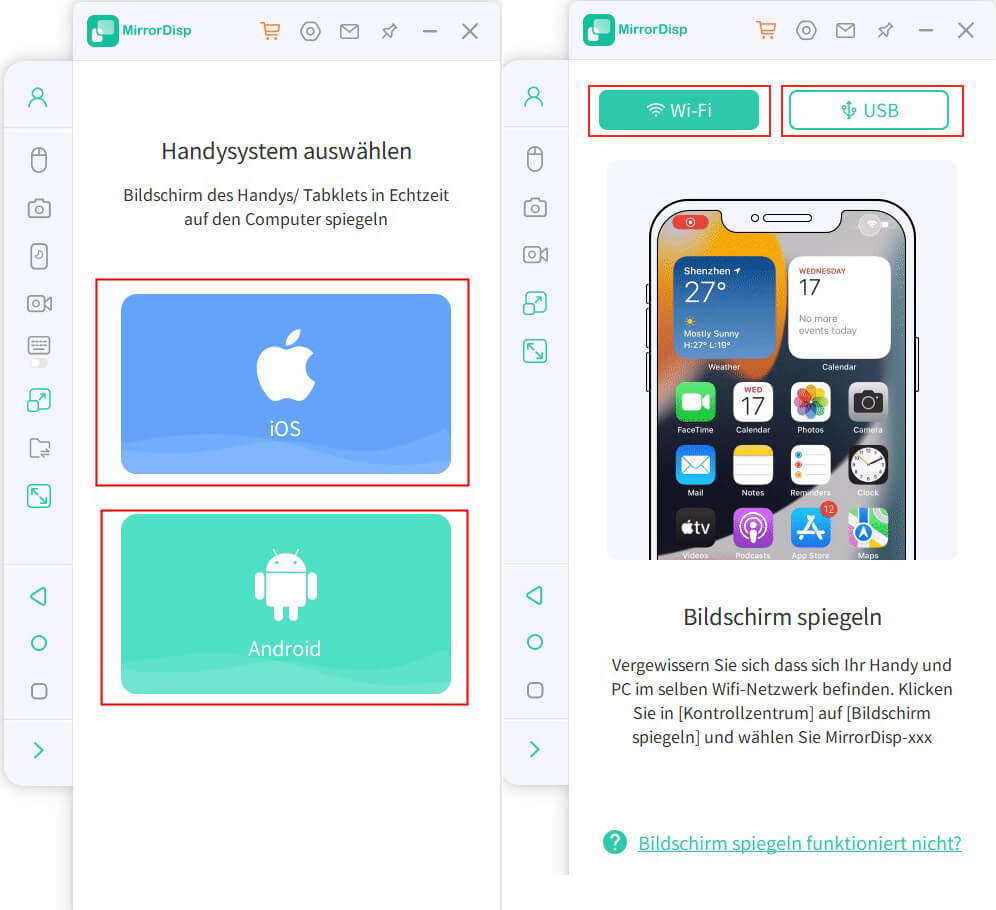
Tipps
Per Wi-Fi: Stellen Sie sicher, dass sowohl das iPhone als auch der Computer mit demselben WLAN-Netzwerk verbunden sind.
Per USB-Kabel: Tippen Sie auf „Diesem Computer vertrauen“, wenn die entsprechende Meldung auf Ihrem iPhone erscheint.
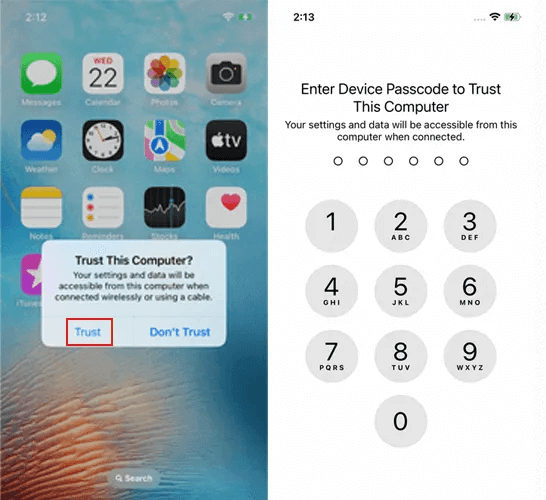
Schritt 3: Öffnen Sie das Kontrollzentrum, indem Sie von der oberen rechten Ecke des iPhone-Displays nach unten wischen. Tippen Sie auf Bildschirmspiegelung und wählen Sie Ihren Computer aus der Liste (der Name wird in MirrorDisp angezeigt).
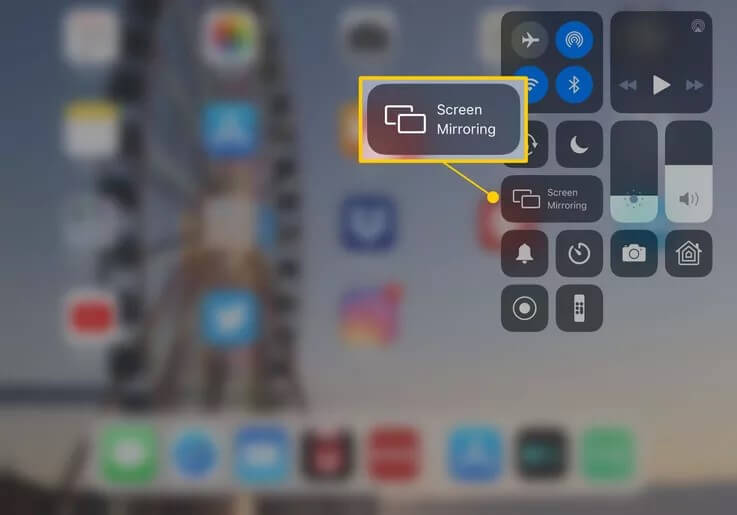
Schritt 4: Ihr iPhone-Bildschirm wird nun auf Ihrem PC angezeigt.
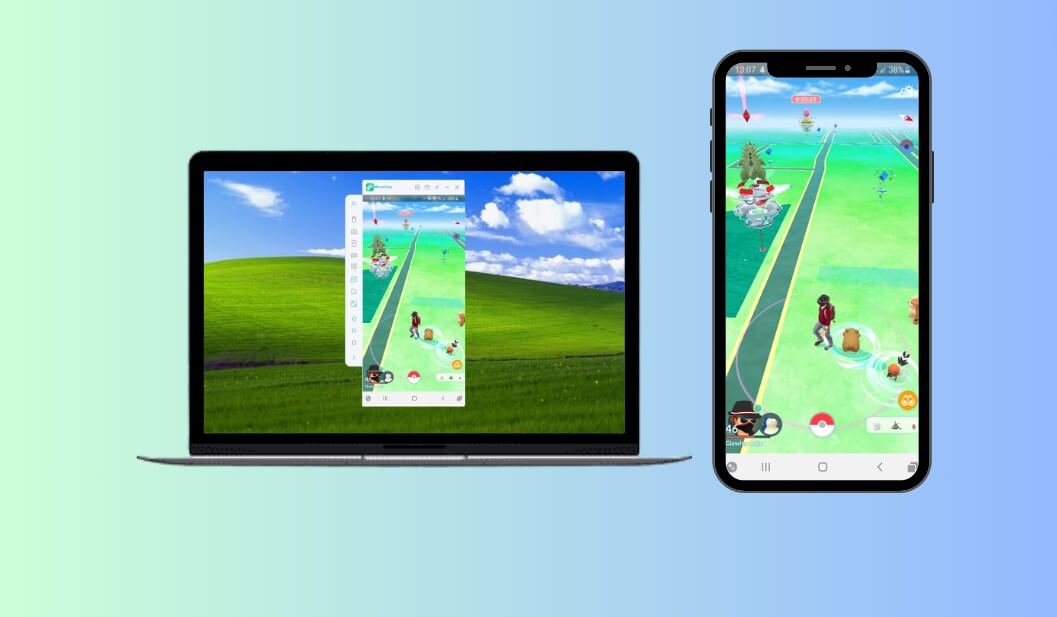
Schritt 5: Für die Steuerung des iPhones mit Maus und Tastatur, aktivieren Sie Bluetooth auf Ihrem iPhone und PC. Wählen Sie in den iPhone-Bluetooth-Einstellungen den Namen Ihres PCs aus und koppeln Sie die Geräte.
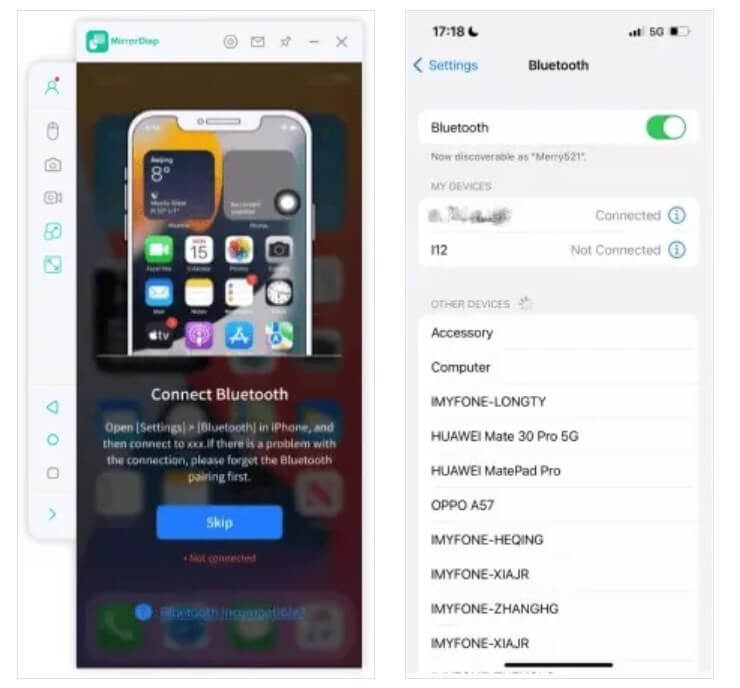
Jetzt können Sie Ihr iPhone vollständig vom PC aus bedienen: iOS-Spiele spielen, iMessage nutzen, Anrufe tätigen oder den Bildschirm teilen – und das alles ohne das iPhone direkt zu berühren.
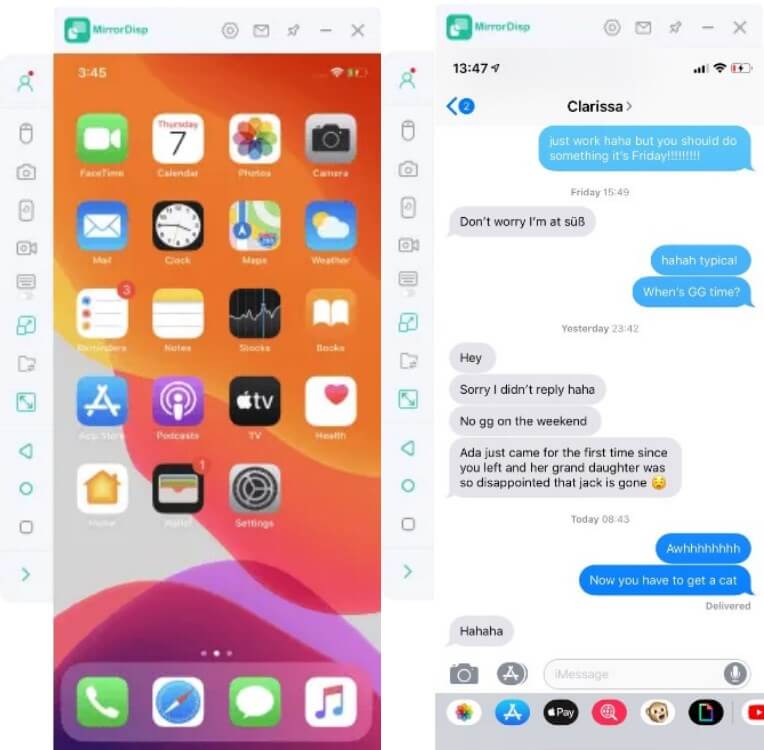
Methode 2: iPhone vom PC aus mit Intel Unison steuern
Intel Unison wurde entwickelt, um Ihre Produktivität zu steigern und die Verwaltung Ihres iPhones am PC zu erleichtern. Diese Methode ist ideal für den beruflichen Einsatz. Neben der Verwaltung von Benachrichtigungen und der Synchronisierung von Daten ermöglicht Intel Unison auch eine eingeschränkte Steuerung Ihres iPhones über den PC.
Hauptfunktionen von Intel Unison
- Benachrichtigungen vom iPhone auf dem PC anzeigen und verwalten.
- Dateien zwischen iPhone und PC übertragen.
- Anrufe tätigen und Textnachrichten vom PC aus senden.
Schritte zur Steuerung des iPhone vom PC mit Intel Unison
Schritt 1: Installieren Sie die Intel Unison-App auf Ihrem PC (Microsoft Store) und iPhone (App Store).

Schritt 2: Starten Sie Intel Unison auf dem PC und klicken Sie auf „Telefon hinzufügen“, um einen QR-Code anzuzeigen.
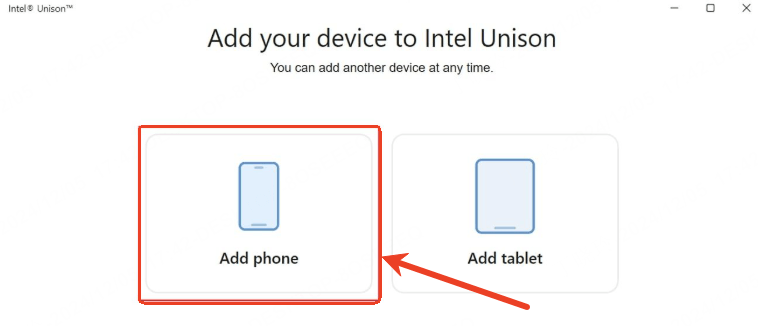
Schritt 3: Öffnen Sie die App auf Ihrem iPhone, wählen Sie „QR-Code scannen“ und erteilen Sie die erforderlichen Berechtigungen (Kamera, Benachrichtigungen, Kontakte und Medienzugriff).
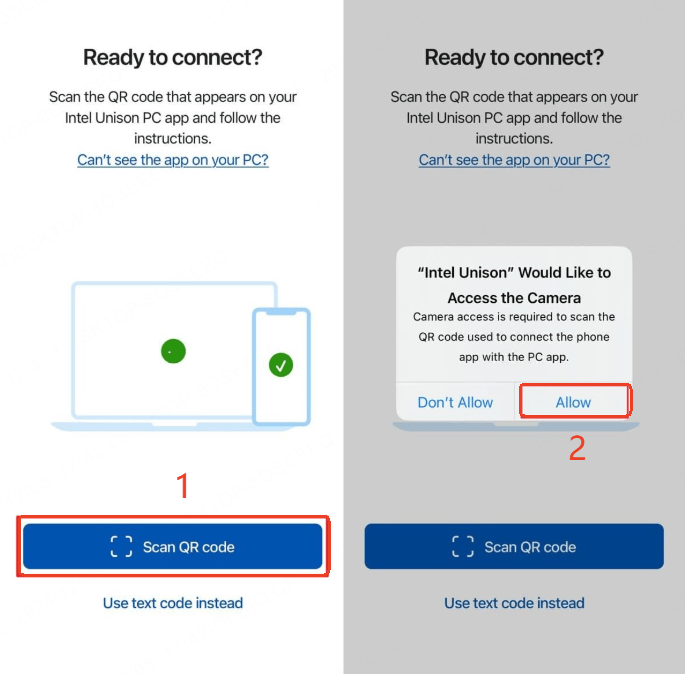
Schritt 4: Bestätigen Sie die Verbindung, indem Sie den auf dem PC angezeigten 8-stelligen Code auf beiden Geräten eingeben.
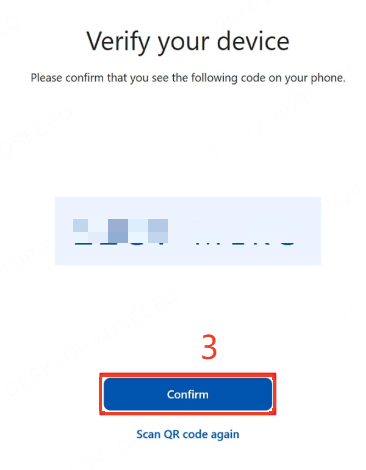
Schritt 5: Stellen Sie über Bluetooth eine Verbindung zwischen iPhone und PC her.
Schritt 6: Nach erfolgreicher Verbindung können Sie Benachrichtigungen verwalten, Dateien übertragen und andere Funktionen direkt vom PC aus nutzen.
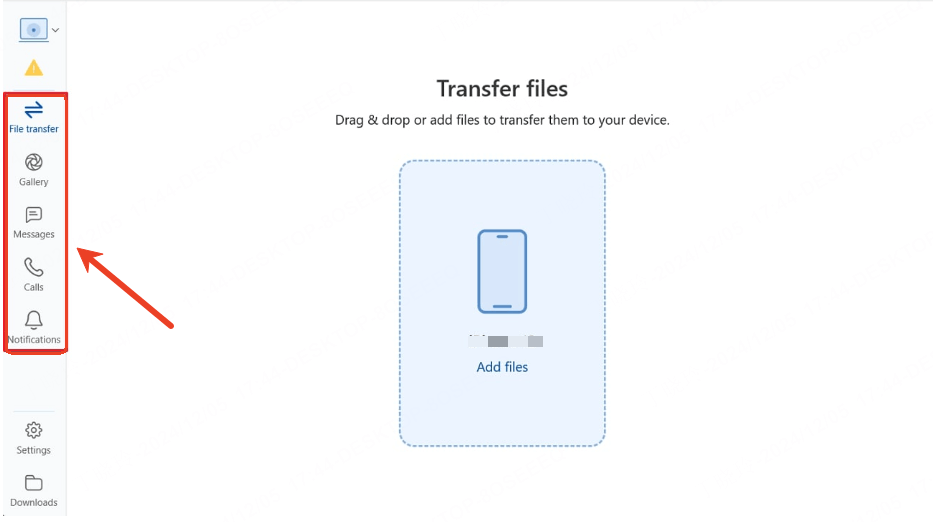
Methode 3: Zugriff auf das iPhone über iTunes vom PC aus
Die dritte Möglichkeit, Ihr iPhone vom PC aus zu steuern, ist über iTunes. iTunes dient zwar nicht direkt zur Steuerung des iPhones, ermöglicht jedoch grundlegende Aufgaben wie die Verwaltung von Apps, das Synchronisieren von Daten und das Erstellen von Backups. Es handelt sich dabei mehr um einen „Zugriff auf das iPhone“ als um „eine vollständige Steuerung“.
Funktionen von iTunes für den iPhone-Zugriff
- Synchronisieren von Medien zwischen iPhone und PC.
- Verwalten und Organisieren von iOS-Apps direkt vom PC aus.
- Anzeigen von iPhone-Details wie Gerätename, Speicherkapazität, iOS-Version und Seriennummer.
- Synchronisieren von Kontakten, Kalendern und Notizen mit dem PC.
Schritte zum Zugriff auf das iPhone über iTunes
Schritt 1: Laden Sie iTunes herunter und installieren Sie es auf Ihrem PC.
Schritt 2: Schließen Sie Ihr iPhone mit einem USB-Kabel an den Computer an.
Schritt 3: Auf Ihrem iPhone erscheint eine Eingabeaufforderung. Tippen Sie auf „Vertrauen“ und geben Sie bei Bedarf Ihren Passcode ein.
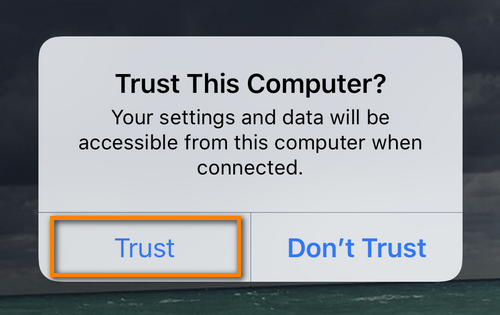
Schritt 4: Nutzen Sie iTunes, um Ihre Musikbibliothek zu organisieren, neue Songs hinzuzufügen oder Wiedergabelisten zu erstellen.
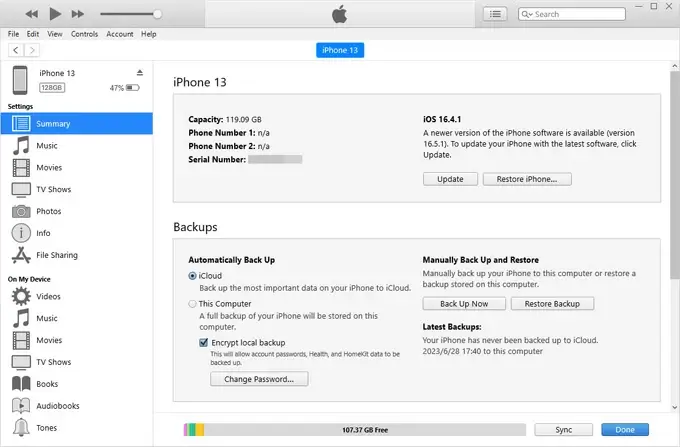
Methode 4: iPhone vom PC aus mit ISL Light steuern
Wenn Sie Ihr iPhone vom PC aus fernsteuern möchten, ist ISL Light eine ausgezeichnete Wahl. Dieses Remote-Desktop-Tool wird häufig von IT-Experten zur Fehlerbehebung genutzt, bietet jedoch auch für Privatnutzer praktische Funktionen.
Funktionen von ISL Light zur iPhone-Steuerung
- Echtzeit-Anzeige des iPhone-Bildschirms auf dem PC.
- Zugriff auf das iPhone direkt vom PC aus.
Schritte zur Steuerung des iPhones über ISL Light
Schritt 1: Laden Sie die App auf Ihr iPhone und Ihren PC herunter und installieren Sie sie.
Schritt 2: Melden Sie sich auf Ihrem PC bei Ihrem ISL Light-Konto an. Ein Sitzungscode wird generiert – kopieren Sie diesen Code.
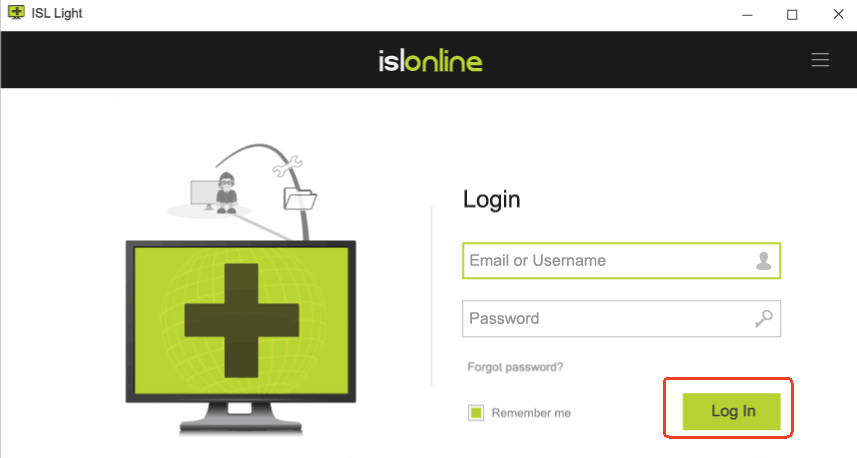
Schritt 3: Öffnen Sie die ISL Light-App auf Ihrem iPhone, tippen Sie auf „Sitzungscode eingeben“, geben Sie den Code ein und wählen Sie „Sitzung beitreten“.
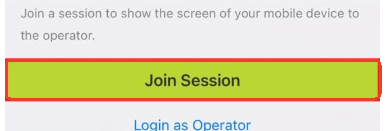
Schritt 4: Öffnen Sie das Kontrollzentrum auf Ihrem iPhone (je nach Modell durch Wischen von oben rechts oder unten) und wählen Sie „Bildschirmaufnahme“”. Tippen Sie auf „ISL Light“, um die Bildschirmfreigabe zu starten.
Schritt 5: Wählen Sie „Übertragung starten“. Jetzt wird der iPhone-Bildschirm auf Ihrem PC angezeigt, und Sie können Ihr iPhone bequem vom PC aus steuern.
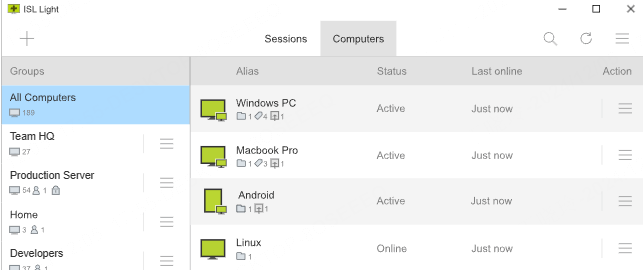
Methode 5: iPhone vom PC aus mit Veency fernsteuern
Veency ist eine Jailbreak-App, die es ermöglicht, ein iPhone vollständig vom PC aus zu steuern. Diese leistungsstarke Option richtet sich an fortgeschrittene Nutzer, die mit Jailbreaking vertraut sind. Allerdings ist Veency seit iOS 14 nicht mehr mit neueren iOS-Versionen wie iOS 17 oder iOS 18 kompatibel.
Wir empfehlen den meisten Nutzern dringend, auf Jailbreaking zu verzichten, da es Risiken birgt.. Moderne Alternativen wie WooTechy MirrorDisp oder Intel Unison sind sicherer und benutzerfreundlicher, um ein iPhone vom PC aus zu steuern.
Schritte zur Steuerung eines gejailbreakten iPhones mit Veency
Schritt 1: Öffnen Sie den Cydia App Store auf Ihrem gejailbreakten iPhone, suchen Sie nach Veency und installieren Sie die App.
Hinweis:
Veency läuft automatisch im Hintergrund und erscheint nicht als App-Symbol auf dem Startbildschirm.
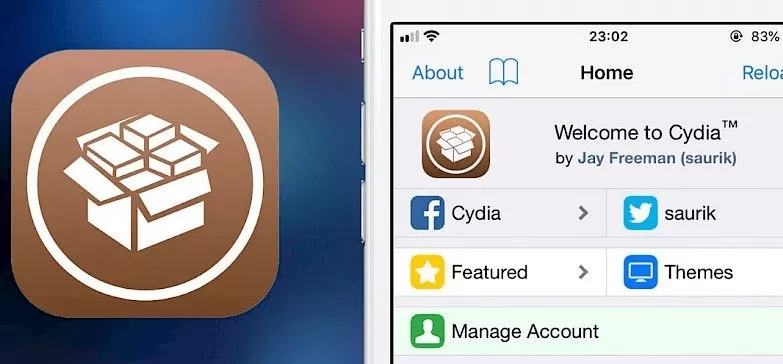
Schritt 2: Navigieren Sie auf Ihrem iPhone zu Einstellungen > WLAN, tippen Sie auf das verbundene Netzwerk, und notieren Sie die angezeigte IP-Adresse.
Beispiel: 12.0.x.xx.
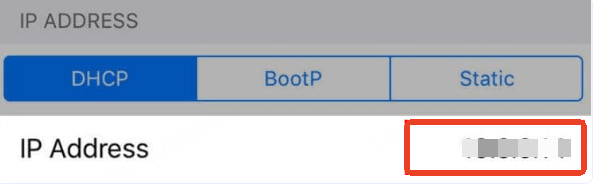
Schritt 3: Laden und installieren Sie einen VNC-Client wie RealVNC oder TightVNC auf Ihrem Computer. Starten Sie die Anwendung und geben Sie die IP-Adresse Ihres iPhones in das Verbindungsfeld ein. Klicken Sie auf Verbinden.
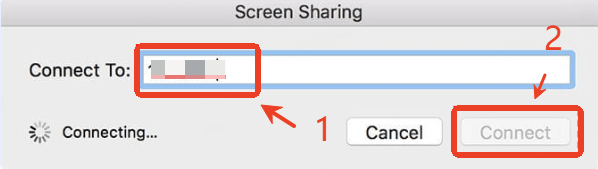
Schritt 4: Akzeptieren Sie die Verbindungsanfrage, wenn diese auf Ihrem iPhone erscheint. Danach wird der Bildschirm des iPhones auf dem VNC-Client Ihres Computers angezeigt, und Sie können es direkt unter Windows steuern.

Wie wählt man die beste Methode zur Steuerung des iPhone vom PC aus?
Um die beste Methode zur Steuerung Ihres Telefons vom Computer aus zu wählen, sind einige Punkte zu beachten.
| Eigenschaften | WooTechy MirrorDisp | Intel Unison | iTunes | ISL Light | Veency |
|---|---|---|---|---|---|
| App auf iPhone installieren | Kein Bedarf | Benötigt | Kein Bedarf | Benötigt | Benötigt |
| Maus & Tastatursteuerung | Ja | Ja | Nein | Ja | Nein |
| Jailbreak | Nein | Nein | Nein | Nein | Ja |
| Verbindungsmethode | Verkabelt & Drahtlos | Drahtlos | Verkabelt | Verkabelt & Drahtlos | Drahtlos |
| Ideal für | Alle Szenarien | Geschäftlich | Datenverwaltung | Bildschirm anzeigen | Bildschirm anzeigen |
| Einfaches Einrichten | ⭐⭐⭐⭐⭐ | ⭐⭐⭐ | ⭐⭐⭐ | ⭐⭐⭐⭐ | ⭐⭐ |
Häufig gestellte Fragen
F: Kann ich mein iPhone von meinem PC aus steuern, ohne es zu jailbreaken?
A: Ja, auf jeden Fall! Vier der fünf in dieser Anleitung vorgestellten Methoden erfordern kein Jailbreak. Nur Veency setzt einen Jailbreak voraus.
F: Ist es sicher, Drittanbieter-Apps zur Steuerung meines iPhones zu nutzen?
A: Solange Sie vertrauenswürdige Apps wie WooTechy MirrorDisp oder Intel Unison verwenden, bleiben Ihre Daten sicher. Jailbreaking birgt hingegen Risiken wie Datenlecks und Systemabstürze.
F: Kann ich iPhone-Spiele von meinem PC aus steuern?
A: Ja, je nach gewählter Methode. Mit WooTechy MirrorDisp können Sie jedes iOS-Spiel wieHay Day, Free Fire oder PUBG Mobile über Maus und Tastatur steuern. Dank der Funktion zur Tastaturzuordnung fühlt es sich an, als würden Sie direkt auf Ihrem iPhone spielen.
Fazit
Wenn Sie Ihr iPhone bequem vom PC aus steuern möchten, sind diese fünf Methoden ideal. Besonders hervorzuheben ist WooTechy MirrorDisp – eine zuverlässige, benutzerfreundliche und funktionsreiche Lösung. Ob beim Arbeiten, Spielen oder Multitasking – MirrorDisp bietet maximalen Komfort.
Bereit, die empfohlene Lösung zu testen? Klicken Sie auf „Kostenlos testen“ und überzeugen Sie sich selbst!







