In dieser umfassenden Anleitung erfahren Sie, wie Sie die neueste Funktion der iOS 18 und macOS Sequoia nutzen:Die iPhone-Spiegelung. Mit dieser Funktion können Sie Ihr iPhone direkt von Ihrem Mac aus spiegeln und vollständig steuern . Folgen Sie diesem Artikel, um die Einrichtung und Nutzung der iOS 18 iPhone-Spiegelung Schritt für Schritt zu erlernen.
-
Teil 2: Anleitung zur Einrichtung der iOS 18 iPhone-Spiegelung
-
Tipps: iPhone ohne Einschränkungen auf dem Mac spiegeln und steuern
Teil 1: Voraussetzungen für die iOS 18 iPhone-Spiegelung
Bevor wir uns mit der Nutzung der iOS 18 iPhone-Spiegelung befassen, sollten wir die Voraussetzungen klären.
1Hardware-Kompatibilität
iPhone: Ein iPhone mit iOS 18.
Mac: Ein Mac mit macOS Sequoia 15, ausgestattet mit Apple Silicon oder einem Intel-Prozessor mit T2-Sicherheitschip.
2Software-Anforderungen
Apple ID: Beide Geräte müssen mit der gleichen Apple ID angemeldet sein und die Zwei-Faktor-Authentifizierung aktiviert haben.
Bluetooth und WLAN: Aktivieren Sie Bluetooth und WLAN auf beiden Geräten für die Erstinstallation.
AirPlay: Stellen Sie sicher, dass AirPlay oder Sidecar nicht gleichzeitig verwendet werden.
Teil 2: Anleitung zur Einrichtung der iOS 18 iPhone-Spiegelung
#1. inrichtung der iPhone-Spiegelung auf iOS 18
Schritt 1: Installieren Sie iOS 18
Stellen Sie sicher, dass sowohl Ihr iPhone als auch Ihr Mac auf die neueste Version von iOS 18 bzw. macOS Sequoia 15 aktualisiert sind.
Kompatible iPhone-Modelle:
iPhone 15 Serie (iPhone 15, 15 Plus, 15 Pro, 15 Pro Max)
iPhone 14 Serie (iPhone 14, 14 Plus, 14 Pro, 14 Pro Max)
iPhone 13 Serie (iPhone 13, 13 mini, 13 Pro, 13 Pro Max)
Wichtiger Hinweis: Sichern Sie Ihre Daten und stellen Sie sicher, dass Ihre Geräte kompatibel sind, bevor Sie mit der iOS 18 Erfahrung beginnen.
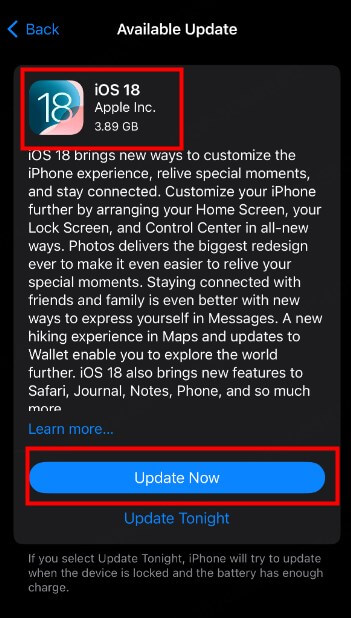
Schritt 2: Starten Sie die iPhone-Spiegelung auf Ihrem Mac
Navigieren Sie zu Anwendungen und drücken Sie Command + Shift + . (Punkt), um versteckte Apps anzuzeigen. Finden und öffnen Sie die iPhone-Spiegelungs-App.
Suchen Sie das iPhone-Spiegelungssymbol im Dock und klicken Sie darauf.

Schritt 3: Verbindung einrichten
Klicken Sie auf „Weiter“ und entsperren Sie Ihr iPhone. Auf Ihrem Mac klicken Sie auf „Los geht’s“.
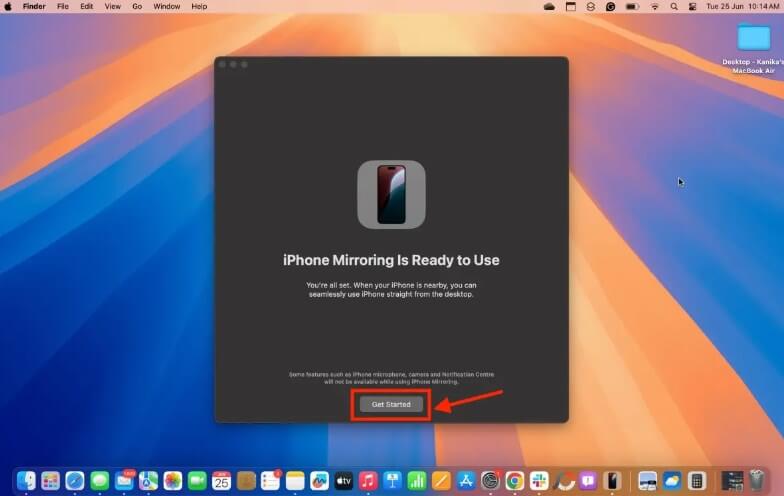
Schritt 4: Authentifizieren Sie sich
Authentifizieren Sie sich beim ersten Setup mit Touch ID oder geben Sie Ihr Mac-Passwort ein. Sie können auswählen, ob Sie bei zukünftigen Sitzungen automatisch authentifizieren möchten.
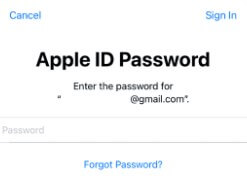
Schritt 5: Starten Sie die Spiegelung
Nach der Authentifizierung wird der Bildschirm Ihres iPhones auf Ihrem Mac angezeigt. Auf Ihrem iPhone erscheint eine Nachricht „iPhone wird genutzt“.
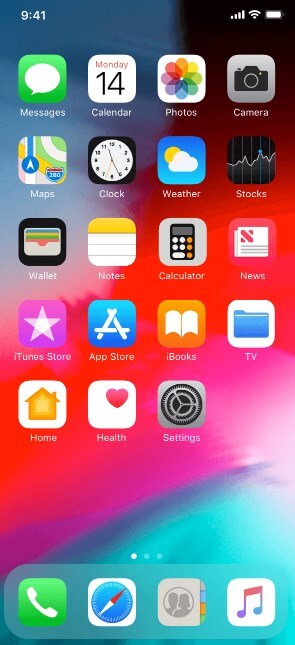
#2. Steuerung und Spiegelung Ihres iPhones mit iOS 18 von Ihrem Mac aus
Schritt 1: Interaktion mit dem iPhone-Inhalt
Sobald der Bildschirm Ihres iPhones auf Ihrem Mac gespiegelt ist, können Sie ihn mit dem Trackpad oder der Maus Ihres Macs bedienen, als ob Sie auf Ihrem iPhone tippen würden. Klicken Sie einfach, um Apps zu öffnen und verwenden Sie Wischgesten, um zu navigieren.
Schritt 2: Zugriff auf den Home-Bildschirm
TUm zum Home-Bildschirm zu gelangen, wischen Sie mit dem Trackpad Ihres Macs nach links oder rechts. Es gibt dedizierte Schaltflächen zum Zugriff auf den Home-Bildschirm und den App-Wechsler. Klicken Sie auf den gespiegelten Bildschirm, bewegen Sie den Mac-Zeiger nach oben und wählen Sie das „Apps“-Symbol oder verwenden Sie die Tastenkombination „Command + 1“.
Schritt 3: Nutzung des App-Wechslers
Öffnen Sie den App-Wechsler auf Ihrem iPhone, indem Sie auf das „App-Wechsler“-Symbol in der oberen rechten Ecke klicken oder drücken Sie „Command + 2“ auf Ihrer Mac-Tastatur.
Schritt 4: Verwendung der Spotlight-Suche
Für die Spotlight-Suche klicken Sie auf die Suchschaltfläche am unteren Rand des Home-Bildschirms oder wischen Sie mit Ihrer Mac-Tastatur nach unten. Alternativ verwenden Sie die Tastenkombination „Command + 3“.
Schritt 5: Tippen Sie mit der Mac-Tastatur
Sie können E-Mails, Nachrichten und Dokumente auf Ihrem iPhone mit der Mac-Tastatur schreiben und auch Ihre iPhone-Benachrichtigungen direkt von Ihrem Mac verwalten.

#3. Beenden der iOS 18 iPhone-Spiegelung auf Ihrem Mac
Schritt 1: Beenden der iPhone-Spiegelung
Um die Spiegelung Ihres iPhones auf Ihrem Mac zu stoppen, suchen Sie das iPhone-Spiegelungssymbol in der Menüleiste oben. Klicken Sie darauf und wählen Sie „iPhone-Spiegelung beenden“.
Schritt 2: Automatische Trennung
Wenn Sie Ihr iPhone entsperren, stoppt die Spiegelung automatisch. Ihr Mac zeigt eine Benachrichtigung an, dass das iPhone in Gebrauch ist, und schlägt vor, Ihr iPhone zu sperren und „Erneut versuchen“ zu klicken, um die Spiegelung fortzusetzen.
Schritt 3: Spiegelung erneut starten
Wenn Sie die Spiegelung nach dem Sperren Ihres iPhones wieder aufnehmen möchten, klicken Sie auf „Erneut versuchen“ auf Ihrem Mac, und es wird sich wieder mit Ihrem iPhone verbinden.
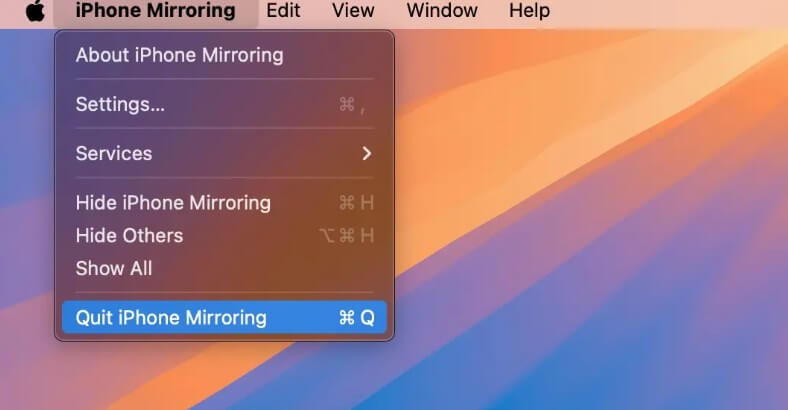
Teil 3: Einschränkungen der iOS 18 iPhone-Spiegelung
Kein gemeinsamer Zwischenablage-Funktionalität
Die aktuelle iPhone-Spiegelungsfunktion unterstützt die Universal Clipboard-Funktion nicht, sodass Sie Inhalte auf Ihrem iPhone nicht auf Ihren Mac kopieren und umgekehrt.
Keine Drag-and-Drop-Funktion
Sie können keine Dateien zwischen Ihrem iPhone und Mac ziehen und ablegen, wenn Sie die Spiegelungsfunktion nutzen.
Eingeschränkter Zugriff auf iOS-Funktionen
Die iPhone-Spiegelungsfunktion erlaubt keinen Zugriff auf das Benachrichtigungszentrum, das Kontrollzentrum oder Siri, wodurch Ihre ?Kontrolle über Ihr iPhone von Ihrem Mac aus eingeschränkt wird.
Einschränkungen bei Kamera und Mikrofon
Beim Einsatz der iPhone-Spiegelung können Sie nicht auf die Kamera und das Mikrofon Ihres iPhones zugreifen.
Tipps: iPhone ohne Einschränkungen auf dem Mac spiegeln und steuern
Wenn Sie nicht auf iOS 18 aktualisieren möchten oder zusätzliche Funktionen beim Spiegeln Ihres iPhones benötigen, ist WooTechy MirrorDisp eine exzellente Alternative.
WooTechy MirrorDisp ist eine Bildschirmspiegelungsanwendung, die entwickelt wurde, um OS-Geräte nahtlos auf größeren Bildschirmen wie Mac-Computern zu spiegeln und zu steuern. Im Gegensatz zu integrierten Lösungen beseitigt MirrorDisp gängige Einschränkungen, indem es nahezu alle iOS-Systeme und laufenden Apps nahtlos unterstützt, ohne Funktionseinbußen. Es bietet auch Bildschirmaufnahme-Funktionalitäten und mehr.
Durch das Umgehen typischer Ökosystembeschränkungen ermöglicht MirrorDisp vielseitige Anwendungen wie Präsentationen, Gaming und allgemeine App-Nutzung und sorgt für eine nahtlose Erfahrung, die das Interagieren mit Ihrem iPhone auf einem größeren Bildschirm mühelos gestaltet.
WooTechy MirrorDisp: Der perfekte iPhone-Spiegelungslösung

Echtzeit-Spiegelung: Spiegeln Sie den iPhone-Bildschirm ohne Verzögerung auf Ihren Mac.
Maus- und Tastatursteuerung: Steuern Sie Ihr iOS-Gerät mit Maus und Tastatur von Ihrem Computer aus.
Kompatibilität: Unterstützt die Spiegelung zwischen iOS/Android-Geräten und mehreren Plattformen, einschließlich Windows und macOS.
Spielunterstützung: Verwenden Sie die Tastaturbelegung, um Mobile Games auf Ihrem Mac zu spielen, wie Minecraft, PUBG und mehr.
Bildschirmaufnahme: Erfassen und zeichnen Sie Ihre Bildschirmaktivitäten direkt von Ihrem iOS-Gerät auf Ihrem Computer auf.
Unterstützung mehrerer Geräte: Spiegeln Sie mehrere iPhone-Bildschirme gleichzeitig auf Ihrem Mac.
Annotationserweiterung: Annotieren Sie auf dem gespiegelten Bildschirm, um Präsentationen und Kooperationen zu erleichtern.
Anleitung zur Spiegelung Ihres iPhones auf einem Mac mit WooTechy MirrorDisp
To mirror and control your iPhone on a Mac without limitations, WooTehcy MirrorDisp offers an intuitive interface. You can easily do this by following the tutorials below.
Schritt 1: Download und Installation von WooTehcy MirrorDisp
Laden Sie WooTechy MirrorDisp auf Ihrem Mac oder Windows herunter und installieren Sie es.
Schritt 2: Verbinden Sie Ihr iPhone und Ihren Mac
WooTehcy MirrorDisp bietet zwei Verbindungsoptionen: eine USB-Kabelverbindung und eine drahtlose WiFi-Verbindung. Bei der Nutzung von WiFi ist es wichtig sicherzustellen, dass sowohl Ihr Mac als auch Ihr iPhone mit demselben WiFi-Netzwerk verbunden sind, um eine nahtlose Spiegelung zu ermöglichen.
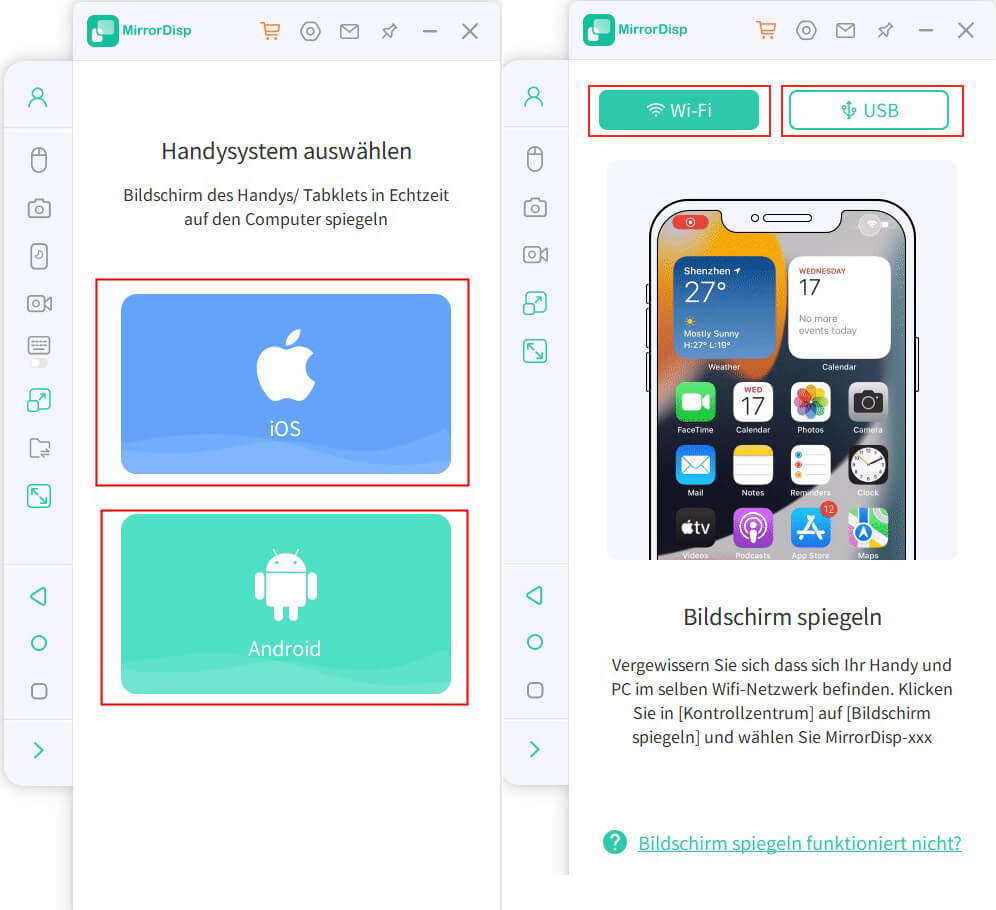
Entsperren Sie den Passcode des iPhone-Bildschirms und "Vertrauen" Sie diesem Computer, um die Verbindung herzustellen.
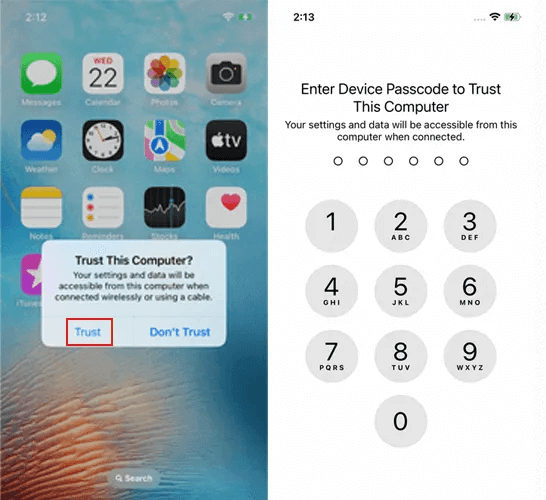
Schritt 3: AirPlay auf dem iPhone aktivieren
Wischen Sie von der oberen rechten Ecke Ihres iPhone-Bildschirms nach unten, um das Kontrollzentrum zu öffnen.
Tippen Sie auf „Bildschirmspiegelung“ oder „AirPlay-Spiegelung“.
Wählen Sie Ihren Mac aus der Liste der verfügbaren Geräte.
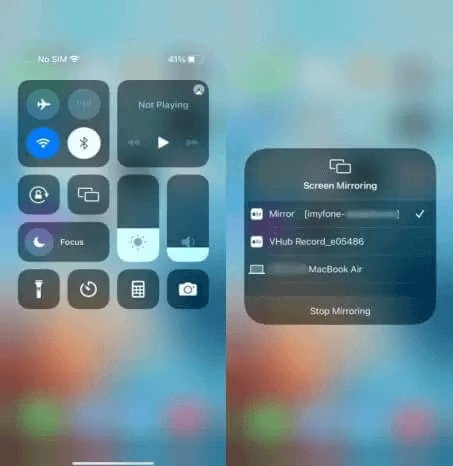
Schritt 4: Spiegelung starten
Sobald die Verbindung hergestellt ist, wird der Bildschirm Ihres iPhones auf Ihren Mac gespiegelt. Nun können Sie Ihr iPhone direkt auf Ihrem Mac anzeigen.
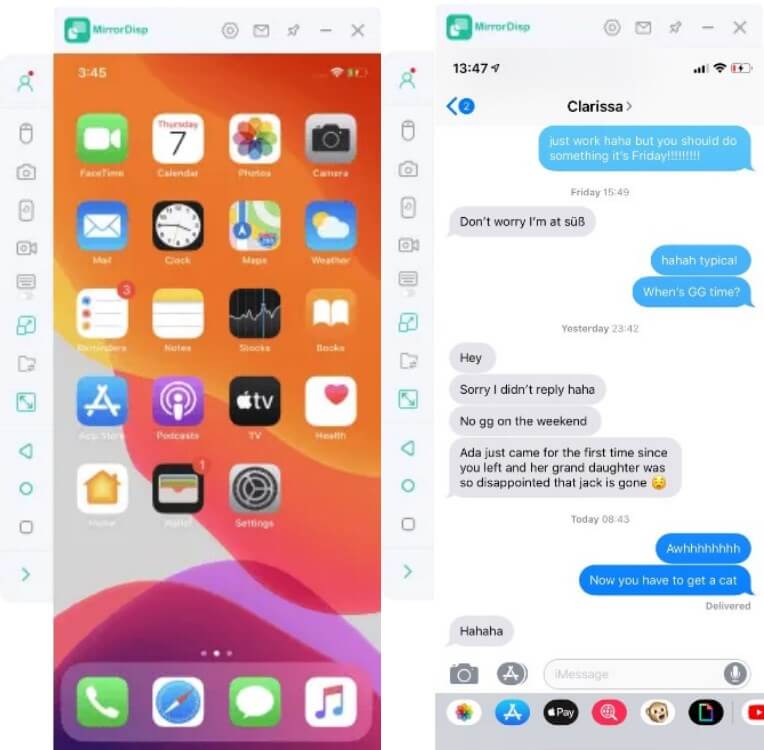
Schritt 5: Steuerung des iPhones vom Mac aus (optional)
Um Ihr iPhone direkt mit Maus und Tastatur vom Mac aus zu steuern, müssen Sie Ihr iPhone auch per Bluetooth mit dem Mac koppeln. Nach der Verbindung können Sie jetzt die Maus und Tastatur auf Ihrem Mac verwenden, um mit dem Bildschirm und den Apps Ihres iPhones zu interagieren.
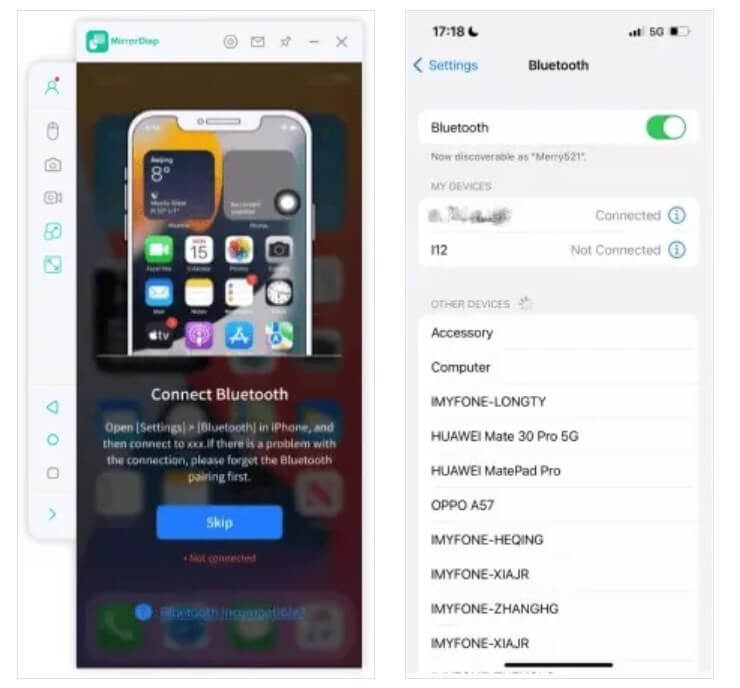
If you need to switch functions, just click on the left side.
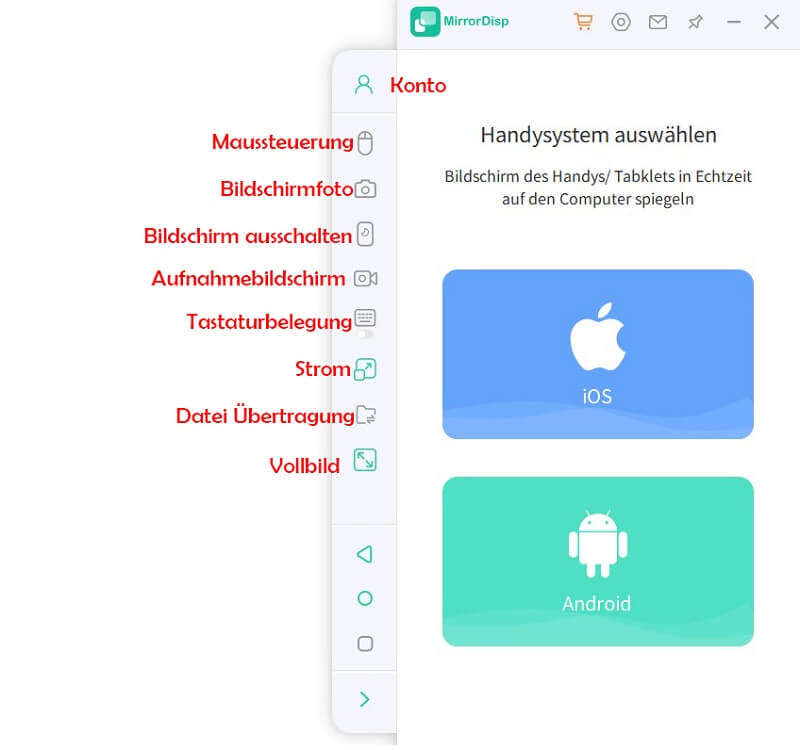
Conclusion
In dieser Anleitung haben wir die Nutzung der iOS 18 Telefonspiegelungsfunktion vorgestellt, eine neue Funktion, die die Konnektivität zwischen iPhones und Macs verbessert. Trotz einiger Einschränkungen dieser Funktion glauben wir, dass Apple diese im Laufe der Zeit verfeinern wird.
können Benutzer, die nicht auf iOS 18 aktualisieren möchten, WooTechy MirrorDisp ausprobieren, um Ihr Telefon direkt von Ihrem Computer aus zu spiegeln und zu steuern.








