In der neuesten Entwickler-Vorschau von iOS 18 und iPadOS 18 hat Apple bahnbrechende Funktionen wie die iPhone-Spiegelung und die SharePlay-Fernsteuerung eingeführt, die darauf abzielen, Ihr iPhone nahtlos mit Ihrem Mac zu integrieren. Dieser Artikel bietet eine detaillierte Übersicht über die neuesten Funktionen der iOS 18 Spiegelungsfunktion und gibt hilfreiche Tipps zur Spiegelung von iPhones auf Macs.
Part 1: iOS 18 Phone Mirroring: iOS 18 New Features
iOS 18 Funktionen der Telefonspiegelung
Die iPhone-Spiegelung ermöglicht es Benutzern, den Bildschirm ihres iPhones auf einen Mac zu projizieren, was unvergleichlichen Komfort und Integration bietet. Mit dieser Funktion können Benutzer Anrufe entgegennehmen, Benachrichtigungen verwalten, Anwendungen steuern und Dateien übertragen, ohne ihr iPhone zu berühren.
iOS 18 SharePlay-Funktionen
Neben der Telefonspiegelung hat Apple auch SharePlay in iOS 18 aktualisiert. Diese Funktion ermöglicht es Benutzern, ihren iPhone-Bildschirm während FaceTime-Anrufen zu teilen, sodass andere den geteilten Inhalt ansehen und interagieren können, z. B. durch Zeichnen oder Steuern des Bildschirms.
Kompatibilität
Um die iPhone-Spiegelung zu starten, benötigen Benutzer ein iPhone mit iOS 18 und einen Mac mit macOS Sequoia 15, der entweder mit Apple Silicon oder Intel-Prozessoren mit T2-Chips ausgestattet ist.
Einschränkungen
Während der Nutzung der iPhone-Spiegelung sind bestimmte Funktionen wie das Mikrofon, die Kamera, Benachrichtigungen und AirPlay des iPhones vorübergehend deaktiviert. Einige spezifische Einschränkungen der iOS 18 Telefonspiegelung sind:
Leistungsprobleme: Während unserer Tests stellten wir gelegentlich Tippverzögerungen und Verzögerungen bei der Interaktion mit dem gespiegelten Inhalt fest, was Echtzeitaufgaben beeinträchtigt.
Keine Unterstützung für Tastenkombinationen: Derzeit werden keine Tastenkombinationen während der iPhone-Spiegelung unterstützt, was die Effizienz einschränkt.
Eingeschränkte Integration: Die iPhone-Spiegelung erfordert macOS Sequoia 15, was die Kompatibilität mit anderen Mac-Systemen einschränkt.
Bildschirmauflösungsanpassungen: Gespiegelter Inhalt passt sich nicht immer nahtlos an unterschiedliche Bildschirmauflösungen zwischen iPhones und Macs an.
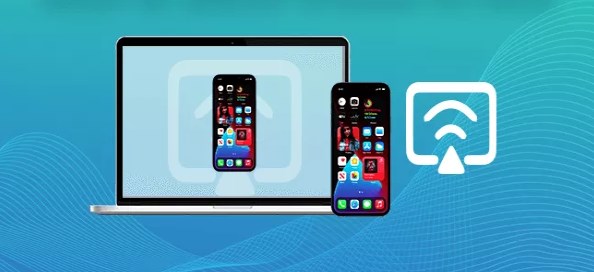
Teil 2: Verfügbarkeit von iOS 18 Phone Mirroring - Regional Begrenzt
Während Apple weiterhin innovativ ist, sind einige Funktionen verzögert oder in bestimmten Regionen nicht verfügbar. Die iOS 18 Spiegelungsfunktion ist in Regionen außerhalb der Europäischen Union verfügbar. Apple hat angekündigt, dass aufgrund von Bedenken im Zusammenhang mit dem Digital Markets Act (DMA) bestimmte neue Funktionen, einschließlich der iPhone-Spiegelung, Apple Intelligence und SharePlay-Bildschirmfreigabe, in diesem Jahr nicht in der EU verfügbar sein werden.
Bonus: Telefonspiegelung ohne Beschränkungen Verwenden
Wenn Sie Ihr iPhone nahtlos auf einen Mac oder Windows-PC spiegeln möchten, unabhängig von regionalen Einschränkungen, bietet WooTechy MirrorDisp eine robuste Lösung. Diese Software ist mit fast allen iPhone-Modellen und iOS-Systemen, einschließlich iOS 18, kompatibel. Damit können Sie Ihre mobilen Apps, Spiele und Medien mühelos auf einem größeren Bildschirm genießen. Darüber hinaus unterstützt es die Steuerung per Tastatur und Maus, sodass Sie Ihr iPhone in Echtzeit von Mac oder Windows aus steuern können.
Schrittweise Anleitungen zum Spiegeln des Telefons auf Mac/Win
Schritt 1: Laden Sie WooTechy MirrorDisp herunter und installieren Sie es auf Ihrem Mac oder Windows-PC
Schritt 2: Verbinden Sie Ihr Telefon und Ihren Computer über USB-Kabel oder WiFi. Wenn Sie eine drahtlose WiFi-Verbindung wählen, stellen Sie sicher, dass Ihr Telefon (Android oder iPhone) und Ihr Computer mit demselben Wi-Fi-Netzwerk verbunden sind.
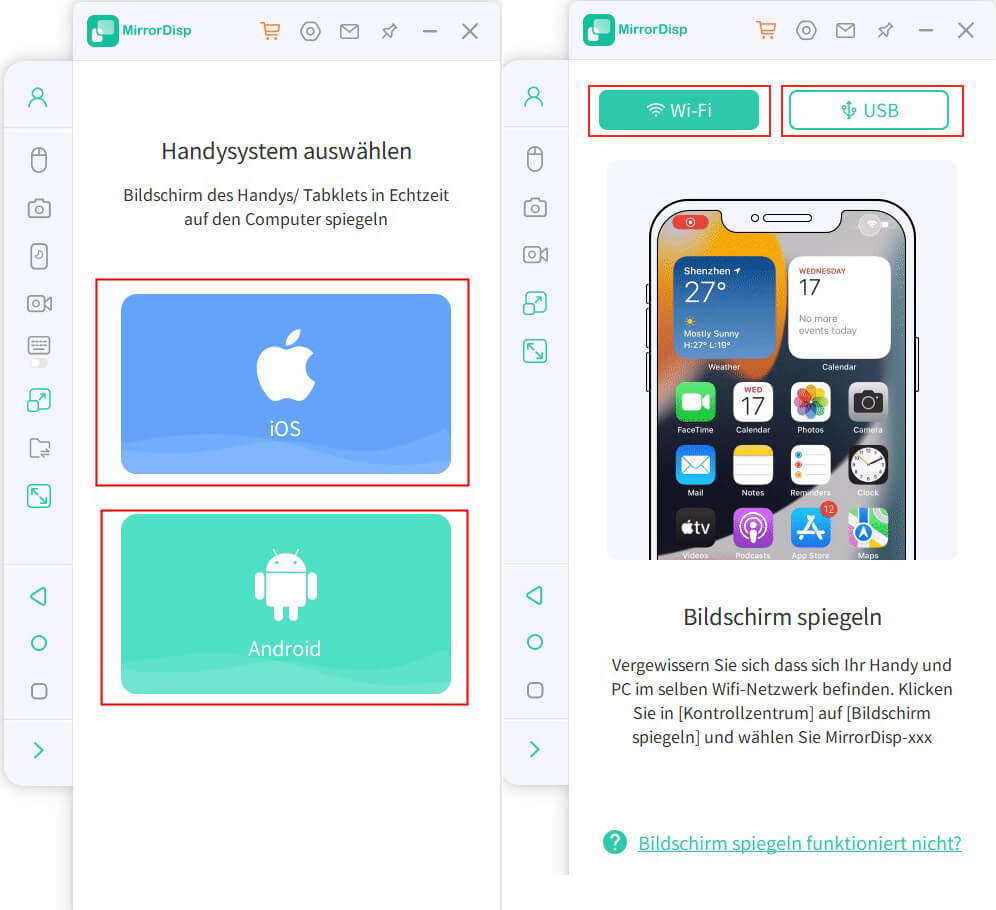
Schritt 3: Wischen Sie vom oberen rechten Bildschirmrand nach unten, um das Kontrollzentrum zu öffnen, tippen Sie auf "Bildschirmsynchronisierung" oder "AirPlay" und wählen Sie den Namen Ihres Computers aus. Sobald dies erledigt ist, wird Ihr Telefonbildschirm auf Ihrem Computerbildschirm gespiegelt.
Sie können jetzt Ihre Telefon-Apps und -Inhalte auf dem größeren Bildschirm steuern und interagieren.
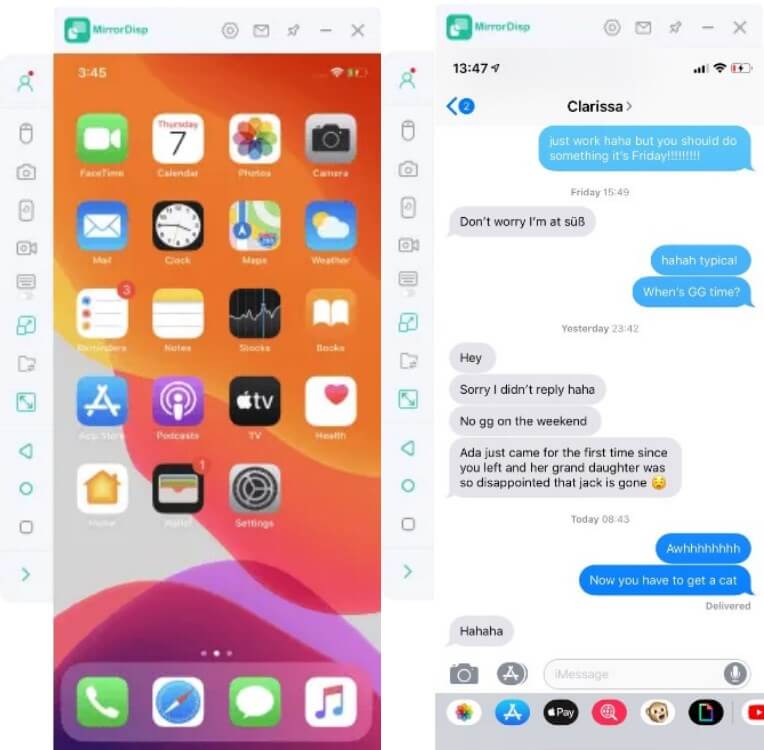
Teil 3: Anleitung zum Einrichten von iOS 18 Phone Mirroring
Um die Telefonspiegelungsfunktion auf einem iPhone mit iOS 18 zu nutzen, befolgen Sie diese Schritte, um Ihr iPhone mit macOS Sequoia 15 zu koppeln. Sobald diese Schritte abgeschlossen sind, sind Ihre Geräte gekoppelt und die Integration ist vollständig betriebsbereit, sodass Sie Ihren iPhone-Bildschirm auf Ihrem Mac spiegeln können.
Schritt 1: Aktualisieren Sie Ihr iPhone auf iOS 18 oder später
Stellen Sie sicher, dass Ihr iPhone auf iOS 18 oder später aktualisiert ist.
Hinweis
Bitte beachten Sie, dass einige Modelle nicht für ein Upgrade auf iOS 18 geeignet sind, da es sonst zu einem weißen Bildschirm, schnellem Akkuverbrauch und anderen Problemen kommt.
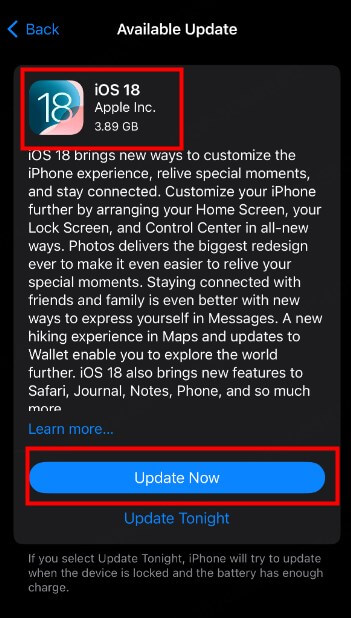
Schritt 2: Aktualisieren Sie Ihren Mac auf macOS Sequoia 15
Die Spiegelungsfunktion erfordert, dass Ihr Mac macOS Sequoia 15 ausführt. Stellen Sie sicher, dass Ihr Mac kompatibel ist, und aktualisieren Sie entsprechend.
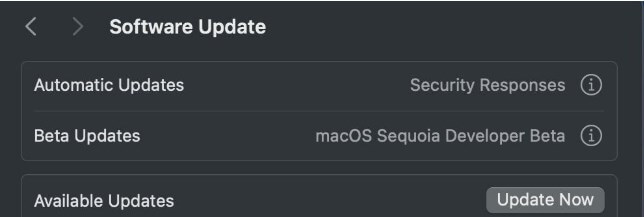
Schritt 3: Koppeln Sie Ihre Geräte
Melden Sie sich mit derselben Apple-ID auf beiden Geräten an.
Verbinden Sie sowohl Ihr iPhone als auch Ihren Mac mit demselben Wi-Fi-Netzwerk, um den Kopplungsprozess zu erleichtern.
Aktivieren Sie Bluetooth auf beiden Geräten, um die Konnektivität zu verbessern, und stellen Sie sicher, dass sie sich in unmittelbarer Nähe befinden.
Schritt 4: Aktivieren Sie die Spiegelung
Öffnen Sie das Kontrollzentrum aus der Menüleiste auf Ihrem Mac.
Suchen Sie nach der Spiegelungsoption im Kontrollzentrum.
Ihr iPhone sollte als verfügbares Gerät angezeigt werden. Wählen Sie es aus, um den Spiegelungsvorgang zu starten.

Schritt 5: Steuerung und Übertragung
Verwalten Sie alle Ihre Anrufe und Benachrichtigungen direkt von Ihrem Mac aus.
Öffnen und steuern Sie Anwendungen auf Ihrem iPhone über die Benutzeroberfläche Ihres Mac.
Nutzen Sie die Drag-and-Drop-Funktion, um Dateien mühelos zwischen Ihrem iPhone und Mac zu übertragen.

Conclusion
Die neuesten Updates von iOS 18 und iPadOS 18 bringen erhebliche Verbesserungen in das Mac-Ökosystem durch die iPhone-Spiegelung und die SharePlay-Fernsteuerung. Trotz einiger anfänglicher Fehler verbessern diese Funktionen die Integration zwischen iPhone und Mac erheblich.
Für weitere Informationen zu den Funktionen und Updates von iOS 18 bleiben Sie auf unserer laufenden Berichterstattung gespannt.
Spiegeln und steuern Sie Ihre iOS-Geräte auf Mac/Win mit Maus und Tastatur.









