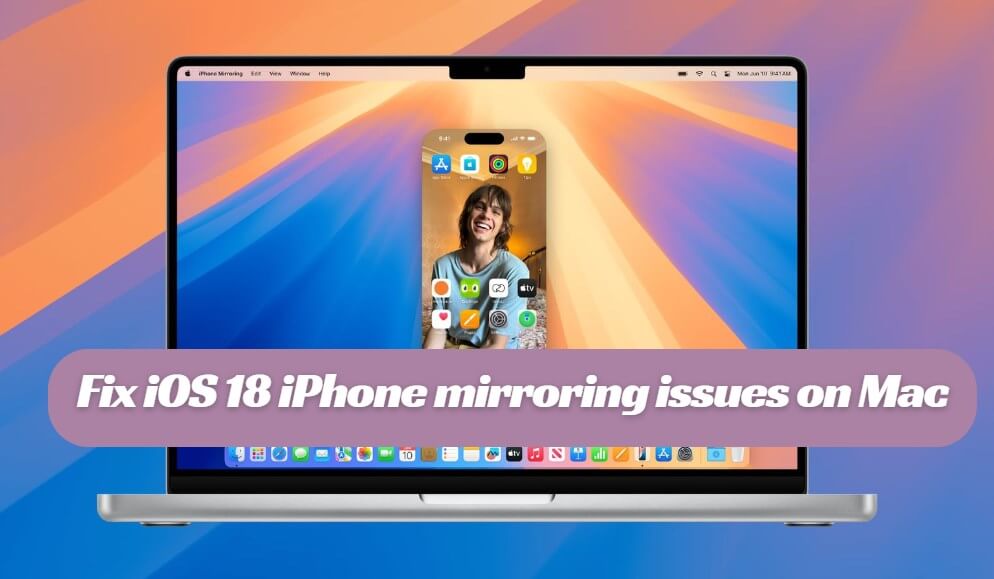iOS 18 brachte neue Funktionen für die iPhone-Spiegelung, mit denen iPhone-Nutzer den Bildschirm ihres Telefons auf einem Mac spiegeln können. Allerdings, viele Benutzer haben in Foren und sozialen Medien berichtet, dass die iPhone-Spiegelung von iOS 18 auf den Mac nicht funktioniert, insbesondere das Hängenbleiben auf dem Verbindungsbildschirm.
Haben Sie das gleiche Problem? Da viele Nutzer nach Lösungen suchen, wird dieser Artikel einige Erfahrungen teilen und Tipps zur Behebung von iPhone-Spiegelungsproblemen unter iOS 18 und macOS Sequoia geben.
- Grundlagen überprüfen: Häufige Gründe für iPhone-Spiegelungsprobleme
- Erweiterte Lösung: 6 Lösungen für iOS 18 iPhone Mirroring funktioniert nicht
- #1: Einfaches Sperren und Entsperren
- #2: Ab- und Anmelden der Apple ID
- #3: Geräte neu starten
- #4: Regionsbeschränkung umgehen [Für EU-Benutzer]
- #5: Mac aus der Liste entfernen
- #6: Problem melden
- Ultimative Lösung: Spiegeln Sie Ihr iPhone auf Mac/PC mit WooTechy MirrorDisp
Grundlagen überprüfen: Häufige Gründe für iPhone-Spiegelungsprobleme
Viele Benutzer haben Probleme mit der Bildschirmspiegelung in iOS 18 und macOS Sequoia. Einige dieser Probleme resultieren jedoch aus grundlegender Fehlanwendung. Bevor wir das spezifische Problem der iOS 18-Telefonspiegelung auf dem Mac angehen, empfehlen wir, die folgenden häufigen Probleme zu überprüfen.
1Netzwerkprobleme
Beide Geräte müssen sich im selben WLAN-Netzwerk befinden, ohne VPN-Interferenzen. Ein instabiles WLAN-Netzwerk kann ebenfalls verhindern, dass die Bildschirmspiegelung funktioniert. Darüber hinaus sollte Bluetooth ordnungsgemäß eingeschaltet sein.
2Nicht verfügbar in der Europäischen Union
Die Europäische Union hat aufgrund der Einhaltung des Digital Markets Act (DMA) Einschränkungen für bestimmte Funktionen von iOS 18 und macOS Sequoia verhängt. Dies hat dazu geführt, dass Apple einige Funktionen in diesen Regionen deaktiviert hat, einschließlich der iPhone-Spiegelung, Apple Intelligence und SharePlay-Bildschirmfreigabe.
3Apple ID und iCloud sind korrekt angemeldet
Diskrepanzen oder Fehler mit der Apple ID führen dazu, dass die Telefonspiegelung in iOS 18 und macOS Sequoia nicht funktioniert. Stellen Sie sicher, dass beide Geräte dieselbe Apple ID verwenden. Dies ist entscheidend, damit die Geräte einander erkennen.
4Softwarekompatibilität
Die Telefonspiegelungsfunktionen sind nur in iOS 18 und macOS Sequoia 15 verfügbar. Wenn Ihr Gerät nicht kompatibel ist, sollten Sie das iOS- und OS-System aktualisieren oder Sie verwenden einen alternativen Telefonspiegel , der das System nicht einschränkt.
5Mac aus der Liste entfernen
Das neueste Update der Telefonspegelungsfunktionen in iOS unterstützt keine Ferntelefonspiegelung. Daher können physische Hindernisse oder Entfernungen zwischen den Geräten die Verbindung beeinträchtigen.
Erweiterte Lösung: 6 Lösungen für iOS 18 iPhone Mirroring funktioniert nicht
Nachdem alle grundlegenden Einstellungen überprüft wurden, und Sie immer noch Probleme mit der iOS 18 iPhone-Spiegelung auf macOS Sequoia haben, gehen Sie zu diesem Abschnitt für detailliertere Ansätze.
Lösung 1: Einfaches Sperren und Entsperren
Aus Datenschutzgründen erlaubt Apple nicht, dass das iPhone entsperrt bleibt, wenn es auf einem Mac gespiegelt wird. Daher besteht eine schnelle und einfache Methode zur Behebung des iOS 18-Telefonspiegelungsproblems darin, das iPhone zu sperren und dann wieder zu entsperren. Drücken Sie dazu die Seitentaste auf der rechten Seite Ihres iPhones. Warten Sie nach dem Sperren des Telefons einen Moment und entsperren Sie es dann erneut, um die Spiegelung zu starten. Diese Methode behebt oft kleinere Störungen im Spiegelungsprozess.
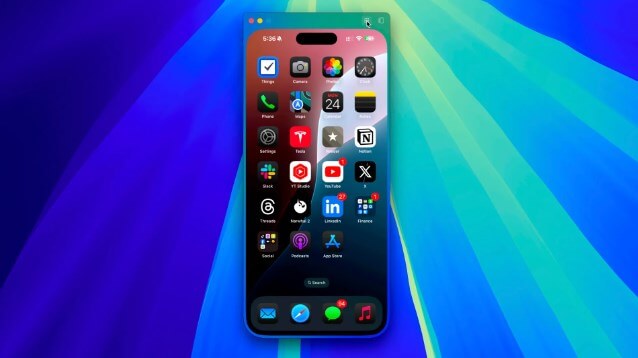
Lösung 2: Ab- und Anmelden der Apple ID
Wenn die oben genannten Methoden nicht funktionieren, kann das Abmelden und erneute Anmelden der Apple ID auf Ihrem Mac tiefere Probleme lösen.
Apple ID abmelden:
Klicken Sie auf das Apple-Logo im oberen Menü.
Gehen Sie zu den Systemeinstellungen und wählen Sie Ihr Apple ID-Profil oben aus.
Scrollen Sie zum unteren Ende des rechten Abschnitts und klicken Sie auf die Option "Abmelden". Wenn diese Option ausgegraut ist, deaktivieren Sie zunächst Bildschirmzeit-Beschränkungen.
Befolgen Sie die Anweisungen, um sich vollständig abzumelden.
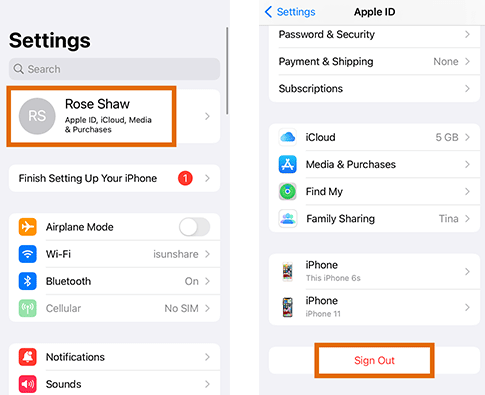
Erneut anmelden:
Kehren Sie zum Apple-Logo zurück und klicken Sie auf Systemeinstellungen.
Wählen Sie "Anmelden" in der oberen rechten Ecke und geben Sie Ihre Apple ID und Ihr Passwort ein.
Schließen Sie den Zwei-Faktor-Authentifizierungsprozess ab.
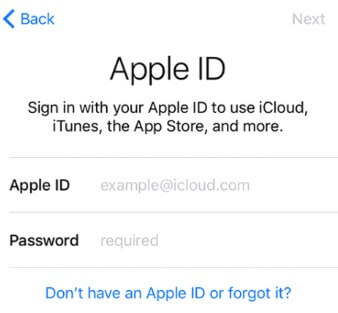
iPhone-Spiegelung neu konfigurieren:
Nach der erneuten Anmeldung öffnen Sie die iPhone-Spiegelungsoption und richten Sie sie erneut ein, als wäre es neu.
Lösung 3: Geräte neu starten
Wenn die iPhone-Spiegelungsfunktionen in iOS 18 und macOS Sequoia weiterhin nicht funktionieren oder beim "Verbinden" hängen bleiben, starten Sie sowohl Ihr iPhone als auch Ihren Mac neu. Dies kann einige verbleibende Softwarefehler beheben.
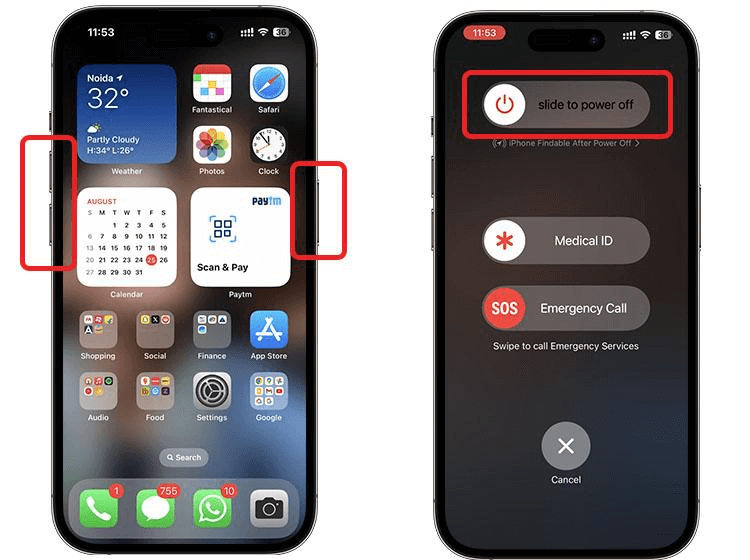
Lösung 4: Regionsbeschränkung umgehen [Für EU-Benutzer]
Leider können Benutzer in der EU die integrierten Bildschirmspiegelungsfunktionen des iPhones in iOS 18 und macOS nicht verwenden. Sie können jedoch die Regionsbeschränkungen umgehen, indem Sie Ihre Apple ID-Region ändern. Dadurch können Sie auf Funktionen wie Telefonspiegelung und SharePlay zugreifen. Um Ihre Apple ID-Region zu ändern, befolgen Sie die folgenden Anweisungen:
Gehen Sie zu den Kontoeinstellungen und wählen Sie Land/Region.
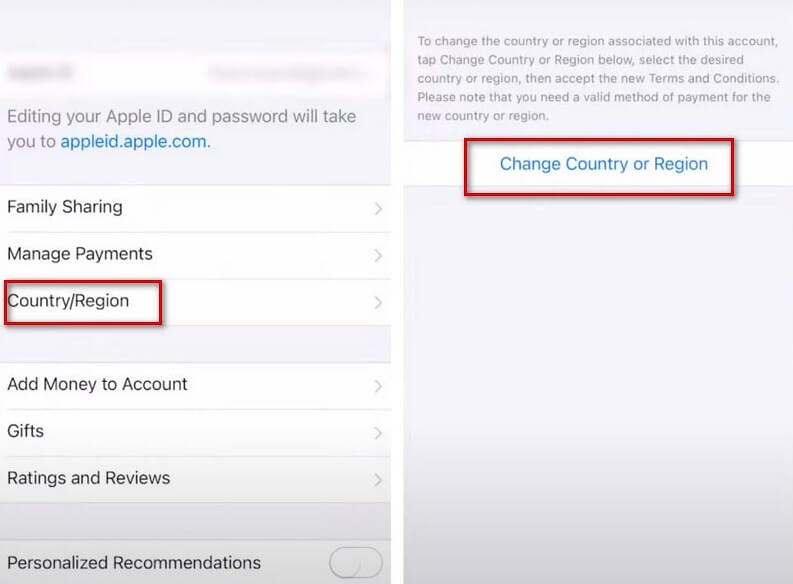
Wählen Sie die gewünschte Region aus, die mit den Spiegelungsfunktionen kompatibel ist, die Sie verwenden möchten.
Befolgen Sie die Anweisungen, um Ihre neue Region auszuwählen, die Ihre Apple ID-Einstellungen entsprechend aktualisieren wird.
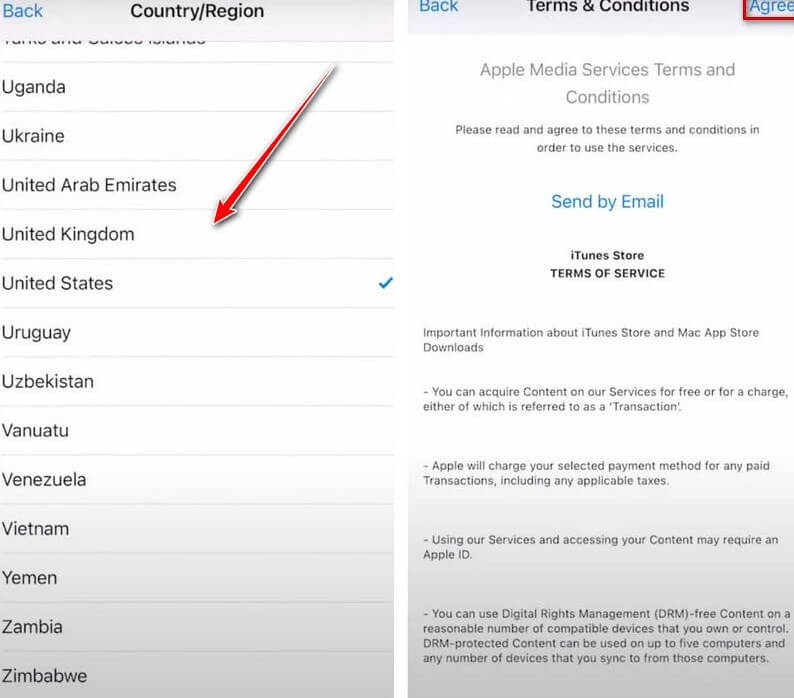
Ihr zuverlässiger iOS-Standortwechsler. Fälschen Sie Ihren Standort frei auf der ganzen Welt. Kompatibel mit der neuesten iOS 18!
Lösung 5: Mac aus der Liste entfernen
Diese Lösung ist für Benutzer gedacht, die bereits erfolgreich eine Verbindung hergestellt haben. Wir hatten weiterhin Probleme mit der iPhone-Spiegelung von iOS 18, selbst nach einer erfolgreichen Verbindung. Wir haben das Problem gelöst, indem wir den Mac aus der Spiegelungsliste des iPhones entfernt und ihn erneut hinzugefügt haben. Wenn es bei Ihnen ähnlich ist, können Sie dies ebenfalls versuchen.
Mac aus der Spiegelungsliste des iPhones entfernen
Gehen Sie auf Ihrem iPhone zu Einstellungen > Allgemein > Airplay & Continuity.
Tippen Sie auf iPhone-Spiegelung, suchen Sie Ihren Mac in der Liste der verfügbaren Geräte und tippen Sie auf die Option "Löschen".
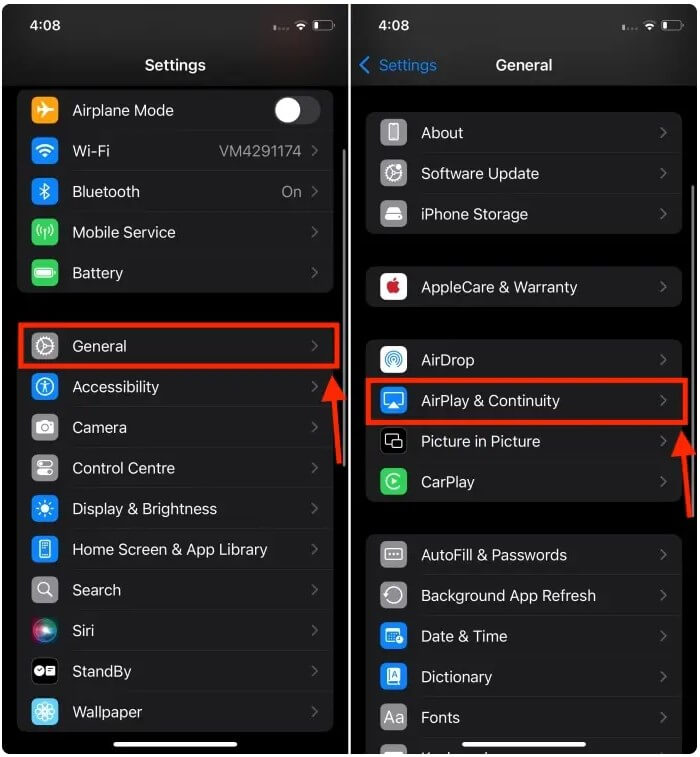
Anschließend können Sie das iPhone und den Mac erneut verbinden und den Spiegelungsprozess neu starten. Wenn du neugierig bist, wie du die Telefonspiegelung von iOS 18 nutzen kannst, findest du hier eine Anleitung.
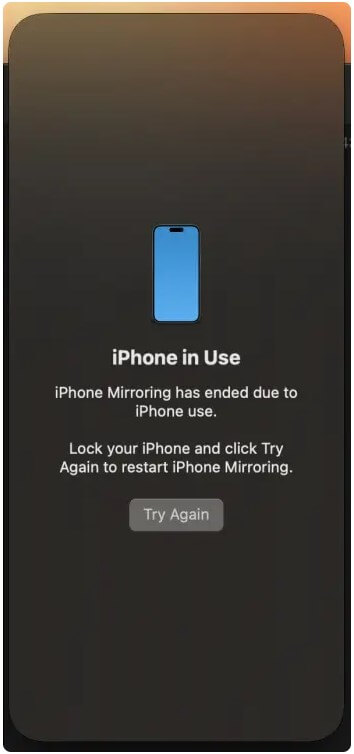
Dieser Vorgang hilft, die Verbindung zurückzusetzen und kann einige Spiegelungsprobleme zwischen iOS 18 und macOS Sequoia lösen. Wenn die Probleme weiterhin bestehen, stellen Sie sicher, dass beide Geräte auf die neueste Softwareversion aktualisiert sind und versuchen Sie, beide Geräte neu zu starten, bevor Sie erneut versuchen zu spiegeln.
Lösung 6: Problem melden [Für Softwarefehler]
Da es sich um eine neue Funktion im neuesten iOS 18 handelt, die vor allem nur in iOS 18 und macOS Sequoia 15 verfügbar ist, ist Apples iPhone-Spiegelung noch nicht ausgereift. Wir müssen das Problem an das Apple-Supportteam melden und hoffen, dass es bald behoben wird.

Ultimative Lösung: Spiegeln Sie Ihr iPhone auf Mac/PC mit WooTechy MirrorDisp
Wenn Probleme bei der Spiegelung zwischen iOS 18 und macOS Sequoia auftreten, , ist es entscheidend, eine zuverlässige Lösung für die nahtlose Gerätesynchronisierung zu finden. Mehrere Methoden können häufige Probleme wie Konnektivitätsprobleme oder Unterbrechungen bei der Bildschirmfreigabe beheben. Wenn die Telefonspiegelung weiterhin nicht funktioniert oder Sie eine bessere Vergleichbarkeit wünschen, sollten Sie WooTechy MirrorDisp in Betracht ziehen.
Diese Software unterstützt sowohl iOS- als auch Android-Geräte und ermöglicht eine mühelose iPhone-Spiegelung sowohl auf Mac- als auch auf PC-Plattformen. Sie bietet einen unkomplizierten Ansatz zum Spiegeln Ihres iPhone-Bildschirms und bietet Maus- und Tastatursteuerung zur Verwaltung Ihrer mobilen Anwendungen auf größeren Bildschirmen.
Hauptmerkmale von WooTechy MirrorDisp

- Bildschirmsteuerung: Steuern und klicken Sie direkt vom Mac oder PC aus auf den iPhone-Bildschirm.
- Hochwertige Spiegelung: Bietet eine schnelle Verbindung und hochqualitative Bildschirmspiegelung ohne Verzögerung.
- Audiosynchronisation: Übertragen Sie In-App-Anzeigen und Audio zu Konferenz- oder Livestreaming-Software.
- Mehrere Geräte: Kann bis zu vier Geräte gleichzeitig spiegeln.
- Einfache Verbindung: Unterstützt sowohl Kabel- als auch drahtlose Verbindungen.
- Vielseitigkeit: Geeignet für verschiedene Anwendungen wie Gaming, Livestreaming, Social Media Management, Konferenzen und Präsentationen.
-
Kostenlos Testen
Sicherer Download
Jetzt Kaufen
Sicher Kaufen
Tutorials zum Spiegeln und Steuern des iPhones auf Mac/PC mit WooTechy MirrorDisp
WooTechy MirrorDisp hat einen einfachen Einrichtungsprozess, der nur wenige Schritte erfordert, um Ihr iPhone auf einem Mac oder PC zu spiegeln. Hier sind die Anleitungen für Ihre Referenz.
Schritt 1: Je nach Gerät laden Sie WooTehcy MirrorDisp herunter und installieren es auf Ihrem Mac oder PC.
Schritt 2: Wählen Sie in der WooTechy MirrorDisp-Oberfläche zunächst "iOS" aus und verbinden Sie dann Ihr iPhone über ein USB-Kabel mit Ihrem Mac oder PC. Nach der ersten erfolgreichen Verbindung können Sie in Zukunft auch eine Verbindung über WiFi wählen. Wie bei der in iOS 18 integrierten Spiegelungsfunktion sollten Sie das iPhone und den Mac mit demselben WiFi verbinden.
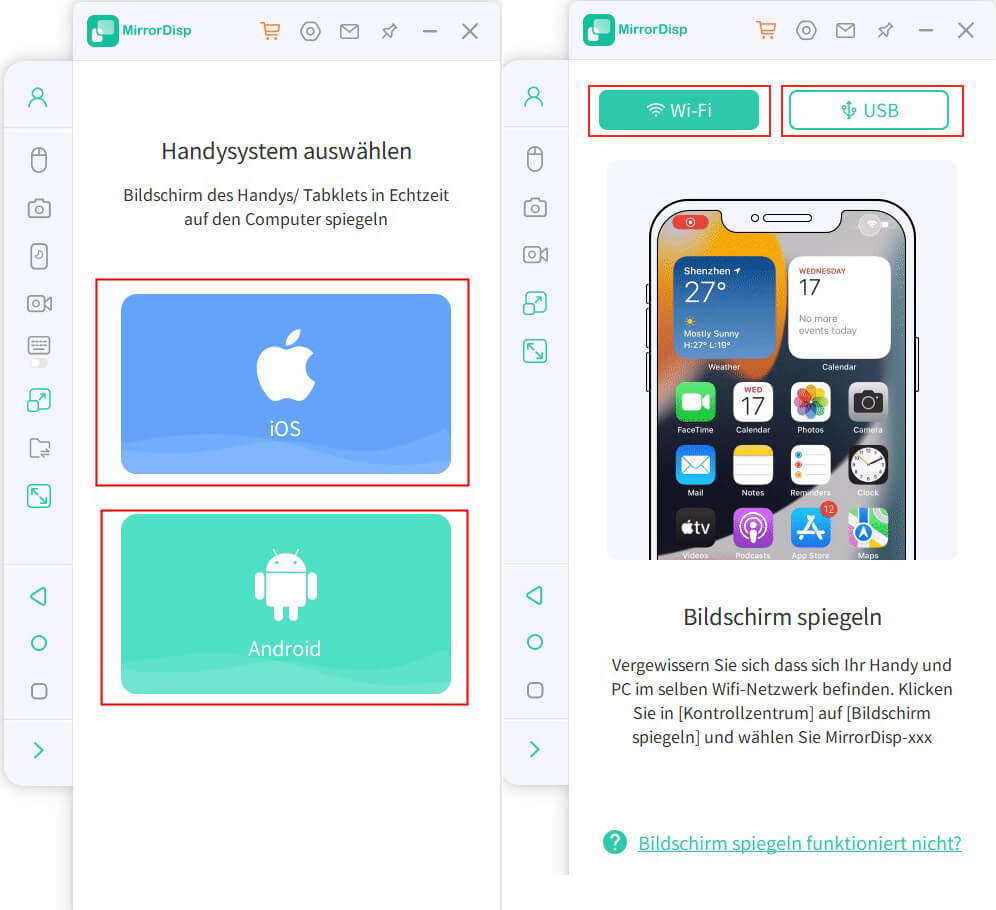
Schritt 3: Wischen Sie auf Ihrem iPhone von der oberen rechten Ecke nach unten, um das Kontrollzentrum zu öffnen. Tippen Sie auf "Screen Mirroring" und wählen Sie Ihren Mac aus der Liste der verfügbaren Geräte aus.
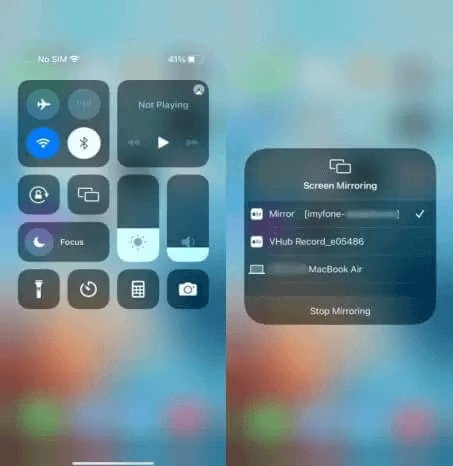
Schritt 4: Sobald die Verbindung hergestellt ist, sollte Ihr iPhone-Bildschirm nun auf Ihrem Mac gespiegelt werden.
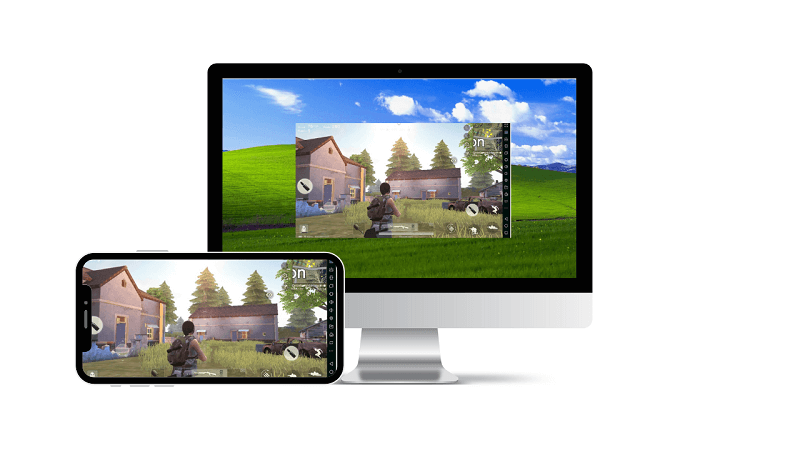
Auf der linken Seitenleiste von WooTehcy MirrorDisp sollten Sie auch einige Schaltflächen sehen, mit denen Sie zwischen den verschiedenen Funktionen wechseln können.
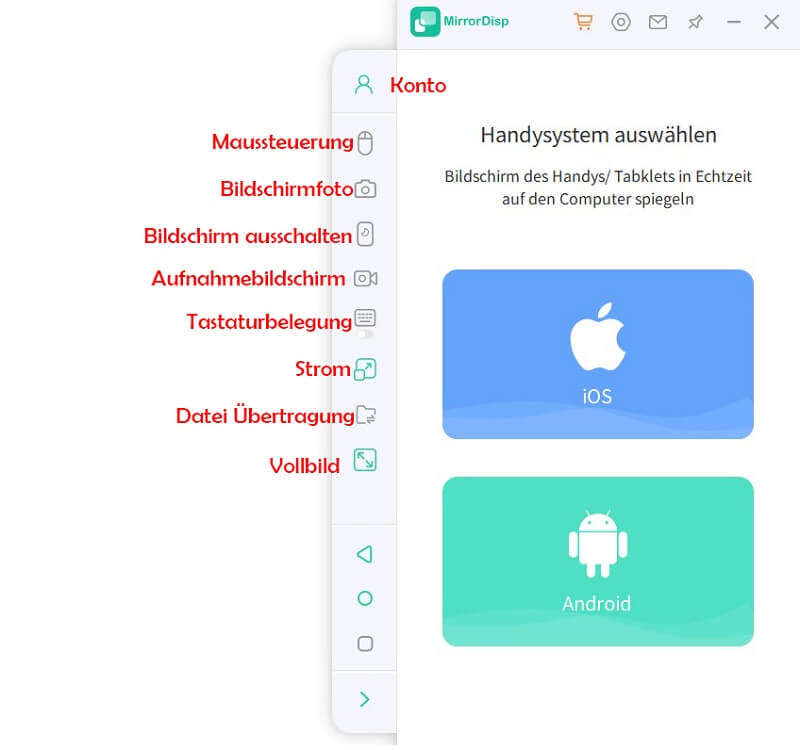
Schritt 5: (Optional) Mit WooTehcy MirrorDisp können Sie Ihr iPhone direkt von Ihrem Mac aus mit Maus und Tastatur steuern, um Apps zu verwalten, Spiele zu spielen und andere Aufgaben zu erledigen. Dazu müssen Sie die Bluetooth-Kopplung aktivieren. Aber das ist ganz einfach.
Gehen Sie auf Ihrem iPhone zu Einstellungen > Bluetooth und suchen Sie in der Liste der verfügbaren Geräte nach Ihrem Computer.
Suchen Sie auf Ihrem Computer Ihr iPhone in den Bluetooth-Einstellungen und starten Sie den Kopplungsprozess.
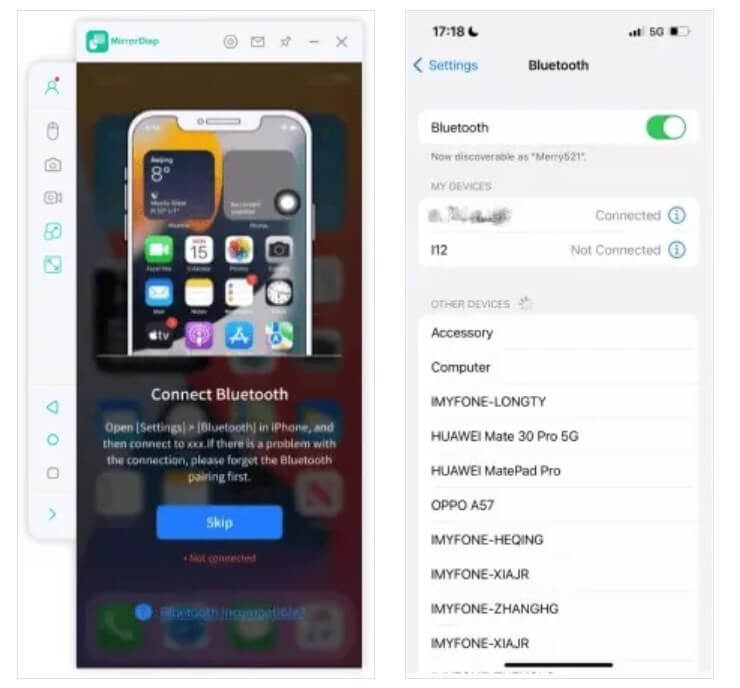
Fazit
Für die Probleme mit der Bildschirmspiegelung zwischen iOS 18 und macOS Sequoia gibt es mehrere Lösungsansätze, um sie zu beheben. Die Schritte zur Fehlerbehebung umfassen einige grundlegende Überprüfungen und fortgeschrittene Korrekturen. Wenn die Probleme weiterhin bestehen, kann WooTechy MirrorDisp ebenfalls helfen. Es ermöglicht die nahtlose Spiegelung und Steuerung Ihres iPhones auf einem Mac oder PC mit einer unkomplizierten Einrichtung, die nur eine USB- oder WiFi-Verbindung zwischen den Geräten erfordert.
Wenn Sie andere Probleme mit der Telefonspiegelung von iOS 18 auf den Mac haben, teilen Sie Ihre Erfahrungen bitte in den Kommentaren mit. Lassen Sie uns zusammenarbeiten, um eine Lösung zu finden!
Kostenlos Testen
Sicherer Download
Jetzt Kaufen
Sicher Kaufen