Microsoft Phone Link ist eine beliebte Lösung, um Smartphones nahtlos mit Windows-PCs zu verbinden. Mit praktischen Funktionen wie der Synchronisierung von Nachrichten, Benachrichtigungen und Fotos bietet die App eine bequeme Möglichkeit, Android-Geräte direkt vom Computer aus zu steuern. Doch nicht alle Nutzer finden hier die perfekte Lösung, da individuelle Anforderungen oft unberücksichtigt bleiben.
In diesem Artikel werfen wir einen genaueren Blick auf Microsoft Phone Link, seine Stärken und Schwächen und stellen Ihnen eine herausragende Alternative vor. Erfahren Sie, wie Sie die ideale Verbindungslösung für Ihre Bedürfnisse finden und Ihre Geräte effizient miteinander verknüpfen können.
- Umfassende Überprüfung von Microsoft Phone Link
- So verwenden Sie Microsoft Phone Link
- Warum funktioniert meine Microsoft Phone Link-App nicht?
- Die beste Microsoft Phone Link-Alternative zur Steuerung des Telefons vom PC aus
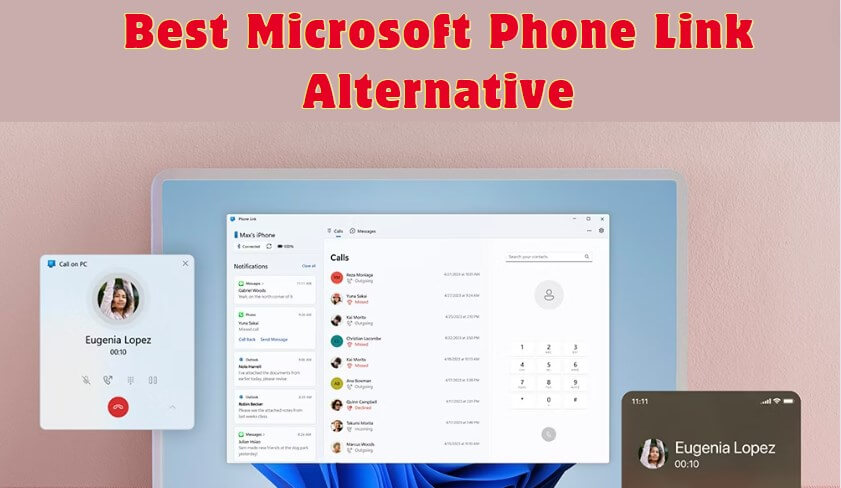
Umfassende Überprüfung von Microsoft Phone Link
1Was ist Microsoft Phone Link?
Die App Microsoft Phone Link, ehemals bekannt als Your Phone, ist ein von Microsoft entwickeltes Tool, das die Verbindung zwischen einem Smartphone und einem Windows-PC erleichtert. Mit dieser App können Nutzer ihre Smartphones nahtlos mit ihrem PC verbinden, um Funktionen wie das Überwachen von Telefonbenachrichtigungen, das Senden und Empfangen von Textnachrichten, die Dateiübertragung zwischen Geräten und vieles mehr zu nutzen – ganz ohne das Smartphone in die Hand nehmen zu müssen.
2Kompatibilität von Microsoft Phone Link
Die App ist hauptsächlich mit Android-Geräten und Windows-PCs kompatibel. iOS-Nutzer können ihre Geräte ebenfalls verbinden, jedoch stehen ihnen nur eingeschränkte Funktionen zur Verfügung.
3Hauptmerkmale von Microsoft Phone Link
Microsoft Phone Link bietet eine Vielzahl nützlicher Funktionen, darunter:
- Textnachrichten: Nachrichten können direkt über den Windows-PC gesendet und empfangen werden.
- Benachrichtigungen: Alle Benachrichtigungen, die auf Ihrem Android- oder iOS-Gerät eingehen, werden in der App angezeigt. Interaktive Elemente in Benachrichtigungen lassen sich ebenfalls nutzen.
- Anrufe: Telefonanrufe können über den PC getätigt und entgegengenommen werden.
- Fotos: Android-Nutzer können über 2000 Fotos und Screenshots anzeigen. Diese lassen sich bequem auf den PC übertragen oder direkt über die App löschen.
- Dateifreigabe: Dateien können einfach zwischen Android-Geräten und dem PC ausgetauscht werden.
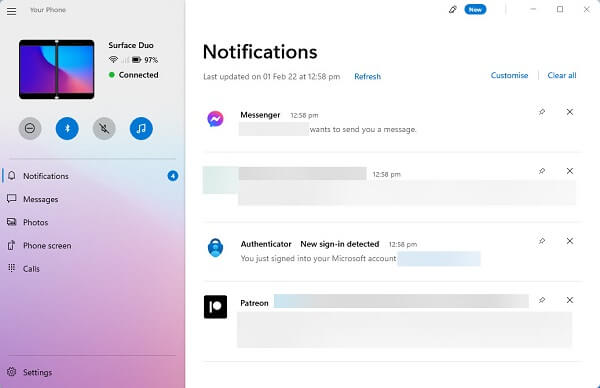
4Benutzeroberfläche von Microsoft Phone Link
Trotz der zahlreichen Vorteile weist die App auch einige Einschränkungen auf:
- Eingeschränkte Unterstützung für iOS: Die App wurde primär für Android-Geräte entwickelt. Für iOS stehen nur wenige Funktionen, wie beispielsweise Benachrichtigungen, zur Verfügung.
- Bildschirmspiegelung: Die Qualität der Bildschirmspiegelung kann je nach Netzwerkverbindung variieren und gelegentlich Verzögerungen aufweisen.
- Abhängigkeit von Internet und Bluetooth: Für eine reibungslose Nutzung ist eine stabile Internetverbindung sowie die Aktivierung von Bluetooth erforderlich.
- Kompatibilität mit Apps: Nicht alle Apps, die auf einem Android-Gerät installiert sind, können über die App gesteuert werden.
So verwenden Sie Microsoft Phone Link
Schritt 1: Stellen Sie sicher, dass sich beide Geräte in der Nähe befinden und mit demselben WLAN-Netzwerk verbunden sind, bevor Sie Microsoft Phone Link herunterladen.
Schritt 2: Öffnen Sie auf Ihrem PC das Suchfeld, geben Sie „Phone Link“ ein und wählen Sie die App aus den Suchergebnissen aus.
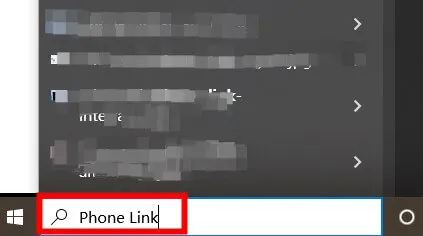
Schritt 3: Laden Sie die App „Link to Windows“ auf Ihr Android-Gerät herunter und installieren Sie sie.
Schritt 4: Melden Sie sich in der mobilen App mit demselben Microsoft-Konto an, das Sie auch auf Ihrem PC verwenden.
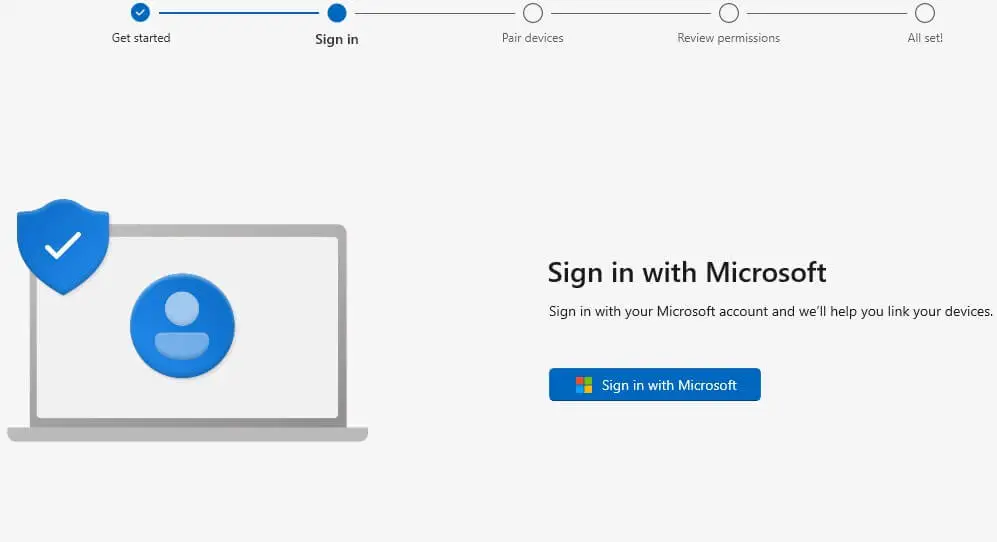
Schritt 5: Kehren Sie zu Ihrem PC zurück und wählen Sie die Option „Mit QR-Code koppeln“. Daraufhin wird ein QR-Code auf dem Bildschirm Ihres PCs angezeigt.
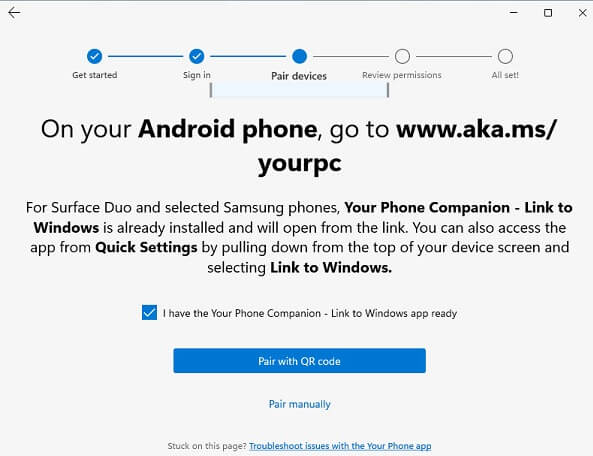
Schritt 6: Öffnen Sie auf Ihrem Android-Gerät die mobile App und wählen Sie die Option „Telefon mit PC verbinden“. Verwenden Sie die Kamera Ihres Geräts, um den QR-Code auf dem PC-Bildschirm zu scannen.
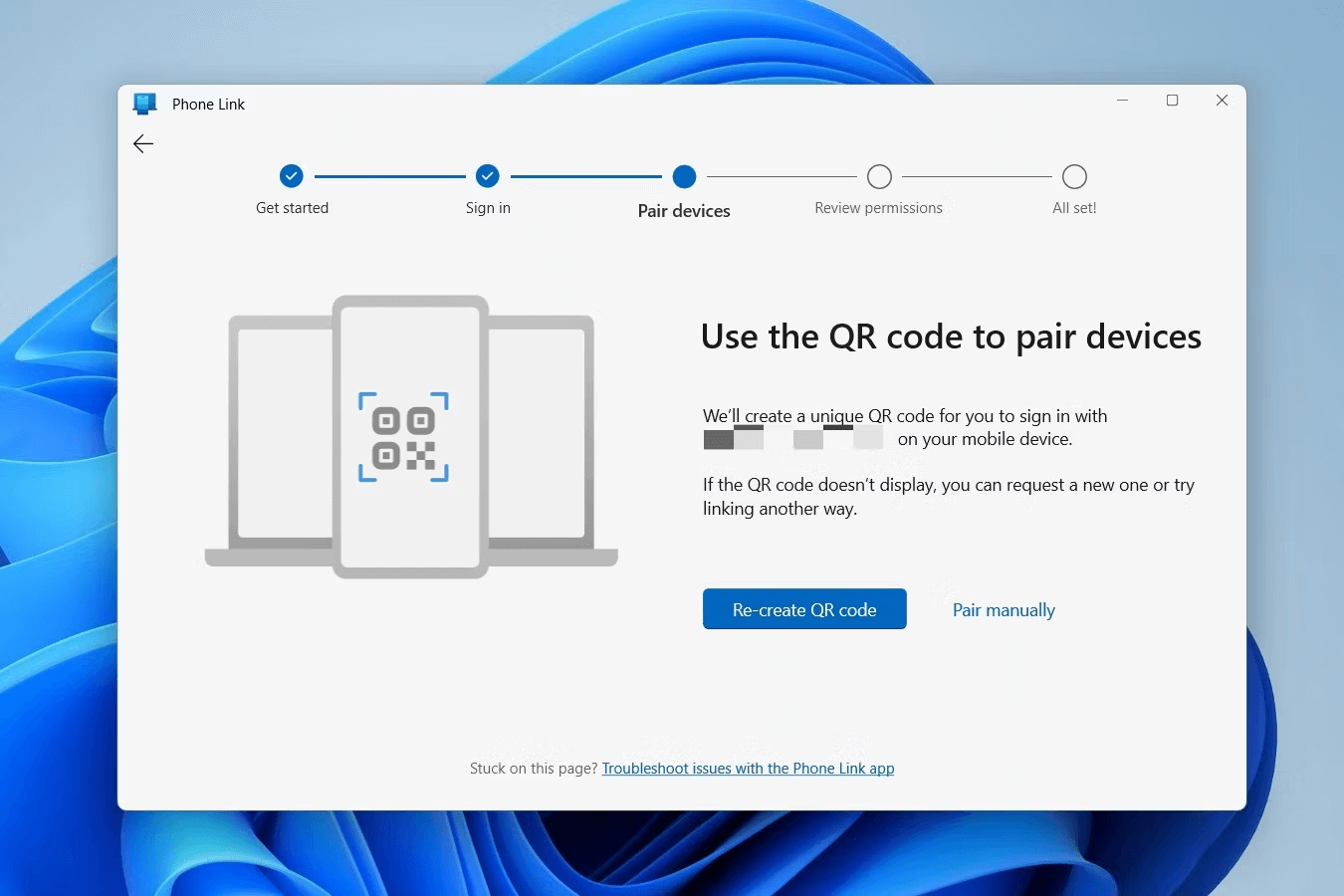
Schritt 7: Folgen Sie den weiteren Anweisungen auf Ihrem Android-Gerät. Sobald alles abgeschlossen ist, wählen Sie „Fertig“. Ihr Android-Gerät ist jetzt erfolgreich mit der Microsoft Phone Link-App verbunden.
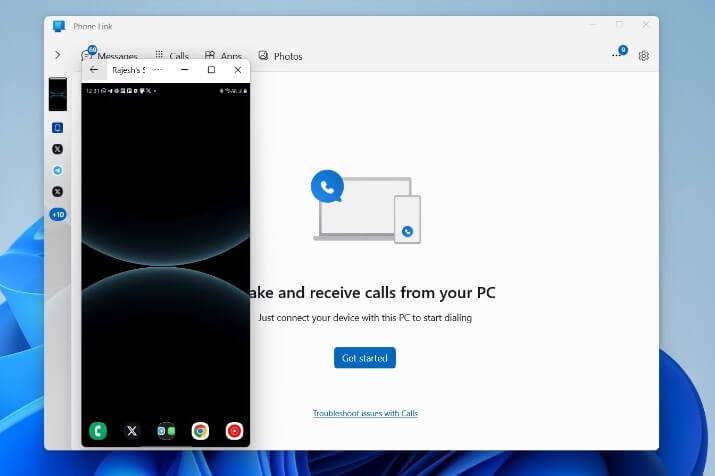
Warum funktioniert meine Microsoft Phone Link-App nicht?
Wenn Ihre Microsoft Phone Link-App nicht ordnungsgemäß funktioniert, kann dies verschiedene Ursachen haben. Nachfolgend finden Sie einige der häufigsten Gründe und mögliche Lösungen:
1Konnektivitätsprobleme
Wenn Ihr PC und Ihr Smartphone mit unterschiedlichen Wi-Fi-Netzwerken verbunden sind, kann dies zu Störungen führen. Überprüfen Sie, ob beide Geräte mit demselben Wi-Fi-Netzwerk verbunden sind, um eine stabile Verbindung sicherzustellen.
2Veraltete Software
Veraltete Versionen der App können ebenfalls Probleme verursachen. Stellen Sie sicher, dass Sie sowohl auf Ihrem PC als auch auf Ihrem Smartphone die neueste Version der App installiert haben. Updates enthalten oft Fehlerbehebungen und Verbesserungen, die solche Probleme lösen können.
3Kontoprobleme
Ein weiterer häufiger Grund ist die Nutzung unterschiedlicher Microsoft-Konten. Vergewissern Sie sich, dass Sie auf Ihrem Smartphone und Ihrem PC mit demselben Microsoft-Konto angemeldet sind.
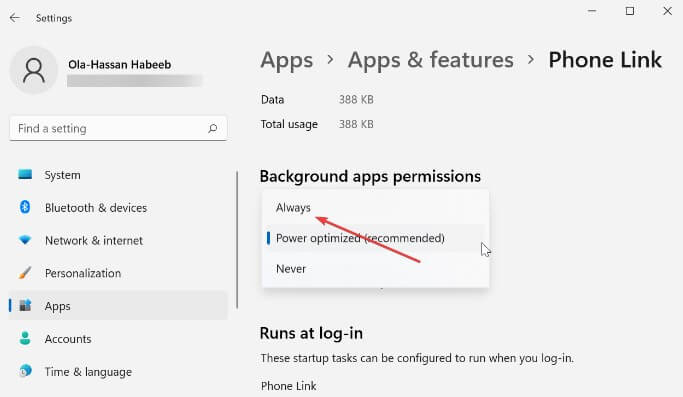
Die beste Microsoft Phone Link-Alternative zur Steuerung des Telefons vom PC aus
Suchen Sie nach einer effektiven Alternative zu Microsoft Phone Link, um Ihr Smartphone bequem vom PC aus zu steuern? Dann ist WooTechy MirrorDisp genau das richtige Tool für Sie! Diese vielseitige App ermöglicht es Ihnen, den Bildschirm Ihres Android- oder iOS-Geräts in Echtzeit auf Ihrem PC oder Mac anzuzeigen und zu steuern.
Mit WooTechy MirrorDisp können Sie problemlos Handyspiele spielen, Videos streamen und zahlreiche weitere Funktionen nutzen.
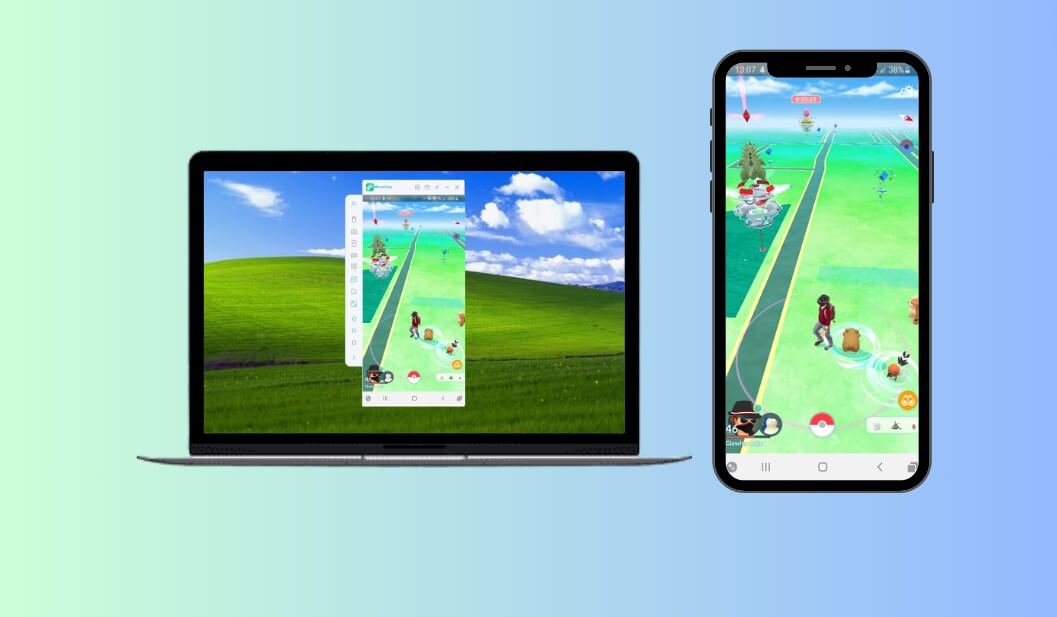
WooTechy MirrorDisp: Top-Alternative zu Microsoft Phone Link

- Echtzeit-Steuerung ohne Verzögerungen: Steuern Sie Ihr Smartphone flüssig und ohne spürbare Latenz direkt vom PC aus.
- Kompatibel mit Tastatur und Maus: Arbeiten Sie präzise und komfortabel auf Ihrem Android- oder iOS-Gerät mit PC-Peripheriegeräten.
- Gaming ohne Emulator: Spielen Sie Ihre Lieblingsspiele direkt auf dem PC, ohne dass ein Emulator erforderlich ist.
- Bildschirm-Streaming mit Audio: Streamen Sie den Bildschirm Ihres Telefons inklusive Audioausgabe auf Ihren PC.
- Screenshots und Bildschirmaufnahmen in hoher Qualität: Erstellen Sie professionelle Aufnahmen und Screenshots direkt auf Ihrem Computer.
- Verwalten Sie mehrere Geräte gleichzeitig: Greifen Sie auf mehrere Telefone gleichzeitig von einem einzigen PC aus zu.
Kostenlos Testen
Sicherer Download
Jetzt Kaufen
Sicher Kaufen
Schritt-für-Schritt-Anleitung zur Verwendung von WooTechy MirrorDisp
So spiegeln Sie Ihr Android- oder iPhone-Gerät auf den PC mit WooTechy MirrorDisp:
Schritt 1: Laden Sie WooTechy MirrorDisp herunter, installieren Sie es auf Ihrem PC und starten Sie die Anwendung. Stellen Sie sicher, dass Sie den Netzwerkzugriff auf Ihrem Computer zulassen.
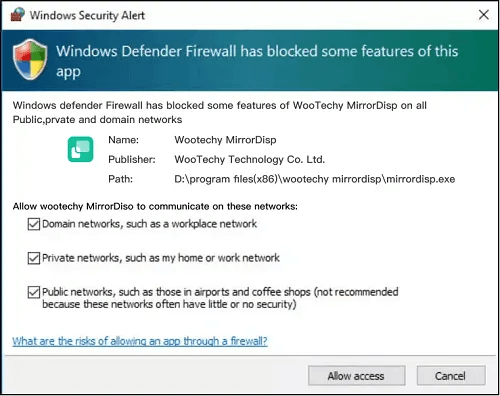
Schritt 2: Vergewissern Sie sich, dass sowohl Ihr PC als auch Ihr Smartphone mit demselben Netzwerk verbunden sind. Wählen Sie in der Software aus, ob Sie ein Android- oder iOS-Gerät verwenden möchten. Entscheiden Sie sich anschließend für die Verbindungsmethode (Wi-Fi oder USB).
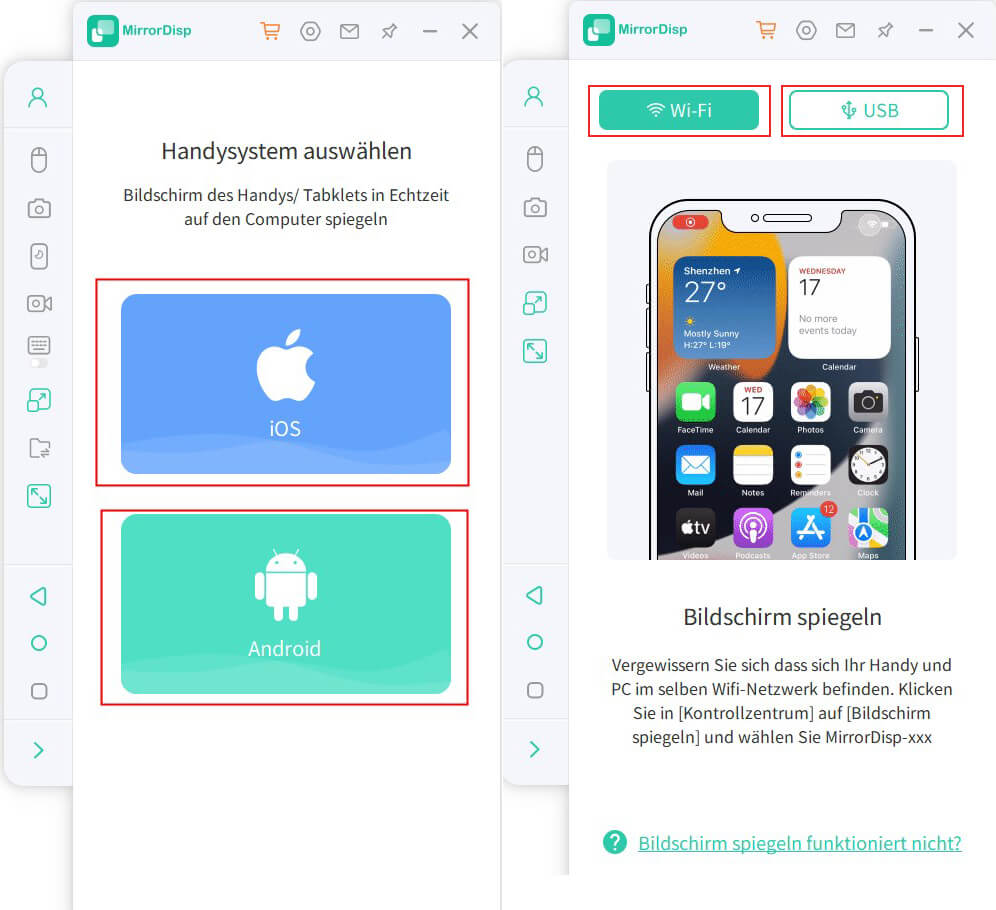
Schritt 3: Überprüfen Sie die Geräteinformationen und bestätigen Sie mit „OK“. Die Software wird Sie um entsprechende Berechtigungen bitten. Aktivieren Sie diese, indem Sie die Option „Einschalten“ auswählen.
Schritt 4: Herzlichen Glückwunsch! Der Bildschirm Ihres Android- oder iPhone-Geräts wird nun erfolgreich auf Ihren PC gespiegelt. Sie können Maus und Tastatur verwenden, um Ihr Smartphone direkt vom PC aus zu steuern – sei es zum Lesen und Beantworten von Nachrichten, Spielen von Handyspielen oder Tätigen von Anrufen.
[Für iOS-Nutzer: Eine Bluetooth-Kopplung ist erforderlich, um Ihr iPhone mit Tastatur und Maus vom PC aus zu steuern.]
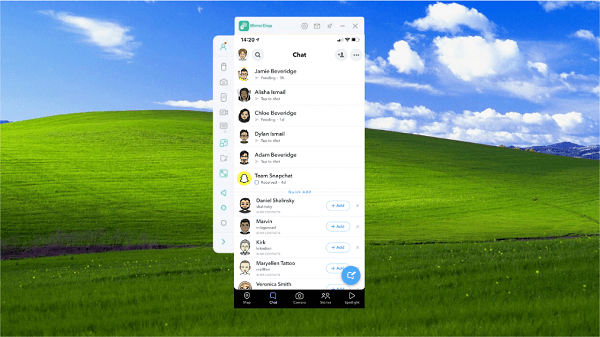
Hinweis:
In der linken Menüleiste von WooTechy MirrorDisp können Sie bequem zwischen verschiedenen Funktionen wechseln.
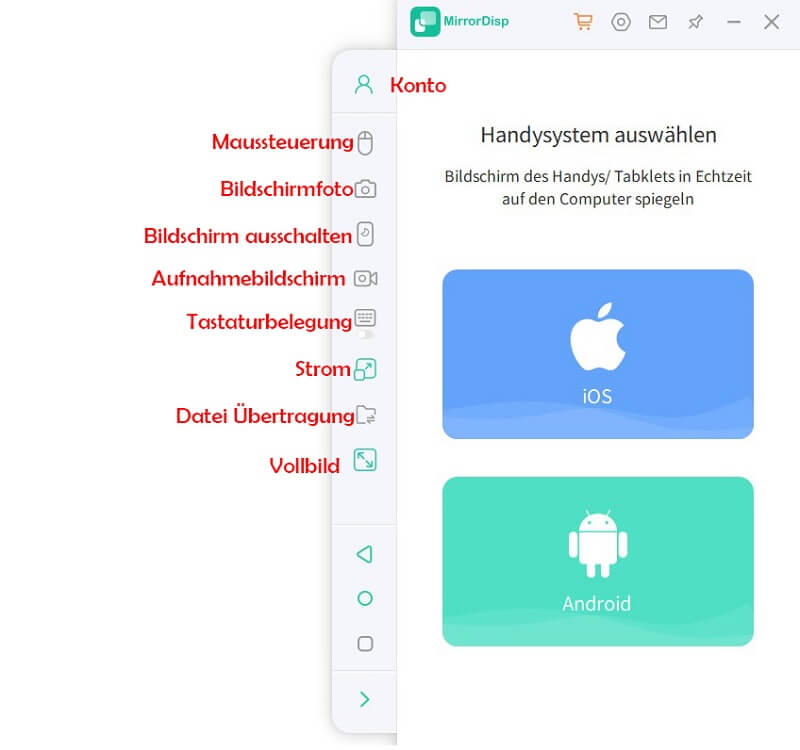
Fazit
Microsoft Phone Link ist zweifellos eine praktische Anwendung, um den Bildschirm eines Android-Geräts vom PC aus zu steuern. Dennoch weist sie einige Einschränkungen auf und bietet keine erweiterten Funktionen. Aus diesem Grund haben wir Ihnen mit WooTechy MirrorDisp eine leistungsstarke Alternative vorgestellt. Diese Software ist ideal für all jene, die nach einer vielseitigeren Lösung suchen.
Kostenlos Testen
Sicherer Download
Jetzt Kaufen
Sicher Kaufen







