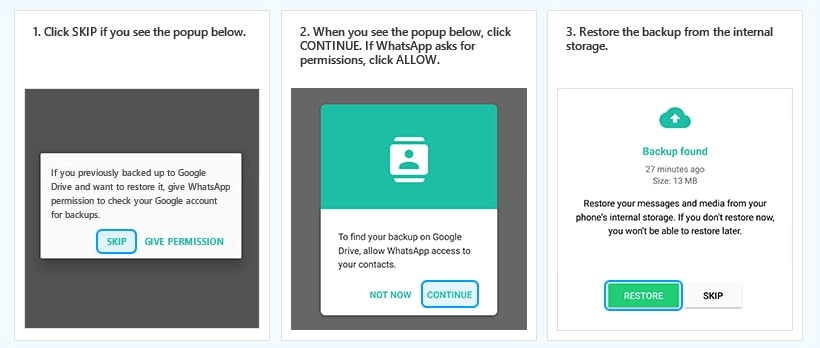iSeeker
iSeeker(Android)
-
1. Was kann WooTechy iSeeker?
Die Hauptfunktionen von WooTechy iSeeker sind wie folgt:
① Wiederherstellung gelöschter Daten von iPhone/iPad/iPod, iCloud und iTunes-Backup.
② Unterstützt die Wiederherstellung von Fotos, Videos, Nachrichten, Notizen, und vieles mehr.
③ Wiederherstellen von Daten, die in verschiedenen Szenarien wie versehentliches Löschen, Werksreset, iPhone-Beschädigung, etc. verloren gegangen sind.
-
2. Was ist der Unterschied zwischen der kostenlosen Version und der Vollversion von iSeeker?
Mit der Testversion können Sie gelöschte Daten scannen und eine Vorschau anzeigen, um zu prüfen, ob Ihre Daten wiederhergestellt werden können. Wenn Sie eine unbegrenzte Anzahl von Daten wiederherstellen möchten, kaufen Sie bitte die Vollversion und genießen Sie die vollen Funktionen von iSeeker.
-
3. Ist es sicher, WooTechy iSeeker zu benutzen?
Die Antwort ist ein klares JA, es ist 100% sicher, iSeeker iPhone Datenrettungsprogramm zu verwenden. WooTechy hält sich an die GDPR und andere Datenverarbeitungsvorschriften, um Ihre persönlichen Informationen und Daten vor unbefugtem Zugriff zu schützen. Außerdem werden die vorhandenen Daten auf Ihren Geräten nicht beeinträchtigt.
-
4. Kann ich dieses Datenwiederherstellungsprogramm auf meinem iPhone/iPad ausführen?
Nein, leider nicht - da iSeeker eine Desktop-Anwendung ist, kann es nicht auf einem iPhone oder iPad installiert werden. Sie können das Programm jedoch sowohl auf Windows- als auch auf Mac-Computern ausführen.
-
5. Kann ich Fotos auf dem iPhone wiederherstellen, die ich vor langer Zeit gelöscht habe?
Die Antwort lautet: „Das kommt darauf an“. Wenn eine Datei auf dem iPhone gelöscht wird, wird der Speicherplatz, der zuvor zum Speichern der gelöschten Datei verwendet wurde, als freier Speicherplatz markiert. Es gibt also immer noch eine Chance, sie mit einer iPhone-Datenwiederherstellungssoftware wiederherzustellen, wenn die gelöschten Fotos noch nicht durch neue Daten überschrieben wurden.
-
6. Ist es möglich, Daten aus verschlüsselten iTunes-Backups mit iSeeker wiederherzustellen?
iSeeker ermöglicht Ihnen den Zugriff auf Daten, die in verschlüsselten iTunes-Backups gespeichert sind, wenn Sie also das Passwort kennen, können Sie die Daten wiederherstellen.
-
7. Kann ich die Daten von Drittanbieter-Apps wiederherstellen?
Natürlich können Sie mit iSeeker iPhone Datenrettung gelöschte Nachrichten und Anhänge von WhatsApp, Viber, WeChat, Kik, Line und QQ wiederherstellen.
-
8. Kann ich mit WooTechy iSeeker Daten wiederherstellen, wenn der Bildschirm meines iPhones schwarz ist oder nicht reagiert?
Es tut mir leid, Ihnen mitteilen zu müssen, dass eine Datenwiederherstellung direkt von einem iPhone auf diese Weise nicht möglich ist. Das liegt daran, dass Ihr iPhone kein Vertrauen zu dem Computer aufbaut, auf dem das Programm installiert ist.
Sie können jedoch versuchen, Ihr iPhone im Standardmodus zu reparieren, ohne einen Datenverlust zu riskieren.
-
9. Warum kann ich mich nicht bei iCloud anmelden, wenn die Meldung „Verifizierung fehlgeschlagen“ erscheint?
Vergewissern Sie sich zunächst, dass Sie die richtige Apple ID und das richtige Passwort eingegeben haben. Deaktivieren Sie dann bitte die Zwei-Faktor-Authentifizierung für Ihre Apple ID und versuchen Sie erneut, sich anzumelden.
-
10. Kann ich mit WooTechy iSeeker Daten von einem passwortgesperrten iDevice wiederherstellen?
Wenn Sie dem Computer vertraut haben, während Sie die iSeeker iPhone-Datenwiederherstellungssoftware verwenden, und Ihr Gerät danach nicht neu gestartet haben, dann kann iSeeker das Gerät wahrscheinlich erkennen und Daten davon wiederherstellen. Selbst wenn das Programm das gesperrte iOS-Gerät nicht erkennen kann, können Sie auch Daten aus iTunes/iCloud-Backups wiederherstellen.
-
11. Kann ich die wiederhergestellten Daten mit der iSeeker-Anwendung auf mein iOS-Gerät übertragen?
Im Moment unterstützt WooTechy iSeeker nicht die Übertragung von wiederhergestellten Daten zurück auf Ihre iOS-Geräte, um ein Überschreiben von Daten zu vermeiden.
-
12. Warum wird bei der SMS-Wiederherstellung für Kontakte „unbekannt“ angezeigt?
Dies tritt auf, wenn Ihre Nachrichten und Kontakte vollständig gelöscht wurden, was bedeutet, dass die Kontaktinformationen und das Datum während des Wiederherstellungsprozesses möglicherweise nicht perfekt übereinstimmen. Alle diese Nachrichten können jedoch unter dem Abschnitt „Unbekannt“ oder anderen Telefonnummern-Strings gefunden werden.
-
1. Was soll ich tun, wenn ich die Software nicht herunterladen/installieren kann?
Bitte laden Sie die neueste Version von iSeeker für Android hier herunter, wenn Sie Probleme beim Herunterladen von unserer offiziellen Website haben.
https://download.wootechy.com/wootechy-iseeker-android_setup-com_de.exe -
2. Was ist der Unterschied zwischen der Testversion und der kostenpflichtigen Version?
In der Testversion können Sie die Daten auf Ihrem Android-Gerät scannen und eine Vorschau der verlorenen/gelöschten Daten anzeigen. Um alle gewünschten Dateien wiederherzustellen, müssen Sie die Vollversion kaufen.
-
3. Wenn mein Gerätemodell nicht aufgelistet ist, kann ich das Programm trotzdem verwenden?
Ja. Ein wichtiges Merkmal, das iSeeker für Android von anderen Android-Datenwiederherstellungsprogrammen unterscheidet, ist die nahtlose Kompatibilität mit allen Android-Geräten, auch mit defekten Geräten. Wenn Sie ein Google-Konto auf Ihrem Android-Gerät eingerichtet haben und Ihre Daten zuvor synchronisiert haben, besteht die Möglichkeit, Daten aus einem Google-Backup wiederherzustellen.
-
4. Ist es möglich, Daten von einem nicht mehr zugänglichen Gerät wiederherzustellen?
Ja! Solange der Computer Ihr Telefon erkennen kann, können Sie Daten von einem nicht zugänglichen Gerät wiederherstellen:
Gesperrte Geräte (gesperrt durch Muster/Pin/Passwort/Fingerabdruck/Gesichtssperre/FRP/Carrier),
Geräte mit einem schwarzen Bildschirm
Geräte mit einem zerbrochenen Bildschirm
Geräte mit eingefrorenem Bildschirm
-
5. Ist es möglich, verlorene Daten nach einem Factory Reset wiederherzustellen?
WooTechy iSeeker Android funktioniert nur, wenn die DB-Datei (Datenbank) Ihres Geräts vorhanden und vollständig ist. Da beim Zurücksetzen auf die Werkseinstellungen die DB-Datei gelöscht wird, können praktisch keine Daten wiederhergestellt werden.
-
6. Ist es möglich, Daten wiederherzustellen, die vor mehreren Jahren gelöscht wurden?
Wenn die gelöschten Dateien nicht überschrieben worden sind, können Sie sie wiederherstellen.
Bitte laden Sie die kostenlose Testversion herunter, um zu sehen, ob iSeeker Ihre gelöschten Daten finden kann, bevor Sie es kaufen.
-
7. Wo kann ich das Modell meines Geräts finden?
Ihr Gerätemodell wird benötigt, bevor Sie das passende Datenpaket herunterladen können. Sie finden es auf:
-der Rückseite Ihres Geräts
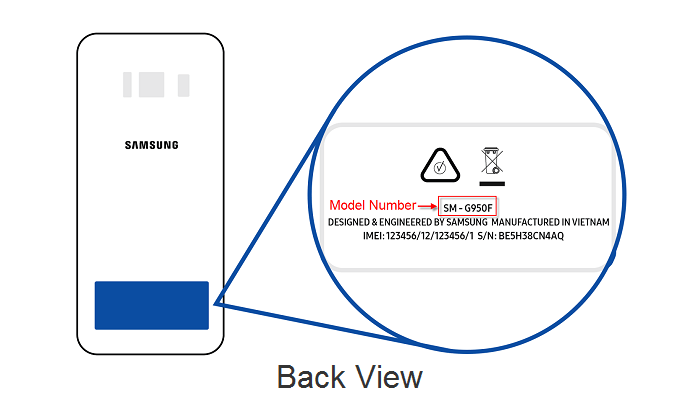
-dem Aufkleber auf dem Akku
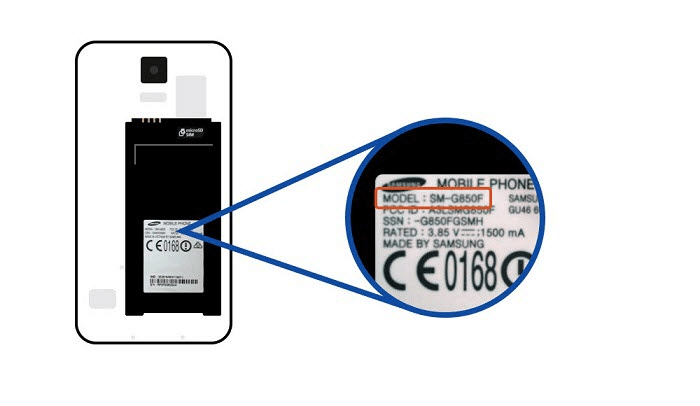
-
8. Dauert die Datenwiederherstellung lange?
Das hängt von der Anzahl der Dateien auf Ihrem Gerät ab. Warten Sie geduldig, wenn Sie viele Nachrichten, Anrufprotokolle oder Bilder auf Ihrem Gerät haben.
Zusammenfassend lässt sich sagen, dass die Wiederherstellungsgeschwindigkeit eng mit vielen Faktoren zusammenhängt, darunter Telefonmodelle, Netzwerkgeschwindigkeiten und Datengrößen.
-
9. Warum hat das Programm nach dem Scannen nicht alle gelöschten Daten gefunden?
Wenn iSeeker die von Ihnen gesuchte Datei nicht wiederherstellen konnte, ist die Wahrscheinlichkeit groß, dass die gelöschten Daten bereits überschrieben worden sind. Bitte verwenden Sie Ihr Gerät nach dem Datenverlust nicht mehr, um dies zu vermeiden.
-
10. Kann ich mein Telefon normal benutzen, während ich dieses Programm verwende?
Wenn Sie iSeeker für Android verwenden, werden Sie abwechselnd in den Download- und den Wiederherstellungsmodus versetzt.
Während dieser Modi können Sie Ihr Telefon nicht normal benutzen.
-
11. Wie kann ich den Download- und Wiederherstellungsmodus verlassen?
Sie haben zwei Möglichkeiten, Ihr Gerät wieder in den Normalzustand zu versetzen:
1. Klicken Sie auf der Oberfläche der Scanergebnisse auf die Schaltfläche „Wiederherstellungsmodus verlassen“.
2. Beenden Sie das Programm. Nachdem das Gerät in den Download-Wiederherstellungsmodus gelangt ist, werden Sie aufgefordert, den Modus zu beenden.。
-
12. Kann ich mit diesem Programm auf der SD-Karte gespeicherte Daten wiederherstellen?
Ja. iSeeker für Android unterstützt die Wiederherstellung von App-Daten und Benutzerdaten (Dateien), die auf der SD-Karte gespeichert sind.
-
13. Wie kann ich die wiederhergestellten Daten lokalisieren?
Beachten Sie, dass alle wiederhergestellten Daten in dem Ordner gespeichert werden, den Sie vor der Wiederherstellung ausgewählt haben. Die Daten werden nicht auf Ihrem Android-Gerät angezeigt.
-
14. Wie sollte ich vorgehen, wenn mein Telefon offline geht, während ich die App verwende?
Für den Fall, dass Ihr Telefon in den Offline-Modus geht, während iSeeker (Android) Ihre Gerätedaten analysiert, müssen Sie eine Software namens Bus Hound herunterladen, um das Problem zu beheben. Diese Software steht zum kostenlosen Download und zur Installation auf Computern zur Verfügung.
Nachdem die Installation abgeschlossen ist, müssen Sie den Computer neu starten.
Es besteht kein weiterer Handlungsbedarf. Als nächstes können Sie iSeeker (Android) verwenden, um Ihr Handy erneut zu scannen und die verlorenen Dateien wiederherzustellen.
-
15. Gibt es eine Möglichkeit, die wiederhergestellten Dateien auf einer externen Festplatte zu speichern?
Ja. Sie können die benötigten Dateien auswählen und dann auf die Schaltfläche „Wiederherstellen“ klicken. Sie können dann den Wiederherstellungspfad wählen, um die wiederhergestellten Dateien zu speichern.
-
16. Wie aktiviere ich USB-Debugging auf Xiaomi/Redmi?
Für MIUI 11 und höher:
Schritt 1. Gehen Sie zu Einstellungen > Alle Einstellungen > Suchen Sie die MIUI-Version und tippen Sie 7 Mal darauf > Gehen Sie zurück zu den Einstellungen und suchen Sie die zusätzlichen Einstellungen.
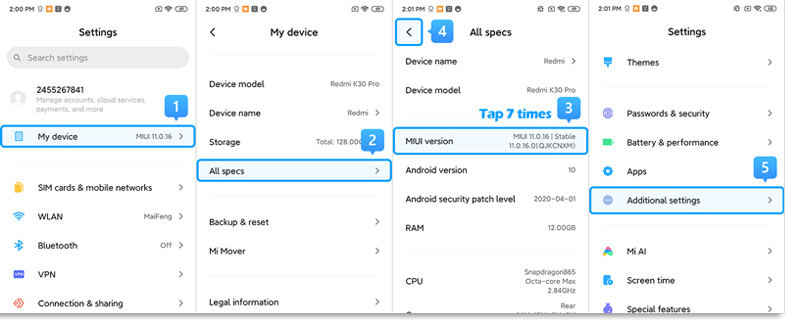
Schritt 2. Vergewissern Sie sich, dass die Entwickleroptionen aktiviert sind > Scrollen Sie nach unten und aktivieren Sie auch die Optionen USB-Debugging und Installieren über USB.
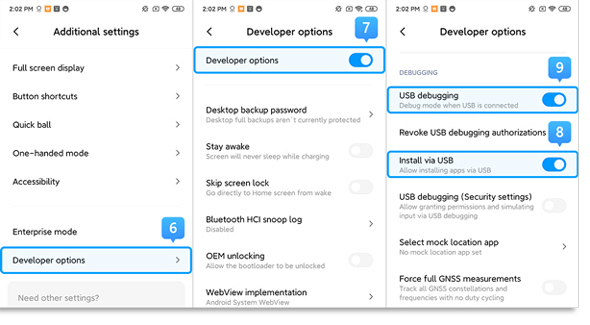
Für MIUI 6 bis MIUI 10:
Schritt 1. Gehen Sie zur App Einstellungen > Suchen Sie Über das Telefon > Tippen Sie 7 Mal auf MIUI-Version/Android-Version > Gehen Sie zurück zum Bildschirm Einstellungen und suchen Sie Zusätzliche Einstellungen.
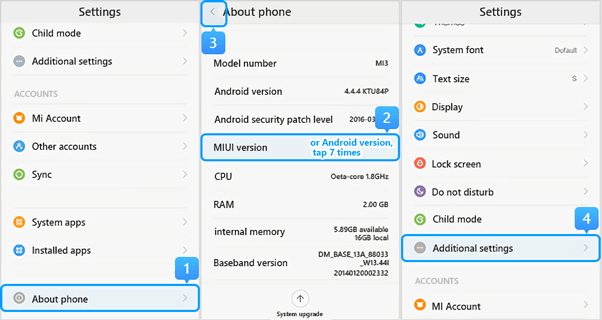
Schritt 2. Vergewissern Sie sich, dass die Entwickleroptionen aktiviert sind > Scrollen Sie nach unten und aktivieren Sie auch die Optionen USB-Debugging und Installieren über USB.
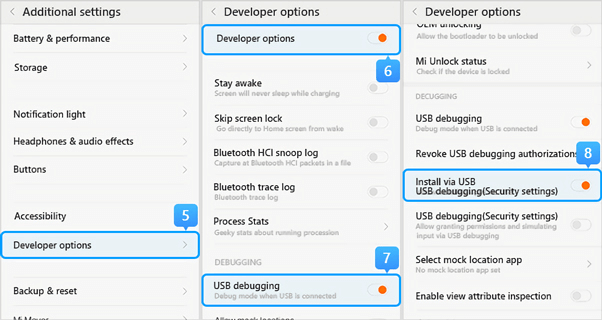
Für MIUI 5 oder früher
Schritt 1. Gehen Sie zu Einstellungen > Über das Telefon > Tippen Sie 7 Mal auf die Build-Nummer/MIUI-Version, um die Entwickleroptionen zu aktivieren.
Schritt 2. Gehen Sie zurück zum Bildschirm Einstellungen > Entwickleroption, stellen Sie sicher, dass die Entwickleroptionen aktiviert sind, und scrollen Sie dann nach unten, um auch das USB-Debugging und die Installation über USB zu aktivieren.
-
17. Wie kann ich die USB-Konfiguration auf MTP oder PTP umstellen?
Schließen Sie Ihr Gerät über das Original-USB-Kabel an den Computer an.
Tippen Sie auf die Benachrichtigung, die im Dropdown-Menü erscheint und etwas wie Verbunden als... oder Nur über USB aufladen enthält.
Dann werden die USB-Computerverbindungsoptionen angezeigt und Sie können MTP oder PTP aus der Liste auswählen.
Sie können auch die App Einstellungen öffnen und in der Suchleiste nach USB-Konfiguration oder USB-Einstellung suchen, um die USB-Verbindungsoptionen anzuzeigen.
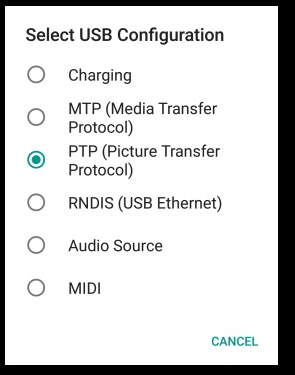
-
18. Wie aktualisiere ich das angepasste WhatsApp auf das offizielle WhatsApp?
Vergewissern Sie sich, dass Sie die Daten im benutzerdefinierten WhatsApp beibehalten möchten. Um Datenverluste zu vermeiden, können Sie zunächst die WhatsApp-Daten auf Ihrem Android-Gerät mit iTransor for WhatsApp sichern.
Führen Sie dann die folgenden Schritte aus, um das angepasste WhatsApp auf die neueste offizielle Version zu aktualisieren.
Schritt 1. Sichern Sie WhatsApp auf dem Android-Gerät auf dem lokalen Speicher des Telefons. Öffnen Sie WhatsApp-Einstellungen > Chats > Chat-Backup.
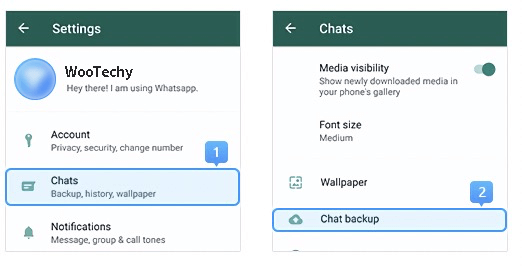
Schritt 2. Wenn der Sicherungsprozess direkt abgeschlossen wird, bestätigen Sie die letzte Sicherungszeit und fahren Sie mit Schritt 3 fort.
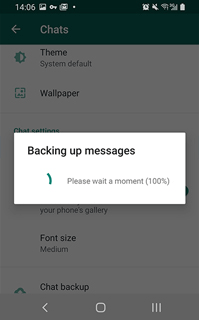
Wenn der Sicherungsbildschirm erscheint, deaktivieren Sie die automatische Sicherung auf Google Drive und klicken Sie dann auf SICHERN.
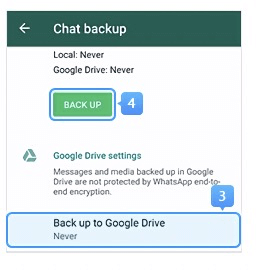
Schritt 3. Deinstallieren Sie das angepasste WhatsApp von Ihrem Gerät. Laden Sie das offizielle WhatsApp von Google Play herunter. Bevor Sie das neu installierte WhatsApp anmelden, vergewissern Sie sich, dass Sie die Speichererlaubnis aktiviert haben, sonst wird Ihr lokales Backup nicht erkannt.
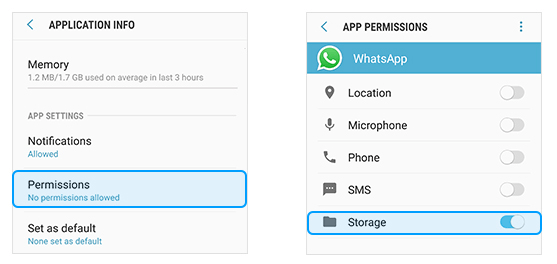
Schritt 4. Loggen Sie sich in WhatsApp ein und stellen Sie das soeben erstellte lokale Backup im offiziellen WhatsApp wieder her (siehe die Anleitung im Screenshot unten). Jetzt haben Sie das angepasste WhatsApp auf die neueste offizielle Version aktualisiert.