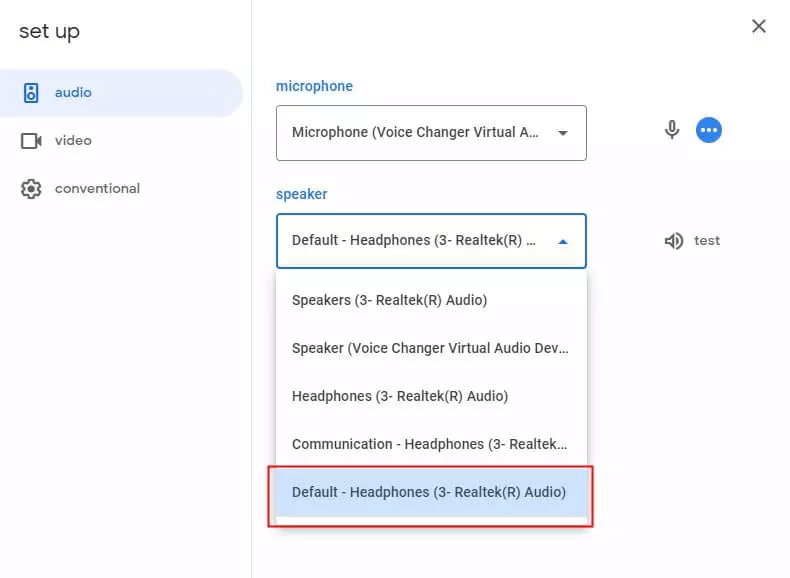SoundBot
-
1. Was ist der Unterschied zwischen der Vollversion und der kostenlosen Version?
In der kostenlosen Version von WooTechy SoundBot können Sie täglich 5 kostenlose Stimmen nutzen. Mit der WooTechy SoundBot Vollversion erhalten Sie jedoch Zugriff auf alle Stimmen und Soundeffekte. Zudem bietet die Vollversion erweiterte Funktionen wie die Unterstützung für vielseitige Anwendungen, das Klonen von Stimmen mit RVC-Modellen, das Exportieren von Stimmen und vieles mehr.
-
2. Kann ich meine E-Mail-Adresse ändern, wenn ich Konto und Passwort vergessen habe?
Die registrierte E-Mail oder WooTechy-ID kann nicht direkt geändert werden. Bitte kontaktieren Sie unseren Support unter support@wootechy.com und geben Sie Ihre Kauf-ID an. Unser Team wird Ihnen helfen.
-
3. Wie kann ich das Rauschen reduzieren oder die Mikrofonlautstärke erhöhen?
-1. Geben Sie „Ton“ in die Windows-Suchleiste ein.
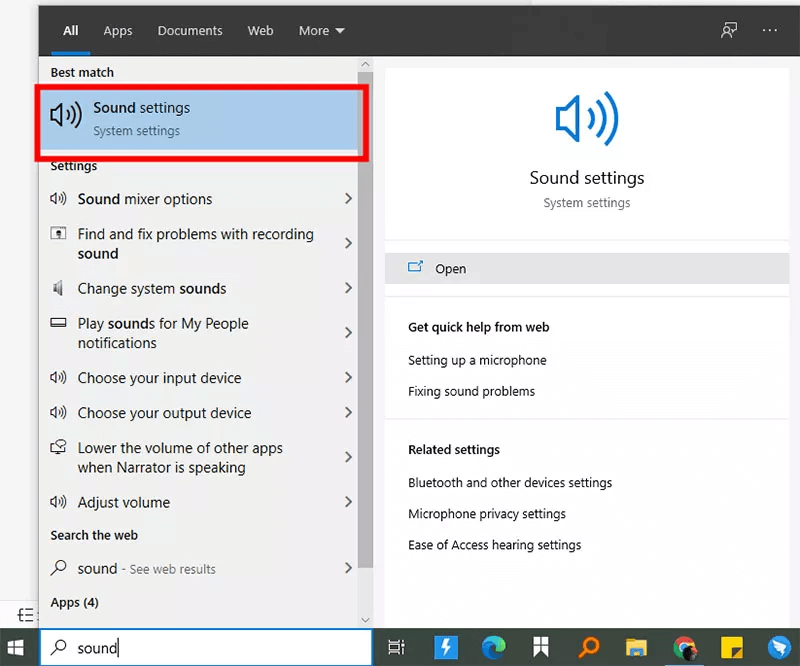
-2. Öffnen Sie „Ton“ oder gehen Sie zur „Systemsteuerung“.
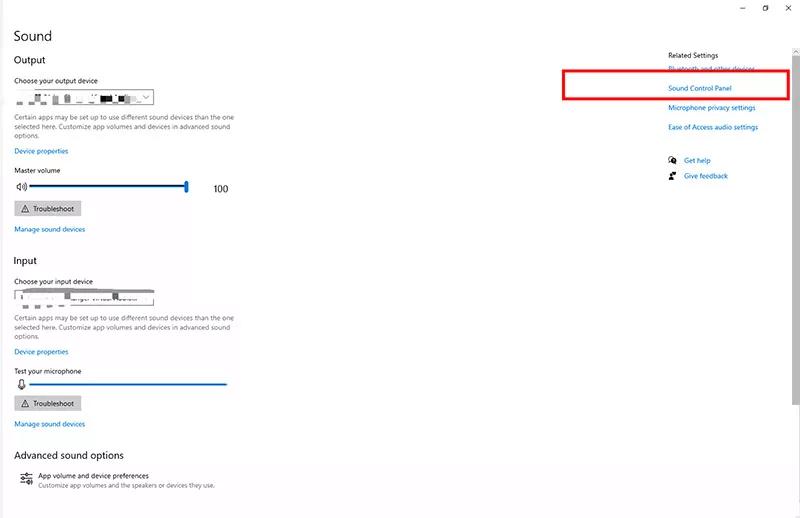
-3. Navigieren Sie zu „Aufnahme“ in den Toneinstellungen.
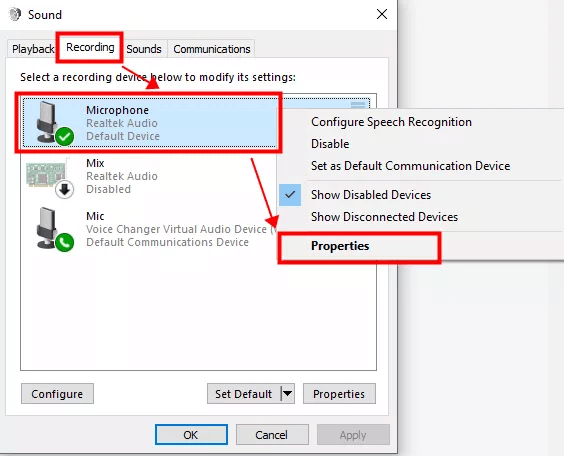
-4. Stellen Sie unter „Pegel“ die Mikrofonlautstärke (80–100) und die Mikrofonverstärkung (0–10) ein.
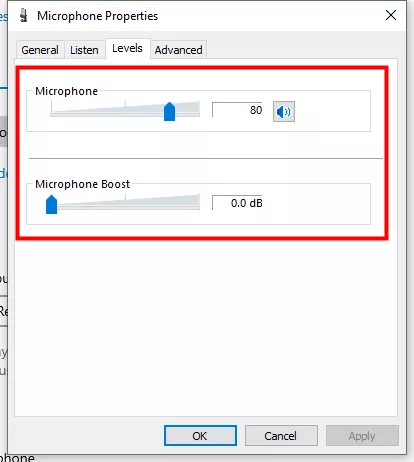
-
4. Was kann ich tun, wenn WooTechy SoundBot nicht funktioniert?
Problem 1: Kein oder geringer Ton
-1. Wählen Sie in den SoundBot-Einstellungen Ihr Mikrofon und Kopfhörer im Dropdown-Menü aus.
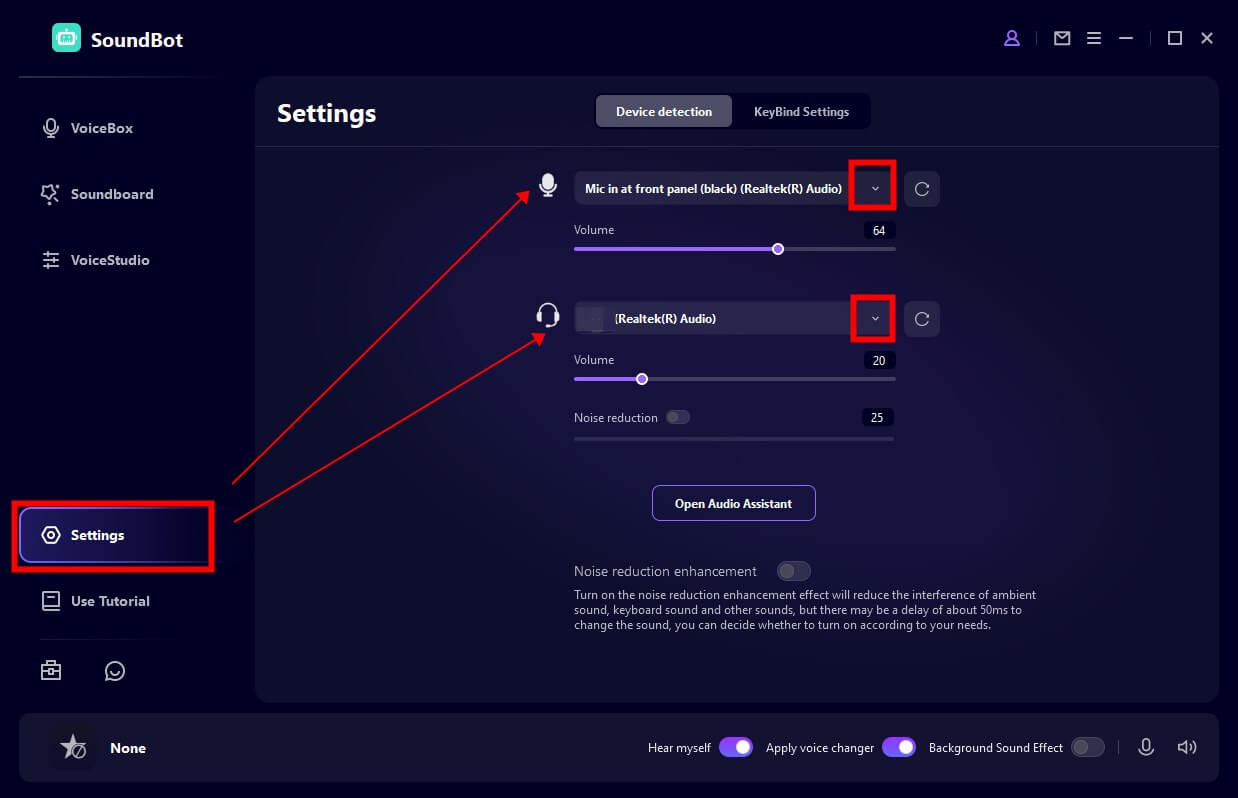
-2. Justieren Sie die Lautstärkeregler für Mikrofon und Kopfhörer.
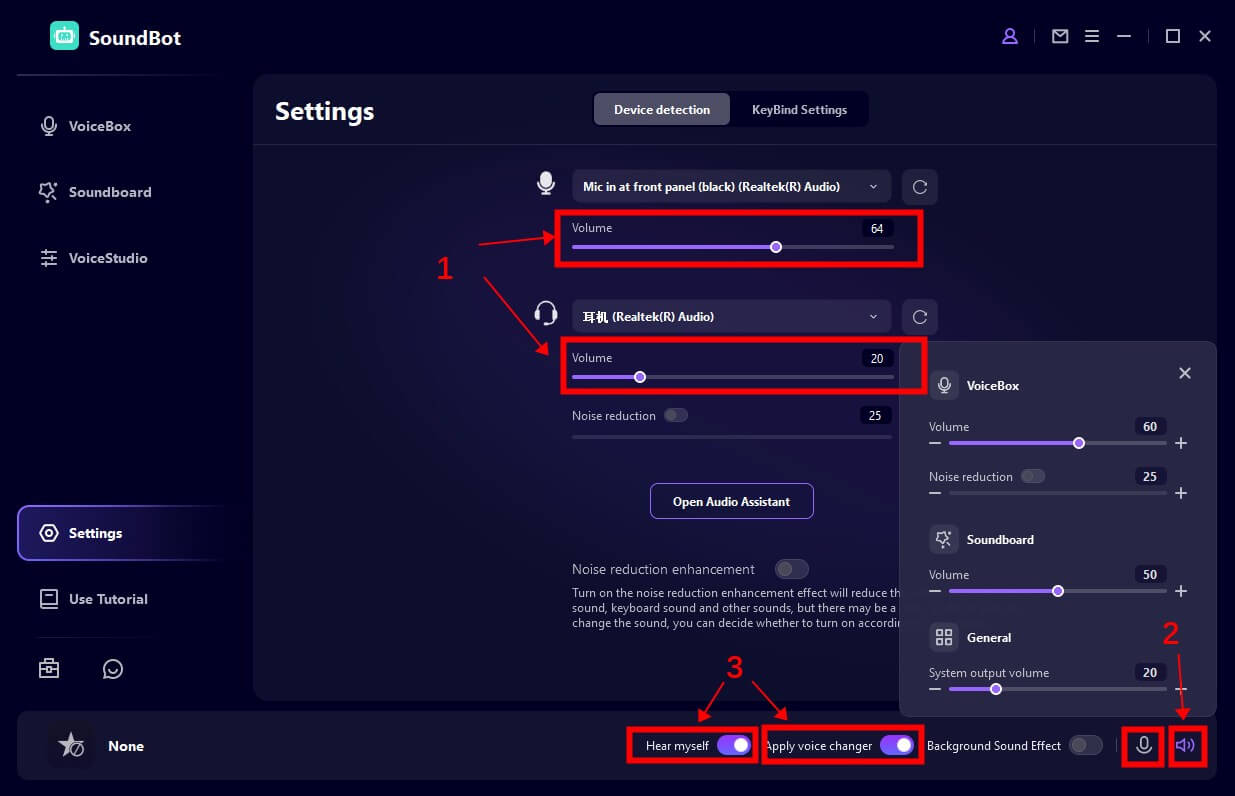
-3. Stellen Sie sicher, dass die Tasten „Mikrofon“ und „Ich höre mich“ aktiviert sind.
-4. Aktivieren Sie „Rauschunterdrückung“ und passen Sie den Pegel an, um Echo und Rauschen zu minimieren.
-5. Schalten Sie „Sprachwechsler anwenden“ ein, falls die Stimmänderungseffekte nicht funktionieren.
Problem 2: Mikrofon oder Kopfhörer nicht erkannt
-1. Gehen Sie zu „Systemsteuerung“ > „Hardware und Sound“ > „Sound“ und aktivieren Sie die Geräte unter „Aufnahme“ oder „Wiedergabe“.
-2. Stellen Sie sicher, dass das Ausgabegerät auf „Headset“ gesetzt ist.
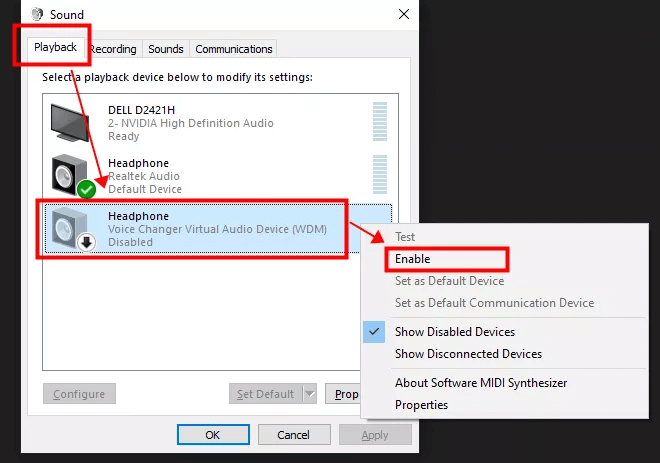
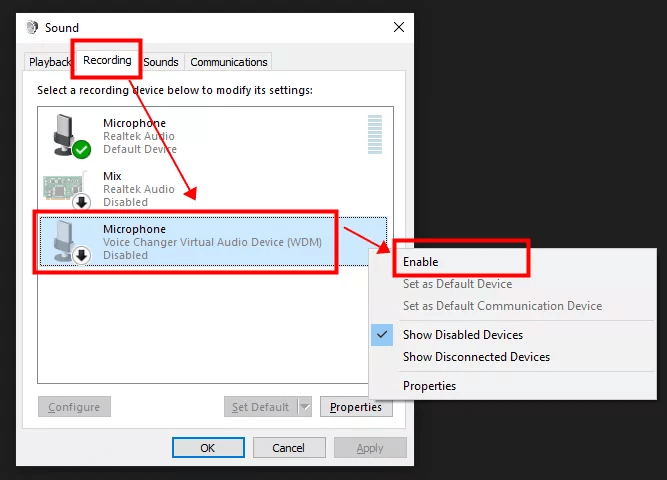
-3. Laden Sie ggf. „MaxxAudio“ herunter (bei Dell-Nutzern über die Windows-Suche verfügbar) und wählen Sie „Headset“ bei der Einrichtung.
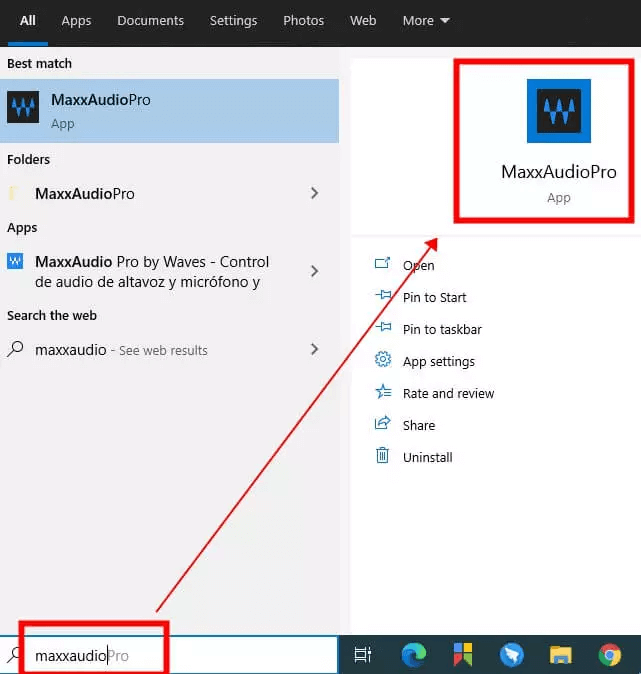
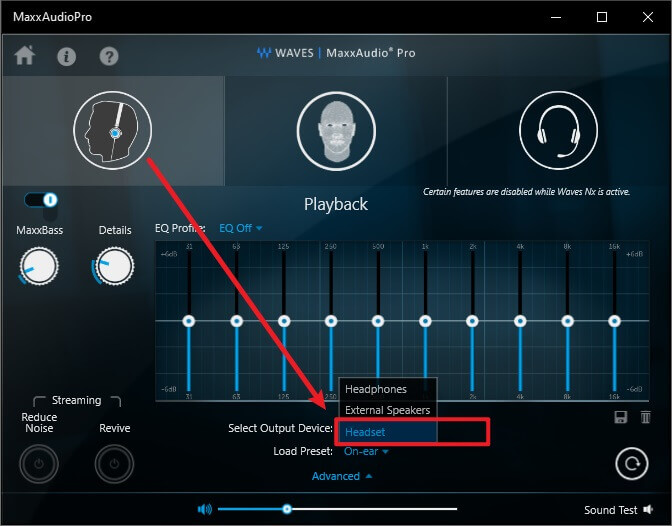
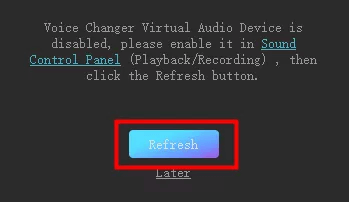
-
5. Wie benutze ich WooTechy SoundBot Voice Changer für Discord?
-1. Laden Sie SoundBot herunter, installieren Sie es und richten Sie es auf Ihrem Computer ein.
-2. Starten Sie Discord und klicken Sie unten auf das Symbol für die Stimmeinstellungen. Gehen Sie im Fenster mit den Benutzereinstellungen zur Registerkarte „Stimme“.
-3. Wählen Sie unter „Eingabegerät“ die Option „Mikrofon (virtuelles Audiogerät des Sprachwechslers)“.
-4. Deaktivieren Sie die Option „Eingangsempfindlichkeit automatisch ermitteln“.
-5. Passen Sie die Empfindlichkeit an und sprechen Sie in Ihr Mikrofon. Achten Sie darauf, dass die Anzeige grün leuchtet, wenn Sie sprechen. Klicken Sie dann auf „Escape“.
-
6. Was kann ich tun, wenn SoundBot in Discord nicht funktioniert?
Problem 1: Keine Funktion mit Discord
-1. Prüfen Sie, ob SoundBot korrekt eingerichtet ist.
-2. Wählen Sie „SoundBot Virtual Microphone“ als Eingabegerät in Discord.
-3. Stellen Sie sicher, dass die Ausgabegeräte in SoundBot und Discord übereinstimmen.
-4. Schalten Sie „Eingabeempfindlichkeit“ aus und passen Sie die Sprachlautstärke an.
-5. Nutzen Sie die Funktion „Let's Check“ in Discord.
Problem 2: Stotternde oder verschwommene Stimme
-1. Deaktivieren Sie „Rauschunterdrückung“ und „Echounterdrückung“ in den Discord-Einstellungen unter „Voice&Video“.
-2. Behalten Sie andere Einstellungen als Standard bei. Bei weiteren Problemen kontaktieren Sie uns.
-
7. Wie benutzt man SoundBot in Fortnite?
-1. Starten Sie SoundBot und aktivieren Sie den Schalter „SoundBot“.
-2. Öffnen Sie Fortnite und navigieren Sie zu „Einstellungen“ > „Audio“ > „Voice Chat“.
-3. Wählen Sie „Voice Changer Virtual Audio Device“ als Eingabegerät und klicken Sie auf „Übernehmen“.
-4. Wählen Sie eine gewünschte Stimme in SoundBot aus.
-
8. Wie benutzt man SoundBot in PUBG/CF/Overwatch?
-1. Installieren und richten Sie SoundBot auf Ihrem Computer ein.
-2. Wählen Sie „Voice Changer Virtual Audio Device“ als Audioeingang in Ihrem Kommunikationsprogramm (z. B. PUBG, Steam, Discord).
-3. Wählen Sie die gewünschte Stimme in SoundBot aus.
-
9. Wie verwendet man SoundBot im Roblox Voice Chat?
-1. Öffnen Sie SoundBot und starten Sie dann Roblox. (Schließen Sie Roblox, falls es zuerst geöffnet wurde.)
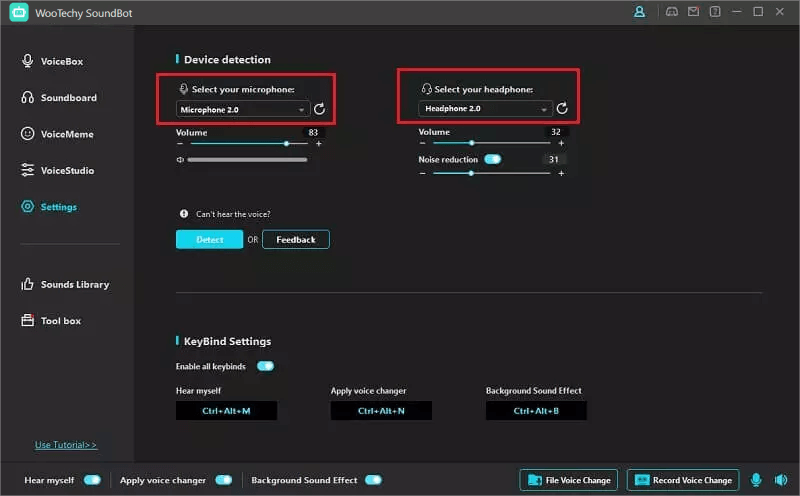
-2. Richten Sie Mikrofon und Kopfhörer in SoundBot ein und öffnen Sie den Roblox-Voice-Chat.
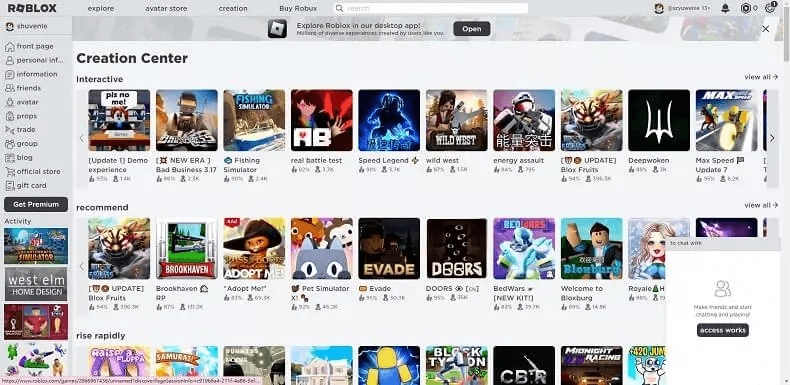
-
10. Wie benutzt man SoundBot in League of Legends?
-1. Laden Sie SoundBot herunter und richten Sie es ein. Aktivieren Sie den SoundBot-Schalter.
-2. Erstellen Sie Favoriten mit Soundboards und Stimmfiltern.
-3. Öffnen Sie den League of Legends-Client, gehen Sie zu „Einstellungen“ > „Stimme“ und wählen Sie „Voice Changer Virtual Audio Device“ als Eingabegerät.
-
11. Wie benutzt man SoundBot in CS:GO?
-1. Öffnen Sie SoundBot und setzen Sie das virtuelle SoundBot-Mikrofon als Standardmikrofon.
-2. Starten Sie CS:GO und genießen Sie das Spielerlebnis mit SoundBot.
-
12. Wie verwendet man SoundBot in World of Warcraft?
-1. Laden Sie SoundBot herunter, installieren Sie es und richten Sie es ein.
-2. Öffnen Sie World of Warcraft und melden Sie sich an.
-3. Drücken Sie die „ESC“-Taste und gehen Sie zu „Optionen“. Wählen Sie die Registerkarte „Stimme“, um die Spracheinstellungen zu öffnen.
-4. Aktivieren Sie „Voice Chat aktivieren“ und wählen Sie „Voice Changer Virtual Audio Device“ als Mikrofon.
-5. Klicken Sie auf „OK“ und starten Sie das Spiel neu, um die Änderungen zu übernehmen.
-
13. Wie benutzt man SoundBot in Second Life?
-1. Installieren und richten Sie SoundBot auf Ihrem Computer ein.
-2. Öffnen Sie Second Life und melden Sie sich an.
-3. Gehen Sie zu „Me“ > „Preferences“ > „Sound & Medien“.
-4. Wählen Sie unter „Eingabe-/Ausgabegeräte“ das „Voice Changer Virtual Audio Device“ aus und klicken Sie auf „OK“.
-
14. Wie kann SoundBot in Skype verwendet werden?
-1. Installieren und richten Sie SoundBot auf Ihrem Computer ein.
-2. Öffnen Sie Skype und melden Sie sich an.
-3. Gehen Sie zu „Einstellungen“ > „Audio & Video“.
-4. Wählen Sie unter „Mikrofon“ das „Voice Changer Virtual Audio Device“ aus und klicken Sie auf „Speichern“.
-
15. Wie verwendet man SoundBot in Zoom?
-1. Installieren und richten Sie SoundBot auf Ihrem Computer ein.
-2. Öffnen Sie Zoom und gehen Sie zu „Einstellungen“ > „Audio“.
-3. Wählen Sie unter „Mikrofon“ das „Voice Changer Virtual Audio Device“ aus.
-4. Deaktivieren Sie „Lautstärke automatisch anpassen“.
-5. Testen Sie das Mikrofon, um sicherzustellen, dass alles korrekt eingestellt ist.
-
16. Wie benutzt man SoundBot in Twitch?
-1. Installieren und richten Sie SoundBot auf Ihrem Computer ein.
-2. Öffnen Sie Twitch und gehen Sie zu „Einstellungen“ > „Audio/Video“.
-3. Wählen Sie unter „Mikrofon“ das „Voice Changer Virtual Audio Device“.
-4. Klicken Sie auf „OK“ und starten Sie Twitch mit aktivem SoundBot.
-
17. Wie kann SoundBot in XSplit verwendet werden?
-1. Installieren und richten Sie SoundBot auf Ihrem Computer ein.
-2. Öffnen Sie XSplit und gehen Sie zu „Einstellungen“ > „Geräte“.
-3. Wählen Sie unter „Microphone“ das „Voice Changer Virtual Audio Device“.
-
18. Wie verwendet man SoundBot in Streamlabs?
-1. Installieren und richten Sie SoundBot auf Ihrem Computer ein.
-2. Öffnen Sie Streamlabs und gehen Sie zum „Editor“.
-3. Fügen Sie eine neue Audioquelle hinzu und wählen Sie das „Voice Changer Virtual Audio Device“.
-4. SoundBot verarbeitet Ihr Mikrofonsignal in Echtzeit.
-
19. Was tun, wenn das Mikrofon nach dem Ausschalten von SoundBot nicht funktioniert?
-1. Öffnen Sie die „Systemsteuerung“ > „Hardware und Sound“ > „Sound“.
-2. Wechseln Sie unter „Aufnahme“ vom „Voice Changer Virtual Audio Device“ zum Standardmikrofon.
-
20. Was tun, wenn SoundBot funktioniert, aber andere Töne fehlen?
Stellen Sie sicher, dass das Wiedergabegerät in den Windows- und SoundBot-Einstellungen übereinstimmt.
Hinweis: Nur die Wiedergabeeinstellungen müssen gleich sein.
-
21. Wie benutzt man SoundBot Voice Changer für Google Meet?
-1. Öffnen Sie Google Meet und klicken Sie auf „Einstellungen“. Wählen Sie „Voice Changer Virtual Audio Device (WDM)“ als Mikrofon aus.
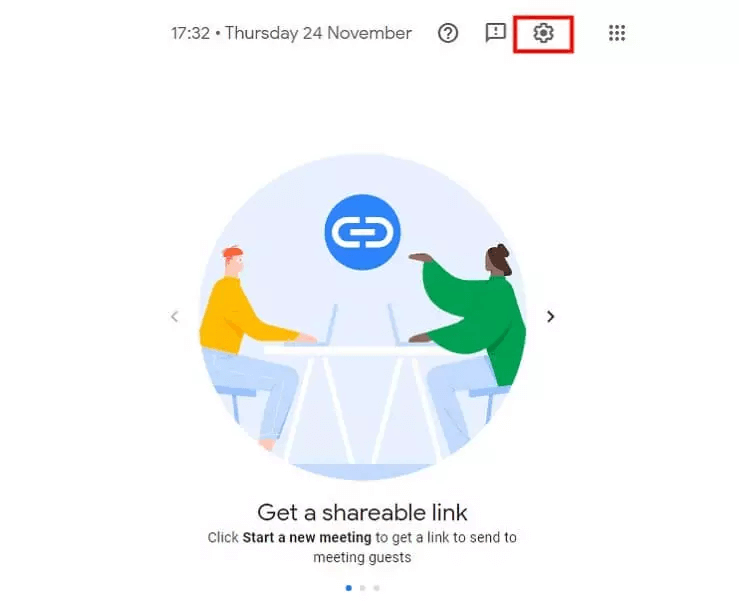
-2. Wählen Sie Ihr physisches Kopfhörergerät (z. B. Kopfhörer) als Lautsprecher.
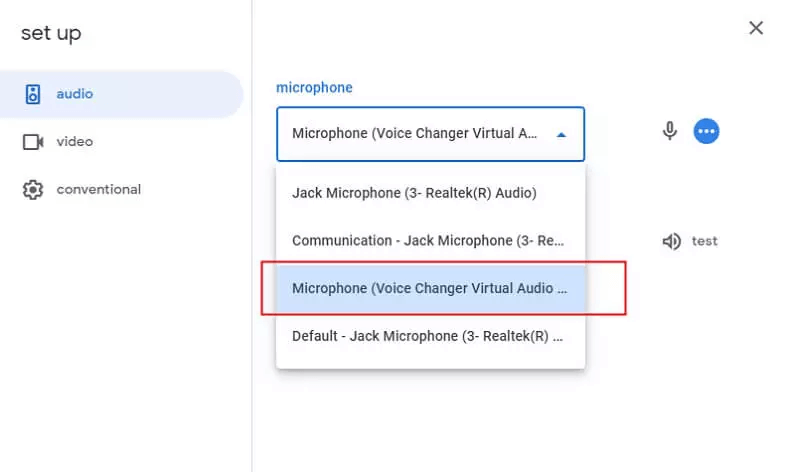
-3. So ist der Text klarer, natürlicher und etwas prägnanter, ohne wichtige Details zu verlieren.