
"Hey, ich habe versehentlich mein Samsung-Gerät gesperrt und weiß nicht, wie ich es zurücksetzen kann. Kann mir jemand den Prozess des Zurücksetzens meines gesperrten Samsung-Handys erklären? Ich habe verschiedene Methoden ausprobiert, aber keine von ihnen hat bisher funktioniert. Vielen Dank!"
Wenn Sie, wie die oben genannte Person, Ihr Samsung-Gerät gesperrt haben und es zurücksetzen möchten, ist das keine einfache Aufgabe. Sie müssen verschiedene Methoden ausprobieren, wie z. B. das Zurücksetzen des Geräts auf die Werkseinstellungen, die Verwendung verschiedener Drittanbieter-Apps und die Verwendung des Wiederherstellungsmodus usw., um Ihr Telefon zu entsperren. In diesem Artikel erfahren Sie, wie Sie Ihr gesperrtes Samsung-Telefon zurücksetzen können. Lesen Sie den Artikel weiter, um weitere Details zu erfahren.
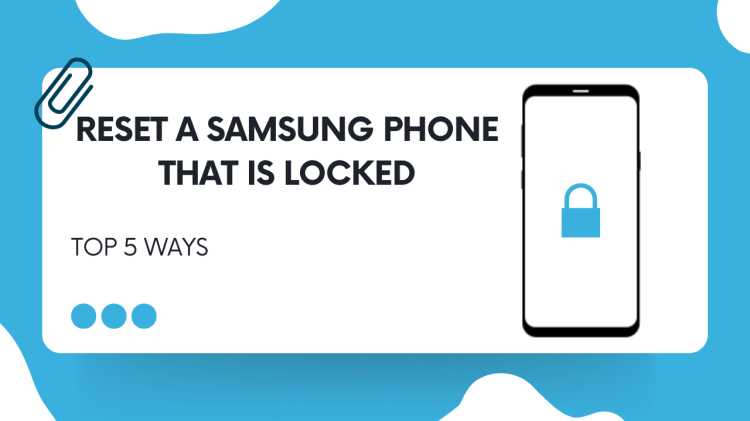
Table of Contents
Teil 1. Was kann ein Zurücksetzen bei einem Samsung-Handy bewirken?
Teil 2. Zurücksetzen des gesperrten Samsung-Telefons auf die Werkseinstellungen über Find My Mobile
Teil 3. Zurücksetzen eines gesperrten Samsung Phone iDelock [Effektiv] 
Teil 4. Zurücksetzen eines gesperrten Samsung-Handys über den Wiederherstellungsmodus
Teil 5. Samsung Phone zurücksetzen, wenn es über ADM gesperrt ist
Teil 6. Ein über das Google-Konto gesperrtes Samsung-Telefon zurücksetzen
Teil 1. Was kann ein Zurücksetzen bei einem Samsung-Handy bewirken?
Das Zurücksetzen auf die Werkseinstellungen ist einfach, aber es gibt ein paar Dinge, die Sie dabei beachten sollten. Im Folgenden haben wir zwei Dinge erwähnt, die Sie lesen sollten, bevor Sie die Methode zum Zurücksetzen auf die Werkseinstellungen verwenden.
Alle Daten löschen:
Bei dieser Methode werden alle Daten von Ihrem Samsung-Handy gelöscht. Das bedeutet, dass Sie Ihre Daten nicht wiederherstellen können, es sei denn, Sie haben ein Backup erstellt. Bevor Sie also Ihr Gerät auf die Werkseinstellungen zurücksetzen, sollten Sie eine Sicherungskopie erstellen, bevor Sie diese Methode anwenden.
Sie verlieren Ihre Kontozugangsdaten:
Denken Sie daran, dass Sie nach dem Zurücksetzen auf die Werkseinstellungen alle Anmeldeinformationen für Ihr Google- und Samsung-Konto verlieren, da Sie aus den Konten ausgesperrt werden. Informieren Sie sich über Ihre Anmeldedaten, damit Sie die Dienste problemlos wieder nutzen können.
Jetzt wissen Sie, was ein Zurücksetzen auf die Werkseinstellungen mit Ihrem Gerät machen kann. Lassen Sie uns nun besprechen, wie man ein gesperrtes Samsung-Telefon zurücksetzen kann.
Teil 2. Zurücksetzen des gesperrten Samsung-Telefons auf die Werkseinstellungen über Find My Mobile
Wie setzt man ein gesperrtes Samsung-Handy zurück? Die erste Methode, die Sie anwenden können, ist das Zurücksetzen des Geräts auf die Werkseinstellungen mithilfe von Find My Mobile. Dies funktioniert jedoch nur, wenn die Option "Mein Handy suchen" aktiviert ist, bevor Ihr Telefon gesperrt wird. Für diese Methode benötigen Sie ein Telefon und eine stabile Internetverbindung. Sobald Sie diese Voraussetzungen erfüllt haben, können Sie die folgenden Anweisungen befolgen.
Schritt 1: Der erste Schritt besteht darin, die Find my Mobile-Website zu öffnen, indem Sie https://findmymobile.samsung.com auf Ihrem PC aufrufen. Danach melden Sie sich mit einem Samsung-Konto auf der Seite an. Vergewissern Sie sich, dass Ihre Kontodaten dieselben sind, die Sie auf Ihrem gesperrten Gerät verwendet haben.
Schritt 2: Einige Konten sind durch die zweistufige Verifizierung geschützt, also verifizieren Sie sie mit dem Code.
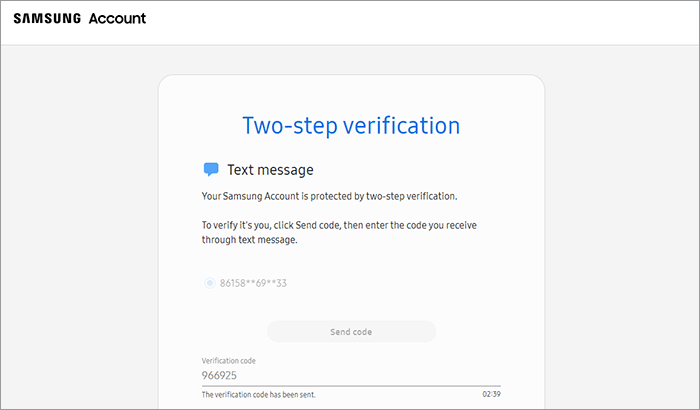
Schritt 3: Nachdem Sie Ihr Gerät verifiziert haben, sehen Sie das Samsung-Handy auf Ihrem Bildschirm. Klicken Sie nun auf die Option "Daten löschen" und bestätigen Sie den Vorgang.
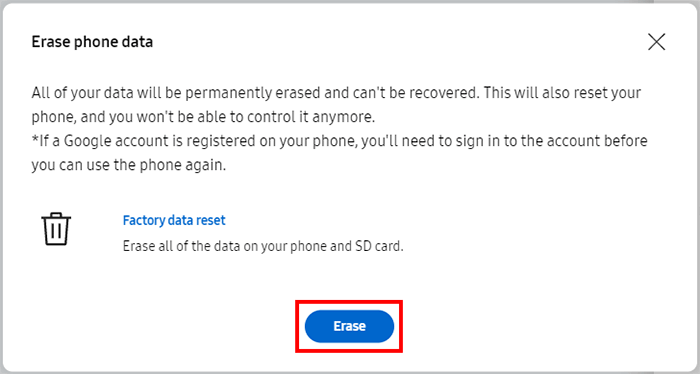
Schritt 4: Lassen Sie die App ihre Arbeit machen. Nach ein paar Sekunden erhalten Sie die Meldung auf Ihrem Bildschirm, dass Ihre Daten zurückgesetzt wurden.
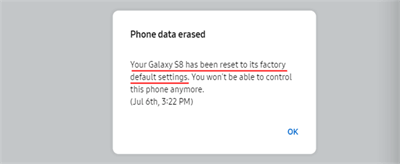
Teil 3. Zurücksetzen eines gesperrten Samsung Phone iDelock [Effektiv]
Wenn die obige Methode nicht funktioniert, können Sie eine andere Software namens WooTechy iDelock (Android) verwenden, mit der Sie ein gesperrtes Samsung-Telefon innerhalb weniger Minuten zurücksetzen können. Es ist eine unkomplizierte Methode und funktioniert immer. Außerdem ist es eines der Samsung FRP-Bypass-Tools, die Sie verwenden können, um Ihr gesperrtes Gerät zu öffnen. Um diese Software zu verwenden, müssen Sie nur die App auf einem PC installieren und sollten Ihr gesperrtes Telefon bei sich haben. Sobald Sie alle Anforderungen erfüllt haben, können Sie die Software verwenden. Bevor wir zu den einzelnen Schritten übergehen, wollen wir sehen, warum Sie WooTechy iDelock (Android) verwenden sollten.
.png)
Warum iDelock (Android) zum Entsperren von Samsung-Handys wählen?
-
Jeder kann diese Software verwenden, ohne sich um etwas zu kümmern;
Entfernen Sie die Samsung-Bildschirmsperre ohne Datenverlust;
-
Die Schnittstelle ist einfach und benutzerfreundlich;
Es bietet Samsung FRP-Umgehung/Xiaomi FRP-Umgehung/Redmi FRP-Umgehung Optionen, um das Gerät zu entsperren;
Es funktioniert nahtlos mit den neuesten Versionen, wie Android 13;
-
Der Kundenservice ist 24/7 für Sie da.
Kostenloses Testen
Sicherer Herunterladen
Schritte zum Zurücksetzen eines gesperrten Samsung-Handys mit iDelock für Android:
Hier sind die Schritte, die Sie befolgen können, wenn Sie nicht wissen, wie Sie ein gesperrtes Samsung-Telefon zurücksetzen können. Und ja, Sie brauchen keine technischen Kenntnisse für diese Methode, da jeder diese App verwenden kann.
Schritt 1: Laden Sie das FRP-Bypass-Tool auf Ihren PC herunter und starten Sie es. Wählen Sie die Option "Google Lock (FRP) entfernen". Verbinden Sie Ihr Android-Gerät über ein USB-Kabel mit Ihrem Computer.
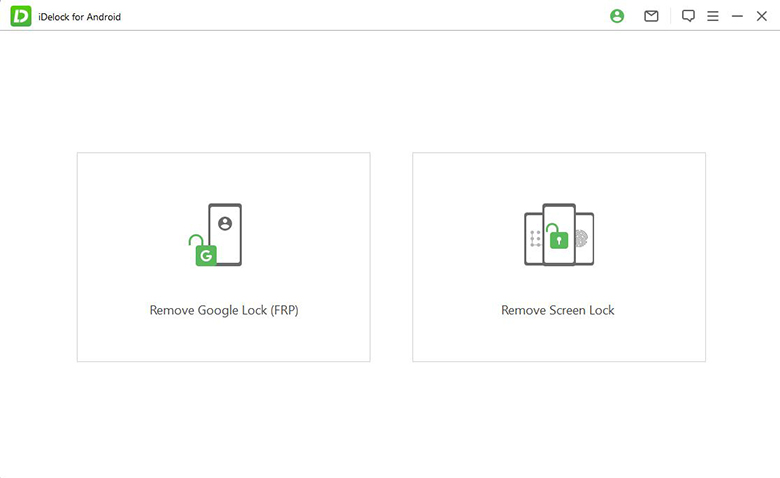
Schritt 2: Wählen Sie die Marke und die Systemversion Ihres Geräts. WooTechy iDelock erstellt automatisch das passende Dateninstallationspaket für Ihr Gerät.
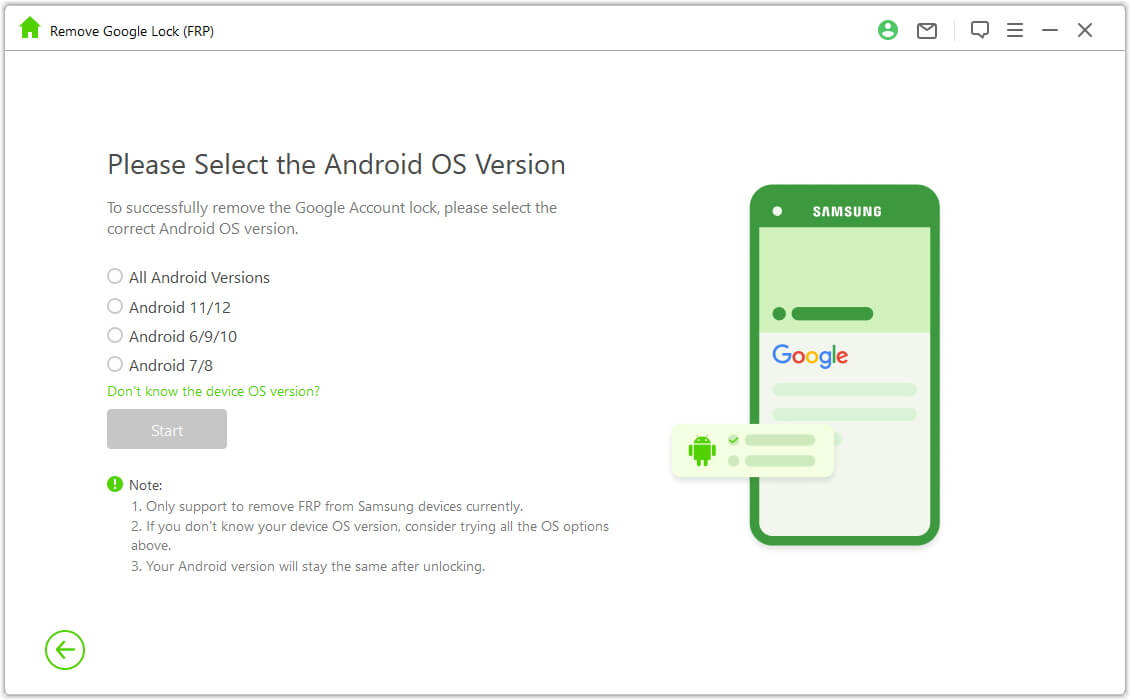
Schritt 3: Folgen Sie den Anweisungen auf dem Bildschirm und klicken Sie auf "Bestätigen".
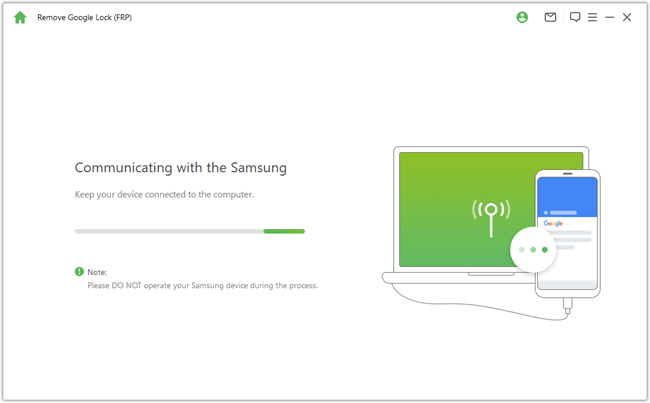
Schritt 4: WooTechy iDelock(Android) beginnt mit der Entsperrung des Geräts, die in der Regel ein paar Minuten dauert. Sobald er abgeschlossen ist, können Sie Ihr Gerät zurücksetzen und sich mit einem neuen Google-Konto anmelden.
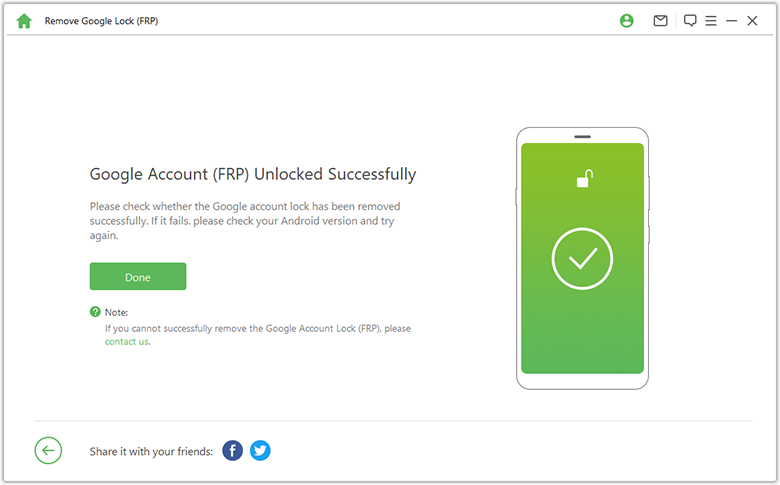
Anhand der oben beschriebenen Schritte haben Sie gelernt, wie Sie ein gesperrtes Samsung-Handy zurücksetzen können. Wenn Sie andere Methoden ausprobieren möchten, lesen Sie weiter, denn wir haben auch einige andere Möglichkeiten besprochen.
Teil 4. Zurücksetzen eines gesperrten Samsung-Handys über den Wiederherstellungsmodus
Sie können auch die Wiederherstellungsmodus-Methode verwenden, um Ihr gesperrtes Samsung-Handy zurückzusetzen. Es handelt sich um eine alte Methode, die in den meisten Fällen sowohl bei alten als auch bei neuen Android-Geräten funktioniert. Dieses Verfahren wird auch verwendet, wenn Sie nicht mehr wissen, wie Sie ein gesperrtes Samsung-Handy zurücksetzen können. Schauen wir uns an, wie Sie den Wiederherstellungsmodus mit und ohne Tasten auf Geräten verwenden können.
Mit Tasten
So können Sie Ihr Samsung-Handy mit der Home-Taste zurücksetzen.
Schalten Sie zunächst Ihr Samsung-Handy aus. Halten Sie dann gleichzeitig die Lautstärketaste nach oben, die Einschalttaste und die Home-Taste gedrückt. Lassen Sie die Tasten nicht los, bis das Betriebssystem auf dem Bildschirm erscheint.
Sobald Sie auf dem Bildschirm "Systemaktualisierung" sind, verwenden Sie entweder die Lautstärketaste oder die Abwärtstaste und die Einschalttaste, um die Option "Daten löschen/Werkseinstellungen zurücksetzen" auszuwählen.
Wählen Sie "Ja", um alle Ihre Benutzerdaten zu entfernen oder zu löschen, und warten Sie dann einige Minuten, bis der Vorgang abgeschlossen ist. Starten Sie Ihr Samsung-Gerät neu und fahren Sie mit dem Einrichtungsprozess fort, falls erforderlich.
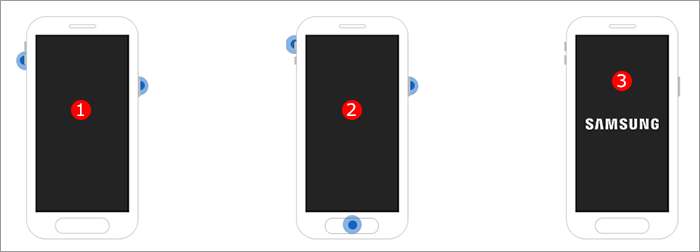
Ohne Tasten
Wenn Sie die Home-Taste nicht zum Aufrufen des Wiederherstellungsmodus verwenden möchten, können Sie eine andere Technik ausprobieren.
Halten Sie die Ein- und Ausschalttaste und die Lautstärketaste gleichzeitig für etwa 10 Sekunden gedrückt, wenn möglich.
Halten Sie anschließend die Tasten Power, Bixby und Lauter gedrückt.
Sobald das Samsung-Logo auf dem Bildschirm erscheint, lassen Sie alle oben genannten Tasten los, und schon sind Sie im Wiederherstellungsmodus.
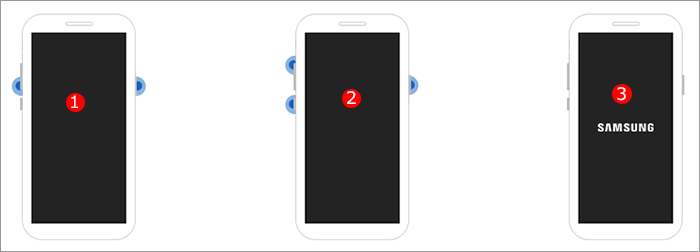
Wenn Sie die oben genannten Methoden befolgen, können Sie leicht lernen, wie man ein gesperrtes Samsung-Telefon mithilfe des Wiederherstellungsmodus auf die Werkseinstellungen zurücksetzt.
Teil 5. Samsung Phone zurücksetzen, wenn es über ADM gesperrt ist
Wenn Ihr Samsung-Handy gesperrt ist und Sie es auf die Werkseinstellungen zurücksetzen möchten, können Sie den Android Device Manager (ADM) verwenden, um dieses Problem zu lösen. Mit Hilfe dieser Funktion können Sie die Bildschirmsperre Ihres Samsung-Handys ganz einfach ändern und aufheben. Diese Methode funktioniert jedoch nur, wenn Sie die Option zuvor über Ihr Google-Konto aktiviert haben. Ohne Zeit zu verschwenden, sehen wir uns an, wie man ein Samsung-Telefon zurücksetzt, das über ADM gesperrt ist.
Schritt 1: Besuchen Sie https://google.com/android/devicemanager und melden Sie sich mit Ihrem Google-Konto an. Stellen Sie sicher, dass Sie dasselbe Konto verwenden, das Sie auch für Ihr gesperrtes Samsung-Handy benutzt haben.
Schritt 2: Suchen Sie den Abschnitt "Android Device Manager" und wählen Sie Ihr Gerät aus. Klicken Sie anschließend auf die Option "Sperre" und geben Sie Ihr temporäres Passwort ein. Wählen Sie anschließend erneut die Option "Sperren".
Schritt 3: Sie werden erneut aufgefordert, Ihr Passwort einzugeben. Besuchen Sie danach erneut die Einstellungen für die Bildschirmsperre und deaktivieren Sie das temporäre Kennwort.
Schritt 4: Wählen Sie schließlich die Option "Löschen", um die Werkseinstellungen wiederherzustellen.
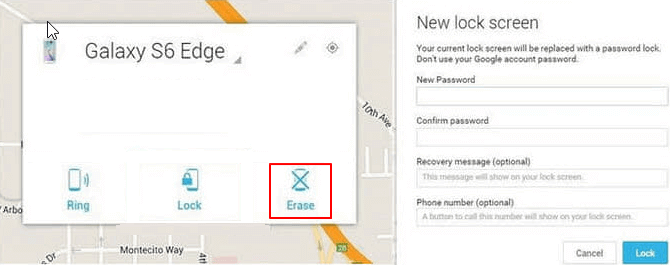
Teil 6. Ein über das Google-Konto gesperrtes Samsung-Telefon zurücksetzen
Wenn die oben genannten Methoden für Sie nicht funktionieren oder Sie es kompliziert finden, sie zu verwenden, sollten Sie versuchen, Ihr Samsung-Telefon über das Google-Konto zurückzusetzen. Es gibt verschiedene Möglichkeiten, wie Sie das Google-Konto verwenden können, aber wir werden Google Find My Device verwenden, um Ihr Samsung-Telefon zurückzusetzen. Im Folgenden haben wir die Schritte erklärt, damit Sie sie leicht nachvollziehen können.
Schritt 1: Besuchen Sie https://www.google.com/android/find in Ihrem Browser und melden Sie sich auf der Seite mit Ihrem Google-Konto an, das mit Ihrem gesperrten Samsung-Gerät verknüpft ist.
Schritt 2: Sobald Sie sich angemeldet haben, wird Ihr Gerät auf der Seite angezeigt. Wählen Sie nun die Option "GERÄT LÖSCHEN" auf der linken Seite.
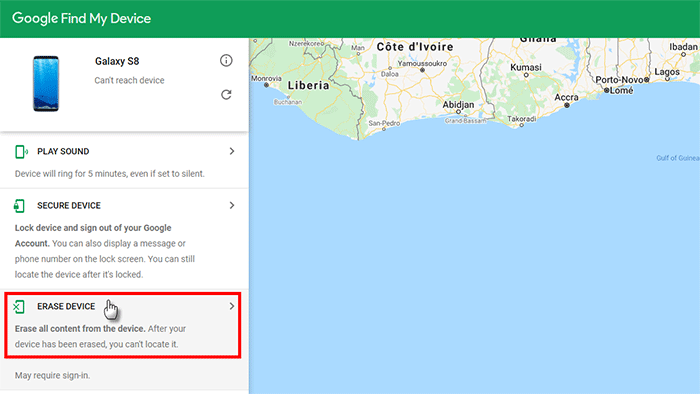
Schritt 3: Sie werden auf eine neue Seite weitergeleitet; wählen Sie erneut "GERÄT LÖSCHEN" und klicken Sie auf die Option "Löschen", um den Vorgang zu bestätigen.
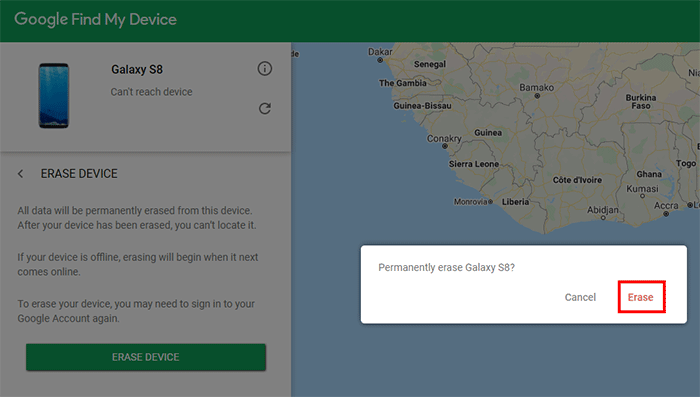
Schritt 4: Sie werden bald feststellen, dass Ihr Samsung-Telefon mit dem Zurücksetzen des Geräts auf die Werkseinstellungen beginnt. Schalten Sie das Gerät nicht aus, bis der Vorgang abgeschlossen ist.
Fazit
Das war's, Leute! Wenn Sie diese einfachen Techniken befolgen, werden Sie lernen, wie Sie Ihr gesperrtes Samsung-Handy zurücksetzen können. Alle oben genannten Methoden sind einfach und können von jedem angewendet werden. Wenn Sie jedoch einen einfachen Prozess verwenden möchten, können Sie WooTechy iDelock (Android) verwenden. Es funktioniert 100%ig und wird Ihr Gerät in kürzester Zeit entsperren.
Kostenloses Testen
Sicherer Herunterladen







