Wenn Sie hier sind, haben Sie bestimmt Ihr Excel-Passwort vergessen und suchen nach einer Möglichkeit, das Passwort aus Excel zu entfernen. Glücklicherweise hat Ihre Suche ein Ende, denn Sie sind an der richtigen Stelle angekommen! Wir haben einige populäre Methoden zum Entfernen von Excel-Kennwörtern getestet und die 5 besten Excel-Kennwortentferner herausgesucht, von denen jeder Ihnen helfen kann, Excel-Kennwörter schnell und effizient zu entfernen! Lassen Sie uns anfangen!
5 beste Excel Passwort Entferner [ 2025 ]
[Nr.1] Excel-Kennwort entfernen mit WooTechy iCrowbar
Man kann sagen, dass WooTechy iCrowbar der effektivste Excel-Passwort-Entferner auf dem heutigen Markt ist. Mit fortschrittlicher KI-Technologie und 4 leistungsstarken Angriffsmodi kann es Ihnen helfen, das Passwort schnell wiederherzustellen und Excel zu entsperren, unabhängig von der Länge und Komplexität des Passworts. Dieses professionelle All-in-One-Programm zum Entsperren von Dateien wurde bereits von vielen Medien und Anwendern hoch anerkannt.
WooTechy iCrowbar - Bester Excel-Kennwortentferner

8,000,000+
Herunterladen
Kennwort-Wiederherstellung: Schnelles Wiederherstellen von Passwörtern für Excel/Word/PowerPoint/PDF/ZIP/RAR zum Öffnen gesperrter Dateien
Einschränkung entfernen: 1 Klick zum Entfernen von Bearbeitungseinschränkungen in Excel/Word/PowerPoint/PDF zum Bearbeiten und Kopieren von schreibgeschützten Dateien
Mehrsprachiges Passwort verfügbar: Mehr als 10 mehrsprachige Passwörter werden zusätzlich zu Englisch unterstützt
KI-Technologie: Eingebaute 4 fortschrittliche KI-Angriffsmodi für eine Erfolgsquote von 99 % bei der Dekodierung, unabhängig von der Stärke des Kennworts
Unbegrenzte Nutzung: Keine Begrenzung für die Anzahl der Verwendungen, Sie können so viele Dateien entsperren, wie Sie möchten
Hohe Sicherheit: Keine Dateidaten werden beschädigt oder gehen verloren, und kein Dateiinhalt wird beeinträchtigt
Einfach zu benutzen: Entsperren Sie Dateien in wenigen einfachen Schritten, keine Fachkenntnisse erforderlich, freundlich zu nicht-technischen Menschen
30-Tage-Geld-zurück-Garantie: Sofortige Rückerstattung innerhalb von 30 Tagen, wenn die Datei nicht freigeschaltet werden kann
Kostenloser Download
Sicherer Download
Kostenloser Download
Sicherer Download
Wie entferne ich das Passwort aus Excel mit WooTechy iCrowbar?
Schritt 1. Laden Sie WooTechy iCrowbar herunter und installieren Sie es auf Ihrem Computer.
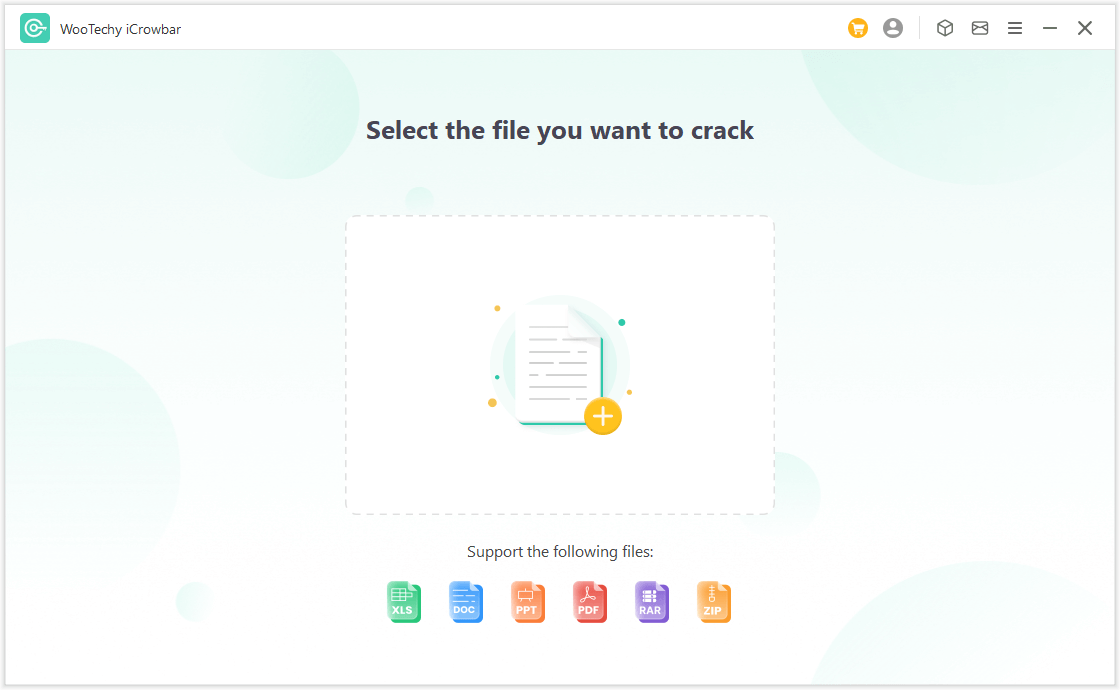
Schritt 2. Laden Sie die passwortgeschützte Excel-Datei hoch, wählen Sie eine Wiederherstellungsmethode und klicken Sie auf Wiederherstellen.
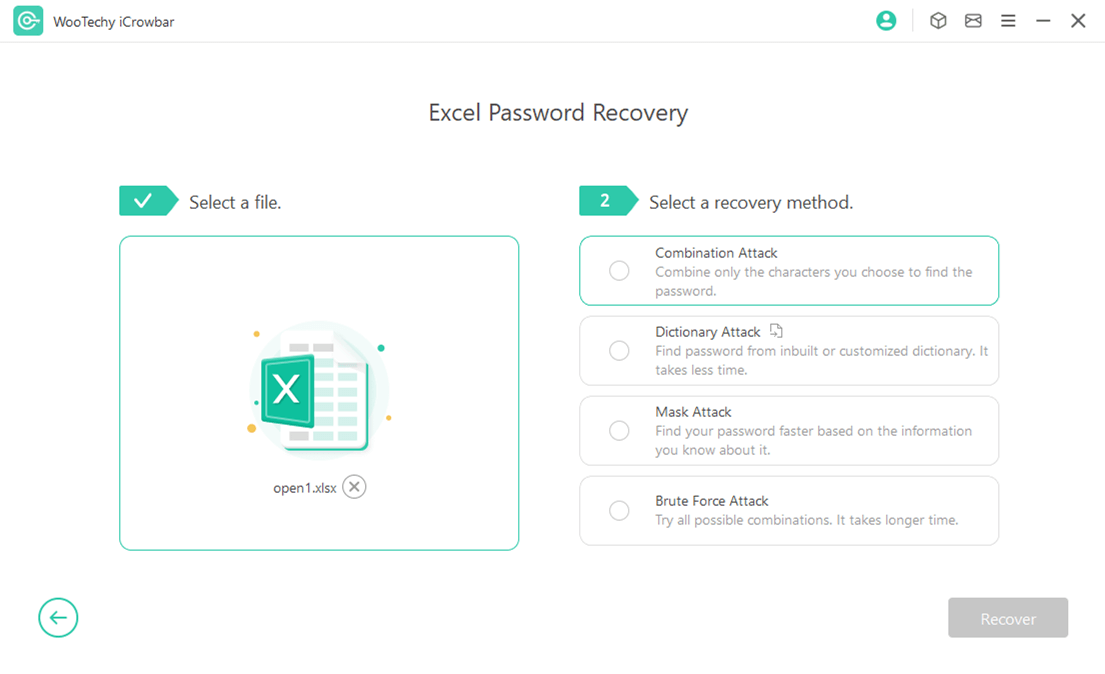
Schritt 3. Das wiederhergestellte Passwort wird auf der Oberfläche angezeigt. Geben Sie das Passwort ein oder kopieren Sie es, um die Excel-Datei zu öffnen.
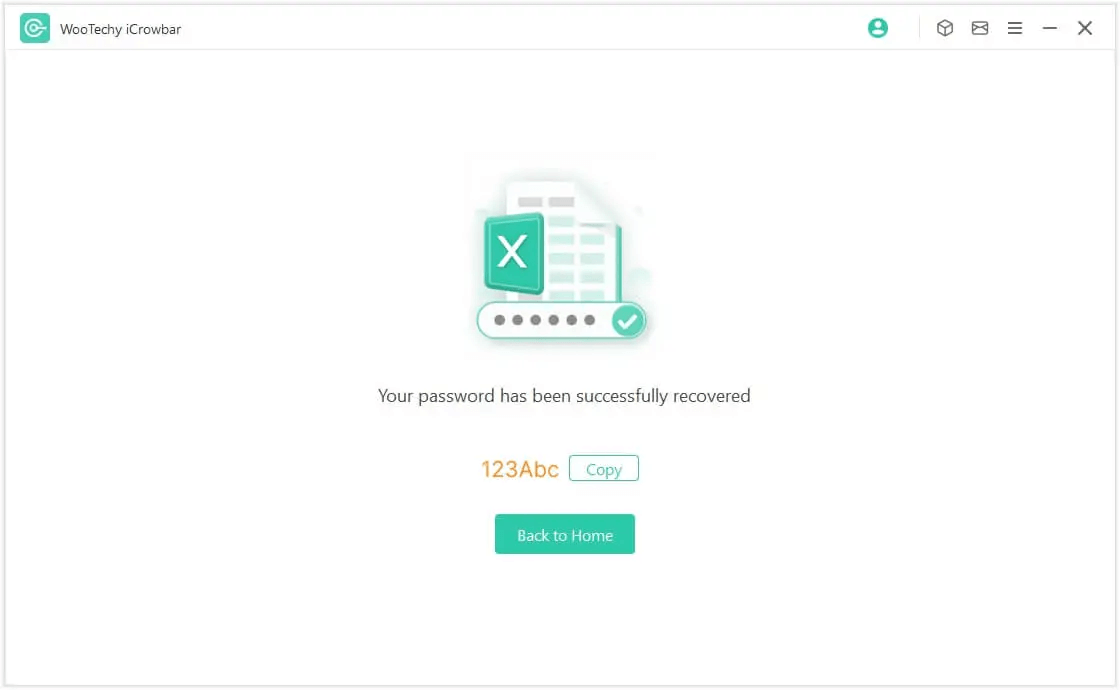
Tipps
Die Schritte zum Entsperren anderer gängiger Dateien wie Word, PowerPoint, PDF, ZIP, RAR sind die gleichen und ebenfalls einfach.
[Nr.2] Excel-Kennwort mit Google Sheets entfernen
Wenn Sie ein Google-Konto haben, können Sie Google Sheets (eine kostenlose Online-Anwendung ähnlich wie Excel) verwenden, um den Schutz von Excel-Tabellen aufzuheben - auch wenn Sie das Passwort nicht kennen.
Wie entfernt man das Passwort aus Excel mit Google Sheets?
Schritt 1. Öffnen Sie Google Drive und melden Sie sich bei Ihrem Google Mail-Konto an. Klicken Sie auf die Registerkarte "Neu" und wählen Sie "Google Sheets".
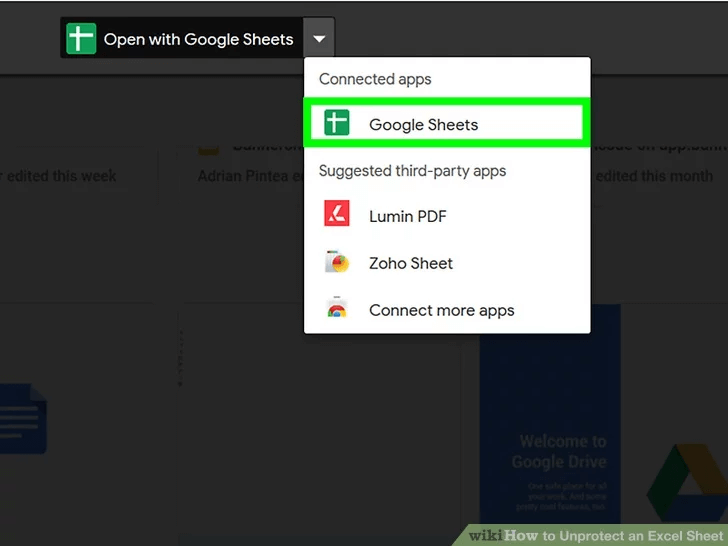
Schritt 2. Klicken Sie in der linken Ecke des oberen Bildschirms auf "Datei" und dann auf "Importieren".
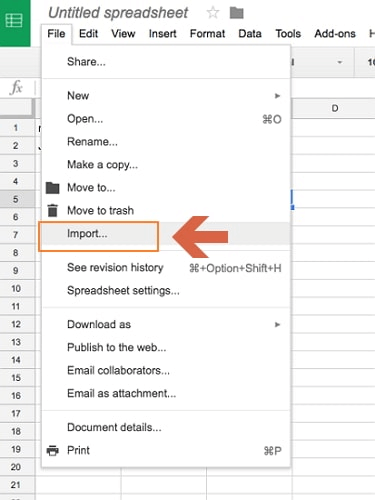
Schritt 3. Klicken Sie auf "Hochladen" und laden Sie die passwortgeschützte Excel-Tabelle hoch.
Schritt 4. Wählen Sie "Tabellenkalkulation ersetzen" und klicken Sie auf "Daten importieren". Das geschützte Excel-Blatt wird in Google Sheets geöffnet.
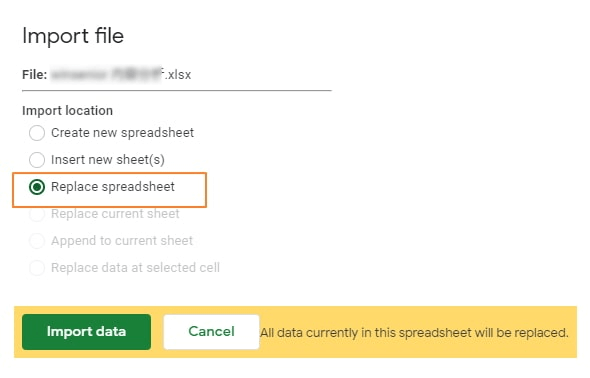
Schritt 5. Klicken Sie auf "Herunterladen als" und wählen Sie dann "Microsoft Excel".
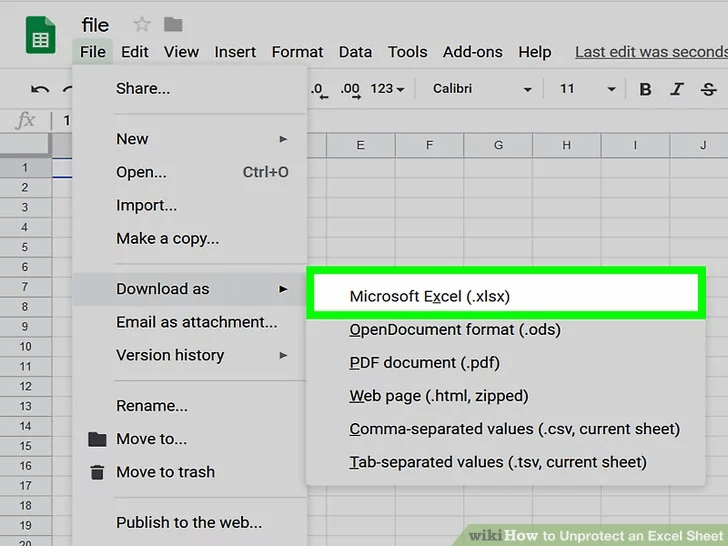
Schritt 6. Öffnen Sie die neue Excel-Datei und Sie werden feststellen, dass Ihr Arbeitsblatt kein Passwort mehr hat.
Hinweis
Die Upload-Geschwindigkeit ist langsam und manchmal bleibt der Ladevorgang stecken, wenn mehrere Arbeitsblätter in Ihrem Excel vorhanden sind.
[Nr.3] Excel-Kennwort mit ZIP entfernen
Sie können den Kennwortschutz von Excel-Arbeitsblättern mit Hilfe von ZIP entfernen, aber beachten Sie, dass es das Kennwort nicht für Sie herausfindet, sondern nur die Aufgabe der Entfernung übernimmt.
Wie entfernt man das Kennwort aus Excel mit ZIP?
Schritt 1. Klicken Sie mit der rechten Maustaste auf die Excel-Datei und wählen Sie "Mit WinRAR oder 7-Zip öffnen".
Schritt 2. Navigieren Sie zu "xl\worksheets\".
Schritt 3. Suchen Sie das Excel-Blatt, das Sie entsperren möchten. Klicken Sie mit der rechten Maustaste darauf und wählen Sie die Option "Bearbeiten".
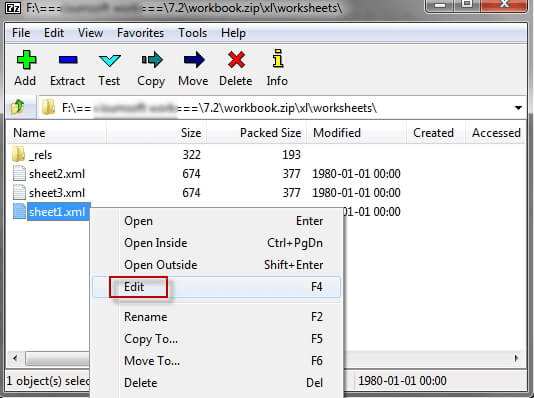
Schritt 4. Drücken Sie CTRL+F, um den Text "Blattschutz" zu finden. Löschen Sie alles zwischen den < > Tags.
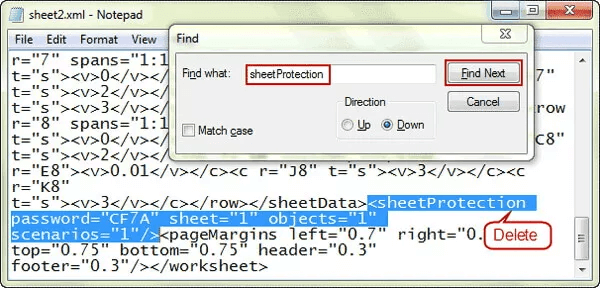
Schritt 5. Speichern Sie die Datei und schließen Sie den Editor. Jetzt ist Ihr Arbeitsblatt nicht mehr geschützt.
Hinweis
Es gibt keine Garantie, dass diese Methode mit allen Versionen von Excel funktioniert.
[Nr.4] Excel-Kennwort mit VBA-Code entfernen
Diese Methode erfordert Computerkenntnisse und Codekenntnisse, da die Verwendung von VBA-Code zum Entsperren von Excel-Kennwörtern für technisch nicht versierte Personen etwas kompliziert und schwierig ist.
Wie entfernt man das Kennwort aus Excel mit VBA-Code?
Schritt 1. Öffnen Sie die Excel-Datei, die entschlüsselt werden soll. Drücken Sie die Tasten Alt + F11, um das VBA-Fenster zu öffnen.
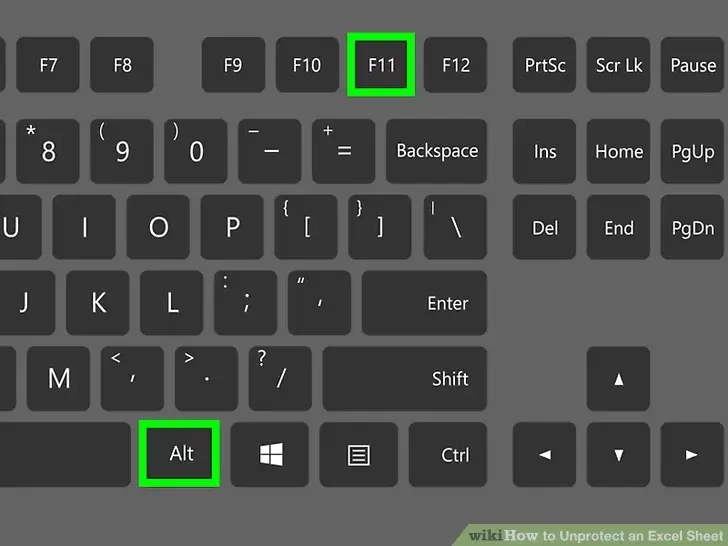
Schritt 2. Klicken Sie in der Symbolleiste auf "Einfügen". Wählen Sie "Modul" aus den Optionen.
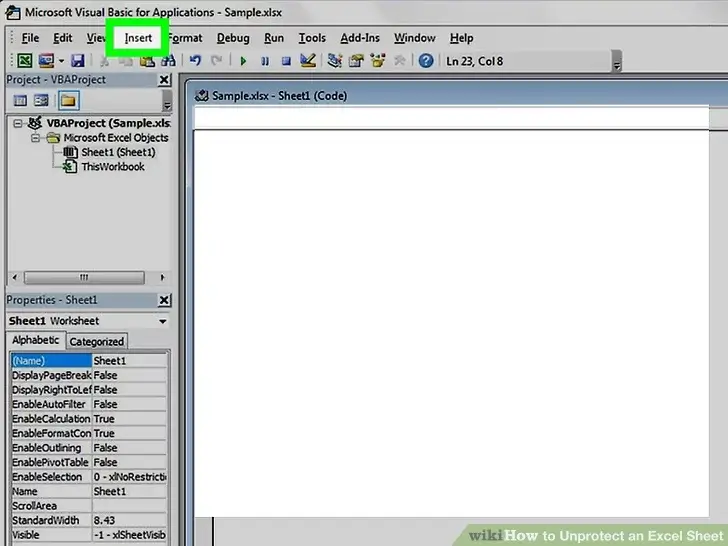
Schritt 3. Kopieren Sie den unten stehenden VBA-Code und fügen Sie ihn in das VBA-Fenster ein.
Sub PasswordRecovery()
Dim i As Integer, j As Integer, k As Integer
Dim l As Integer, m As Integer, n As Integer
Dim i1 As Integer, i2 As Integer, i3 As Integer
Dim i4 As Integer, i5 As Integer, i6 As Integer
On Error Resume Next
For i = 65 To 66: For j = 65 To 66: For k = 65 To 66
For l = 65 To 66: For m = 65 To 66: For i1 = 65 To 66
For i2 = 65 To 66: For i3 = 65 To 66: For i4 = 65 To 66
For i5 = 65 To 66: For i6 = 65 To 66: For n = 32 To 126
ActiveSheet.Unprotect Chr(i) & Chr(j) & Chr(k) & _
Chr(l) & Chr(m) & Chr(i1) & Chr(i2) & Chr(i3) & _
Chr(i4) & Chr(i5) & Chr(i6) & Chr(n)
If ActiveSheet.ProtectContents = False Then
MsgBox "One usable password is " & Chr(i) & Chr(j) & _
Chr(k) & Chr(l) & Chr(m) & Chr(i1) & Chr(i2) & _
Chr(i3) & Chr(i4) & Chr(i5) & Chr(i6) & Chr(n)
Exit Sub
End If
Next: Next: Next: Next: Next: Next
Next: Next: Next: Next: Next: Next
End Sub
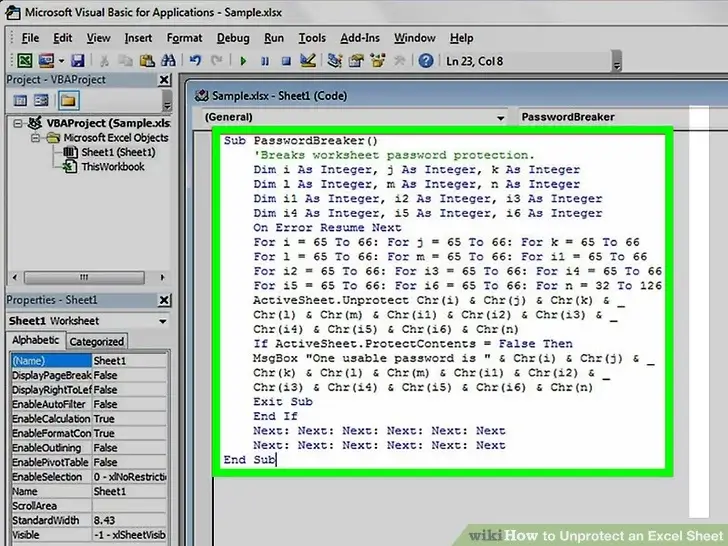
Schritt 4. Drücken Sie die Taste F5, und Excel führt den Code aus. Dies kann ein paar Minuten dauern.
Schritt 5. Wenn der Code ausgeführt wurde, wird das Kennwort in einem Popup-Fenster angezeigt. Nun können Sie es verwenden, um Ihr Excel-Arbeitsblatt zu entsperren.
Hinweis
1. Diese Methode funktioniert nur mit Excel 2010/2007 und früheren Versionen. Sie funktioniert nicht, wenn Sie Excel 2013/2016/2019 oder später hacken müssen.
2. Diese Methode funktioniert nur für ein einziges Arbeitsblatt. Wenn Sie mehrere Excel-Arbeitsblätter haben, die entschlüsselt werden müssen, müssen Sie den VBA-Code für jedes Arbeitsblatt einzeln ausführen.
[Nr.5] Excel-Kennwort online entfernen
Wenn Sie es vorziehen, Excel-Dateien online und kostenlos zu entschlüsseln, anstatt eine Hilfssoftware zu verwenden, dann ist diese Methode die richtige für Sie. Es sollte jedoch beachtet werden, dass die kostenlosen Versionen dieser Online-Entschlüsselungstools in der Regel nur das Entsperren von Excel-Dateien mit geringer Größe unterstützen.
Wie kann man das Kennwort aus Excel online entfernen?
Schritt 1. Gehen Sie auf die offizielle Website von LostMyPass.
Schritt 2. Wählen Sie "Excel" aus dem Dropdown-Menü "Dateityp".
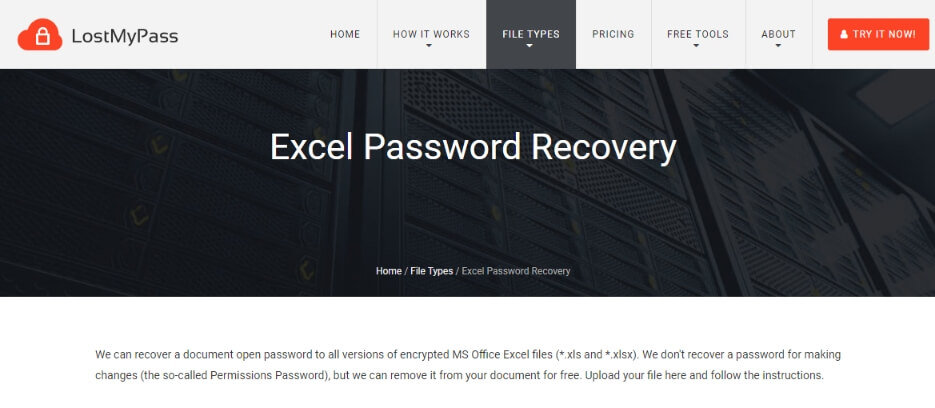
Schritt 3. Importieren Sie die passwortgeschützte Excel-Datei.
Schritt 4. Der Prozess zum Knacken des Passworts wird automatisch ausgeführt.
Hinweis
Bei der Methode, Excel mit Hilfe von Online-Tools zu entschlüsseln, müssen Sie die Datei auf einen öffentlichen Server hochladen, was das Risiko eines Datenverlusts birgt. Daher ist es nicht empfehlenswert, diese Methode zu verwenden, wenn Ihre Excel-Tabelle Geschäftsinformationen oder wichtige private Daten enthält.
Fazit
Nun, in diesem Beitrag werden die 5 besten Excel-Passwortentferner für 2025 vorgestellt, und jedes dieser Tools wird Ihnen helfen, das Excel-Passwort zu entfernen. Das Einzige, was Sie jetzt tun müssen, ist, das Programm zu wählen, das am besten zu Ihnen passt, je nach Ihrer Realität und Ihren Vorlieben!
Nach unseren Tests ist es offensichtlich, dass WooTechy iCrowbar der beste Excel-Passwortentferner ist, der Ihnen hilft, das Excel-Passwort wiederherzustellen und passwortgeschützte Excel-Arbeitsblätter/Arbeitsmappen zu entsperren. Wenn Sie keine Zeit haben, um auszuprobieren, welches Programm Ihre Excel-Dateien zu 100% entsperren kann, dann zögern Sie nicht, sondern wählen Sie WooTechy iCrowbar!
Kostenloser Download
Sicherer Download
Kostenloser Download
Sicherer Download






