Von vielen Benutzern empfohlen. Beheben Sie „iPhone nicht verfügbar“ mit wenigen Klicks
Kostenlos Testen
Sicherer Herunterladen
Wenn Sie die gefürchtete Meldung „iPhone nicht verfügbar“ auf Ihrem Sperrbildschirm sehen, sind Sie nicht allein. Diese Sicherheitsmaßnahme von Apple wird nach mehreren fehlgeschlagenen Versuchen, den richtigen Passcode einzugeben, aktiviert.
In diesem Leitfaden erfahren Sie, warum diese Meldung erscheint – ob iphone nicht verfügbar ohne grund oder durch iphone nicht verfügbar deaktivieren – und welche bewährten Methoden Ihnen helfen, Ihr Gerät ohne Datenverlust wieder zu entsperren.
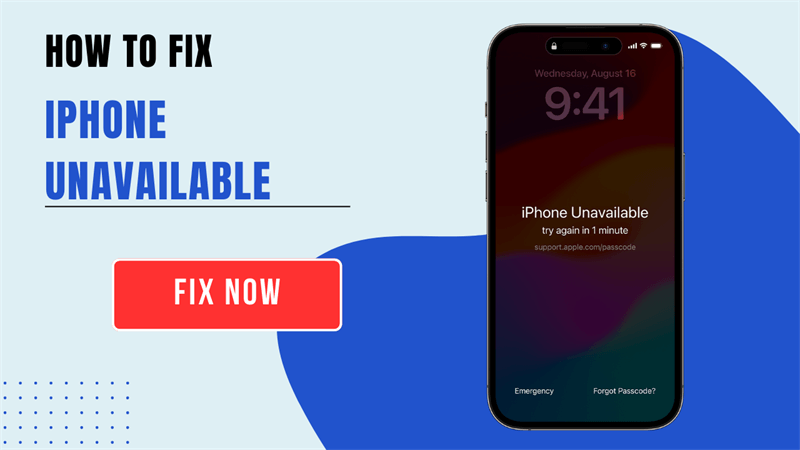
- Teil 1. Was kann ich tun, wenn mein iPhone sagt, dass das iPhone nicht verfügbar ist?
- 1. Warten und erneut versuchen
- 2. Das nicht verfügbare iPhone ohne Datenverlust entsperren (100 % Erfolgsquote)
- 3. iPhone drahtlos löschen (Apple ID erforderlich)
- 4. iPhone mit Wiederherstellungsmodus löschen
- 5. iPhone mit iCloud Find My iPhone löschen (Risiko von Datenverlust)
- 6. iPhone zurücksetzen mit iPhone Zurücksetzen-Software
- Teil 2. Was bedeutet „iPhone nicht verfügbar“?
- Teil 3. FAQ zu „iPhone nicht verfügbar“
Teil 1. Was kann ich tun, wenn mein iPhone sagt, dass das iPhone nicht verfügbar ist?
Wenn Ihr iPhone X/11/12/13/14/15/16 nach mehreren Versuchen nicht mehr verfügbar ist, benötigen Sie einige Lösungen, um auf Ihr iPhone zuzugreifen. In diesem Abschnitt haben wir Ihnen geholfen, 6 effektive iPhone nicht verfügbar Lösungen zu identifizieren, um zu verhindern, dass Sie durch die iPhone nicht verfügbar Nachricht ausgesperrt werden.
1. Warten und erneut versuchen
Wenn Ihr iPhone vorübergehend nicht verfügbar ist und Sie eine Meldung wie „iPhone nicht verfügbar, in X Minute(n) erneut versuchen“ sehen, ist die einfachste Lösung, zu warten, bis der Timer herunterzählt. Apple verhängt nach mehreren fehlgeschlagenen Code-Versuchen eine Zeitüberschreitung. Zum Beispiel:
6 Fehlversuche: 1 Minute warten.
7 Fehlversuche: 5 Minuten warten.
8 Fehlversuche: 15 Minuten warten.
10 Fehlversuche: Längere Wartezeit oder „iPhone nicht verfügbar“ ohne Timer
Wenn Ihr iPhone „Nicht verfügbar“ ohne Zeit anzeigt, bedeutet dies, dass das iPhone vollständig gesperrt ist. In diesem Fall müssen Sie die nachstehenden Methoden anwenden.
2. Das nicht verfügbare iPhone ohne Datenverlust entsperren (100 % Erfolgsquote)
Wenn Ihr iPhone dauerhaft gesperrt ist und herkömmliche Methoden nicht greifen, könnte WooTechy iDelock eine nützliche Option sein, wenn Sie Ihre Daten behalten möchten. Sie müssen sich nicht an Ihren vergessenen Passcode erinnern, denn iDelock funktioniert so, dass es die Sperre umgeht, ohne dass Sie den Code eingeben müssen.
Hauptmerkmale von WooTechy iDelock

75.000.000+
Downloads
- Kein Passcode erforderlich: iDelock umgeht die Fehlermeldung „iPhone nicht verfügbar“, ohne den vergessenen Passcode zu benötigen.
- Einfach zu bedienen: iDelock bietet eine benutzerfreundliche Oberfläche, mit der Sie Ihr iPhone in nur wenigen Schritten entsperren können.
- Unterstützt alle iPhone-Modelle: iDelock funktioniert mit allen iPhone-Modellen und iOS-Versionen, von alt bis neu.
- Hohe Erfolgsquote und Geschwindigkeit: In kurzer Zeit ist der Entsperrvorgang abgeschlossen, auch wenn Sie z.B. iphone nicht verfügbar in 3 Stunden erneut versuchen müssen.
-
Kostenlos Testen
Sicherer Herunterladen
Hier erfahren Sie, wie Sie WooTechy iDelock verwenden, um das Problem „iPhone nicht verfügbar“ zu beheben:
Schritt 1 Laden Sie die Software herunter, installieren und öffnen Sie sie auf Ihrem Computer. Holen Sie sich eine Lizenz nach Ihrem Bedarf und klicken Sie auf die Option Bildschirm-Code entsperren auf der Startseite.
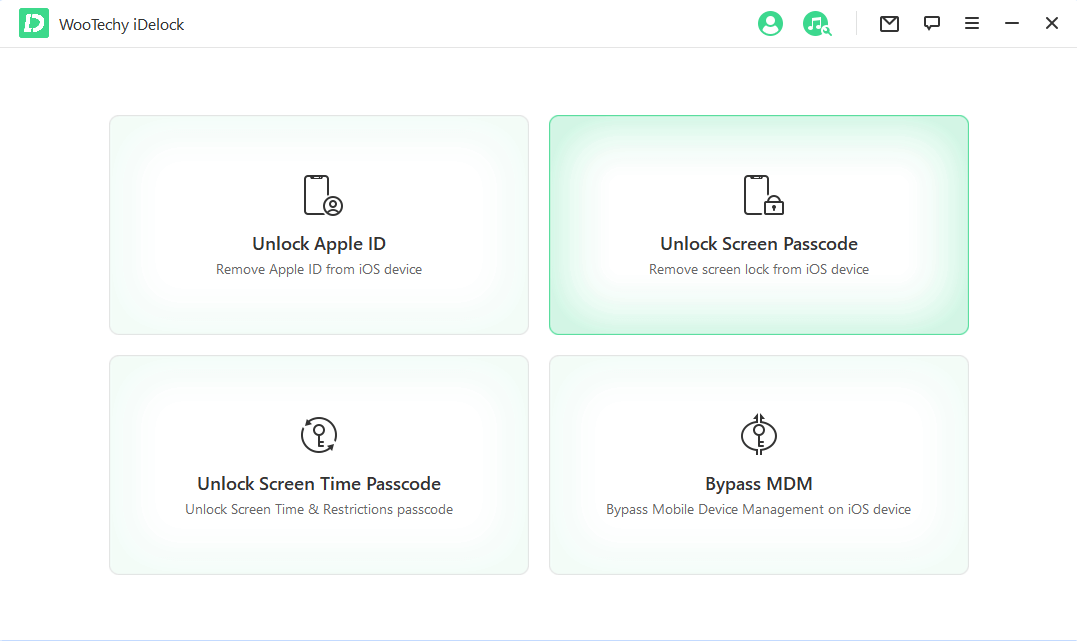
Schritt 2 Schließen Sie Ihr iPhone an den Computer an und fahren Sie mit Weiter fort. iDelock wird Ihr Gerät automatisch erkennen. Wenn das Gerät nicht erkannt wird, müssen Sie es möglicherweise in den Wiederherstellungsmodus oder DFU-Modus versetzen:
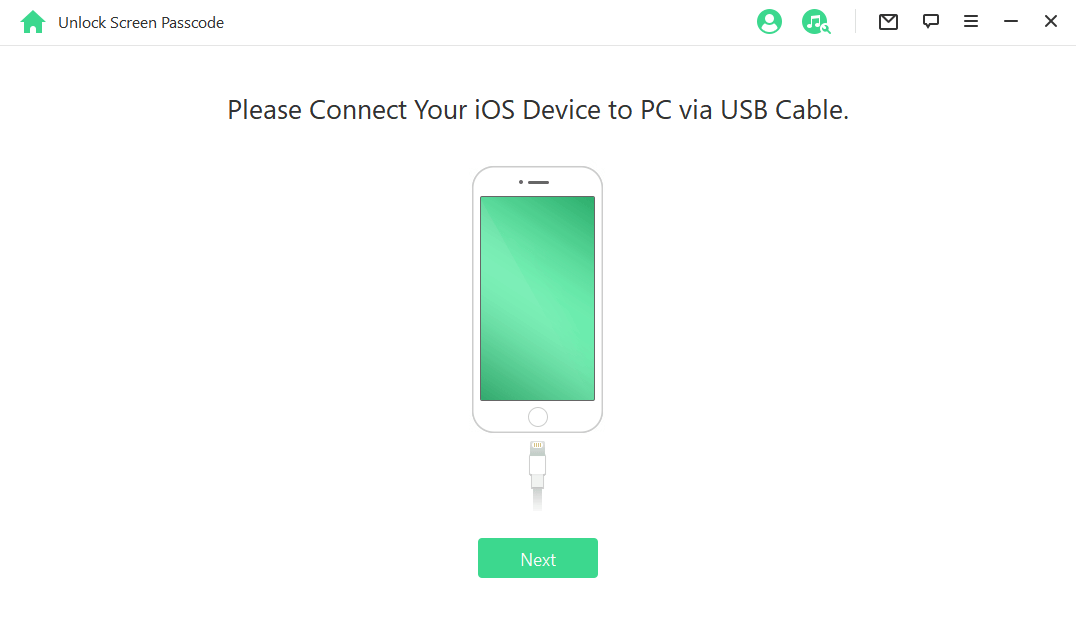
Schritt 3 Sobald sich Ihr iPhone im Wiederherstellungs- oder DFU-Modus befindet, werden Sie von iDelock aufgefordert, das entsprechende Firmware-Paket für Ihr Gerät zu laden. Klicken Sie auf „Laden“, um mit dem Herunterladen des Firmware-Pakets zu beginnen, das zu Ihrem iPhone-Modell passt.
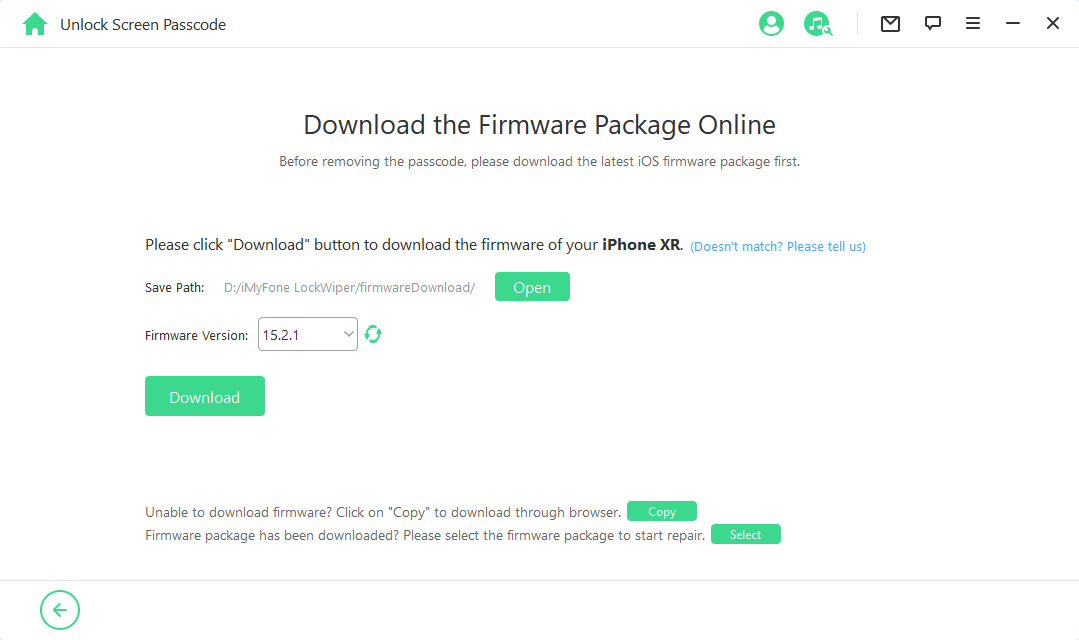
Schritt 4 Wählen Sie das entsprechende Firmware-Paket für Ihr Gerät aus und starten Sie den Entsperrungsvorgang, indem Sie „000000“ eingeben, um den Vorgang zu bestätigen.
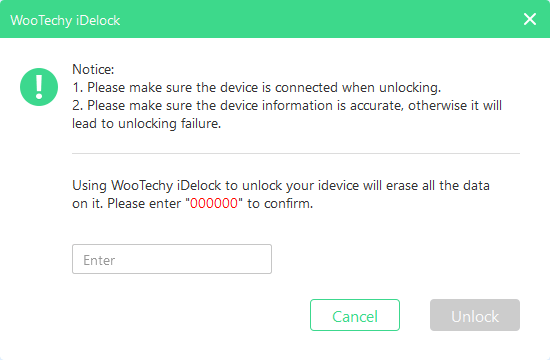
Warten Sie, bis der Vorgang abgeschlossen ist. Sobald der Vorgang abgeschlossen ist, wird eine Erfolgsmeldung angezeigt, und Ihr iPhone ist vollständig entsperrt.
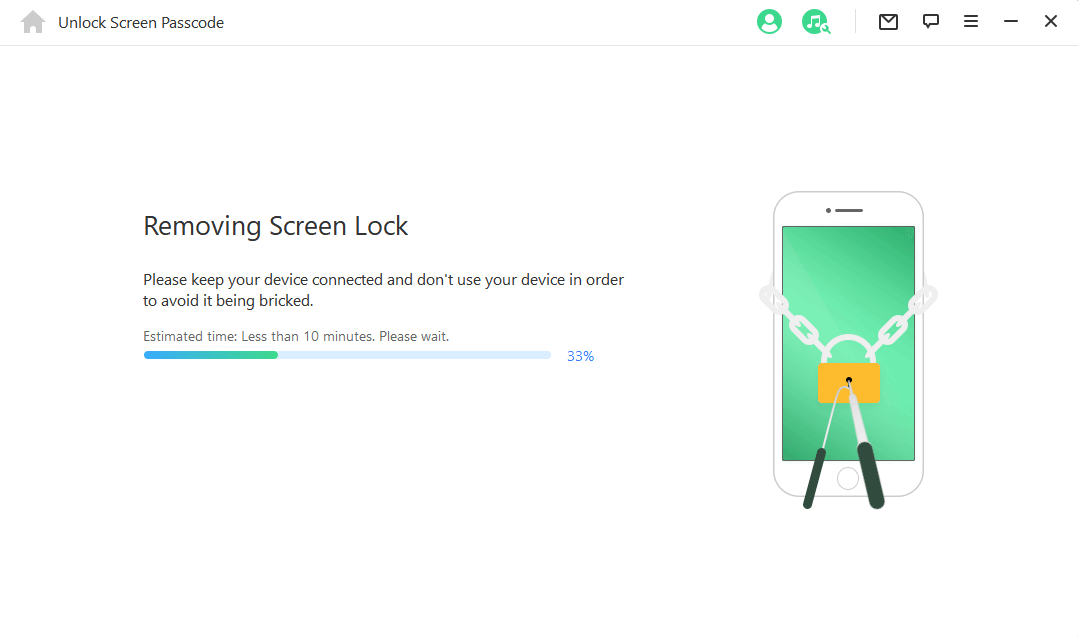
3. iPhone drahtlos löschen (Apple ID erforderlich)
Wenn Sie das iPhone ohne PC wiederherstellen möchten, um ein Nicht verfügbares iPhone zu reparieren, ist eine weitere einfache und unkomplizierte Lösung, um ein nicht verfügbares iPhone zu reparieren, die Funktion „iPhone löschen“.
Das Verfahren ist einfach, da es sich um eine Standardvorschrift von Apple handelt, die Benutzern in solchen Situationen zur Verfügung steht. Ältere Versionen verfügen jedoch nicht über diese Option.
Bei dieser Option handelt es sich um die Option „iPhone löschen“, die neben der Meldung „iPhone nicht verfügbar“ auf dem Bildschirm angezeigt wird. Sie sehen die Anzeige in der unteren rechten Ecke Ihres Bildschirms.
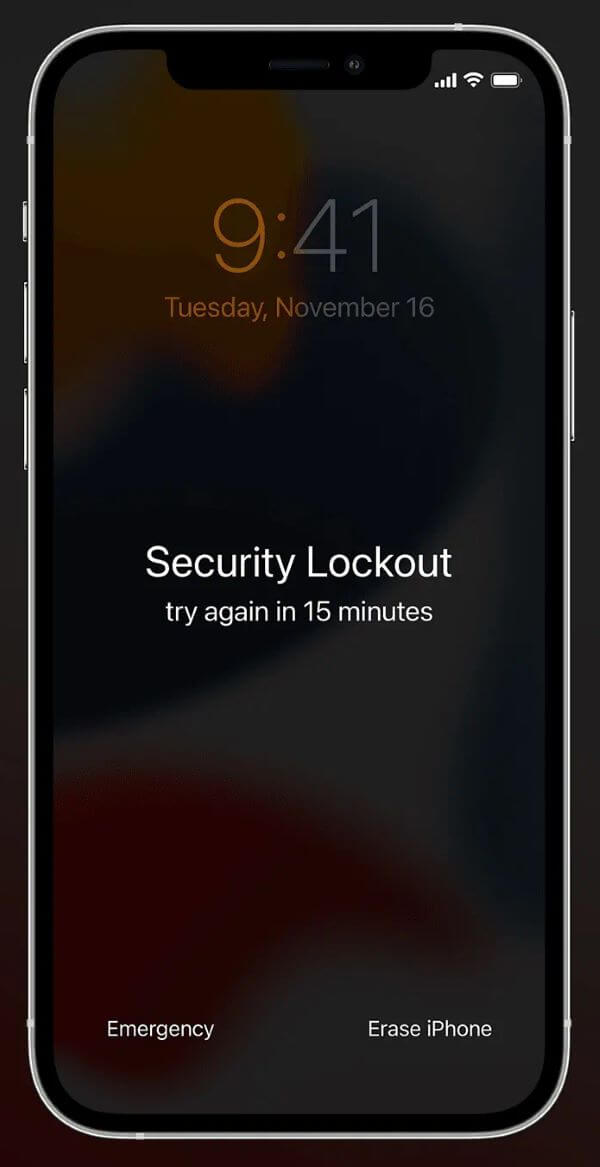
Mit dieser Funktion werden alle Ihre Daten gelöscht und das Gerät wird wie ein brandneues iPhone behandelt. Um diesen Vorgang abzuschließen, benötigen Sie Ihre Apple ID. Der Nebeneffekt dieser Methode wird auf Ihrem Bildschirm angezeigt: Alle Ihre Inhalte und Einstellungen werden gelöscht. Ein gelöschtes iPhone kann nicht geortet oder nachverfolgt werden.
Wenn Sie also keine Sicherungskopie der Daten auf Ihrem iPhone haben, können diese für immer verloren sein. Versuchen Sie daher besser die nächste verfügbare Lösung.
Hinweis
Wenn Sie nicht über die Apple-ID-Anmeldeinformationen verfügen, benötigen Sie möglicherweise einen Apple-ID-Entferner wie iDelock, um Ihnen zu helfen.
4. iPhone mit Wiederherstellungsmodus löschen
Ein nicht verfügbares iPhone ist ein Systemproblem, das mit der iOS-Wiederherstellung gelöst werden kann. Daher können Sie Ihr iPhone mithilfe des Wiederherstellungsmodus beheben. Mit dem Wiederherstellungsmodus können Sie die Inhalte und Einstellungen Ihres iPhones löschen.
Daher können Daten, die vor der Verwendung dieser Methode nicht gesichert wurden, für immer verloren sein. Sie können iTunes oder die Finder-App verwenden, um Ihr iPhone wiederherzustellen, wie in den folgenden Schritten beschrieben.
Schritt 1Beginnen Sie damit, die Lauter-Taste des iPhone 8 und neuerer Modelle schnell zu drücken und loszulassen.
Schritt 2 Drücken Sie anschließend schnell die Lautstärketaste nach unten und lassen Sie sie los.
Schritt 3 Drücken Sie die Seitentaste nach unten, bis Sie den Wiederherstellungsmodus-Bildschirm sehen.
(Bei den Modellen iPhone 7 und 6 drücken Sie die Lautstärketaste nach unten oder die Home-Taste zusammen mit der Einschalttaste, bis Sie den Bildschirm mit dem Wiederherstellungsmodus sehen).
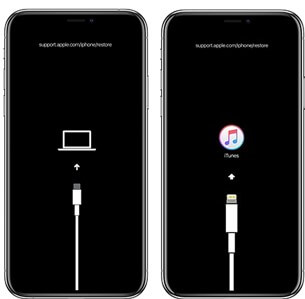
Schritt 4 Öffnen Sie iTunes oder die Finder-App auf Ihrem PC. Verbinden Sie Ihr iPhone mit einem geeigneten Kabel mit dem Computer.
Schritt 5 Wählen Sie „Wiederherstellen“, sobald iTunes auf dem PC-Bildschirm eine Aufforderung zum „Aktualisieren“ oder „Wiederherstellen“ Ihres Telefons anzeigt.
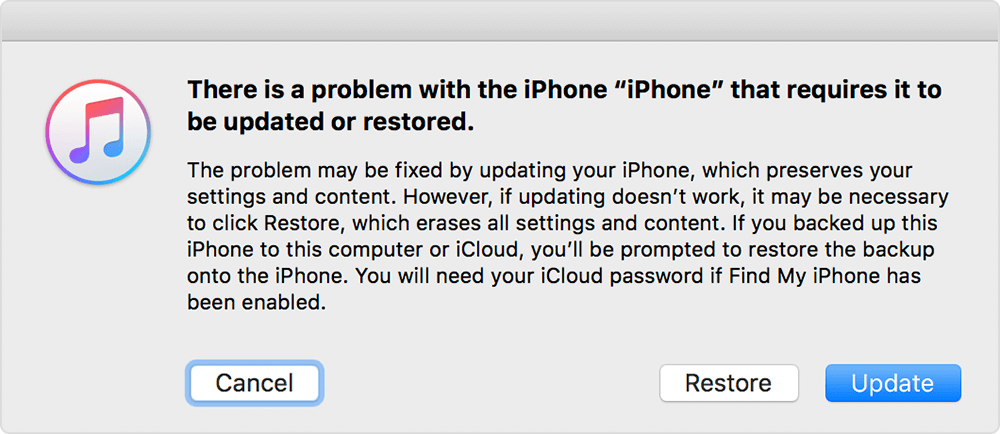
5. iPhone mit iCloud „Suchen“ löschen (Risiko von Datenverlust)
Wenn Ihr iPhone keinen Timer anzeigt und Sie komplett ausgesperrt sind, können Sie die Funktion „Mein iPhone suchen“ von iCloud verwenden, um Ihr Gerät aus der Ferne zu löschen. Die Funktion „Mein iPhone suchen“ ist ein Dienst von Apple, mit dem Sie jedes Ihrer Geräte finden können, wenn Sie es angeschlossen haben. Mit dieser Funktion können Sie über Ihren iCloud-Account buchstäblich die gleichen Dinge tun wie mit den beiden vorherigen Methoden. Mit dieser Methode können Sie also Ihre iPhone-Daten und -Einstellungen löschen, um das Problem „iPhone nicht verfügbar“ zu beheben.
Danach können Sie es von Grund auf neu einrichten. Wenn Sie eine Sicherungskopie haben, können Sie diese verwenden, um Ihr iPhone einzurichten.
Schritt 1 Verwenden Sie einen Webbrowser, um iCloud.com zu besuchen. Verwenden Sie Ihre Apple ID, um sich bei Ihrem iCloud-Konto anzumelden.
Schritt 2 Navigieren Sie zum Dienst „Suchen“. Wählen Sie nun die Option Alle Geräte und dann iPhone aus.
Schritt 3 Tippen Sie auf „iPhone löschen“, um das iPhone zu löschen.
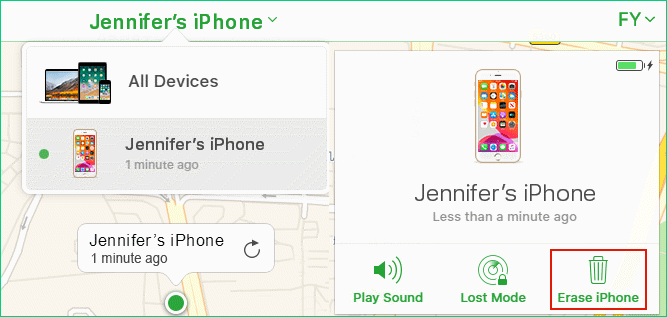
6. iPhone zurücksetzen mit iPhone Zurücksetzen-Software
Sie können auch eine Reset-Software verwenden, um das Problem des nicht verfügbaren iPhones zu beheben. Ein solches Tool ist WooTechy iPhixer. Wenn Sie Ihr Passwort vergessen haben und das iPhone nicht mehr verfügbar ist, stellt dieser Hard Reset-Modus Ihr iPhone ohne Probleme auf die Werkseinstellungen zurück.
Außerdem aktualisiert er Ihr Gerät auf die neueste iOS-Version, wenn Sie das möchten. Hier erfahren Sie, wie Sie den Hard-Reset-Modus von WooTechy iPhixer verwenden.
Kostenlos Testen
Sicherer Herunterladen
Schritt 1Holen Sie sich die Software und öffnen Sie sie auf Ihrem Computer. Schließen Sie Ihr iPhone mit einem USB-Kabel an den Computer an. Wählen Sie iGeräte zurücksetzen. Wählen Sie auf dem Bildschirm den Modus Hard Reset und klicken Sie auf Weiter.
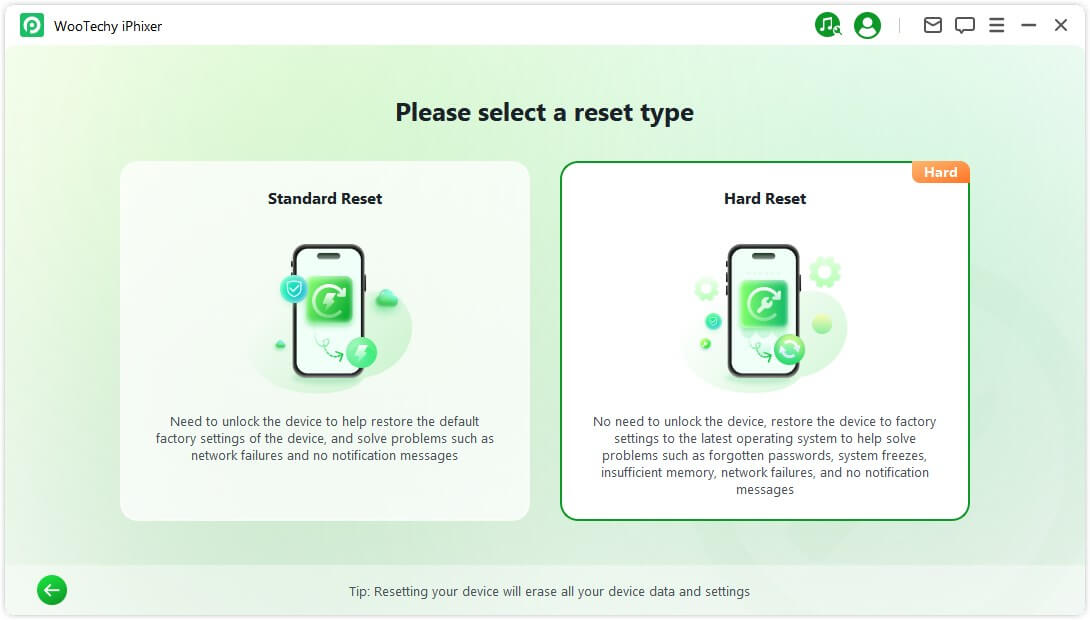
Schritt 2 Laden Sie die neueste Firmware-Version, um Ihr iPhone zurückzusetzen. Warten Sie, bis die Firmware extrahiert ist.
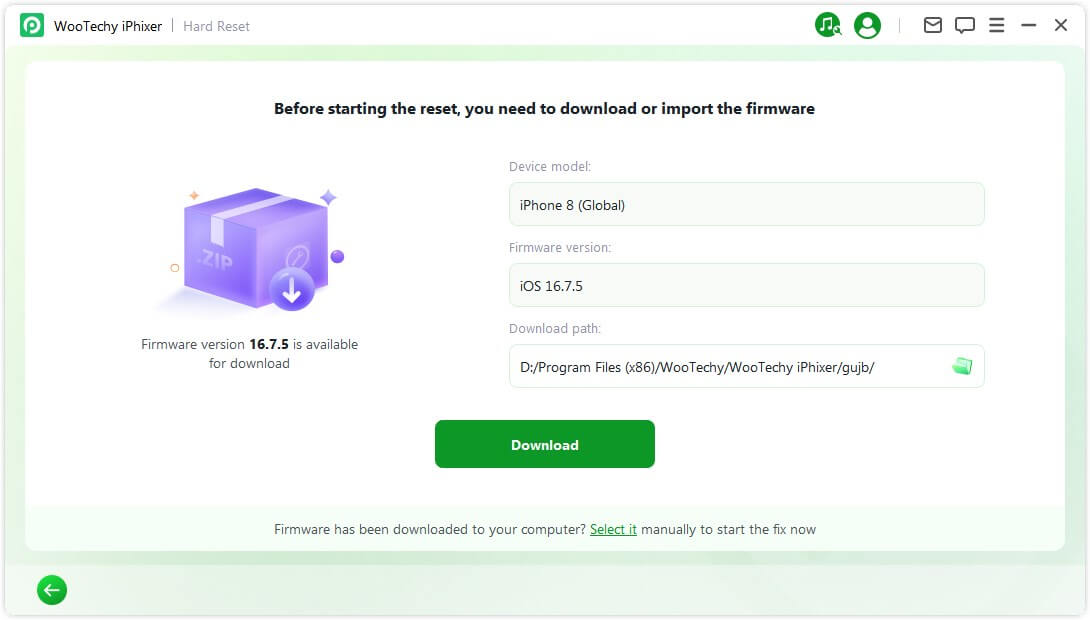
Schritt 3 Klicken Sie auf die Schaltfläche Start, um Ihr iPhone in den Wiederherstellungs- oder DFU-Modus zu versetzen. Dann wird Ihr iPhone bald zurückgesetzt werden. Sie können es jetzt einrichten.
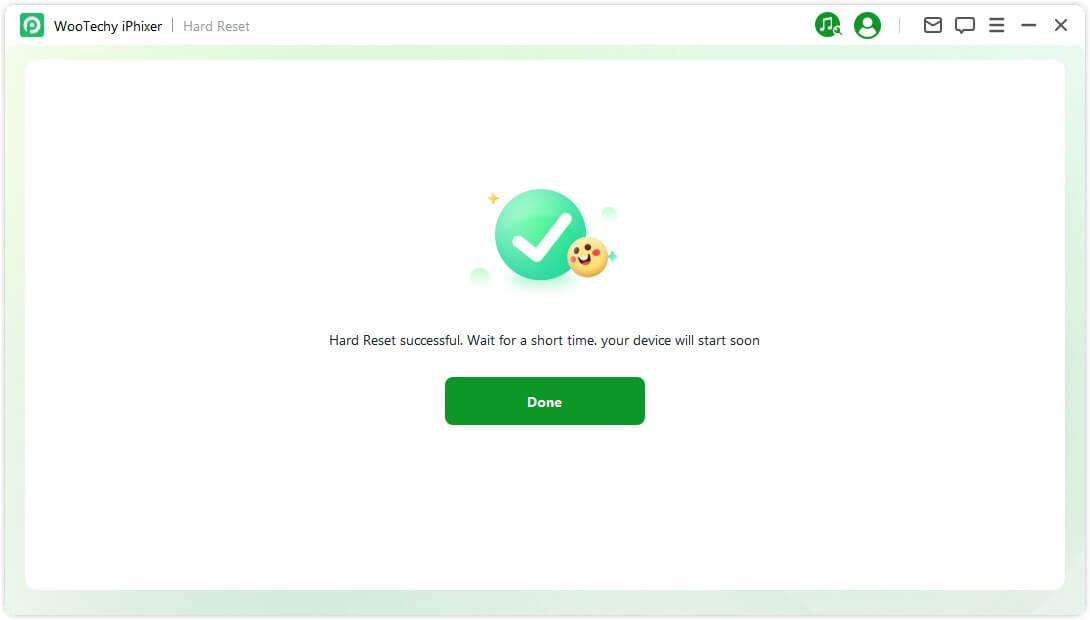
Hinweis
Dieser Hard-Reset-Modus von iPhixer behebt das Problem, dass Ihr iPhone nicht mehr verfügbar ist, indem er Ihr iPhone auf die Werkseinstellungen zurücksetzt. Auf diese Weise werden alle Ihre Daten auf dem iPhone gelöscht, Sie sollten besser zuerst einige wichtige Daten wie Bilder, Videos oder andere Anhänge sichern.
Teil 2. Was bedeutet „iPhone nicht verfügbar“?
Die Meldung „iPhone nicht verfügbar“ erscheint in der Regel, wenn Sie mehrmals den falschen Passcode eingegeben haben. Dabei handelt es sich um eine Sicherheitsmaßnahme von Apple, die den unbefugten Zugriff auf Ihr Gerät verhindern soll. Wenn Sie zu viele falsche Passcodes eingeben, wird Ihr iPhone gesperrt, um Ihre Daten zu schützen.
Gründe für die Meldung „iPhone nicht verfügbar“:
Mehrere fehlgeschlagene Passcode-Versuche: Diese Meldung wird in der Regel ausgelöst, nachdem Sie mehrmals einen falschen Passcode eingegeben haben.
Face ID- oder Touch ID-Fehlversuche: Wiederholte Fehlversuche bei der Verwendung von Face ID oder Touch ID können ebenfalls zu diesem Fehler führen.
iOS-Störungen oder -Bugs: In seltenen Fällen kann eine Software-Störung die Meldung „iPhone nicht verfügbar“ anzeigen, auch wenn kein falscher Passcode eingegeben wurde.
Teil 3. FAQ zu „iPhone nicht verfügbar“
1. Warum ist mein iPhone nicht verfügbar, nachdem ich meinen Passcode eingegeben habe?
Die Meldung „iPhone nicht verfügbar“ erscheint oft nach mehreren fehlgeschlagenen Versuchen, den Passcode einzugeben. Dies ist eine Sicherheitsmaßnahme von Apple, um Ihr Gerät vor unbefugtem Zugriff zu schützen.
2. Wie behebt man „iPhone nicht verfügbar“ ohne Datenverlust?
Wenn Sie befürchten, Ihre Daten zu verlieren, sollten Sie immer sicherstellen, dass Sie Ihr iPhone in iCloud oder iTunes gesichert haben, bevor dieses Problem auftritt. Wenn Ihr Gerät regelmäßig gesichert wird, können Sie alle Ihre Apps, Einstellungen und Daten wiederherstellen, nachdem Sie das Problem behoben haben.
So sichern Sie Ihr iPhone:
iCloud-Backup: Gehen Sie zu Einstellungen > [Ihr Name] > iCloud > iCloud-Backup und stellen Sie sicher, dass es aktiviert ist.
iTunes- Backup: Verbinden Sie Ihr iPhone mit Ihrem Computer, öffnen Sie iTunes und wählen Sie „Jetzt sichern“.
3. Warum ist mein iPhone nicht verfügbar, nachdem ich meinen Passcode korrekt eingegeben habe?
Wenn Ihr iPhone die Meldung „iPhone nicht verfügbar“ anzeigt, obwohl Sie den korrekten Passcode eingegeben haben, könnte dies auf eine Softwarestörung oder einen Fehler zurückzuführen sein, die bzw. der möglicherweise durch eine aktuelle iOS-Aktualisierung eingeführt wurde. Versuchen Sie zunächst, Ihr Gerät neu zu starten. Wenn das Problem weiterhin besteht, müssen Sie Ihr iPhone möglicherweise im Wiederherstellungsmodus wiederherstellen oder ein Entsperrungsprogramm eines Drittanbieters wie iDelock verwenden.
Fazit
Wenn Sie aufgrund der Fehlermeldung „iPhone nicht verfügbar“ nicht auf Ihr Telefon zugreifen können, kann das entmutigend sein. Stellen Sie sich vor, Sie müssen das Telefon dringend benutzen oder jemand anderes. Leider könnte das dringende Bedürfnis unerfüllt bleiben.
Daher hat dieser Beitrag die beste Lösung zusammengestellt - verwenden Sie WooTechy iDelock, um iPhone nicht verfügbar zu entsperren. Als Perkussion, immer sichern Sie Ihre iPhone-Daten und schreiben Sie Ihren Passcode außerhalb Ihres Gerätes.
Kostenlos Testen
Sicherer Herunterladen








