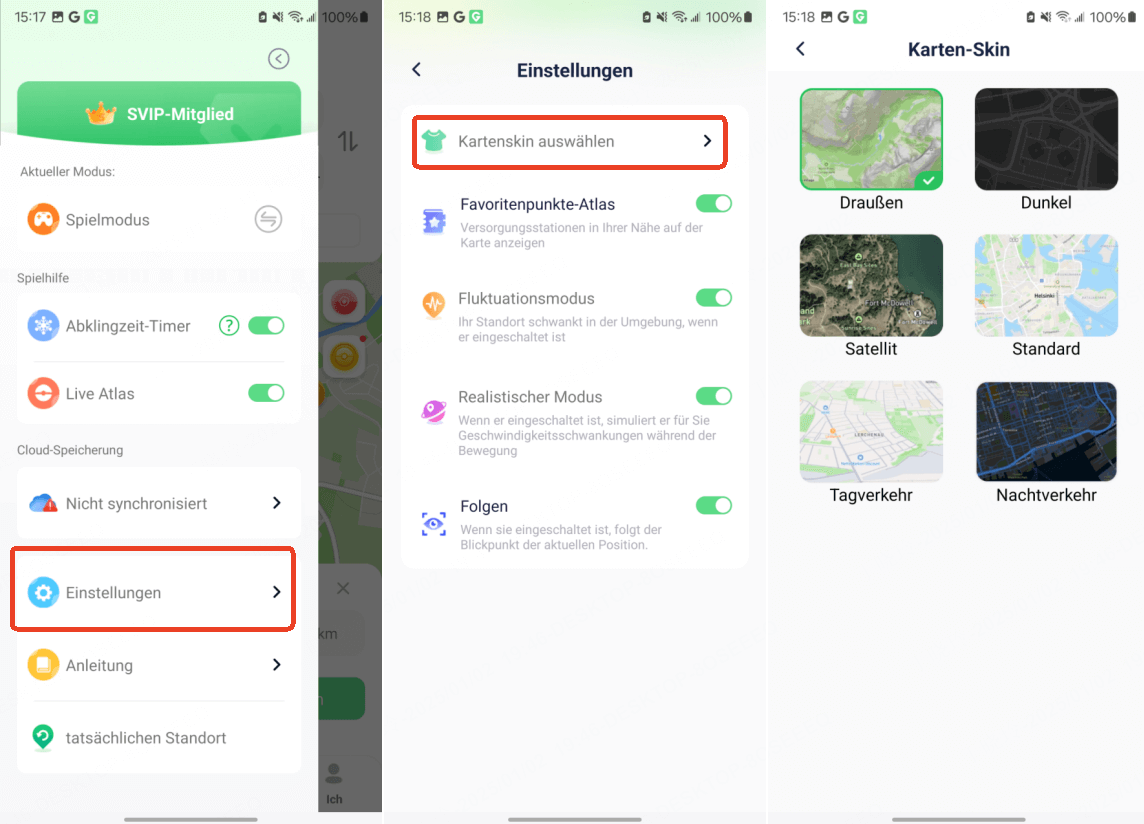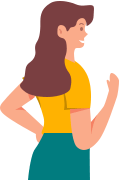Benutzerhandbuch für iMoveGo Android App
Standort ändern ohne Computer? Möchten Sie den Standort Ihres Android-Geräts oder in Pokémon GO ändern? Hier finden Sie die passenden Anleitungen.
Teil 1: Modus auswählen
Installieren und starten Sie iMoveGo auf Ihrem Android-Gerät. Die App bietet zwei Modi, die auf unterschiedliche Bedürfnisse zugeschnitten sind: Allgemeiner Modus und Spielmodus.
Modus 1: Allgemeiner Modus
Dieser Modus eignet sich für die meisten standortbasierten Apps wie Find My, Facebook oder WhatsApp. Schritte zum Aktivieren des allgemeinen Modus:
- Gehen Sie zu Einstellungen > Über das Telefon > Software-Informationen und tippen Sie siebenmal auf die Build-Nummer.
- Aktivieren Sie in den Entwickleroptionen die Option „Mock Location App“ und wählen Sie iMoveGo.
- Jetzt können Sie Ihren Standort flexibel ändern.
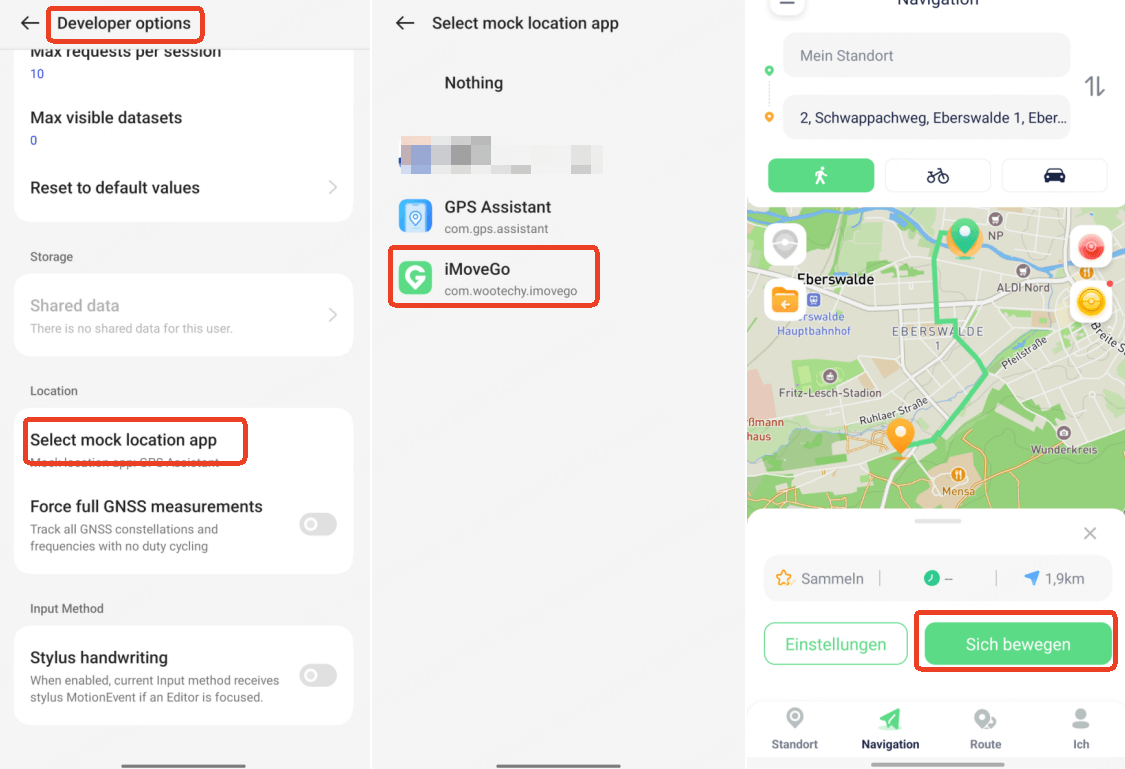
Modus 2: Spielmodus
Dieser Modus eignet sich für AR-Spiele wie Pokémon GO, Monster Hunter Now oder Dragon Quest. Schritte zum Aktivieren des Spielmodus:
- Tippen Sie in der Hauptschnittstelle auf die Schaltfläche rechts oder wählen Sie den Spielmodus im Menü.
- Wählen Sie Ihr gewünschtes Spiel auf der Spielauswahlseite aus und bestätigen Sie mit „OK“.
- Folgen Sie den Anweisungen, um die angepasste App zu installieren. Ändern Sie den Standort vor dem Spielstart, um Erkennungen zu vermeiden.
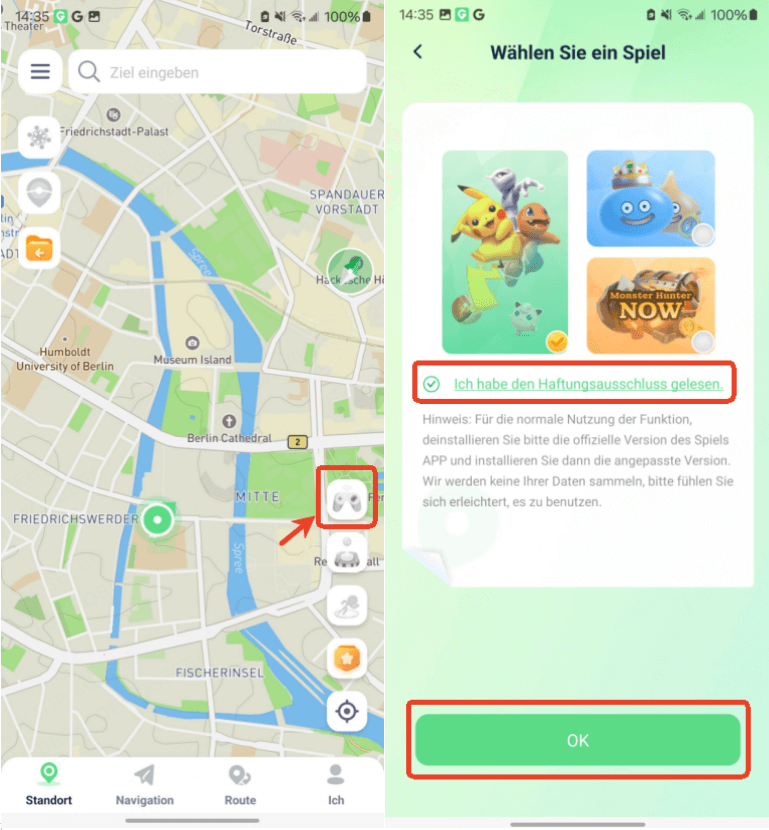
Hinweis:
Im Spielmodus wirkt sich die Standortänderung nur auf das gewählte Spiel aus.
Teil 2: GPS-Standort per Einzelpunkt-Teleport ändern
Wählen Sie einen Standort durch langes Drücken auf die Karte oder Eingabe in der Suchleiste. Klicken Sie auf „Verschieben“, um den Standort zu ändern.
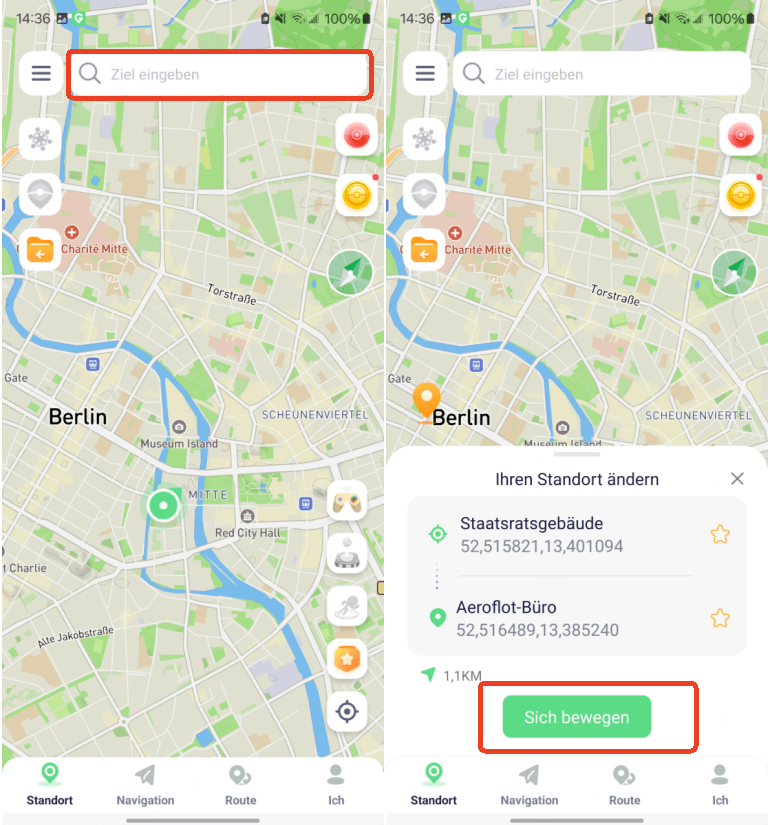
Teil 3: Standort mit Joystick simulieren (optimal für Spiele)
Aktivieren Sie die Joystick-Funktion über die rechte Seitenleiste. Steuern Sie Ihre Bewegung in jede Richtung und wählen Sie zwischen den Geschwindigkeiten „Gehen“, „Radfahren“ oder „Fahren“.
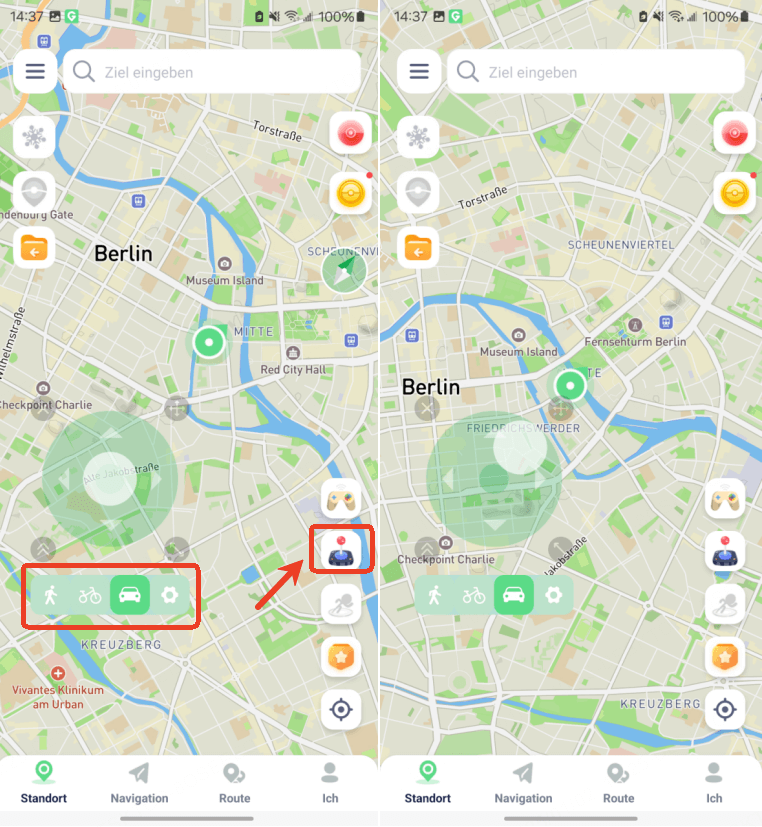
Tipp:
Für ein realistisches Spielerlebnis stellen Sie die Geschwindigkeit auf „Gehen“.
Teil 4: GPS-Bewegung mit Sprung-Teleport-Routen simulieren
Sprung-Teleport-Modus aktivieren. Wählen Sie mehrere Ziele auf der Karte und klicken Sie auf „Bewegen“, um zum nächsten Punkt zu teleportieren, wobei Sie frei zwischen dem vorherigen und dem nächsten Punkt wechseln können.
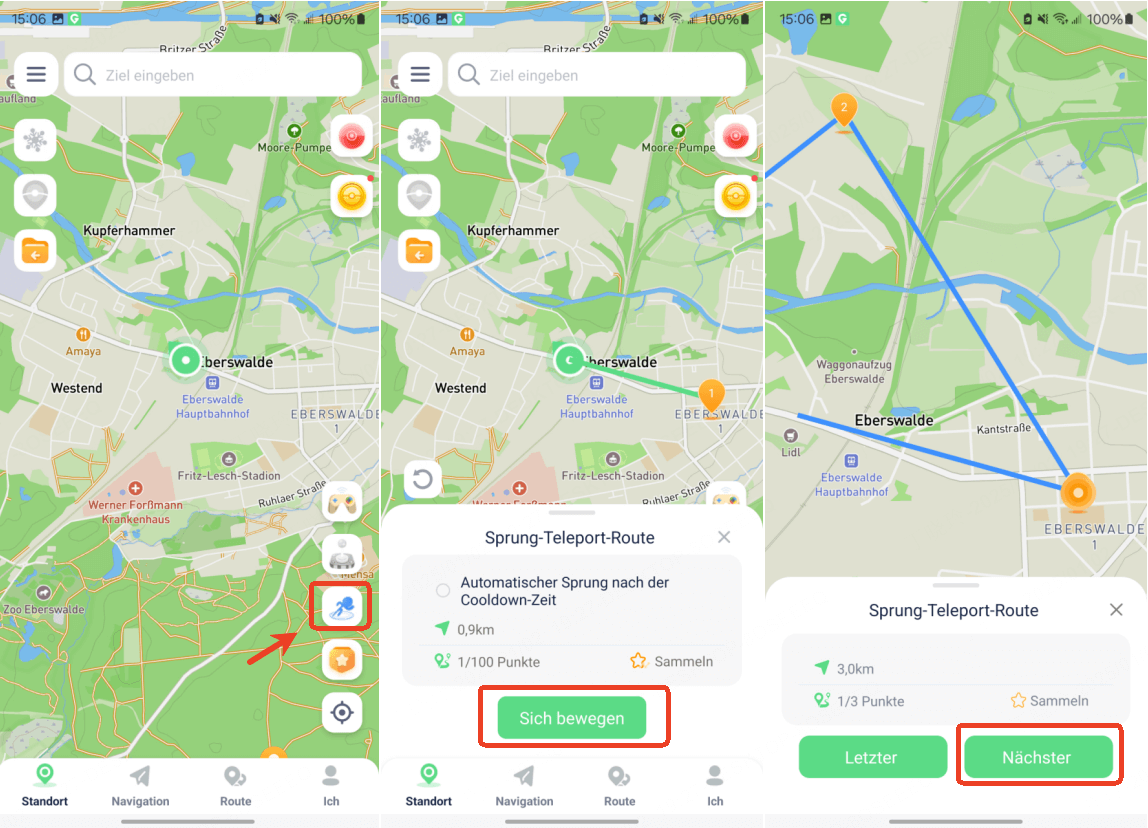
Kreuzen Sie „Automatischer Sprung nach Abklingzeit“ an, um automatisch zum nächsten Punkt zu springen, nachdem der Abklingzeit-Timer abgelaufen ist, bis die Route abgeschlossen ist.
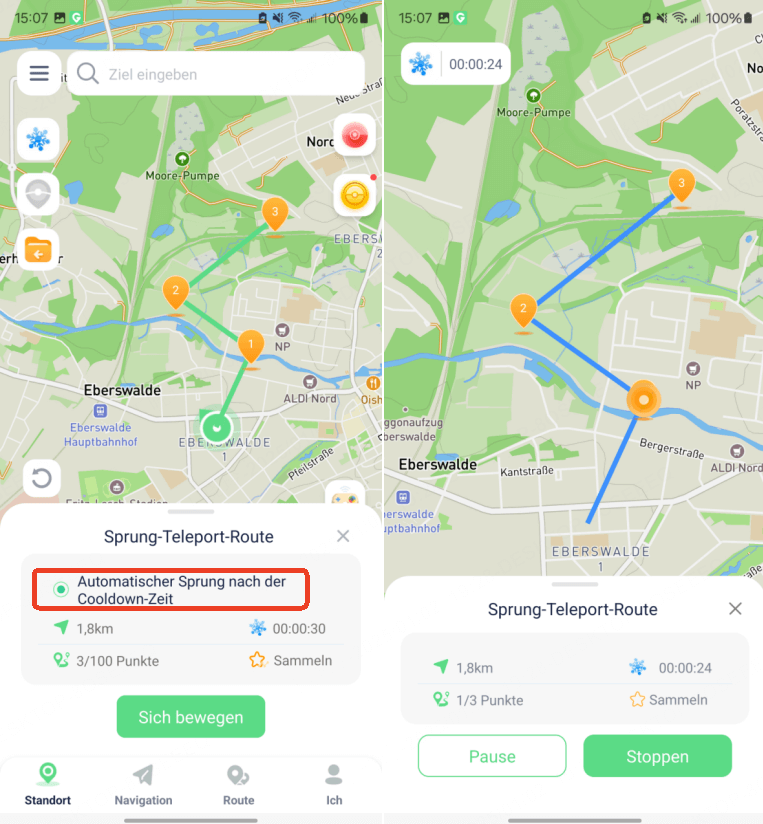
Teil 5: GPS-Bewegung mit Zweipunkt-Navigation simulieren
Klicken Sie auf „Navigation“, um den Zwei-Punkt-Navigationsmodus zu aktivieren. Wählen Sie Start- und Zielpunkte aus, legen Sie eine Reisegeschwindigkeit fest und klicken Sie auf „Bewegen“, um die Navigationsroute zu simulieren.
Während der Simulation können Sie die Geschwindigkeit mithilfe des Schiebereglers anpassen sowie die Route jederzeit pausieren oder beenden. Aktivieren Sie die Berechtigungen, um das Pausieren und Fortsetzen der Route im Hintergrund zu steuern.
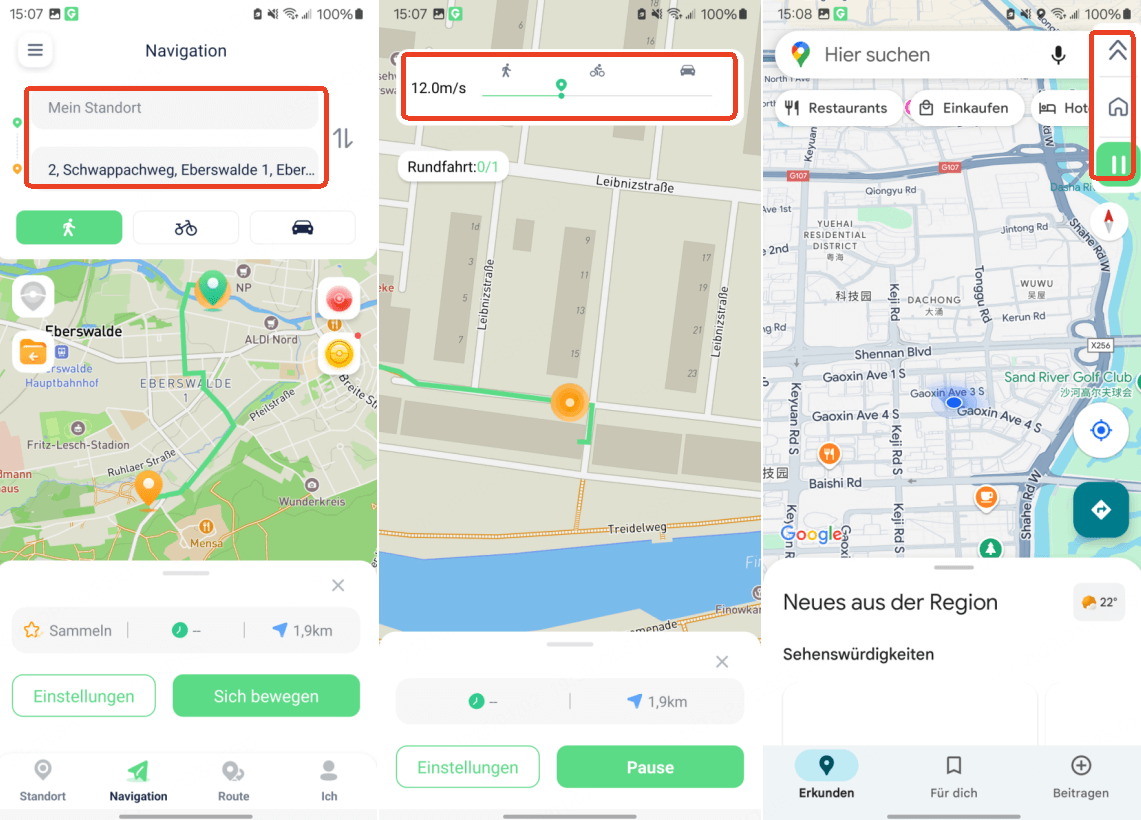
Teil 6: Eigene Routen mit Mehrpunkt-Navigation
Aktivieren Sie den Mehrpunkt-Navigationsmodus, indem Sie auf den Reiter „Route“ klicken. Wählen Sie mehrere Ziele aus und klicken Sie auf „Bewegen“, um die Route zu simulieren.
Passen Sie die Geschwindigkeit während der Simulation mit dem Schieberegler an und pausieren oder beenden Sie die Route nach Bedarf.
Sie können auch die Berechtigung für schwebende Fenster aktivieren, um das Pausieren und Fortsetzen der Route im Hintergrund zu steuern.
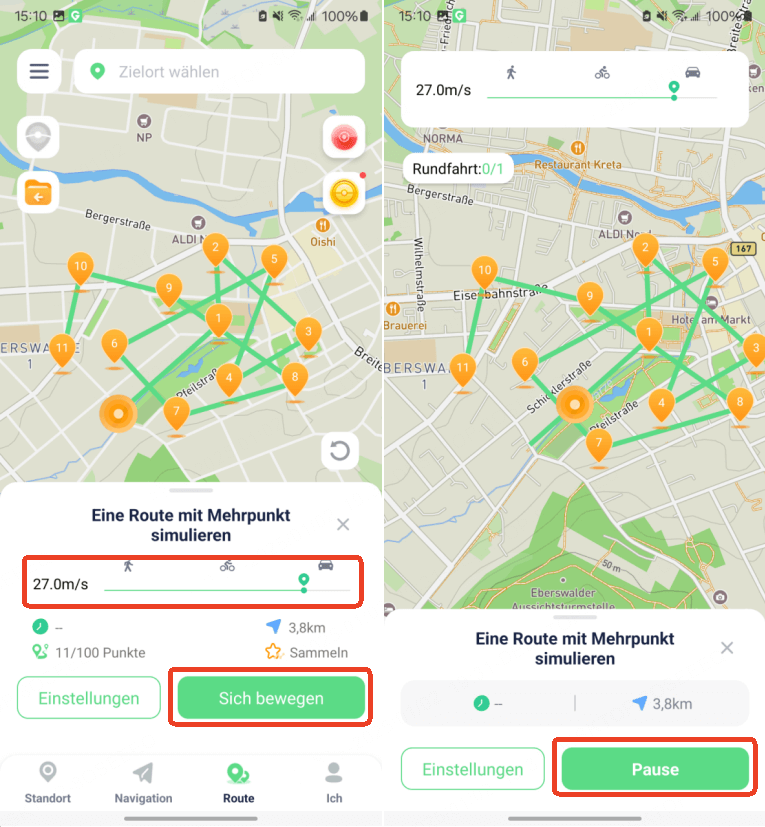
Teil 7: Weitere Funktionen
Funktion 1: Favoriten und Verlauf
Datenverwaltung: Wählen Sie in der rechten Seitenleiste den Eintrag „Favoriten“, um Lieblingsorte, Routen und Verlauf anzuzeigen. Sie können Einträge umbenennen, zu einem Ort navigieren, eine Route anwenden oder Daten löschen. Nutzen Sie die Suchfunktion oben, um schnell spezifische Daten zu finden.
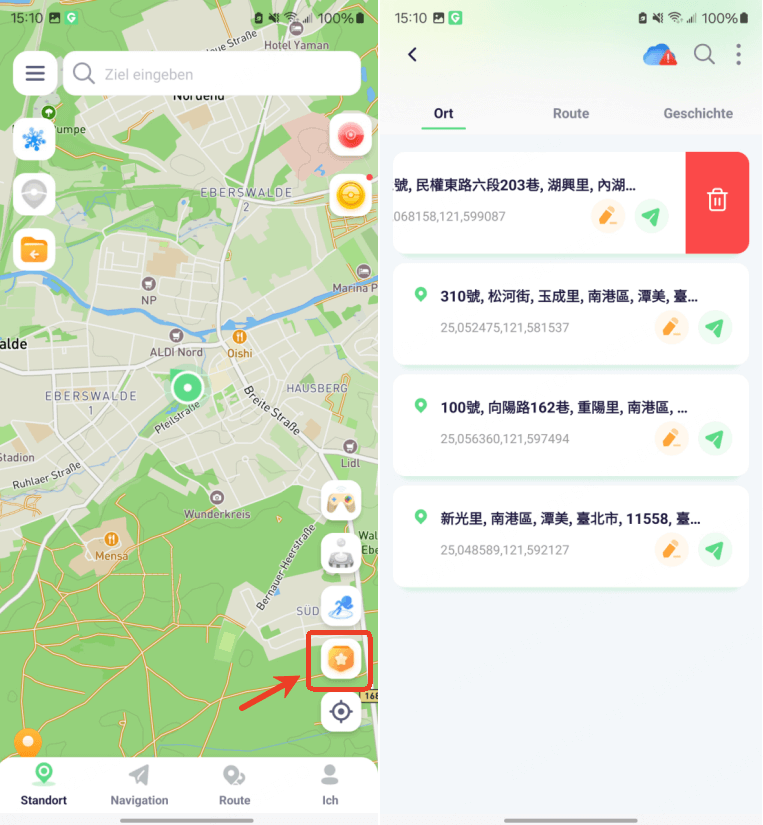
GPX-Dateien importieren/exportieren: Klicken Sie in der Liste „Favorite Routes“ auf „Verwalten“, um ausgewählte Daten als GPX-Dateien zu exportieren oder neue GPX-Dateien zu importieren.
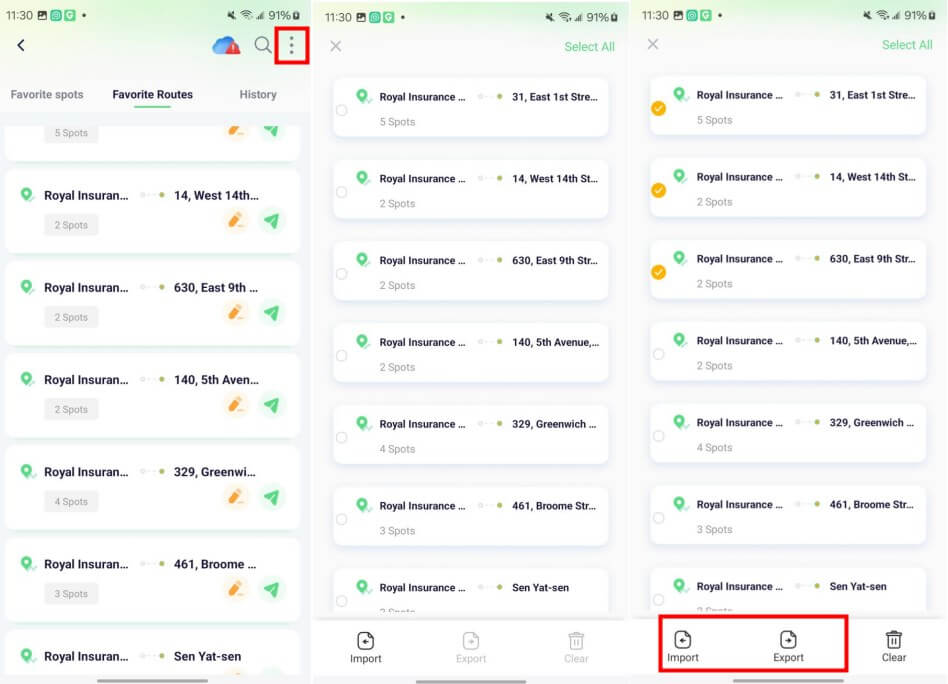
Cloud-Speicherung: Über die Schaltfläche „Cloud-Speicher“ können Sie überprüfen, ob Ihre Daten synchronisiert sind. Falls nicht, klicken Sie auf „Manuell synchronisieren“, um den Vorgang abzuschließen.
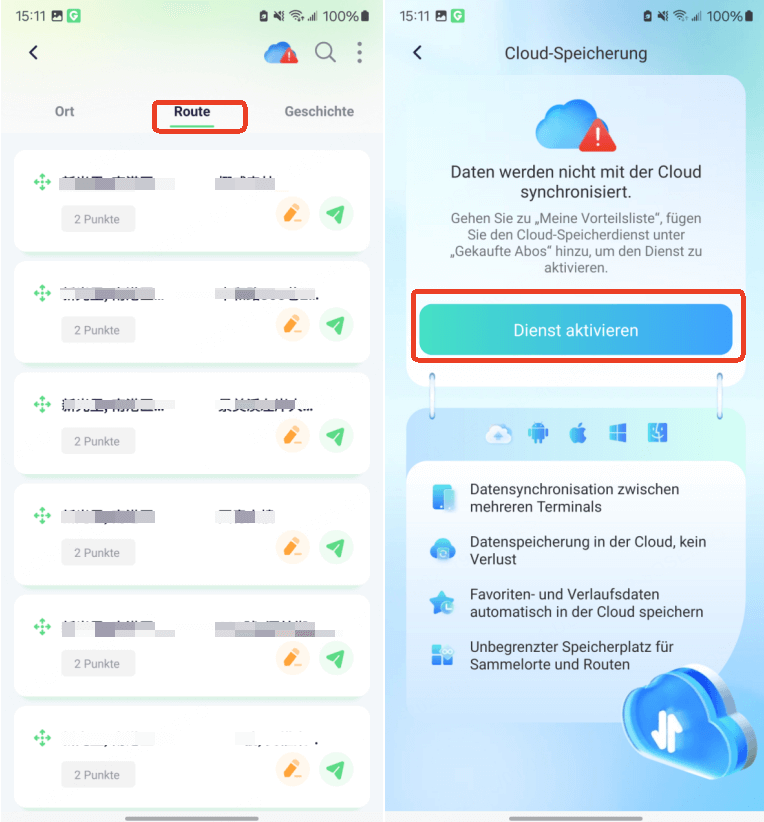
Funktion 2: Abklingzeit (Game Assist)
Öffnen Sie den Cooldown-Timer in der linken Seitenleiste. Nach einer Teleportation berechnet der Timer die Abklingzeit basierend auf der Entfernung und startet den Countdown. Während der Abklingzeit sollten Sie keine Aktionen durchführen, um nicht entdeckt zu werden.
Sie können den Timer deaktivieren, indem Sie erneut auf die Schaltfläche klicken.
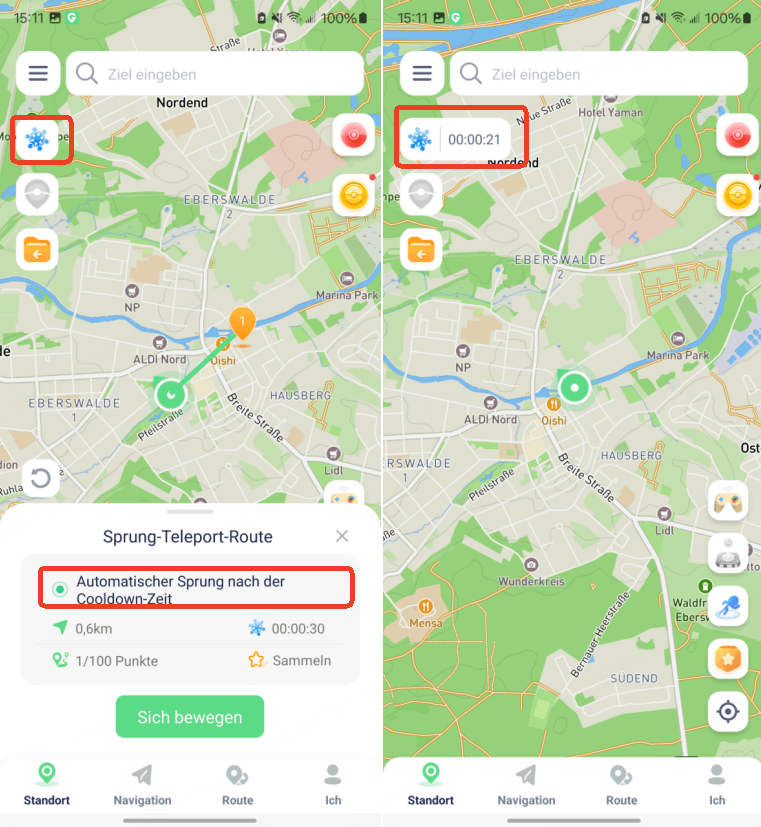
Funktion 3: Live-Atlas (Game Assist)
Mit dem „Live-Atlas“-Schalter in der linken Seitenleiste können Sie PokéStops und Arenen im Umkreis von 2 km Ihres virtuellen Standorts anzeigen. Aktualisieren Sie die Daten mit einem Klick und besuchen Sie PokéStops, um Items zu sammeln, oder Arenen, um zu kämpfen.
In den Einstellungen finden Sie die Option „Favoriten-Atlas“, um bevorzugte Orte auf der Karte anzuzeigen.
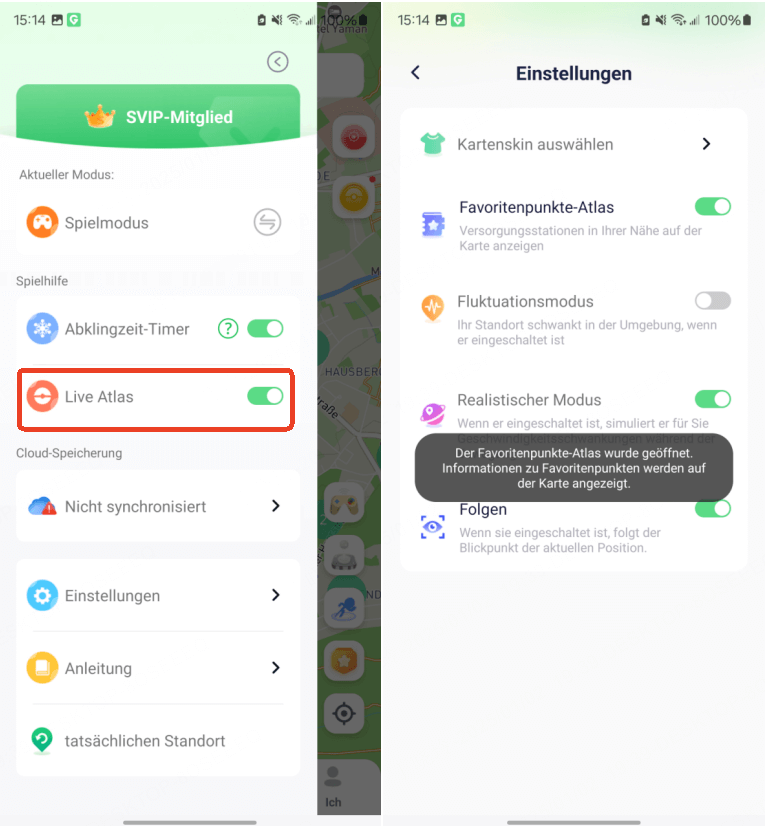
Funktion 4: Pokédex (Game Assist)
Im Spielmodus können Sie Informationen über Pokémon und Raids abrufen. Suchen Sie nach Pokémon-Name, ID, IV, CP, Stufe oder anderen Kriterien, um spezifische Details und Updates zu erhalten.
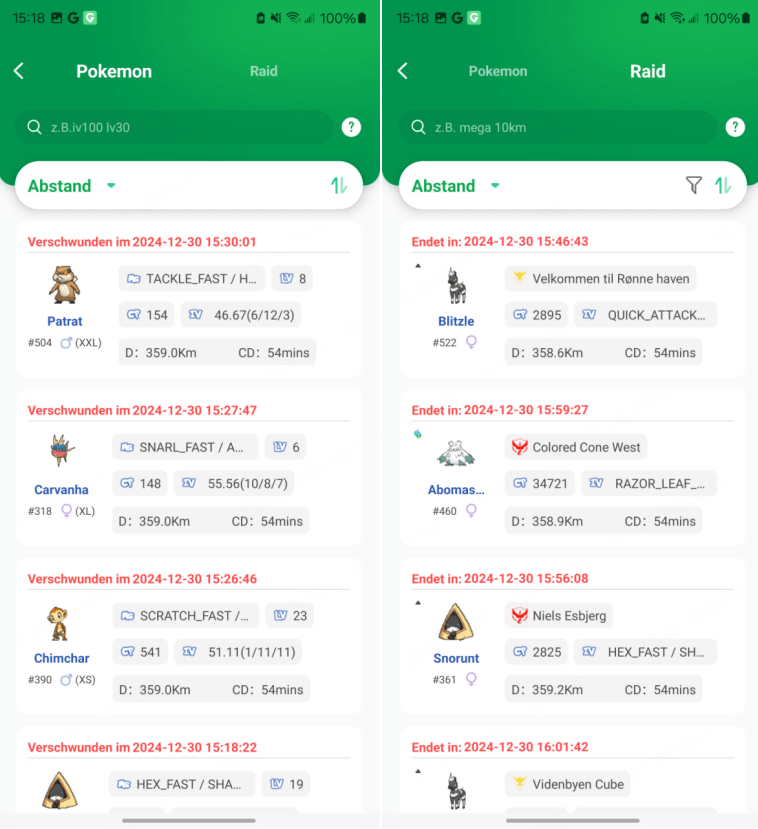
Funktion 5: Rundreise-Route
Passen Sie die Anzahl der Wiederholungen einer Route in den Routeneinstellungen an. Zum Beispiel wird eine Route A-B-C mit zwei Wiederholungen als A-B-C-B-A abgeschlossen.
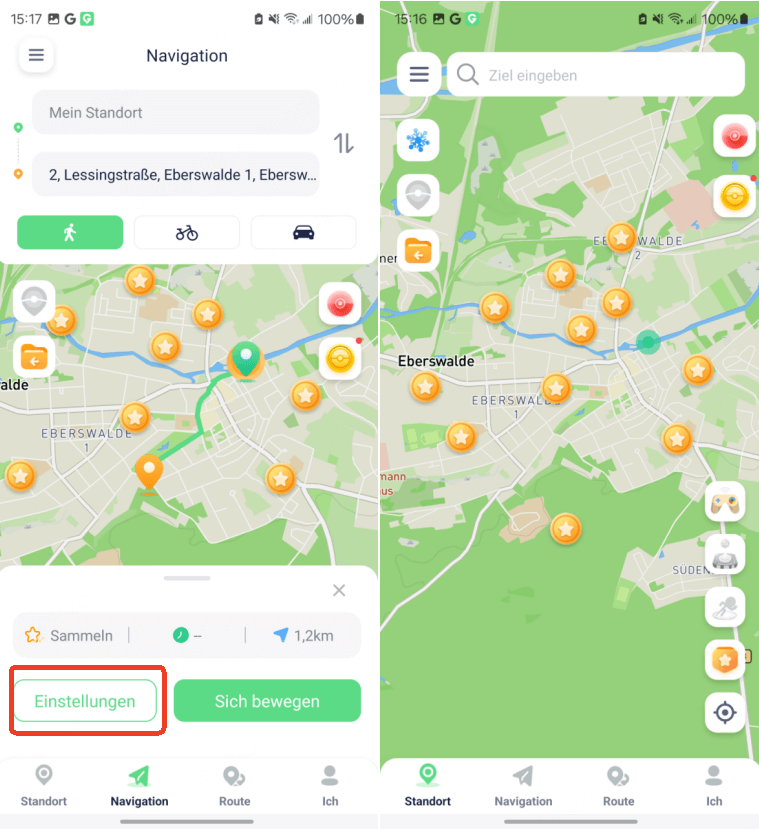
Funktion 6: Route importieren
Importieren Sie GPX-Dateien über die Schaltfläche „Importieren“ in der linken Seitenleiste. Die Route wird nach dem Import direkt in die Karte übernommen.
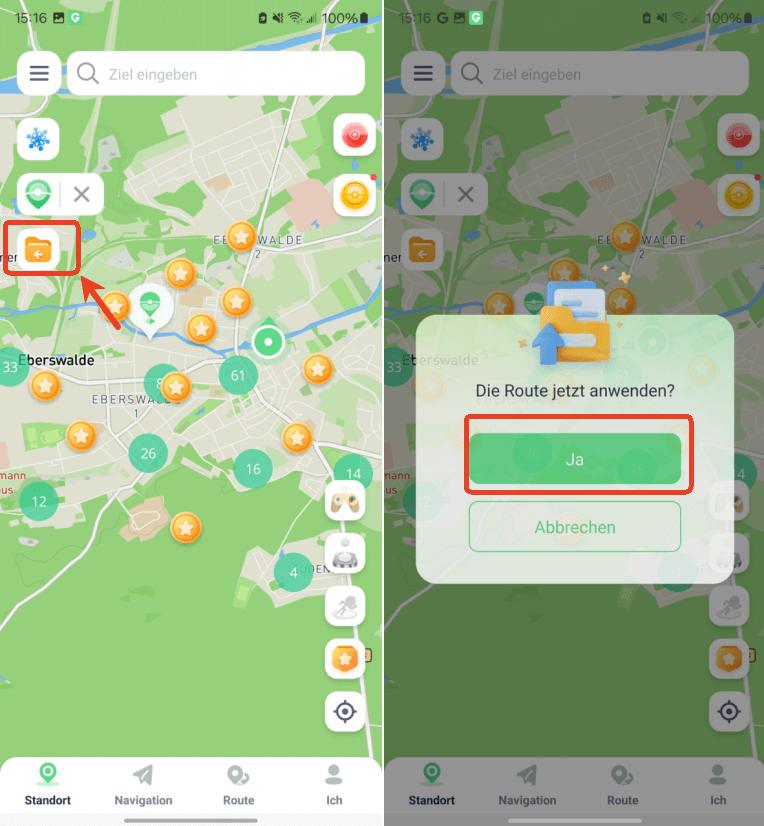
Funktion 7: Fluktuationsmodus
Aktivieren Sie den Fluktuationsmodus in den Einstellungen, um Ihre virtuelle Position im Teleportmodus leicht variieren zu lassen. Dies reduziert das Entdeckungsrisiko.
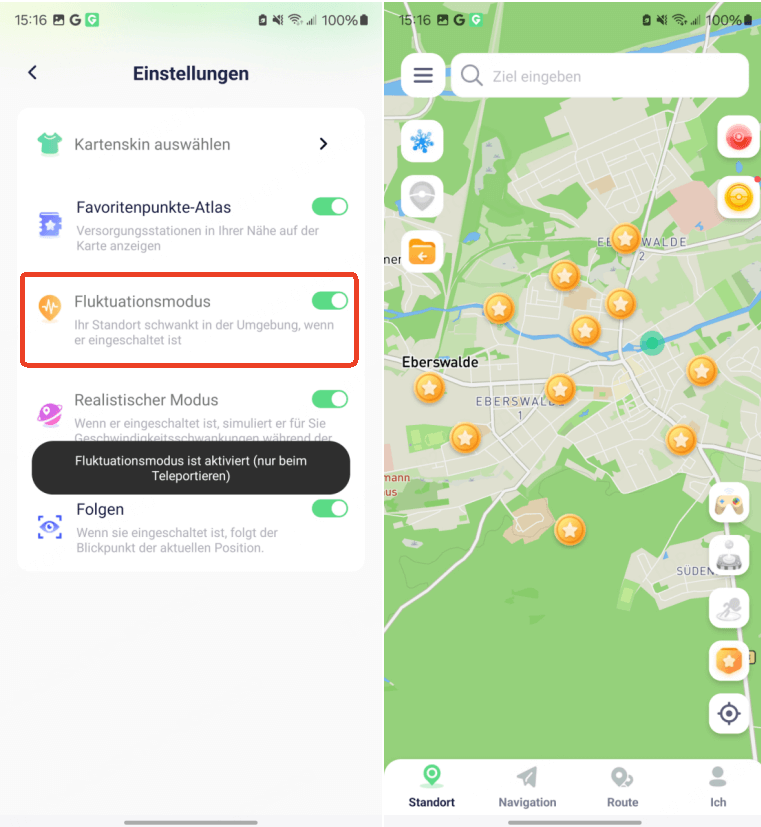
Funktion 8: Realistischer Modus
Im Einstellungsmenü können Sie den „Realistischen Modus“ aktivieren, der die virtuelle Position im Teleportmodus innerhalb weniger Meter schwanken lässt, um die Sicherheit zu erhöhen.
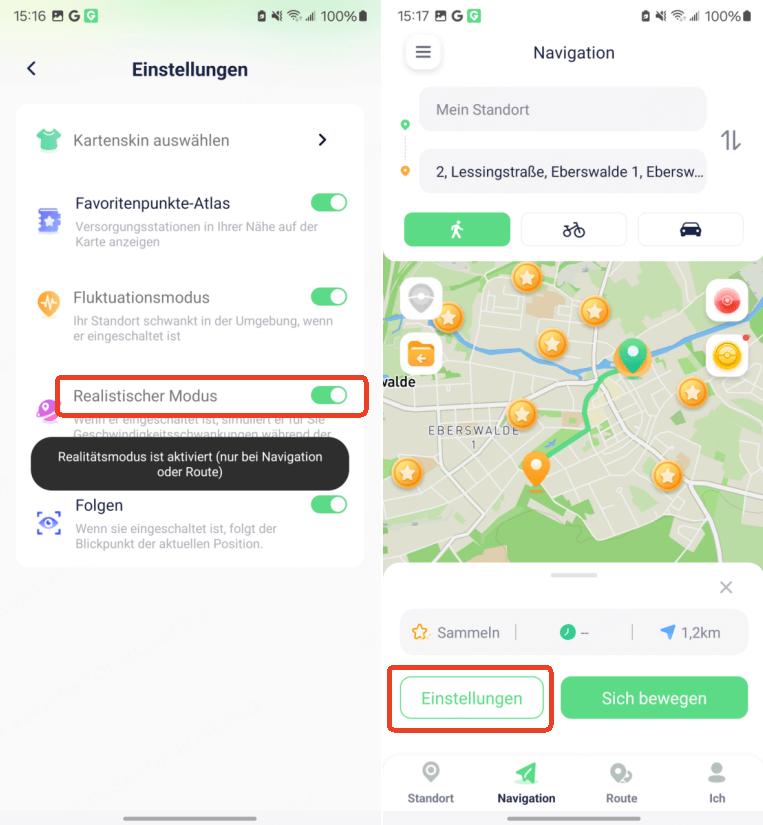
Funktion 9: Realen Standort zurücksetzen
Greifen Sie über das Seitenmenü auf die Option „Echten Standort zurücksetzen“ zu, um den ursprünglichen Standort Ihres Geräts wiederherzustellen.
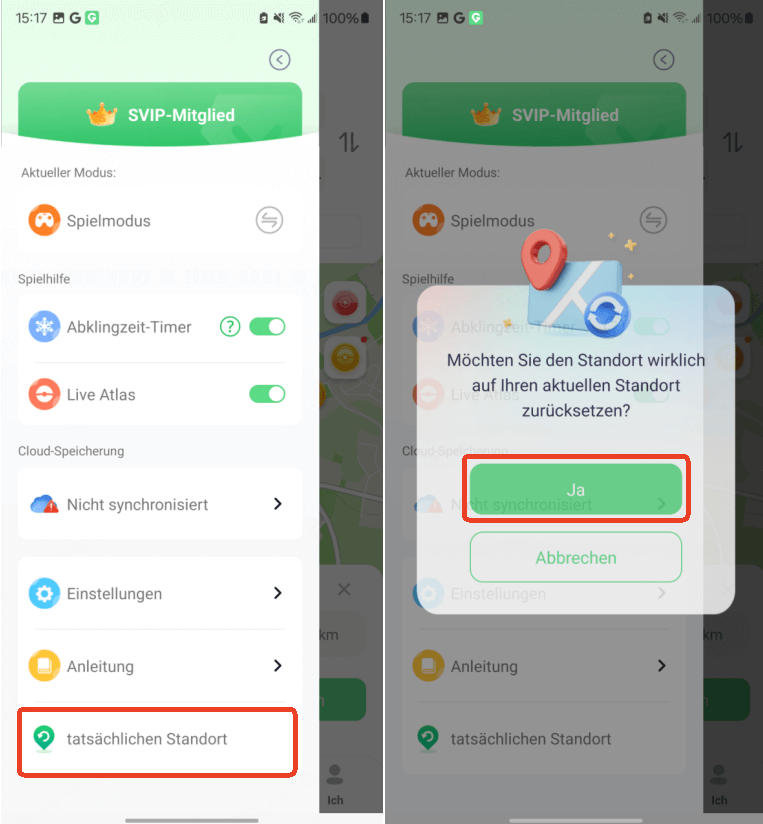
Funktion 10: Karten-Skins auswählen
Öffnen Sie das Seitenmenü, wählen Sie Ihre bevorzugte Kartenansicht und klicken Sie auf „Karten-Skins“, um das gewünschte Design anzuwenden.