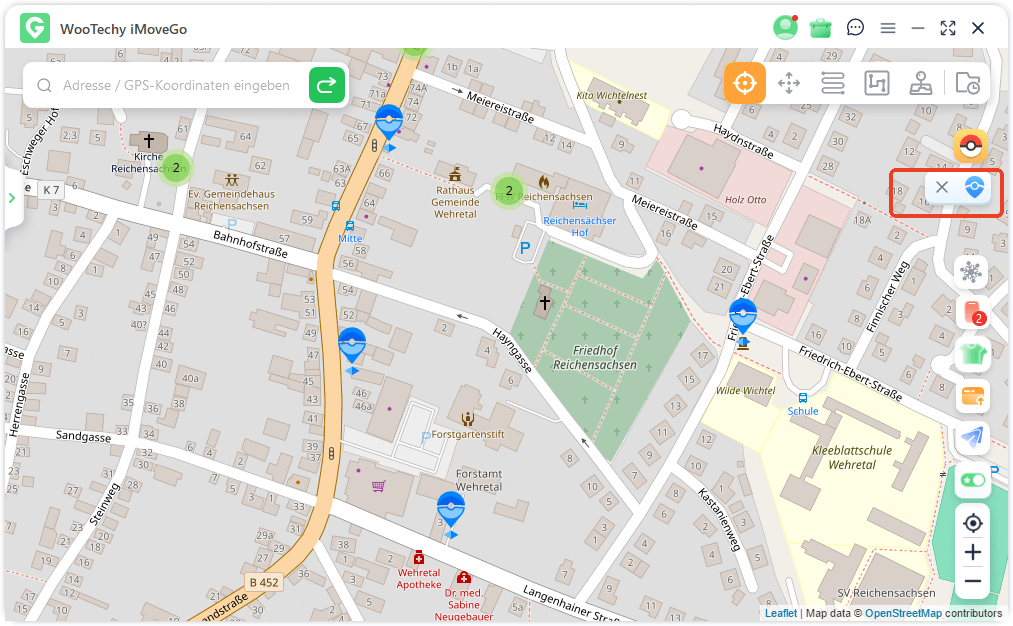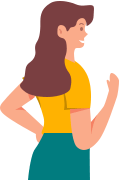Benutzerhandbuch für WooTechy iMoveGo
WooTechy iMoveGo ermöglicht Standortwechsel auf Android-Geräten ohne Root. Ideal, um AR-Spiele bequem zu spielen, den Standort in Dating-Apps oder sozialen Netzwerken zu fälschen und mehr.
Teil 1: Vorbereitung Ihres Android-Geräts
Schritt 1:Starten Sie WooTechy iMoveGo
Installieren und starten Sie iMoveGo auf Ihrem Computer. Klicken Sie auf „Erste Schritte“.
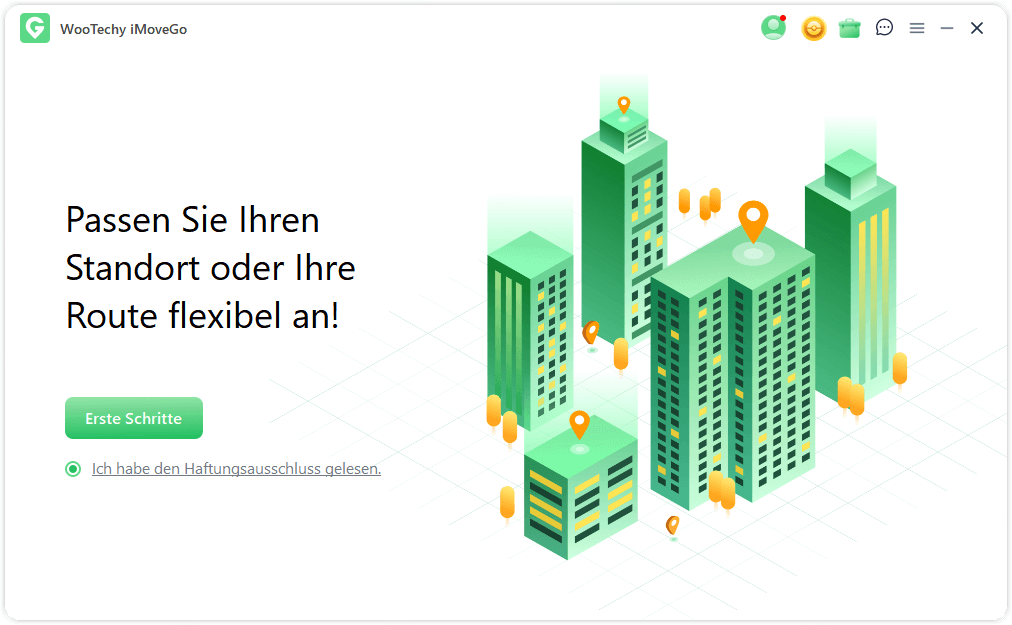
Schritt 2:Android-Gerät anschließen
Verbinden Sie Ihr Android-Gerät über ein USB-Kabel/WiFi mit Ihrem Computer. Sobald Ihr Android-Gerät erkannt wird, wählen Sie es unter „Wählen Sie Ihr Gerät“ aus.
Wenn Sie eine WiFi-Verbindung wählen, ihr PC und Ihr Android-Gerät müssen im gleichen WLAN-Netzwerk sein.
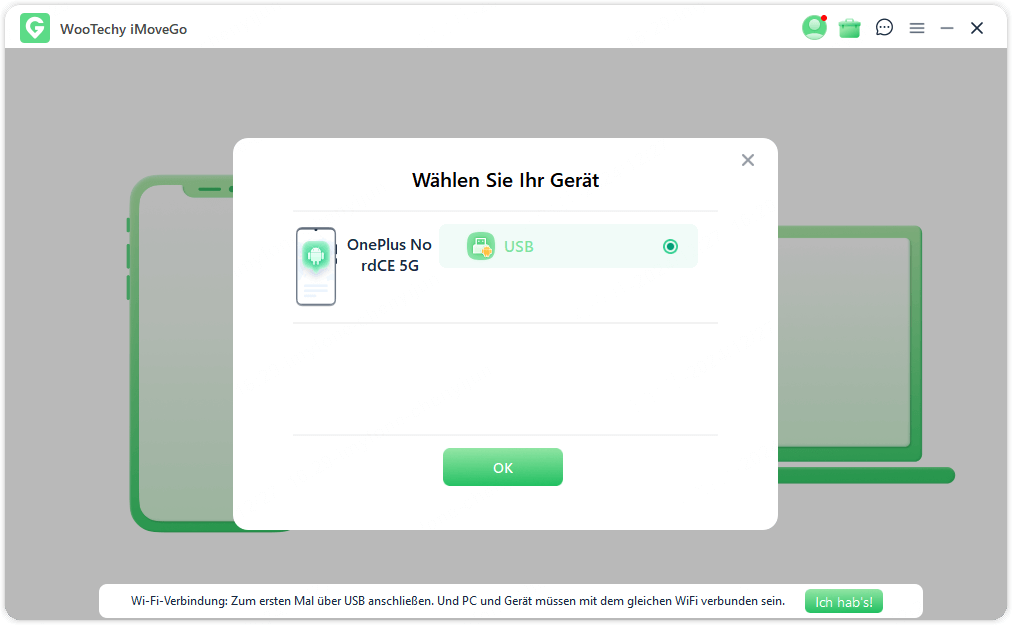
Schritt 3: USB-Verbindungsmodus festlegen
Stellen Sie den USB-Verbindungsmodus Ihres Geräts auf „Media Transfer Protocol“ (MTP) ein. Verwenden Sie für LG-Geräte das „Picture Transfer Protocol“ (PTP).
Hinweis:
Je nach Marke können die Schritte zur Änderung des USB-Modus variieren. In der Regel finden Sie diese Einstellung in der Benachrichtigungsleiste.
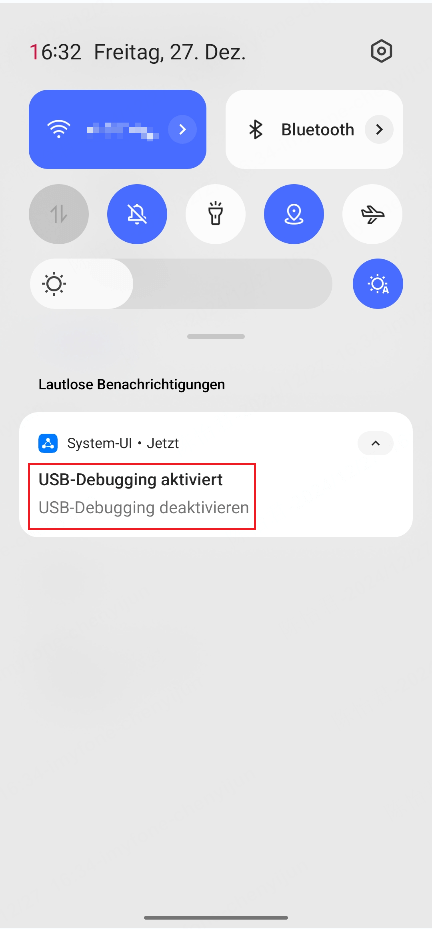
Schritt 4: USB-Debugging aktivieren
1. Folgen Sie den Anweisungen, um USB-Debugging auf Ihrem Gerät zu aktivieren.
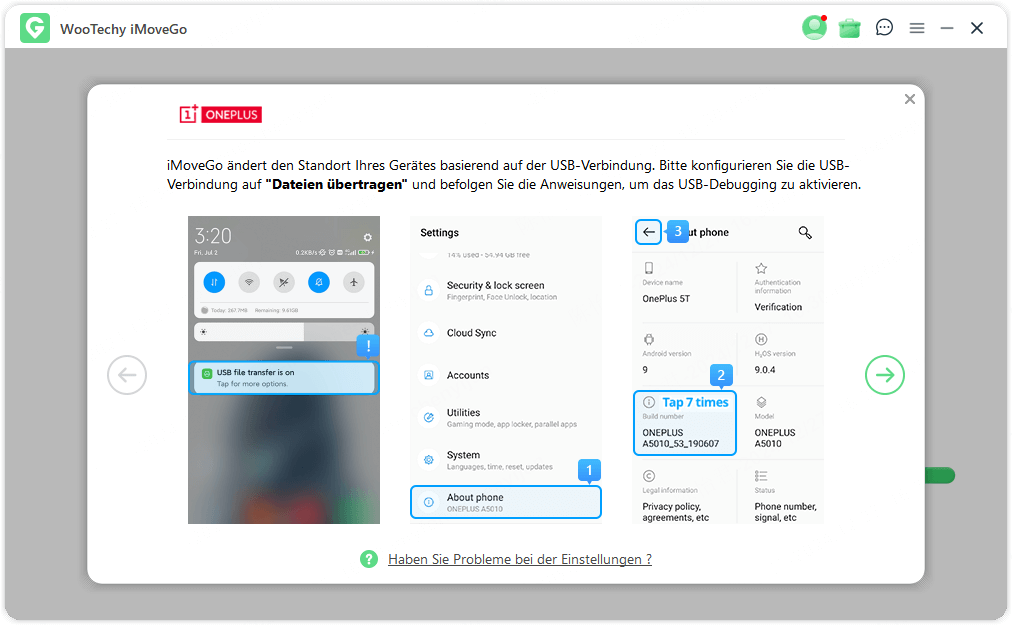
2. Bestätigen Sie anschließend die Option „USB-Debugging zulassen“ auf Ihrem Handy. Sollte das Popup nicht erscheinen, klicken Sie im Programm auf „Erneut anzeigen“.
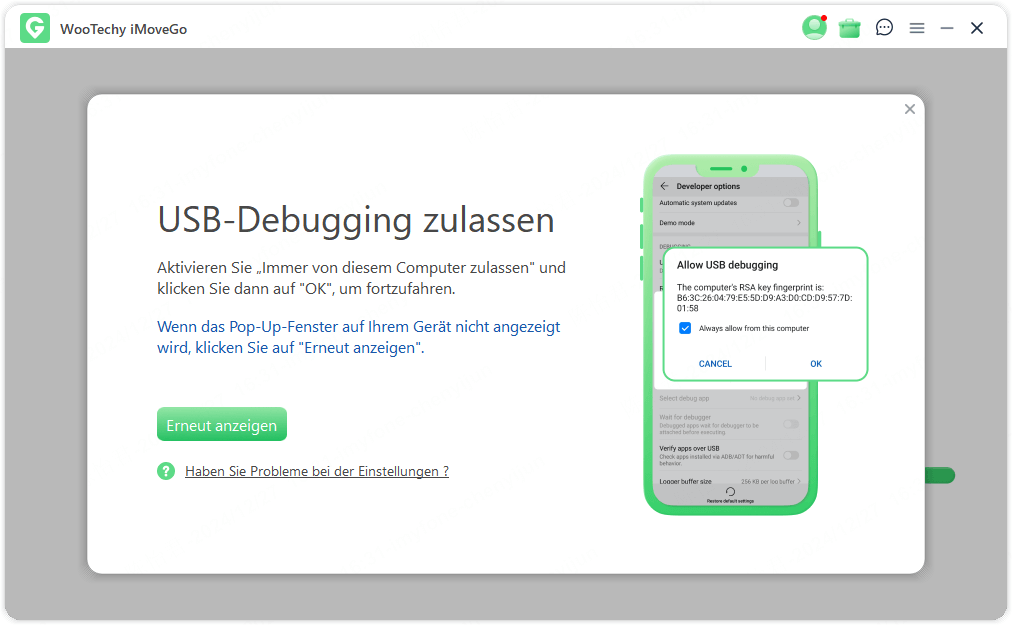
Schritt 5:Modus auswählen
Nach der Verbindung werden Sie zur Modusauswahl weitergeleitet. Hier können Sie zwischen dem speziellen Spielmodus und dem Universalmodus wählen:
Option 1: Spezieller Spielmodus
Dieser Modus unterstützt Pokémon Go, Monster Hunter Now und Dragon Quest Walk.
- Akzeptieren Sie den Haftungsausschluss, wählen Sie Ihr gewünschtes Spiel (Standard ist Pokémon Go) und klicken Sie auf „Auswahl des speziellen Spielmodus“.
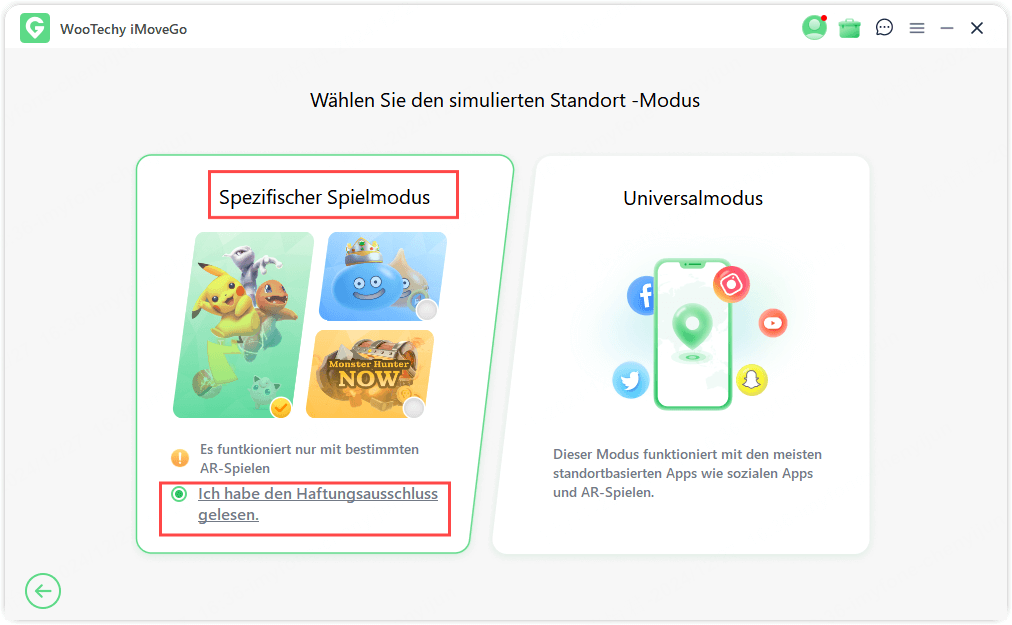
- Nach der Auswahl startet der Ladeprozess. Ein Fortschrittsbalken zeigt den Status an. Währenddessen müssen Sie eventuell Berechtigungen auf Ihrem Handy bestätigen.
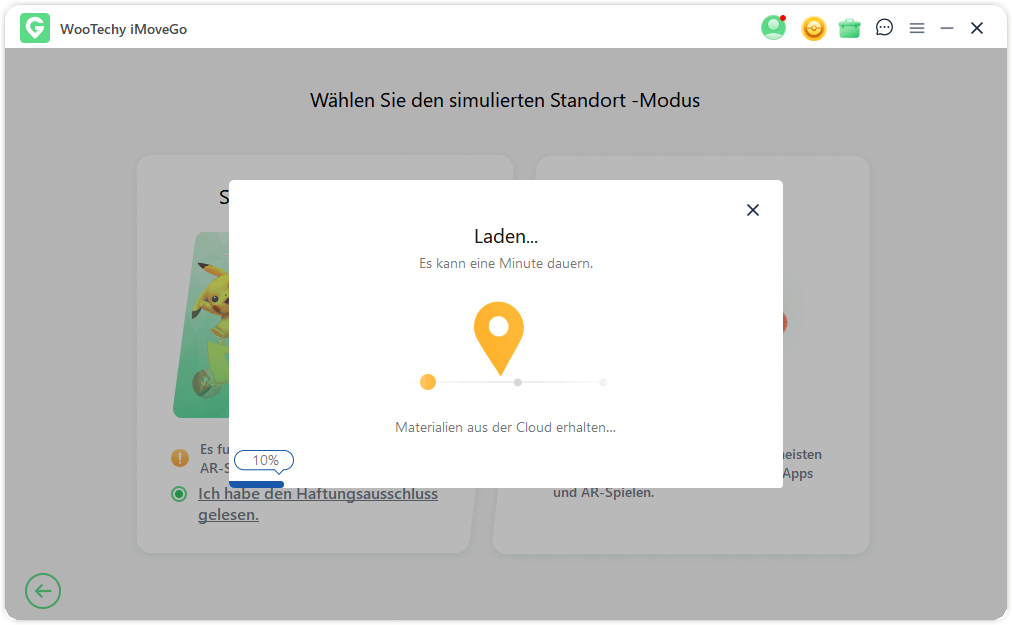
Hinweis:
1. Der Spielmodus ist möglicherweise während Serverwartungen oder Updates nicht verfügbar. In diesem Fall warten Sie einige Minuten bis Stunden und versuchen es erneut.
2. Falls nichts auf der Karte angezeigt wird, klicken Sie unten auf „Jetzt aktualisieren“ und starten Sie das Spiel neu.
- Nach Abschluss erscheint ein Popup mit „Sie sind bereit“. Falls nötig, melden Sie sich in Ihrem Spielkonto an (nur beim ersten Start erforderlich).
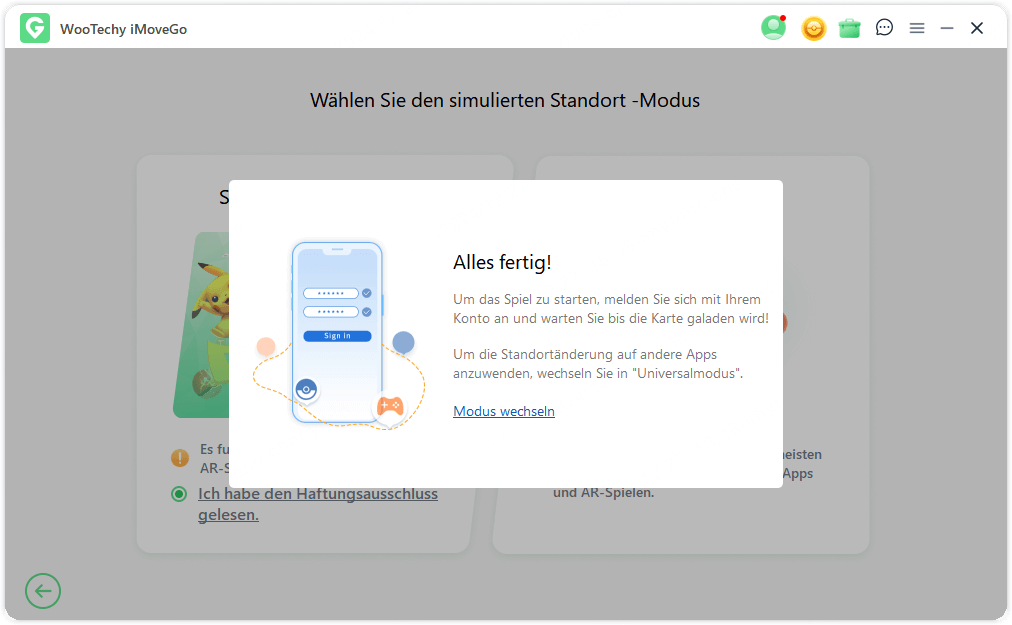
Unten rechts finden Sie eine Schaltfläche, die den Gerätenamen und den aktuellen Modus (Gaming oder Social) anzeigt. Dort können Sie Modi wechseln oder Geräte ändern.
Option 2: Universalmodus
Dieser Modus funktioniert mit den meisten ortsbezogenen Apps wie „Find My“, Google Maps, Facebook, WhatsApp und mehr. Klicken Sie auf „Universalmodus“, um ihn zu starten.
- Klicken Sie auf die Option „Universalmodus“, um darauf zuzugreifen.
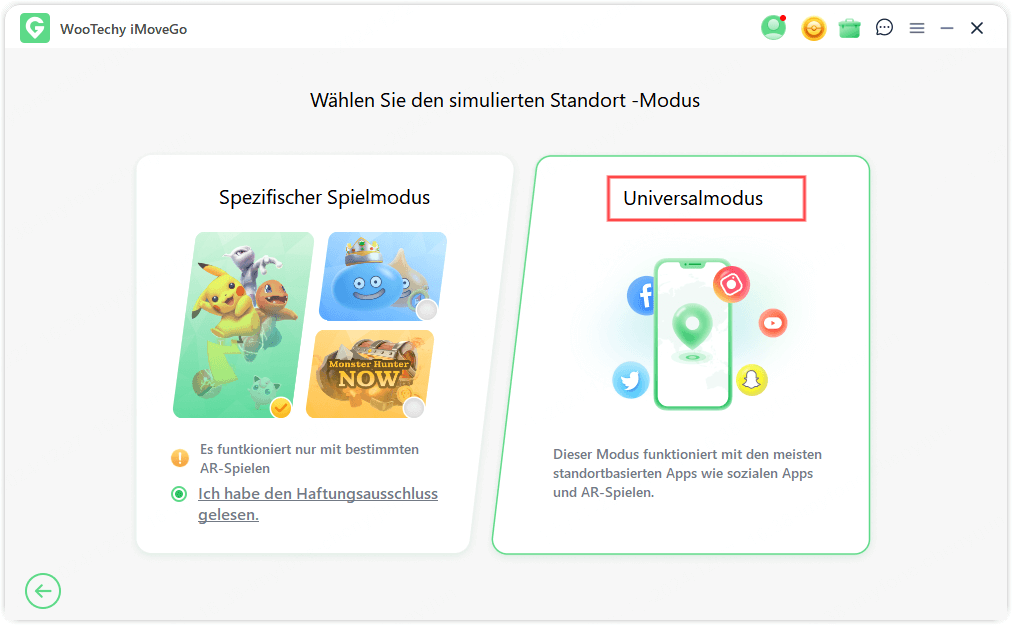
- Warten Sie, bis die Installation abgeschlossen ist. Für Geräte mit Android 10 ist keine manuelle Bedienung erforderlich. Nach der Installation wählen Sie „iMoveGo Assistant“ in den Entwickleroptionen aus.
- Jetzt können Sie Ihren Standort ändern oder GPS-Bewegungen simulieren. Um zum Spielmodus zu wechseln, klicken Sie einfach links neben dem Gerätenamen auf das Symbol.
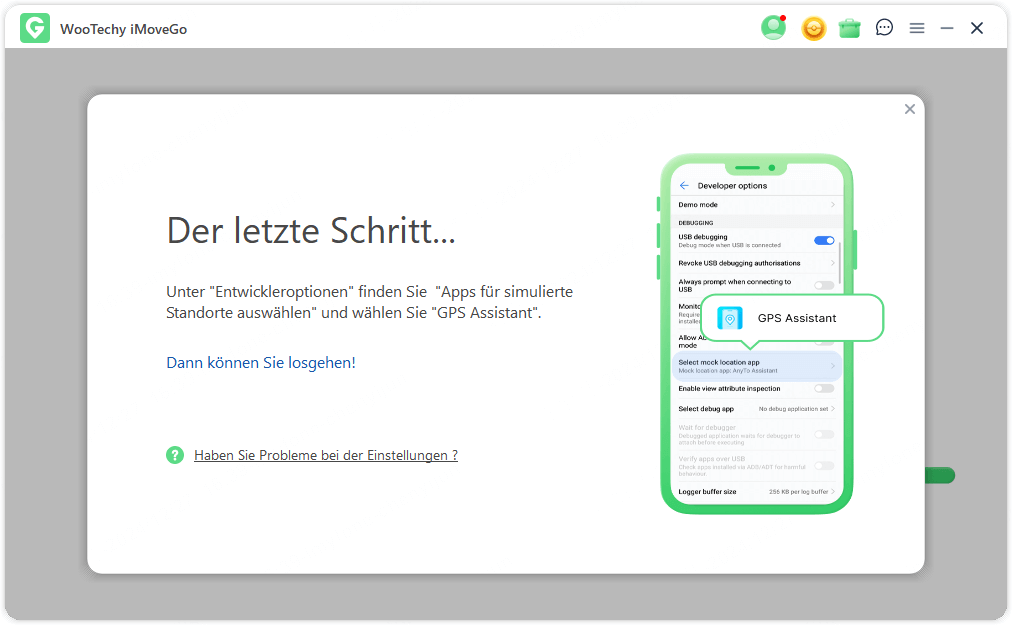
Teil 2: GPS-Standort mit dem Teleport-Modus ändern
Schritt 1: Teleport-Modus auswählen
Warten Sie, bis die Karte vollständig geladen ist. Klicken Sie dann auf den Teleport-Modus (erste Option oben rechts).
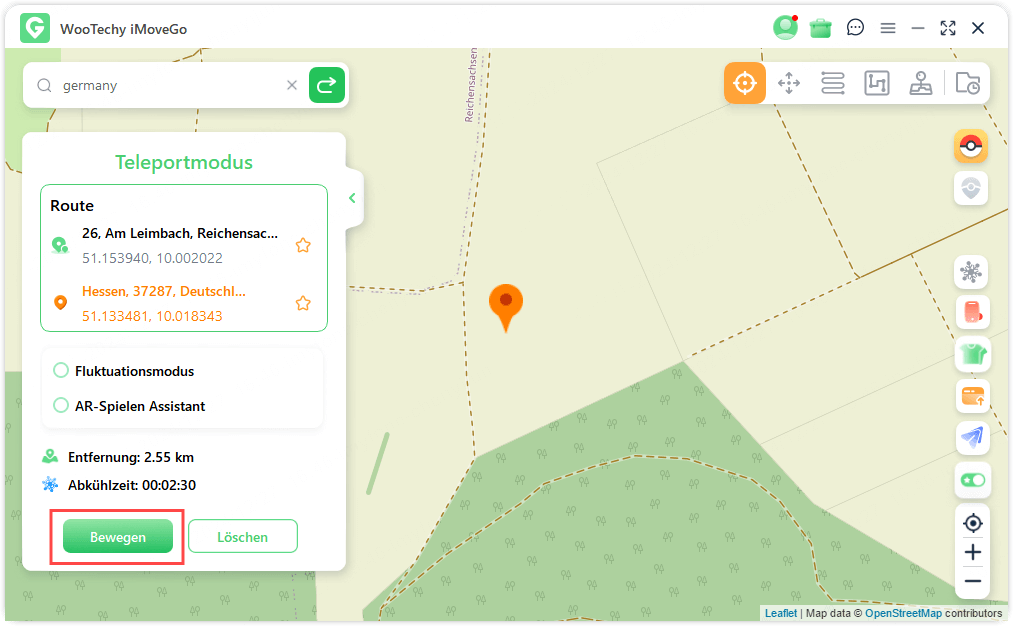
Schritt 2: Zielort wählen
Wählen Sie den gewünschten Ort aus und klicken Sie auf „Verschieben“. Sie können entweder die Karte manuell durchsuchen oder die Suchleiste verwenden, um den Ort direkt einzugeben.
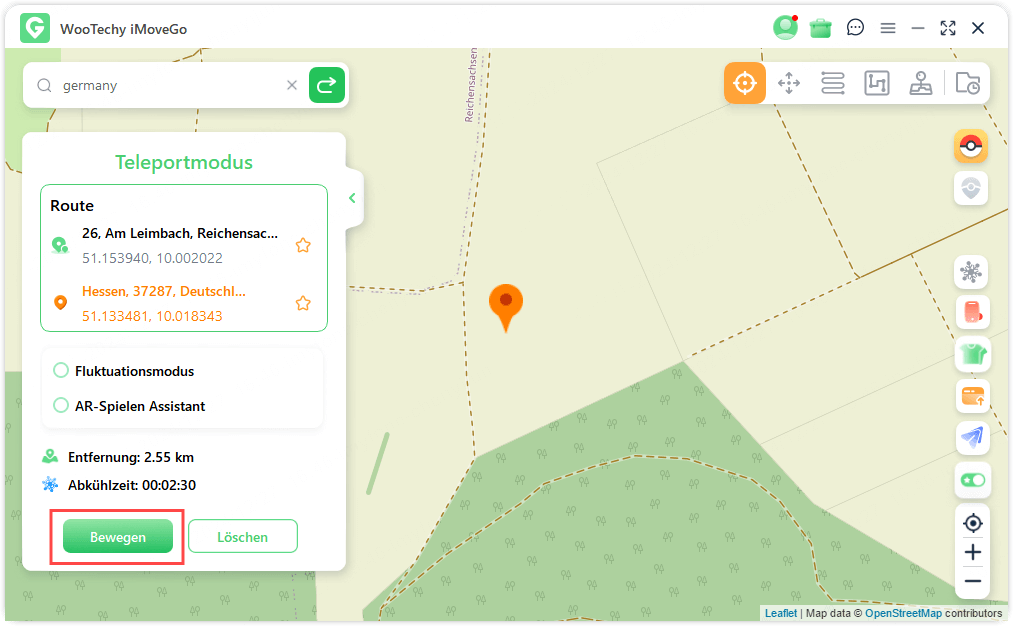
Ihr Standort wird sofort geändert, auch in allen standortbasierten Apps auf Ihrem Gerät.
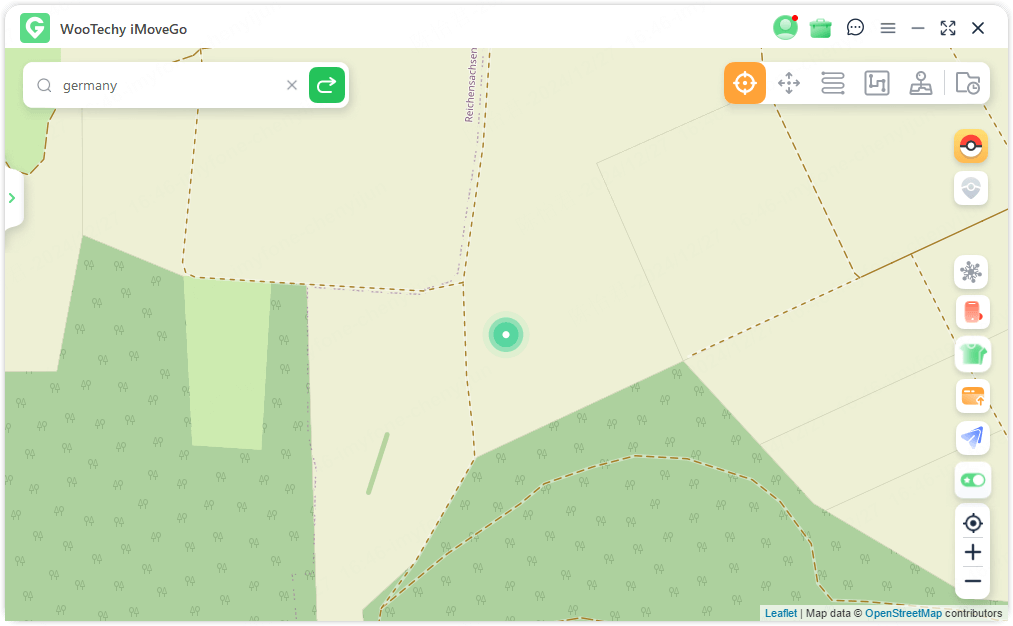
Hinweis:
Ihr neuer Standort bleibt aktiv, bis Sie Ihr Android-Gerät neu starten. Danach kehren Sie automatisch zu Ihrem echten Standort zurück.
Teil 3: GPS-Bewegung mit dem Sprung-Teleport-Modus simulieren
Schritt 1: Sprung-Teleport-Modus auswählen
Wählen Sie in der oberen rechten Ecke den Sprung-Teleport-Modus (zweite Option).
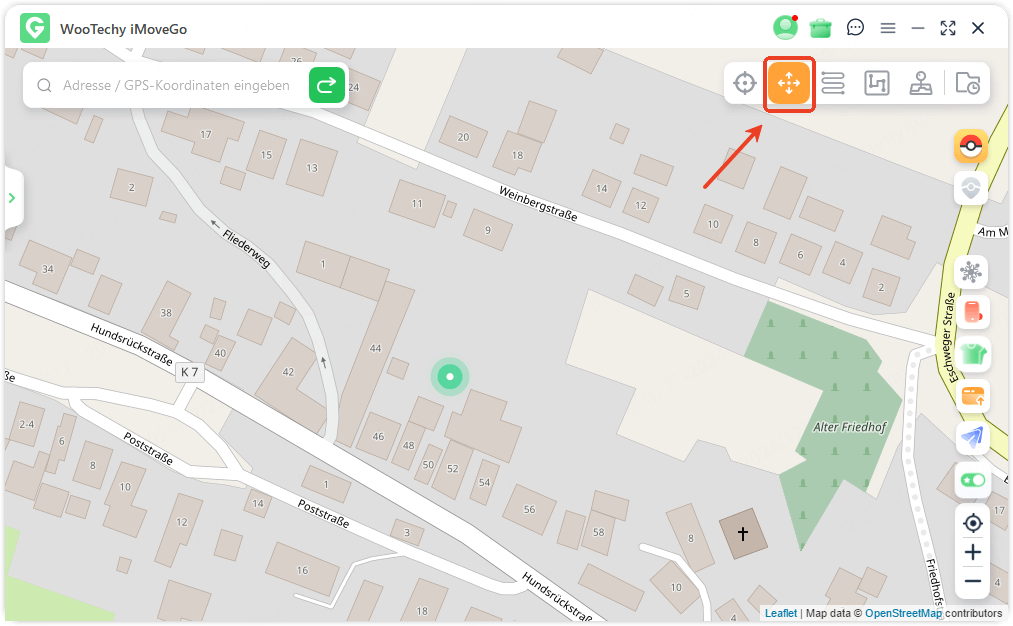
Schritt 2: Route planen
Erstellen Sie auf der Karte verschiedene Punkte, die Sie besuchen möchten, oder geben Sie Adressen/GPS-Koordinaten direkt ein. Klicken Sie auf „Verschieben“, um zum nächsten Punkt zu springen.
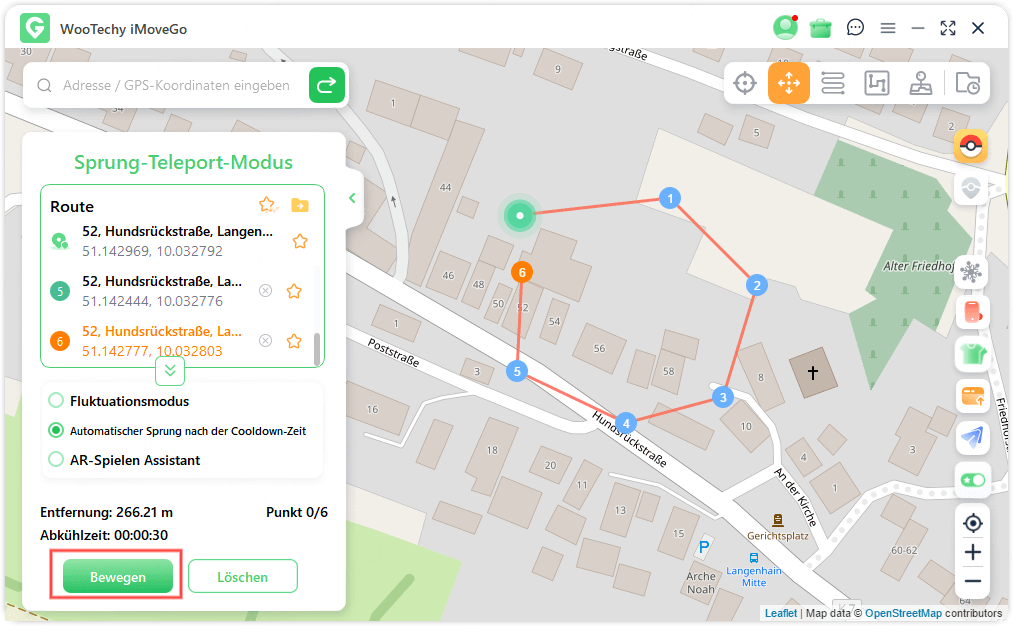
Sie können die Reihenfolge der Punkte jederzeit ändern oder die Route mit „Beenden“ abschließen.
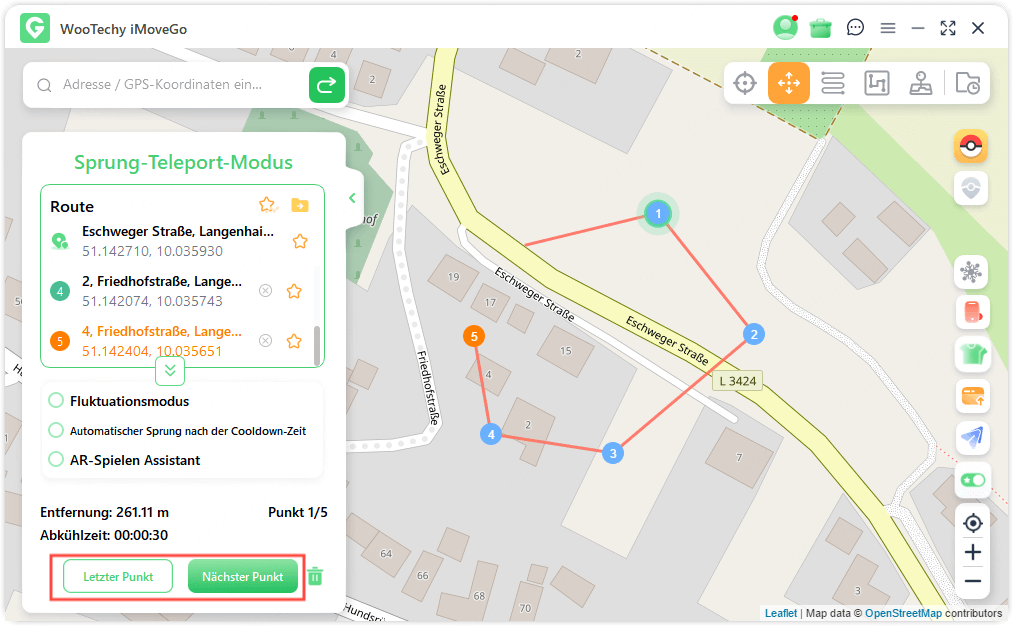
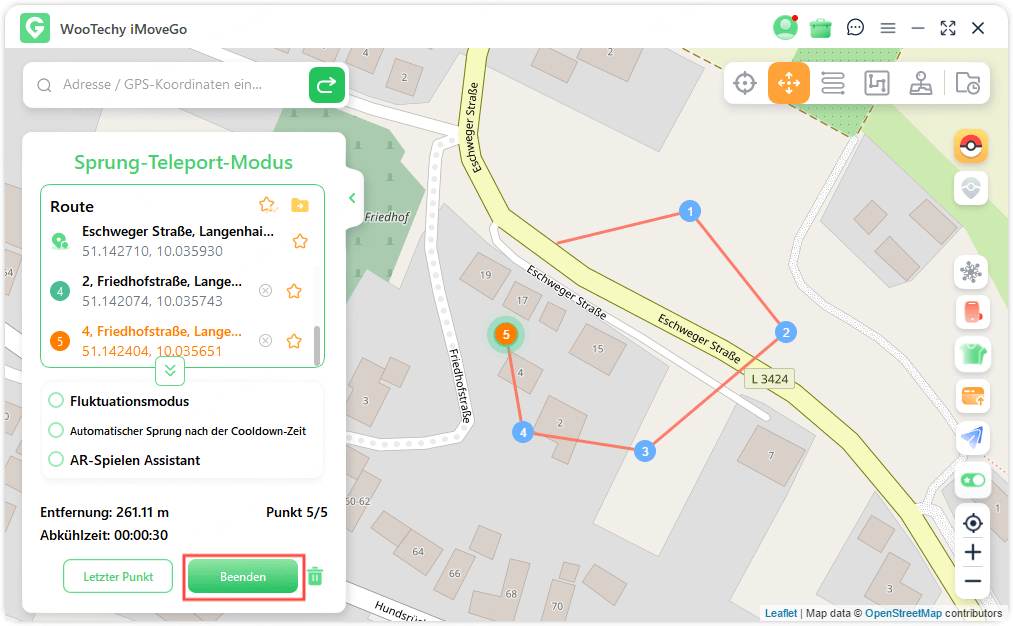
Optional können Sie die Funktion „Automatischer Sprung nach Abkühlung“ aktivieren. Die Punkte werden dann automatisch anhand des Abkühlungstimers abgearbeitet.
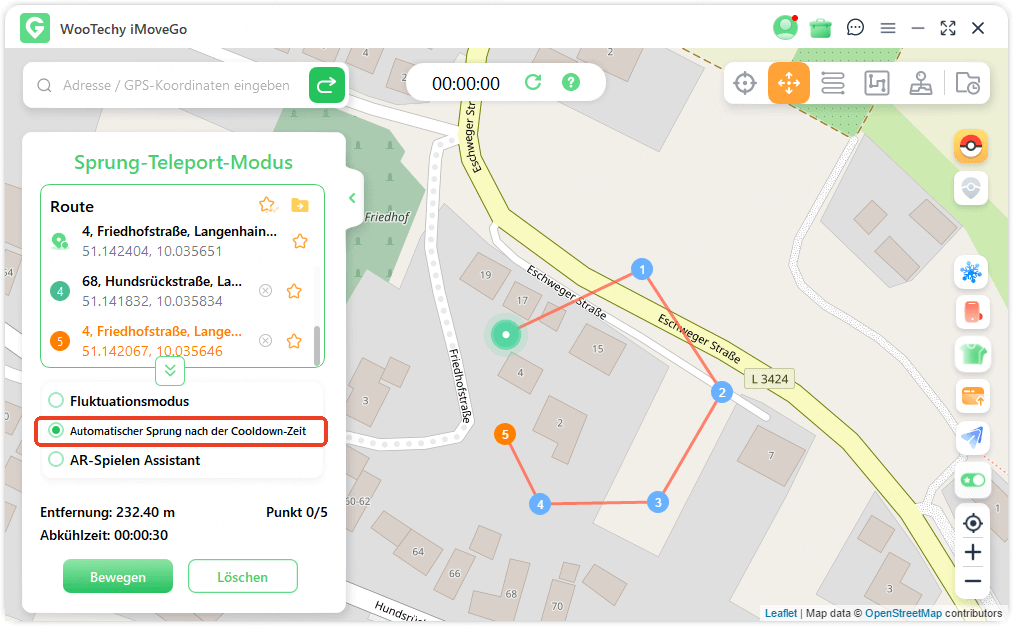
Nach Abschluss der Route erscheint ein Popup-Fenster zur Bestätigung.
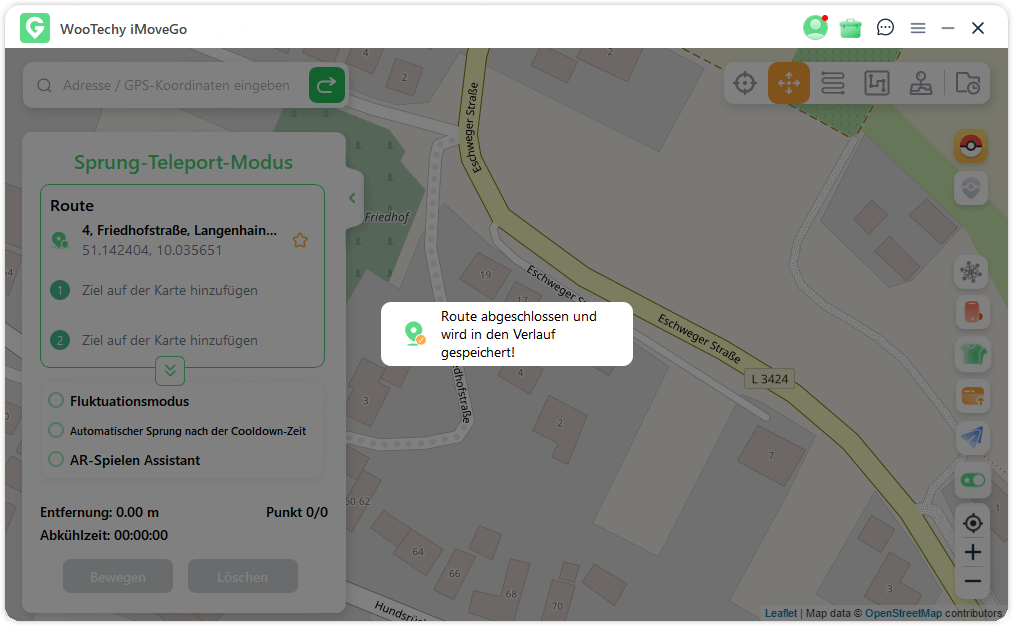
Teil 4: GPS-Bewegung im Zwei-Punkt-Modus simulieren
Schritt 1: Zwei-Punkt-Modus auswählen
Wählen Sie den Zwei-Punkt-Modus aus, indem Sie in der oberen rechten Ecke auf das dritte Symbol klicken.
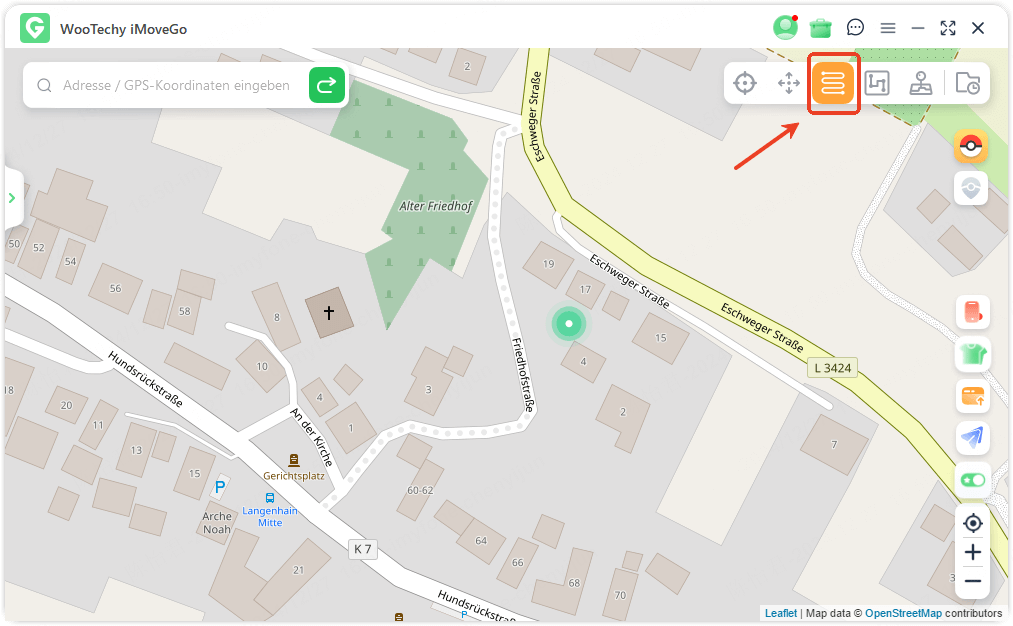
Schritt 2: Zwei-Punkt-Route planen
Wählen Sie einen Zielort auf der Karte aus oder geben Sie eine Adresse bzw. Koordinaten ein. Der gewählte Zielort wird in der Seitenleiste angezeigt. Sie können sowohl den Namen als auch die Koordinaten Ihres aktuellen Standorts und des Ziels überprüfen.
Stellen Sie die Häufigkeit ein, mit der sich die Route zwischen den zwei Punkten hin- und herbewegen soll. Passen Sie die Bewegungsgeschwindigkeit mit der Geschwindigkeitsleiste an.
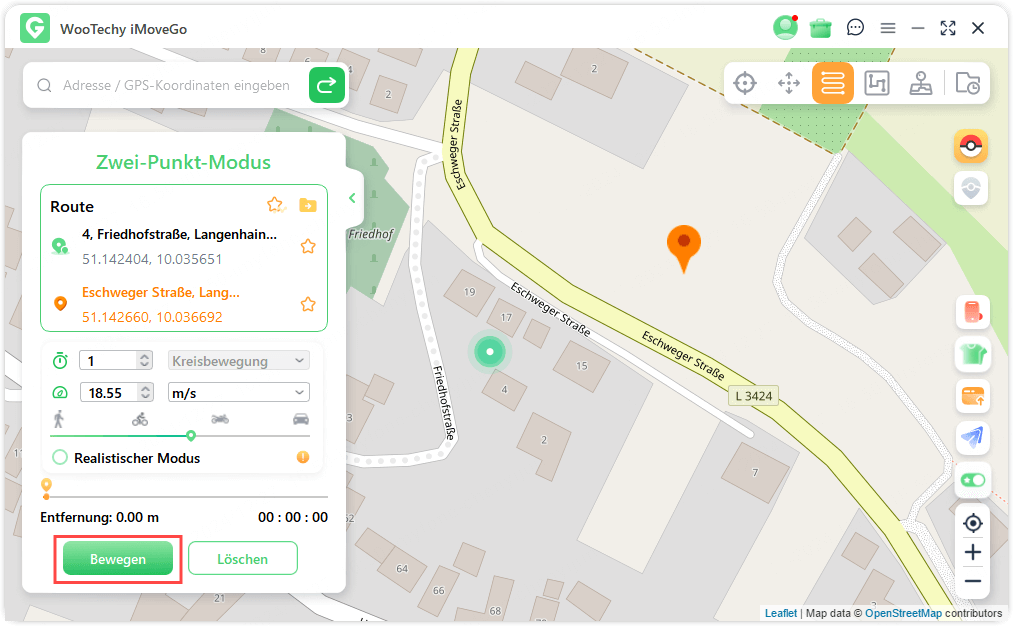
Schritt 3: GPS-Simulation starten
Klicken Sie auf „Bewegen“, um die GPS-Bewegung zu simulieren. Der Vorgang kann jederzeit pausiert oder gestoppt werden.
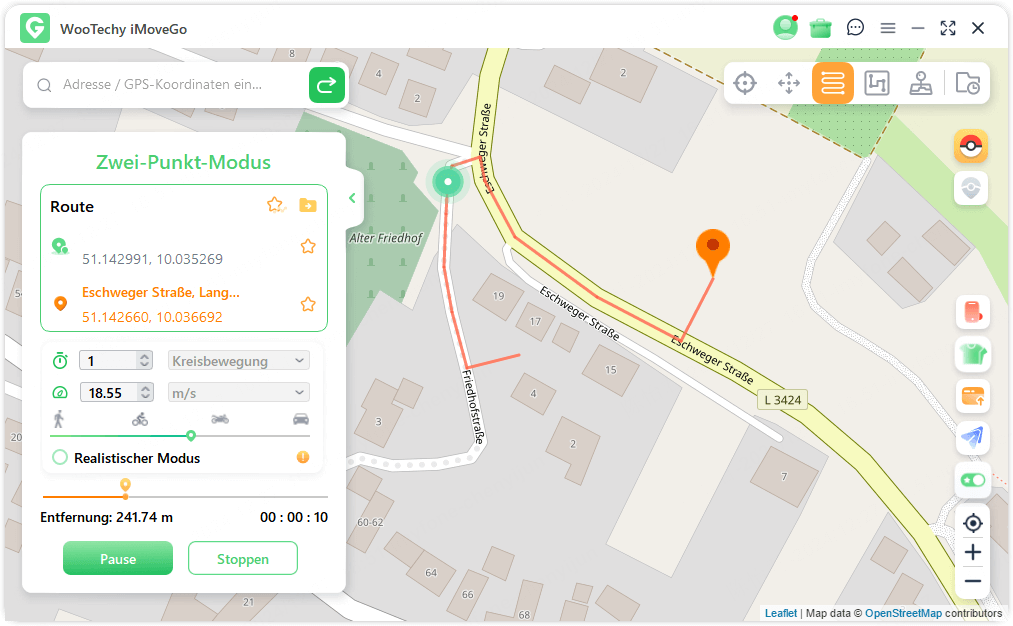
Auf Android-Geräten erfolgt die Bewegung sofort auf der Karte. Nach Abschluss wird die Meldung „Abgeschlossen!“ angezeigt.
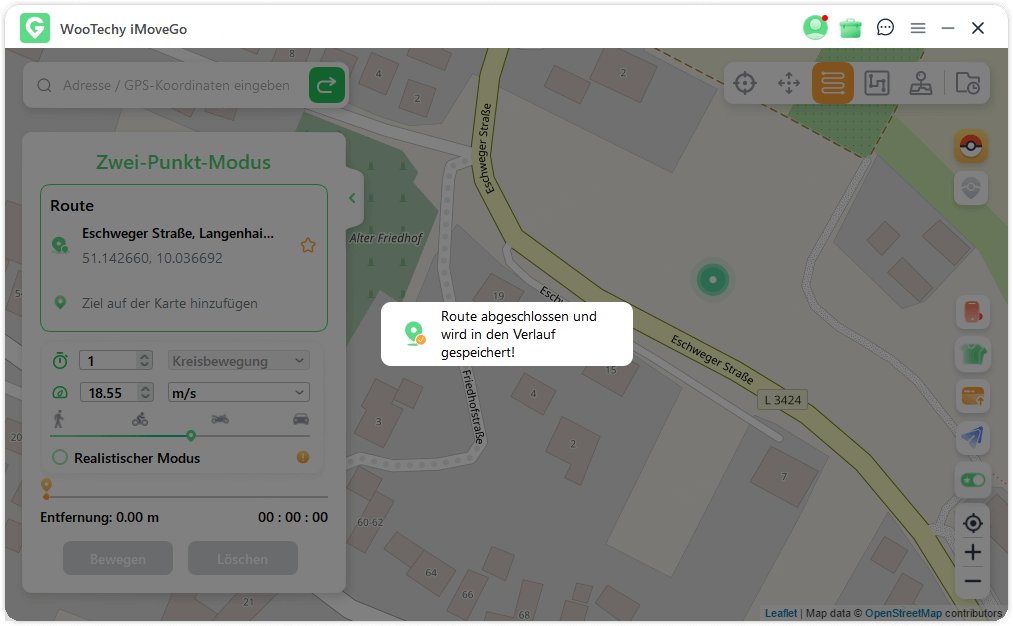
Teil 5: GPS-Bewegung im Multi-Spot-Modus simulieren
Schritt 1: Multi-Spot-Modus auswählen
Klicken Sie auf das vierte Symbol in der oberen rechten Ecke, um den Multi-Spot-Modus zu aktivieren.
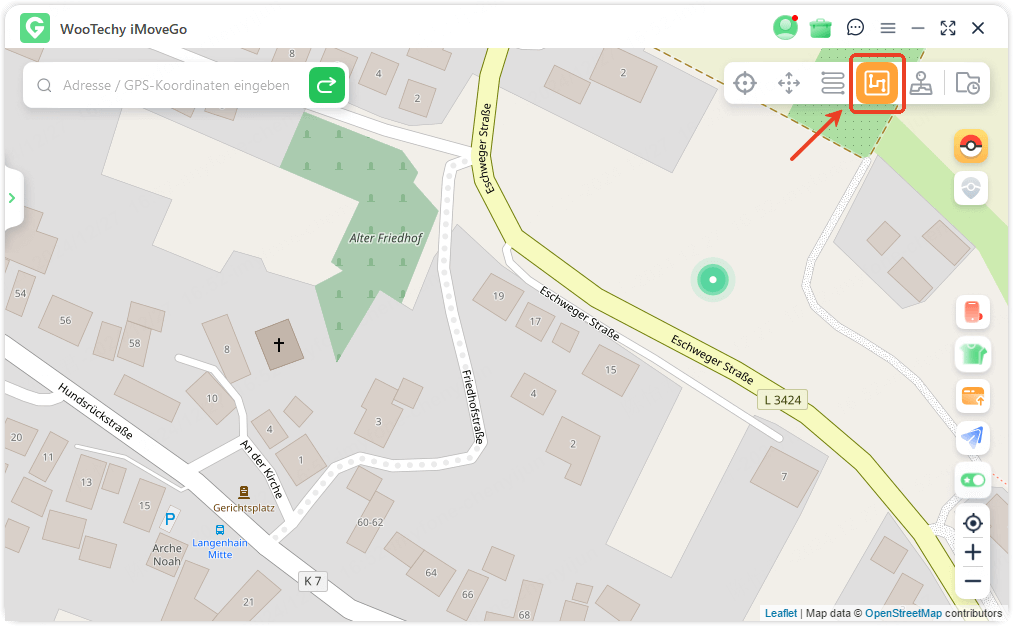
Schritt 2: Multi-Spot-Route planen
Wählen Sie mehrere Orte auf der Karte aus, die Sie nacheinander ansteuern möchten, oder geben Sie Adressen bzw. Koordinaten ein. Legen Sie die Anzahl der Fahrtzeiten und die Geschwindigkeit mithilfe der Geschwindigkeitsleiste fest. Starten Sie die Bewegung, indem Sie auf „Bewegen“ klicken.
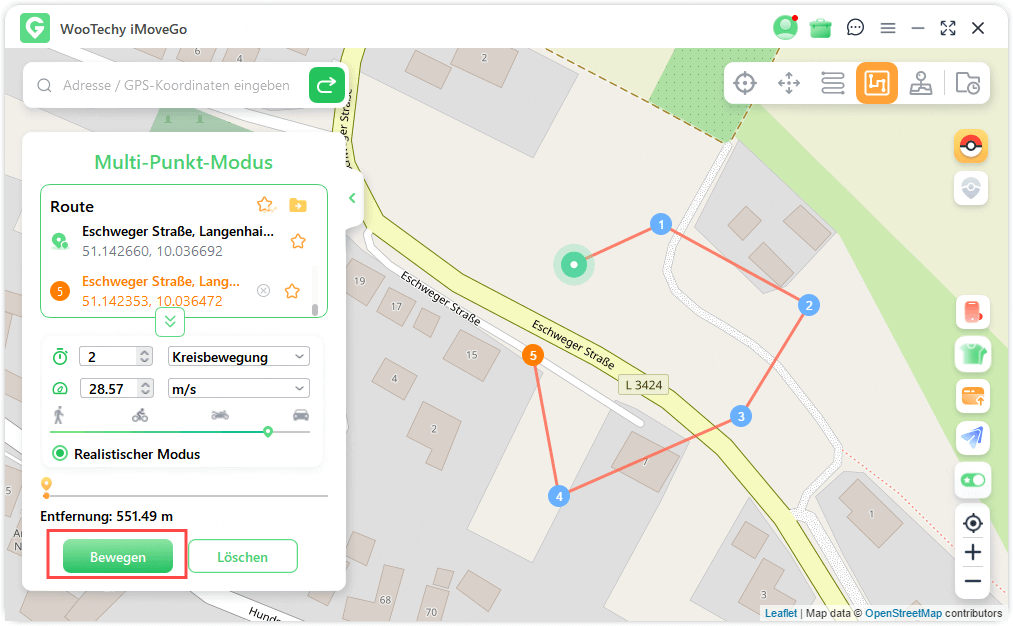
Die Bewegung entlang der Route wird simuliert, sodass Sie ortsbasierte AR-Spiele genießen können, ohne sich tatsächlich bewegen zu müssen. Nach Abschluss erscheint die Meldung „Abgeschlossen!“.
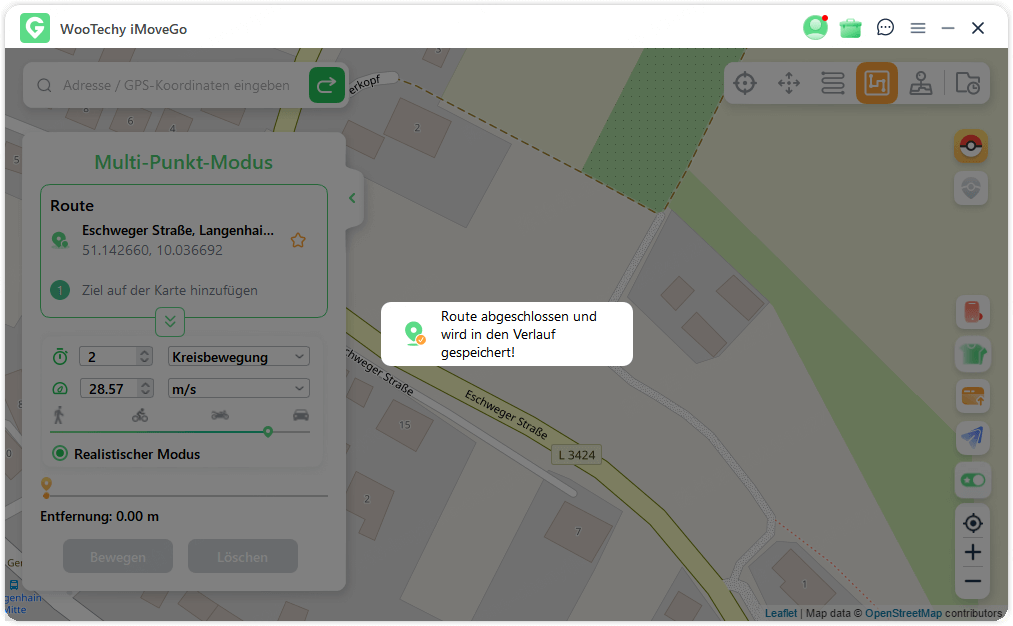
Tipp:
Wählen Sie Ziele entlang von Straßen, um zu vermeiden, dass Spieleentwickler Ihren Standort als gefälscht erkennen.
Teil 6: Standort mit dem Joystick-Modus simulieren
Schritt 1: Joystick-Modus auswählen
Wählen Sie den Joystick-Modus (fünftes Symbol). Ein Mausklick und Sie „Bewegen“ sich automatisch.
Der Joystick-Modus ermöglicht es, sich zwischen den Punkten flexibel zu bewegen und die Richtung in Echtzeit anzupassen.
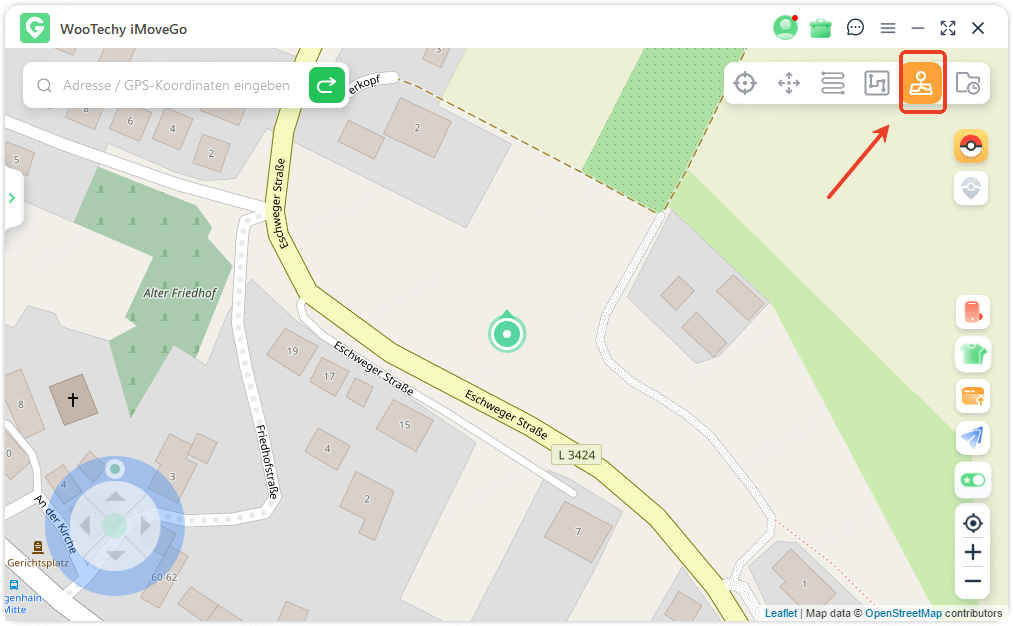
Schritt 2: Richtung ändern
Passen Sie die Richtung mit folgenden Optionen an:
-Klicken Sie auf die Pfeiltasten (links/rechts, oben/unten) auf dem Bildschirm.
-Verwenden Sie die Tasten A/D (links/rechts) oder W/S (hoch/runter) auf der Tastatur.
-Ziehen Sie den Punkt im Kreis.
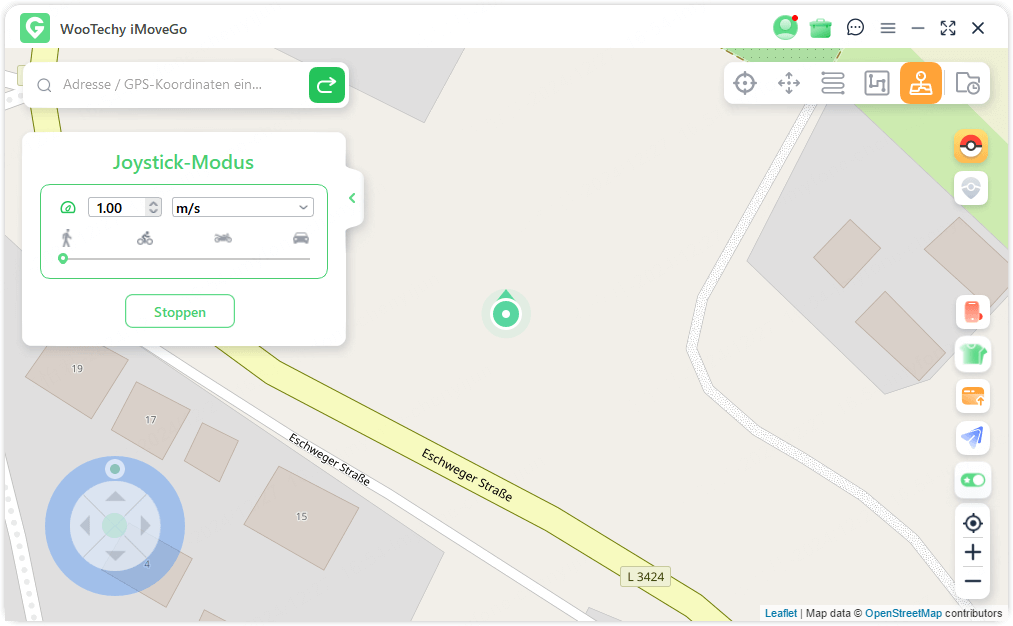
Teil 7: Weitere spezielle Funktionen
Funktion 1: GPX-Dateien importieren/exportieren
Mit dem Importieren und Exportieren von GPX-Dateien können Sie Standortdaten einfach teilen oder speichern.
GPX-Dateien importieren: Haben Sie eine GPX-Datei von einem Freund oder aus dem Internet? Klicken Sie auf „Importieren“ (unten rechts auf dem Hauptbildschirm) und warten Sie, bis der Vorgang abgeschlossen ist.
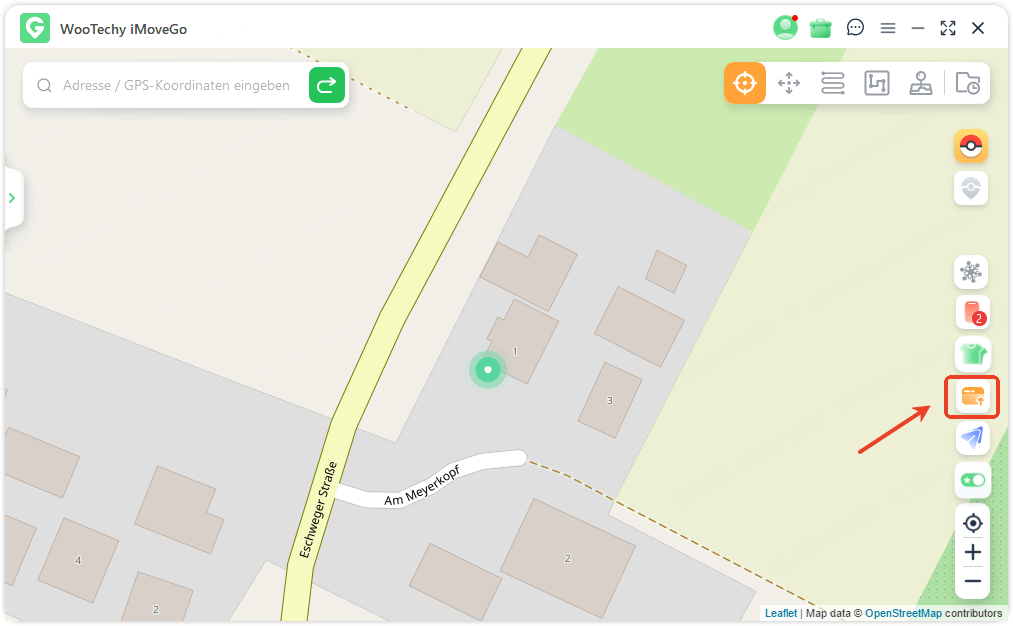
GPX-Dateien exportieren: Nach Verwendung des Zwei-Punkt- oder Multi-Punkt-Modus klicken Sie oben rechts auf „Exportieren“, um die Route als GPX-Datei zu speichern.
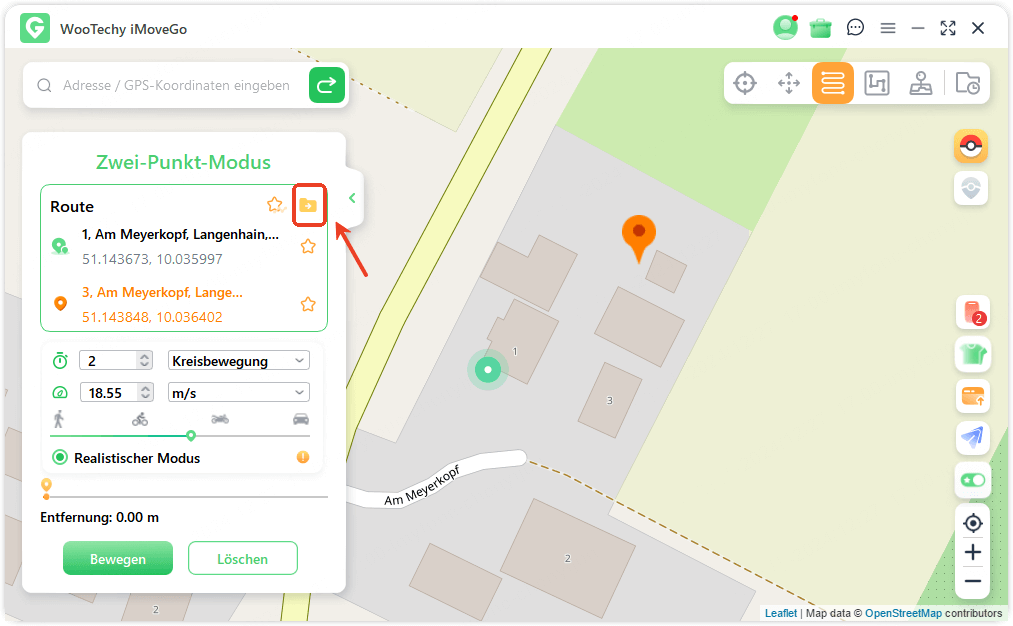
Funktion 2: Kreisroute
Im Multi-Spot-Modus können Start- und Endpunkt miteinander verbunden werden, wenn sie nah beieinander liegen. Wählen Sie „Ja“, um eine Kreisroute zu erstellen, oder „Nein“, um den Endpunkt an seiner Position zu belassen.
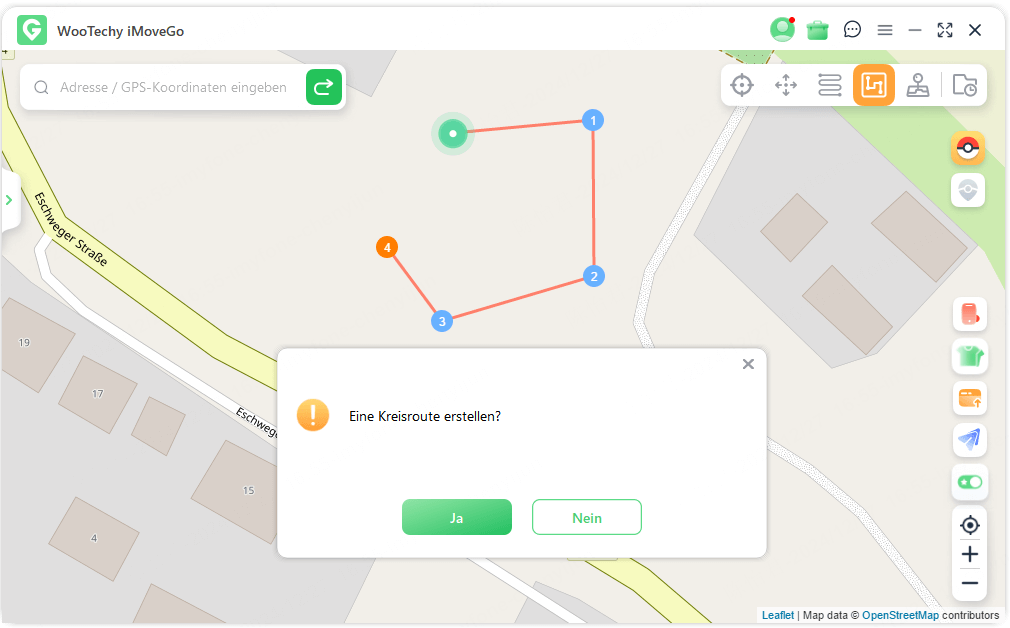
Funktion 3: Realistischer Modus
Dieser Modus sorgt für realistische Bewegung: Die Geschwindigkeit schwankt zufällig innerhalb von ±30 % des gewählten Bereichs und ändert sich alle 5 Sekunden.
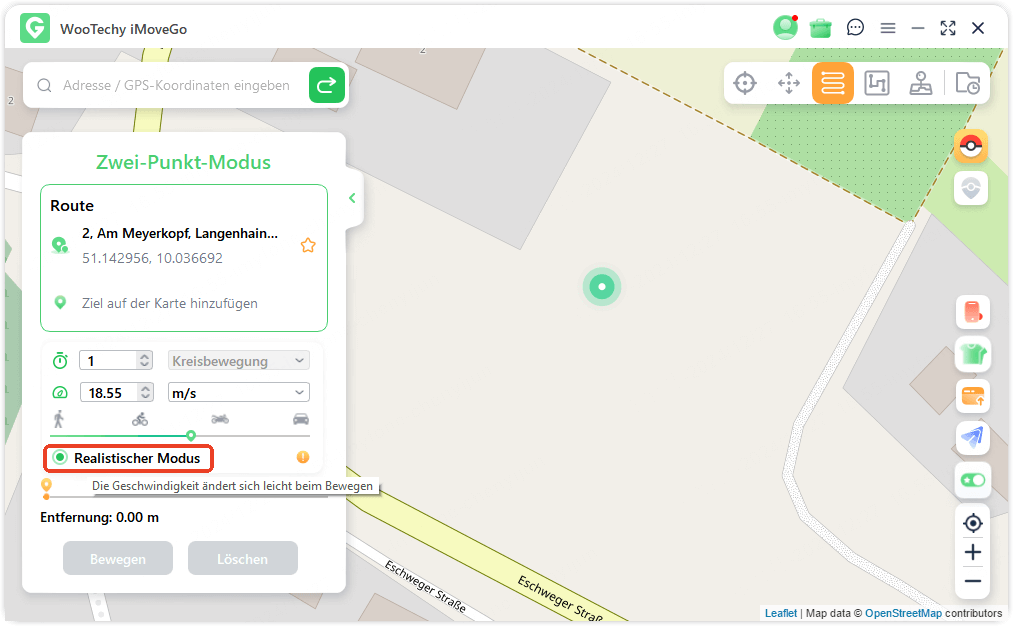
Funktion 4: Rückläufe und Schleifen
Stellen Sie die Wiederholungszeiten auf mehr als 1, um zwischen zwei Optionen zu wählen:
Rücklauf: Hin- und Rückfahrt (Start → Ziel → Start).
Schleife: Wiederholtes Fahren derselben Strecke (Start → Ziel → Start → Ziel).
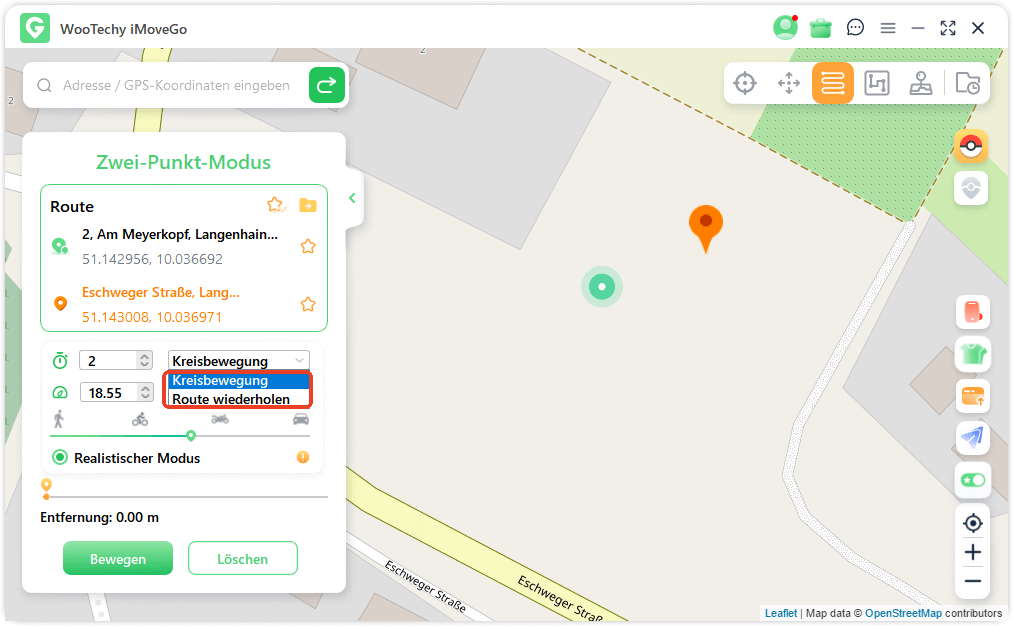
Funktion 5: Routen speichern
Klicken Sie auf das Sternsymbol, um geplante Routen zu speichern.
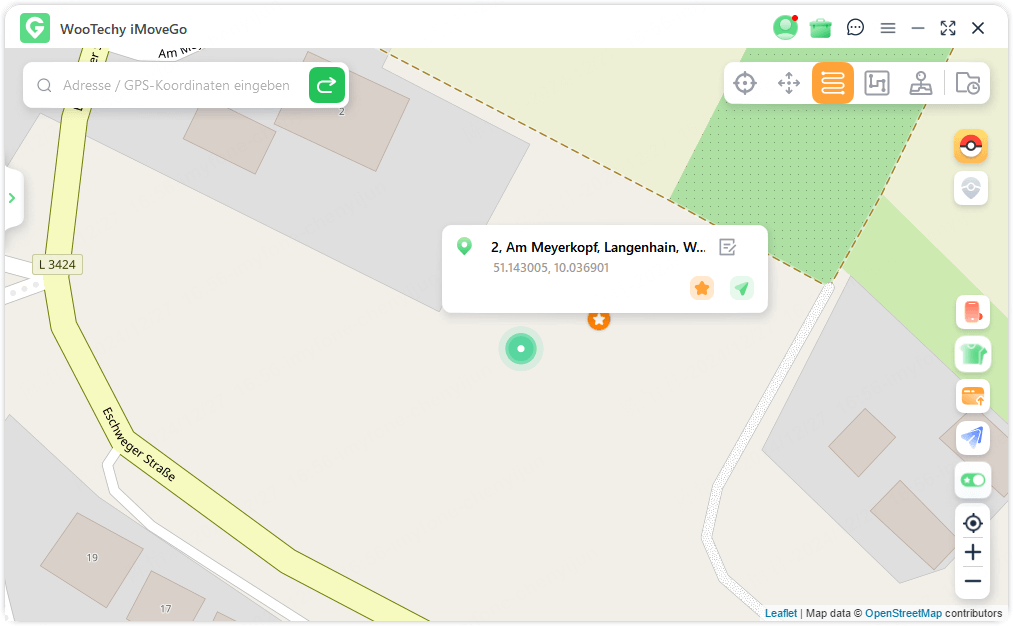
Diese finden Sie unter „Gespeicherte Routen“. Das spart Zeit und behält Start- sowie Endpunkte bei.
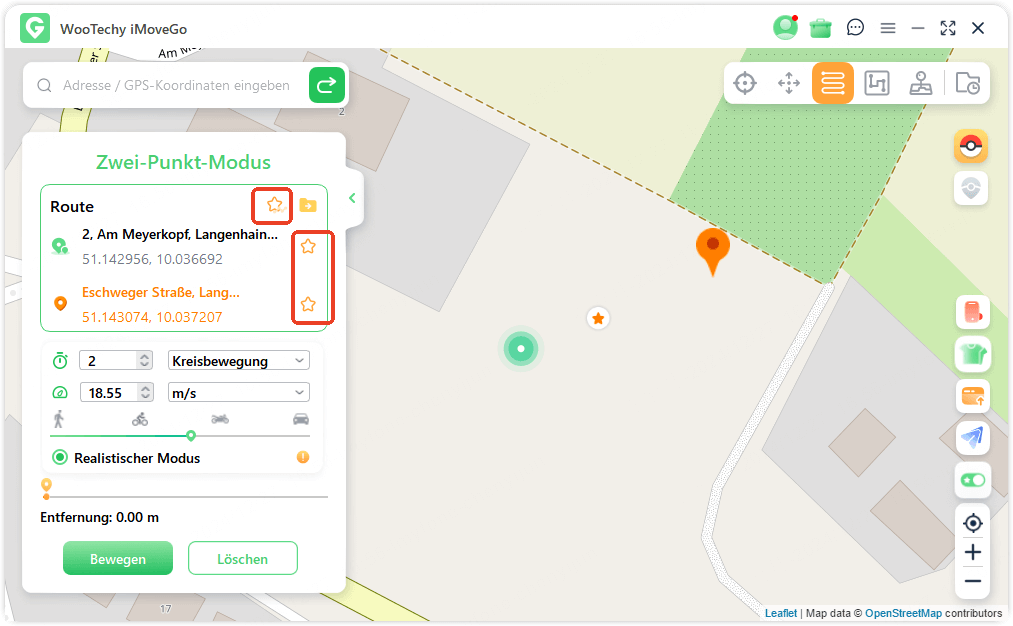
Funktion 6: Unterstützung für 10 Geräte
iMoveGo ermöglicht die gleichzeitige Verbindung von bis zu 10 iOS- oder Android-Geräten.
* Klicken Sie auf das „Telefon“-Symbol, um Geräte anzuzeigen.
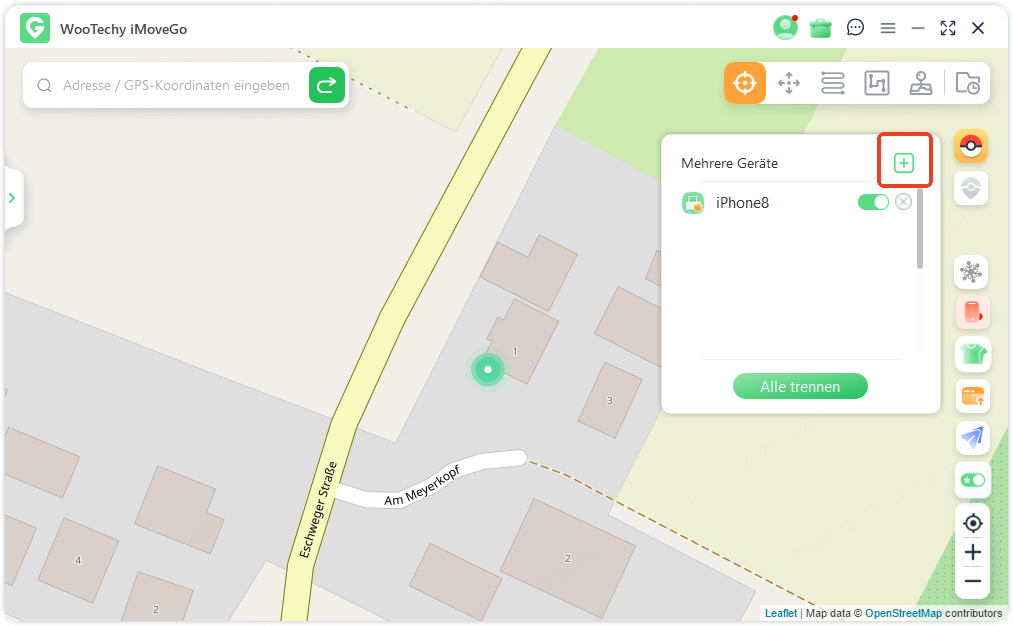
*Trennen Sie einzelne oder alle Geräte über die Funktion „Alle trennen“.
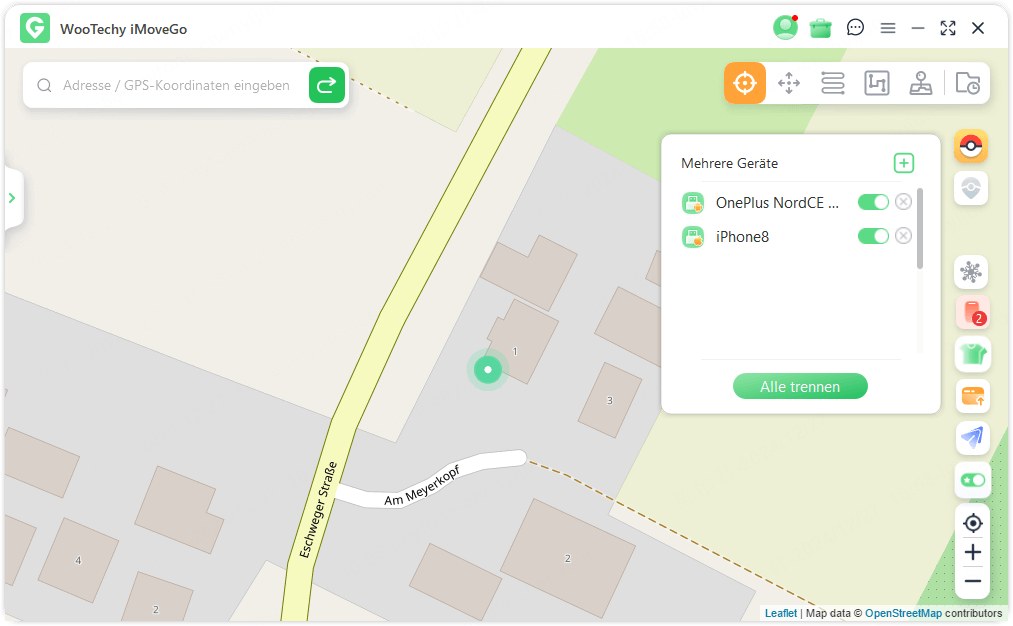
Funktion 7: Fluktuationsmodus
Im Teleport-Modus können Sie den Standort innerhalb eines kleinen Bereichs zufällig variieren lassen, um realistischer zu wirken.
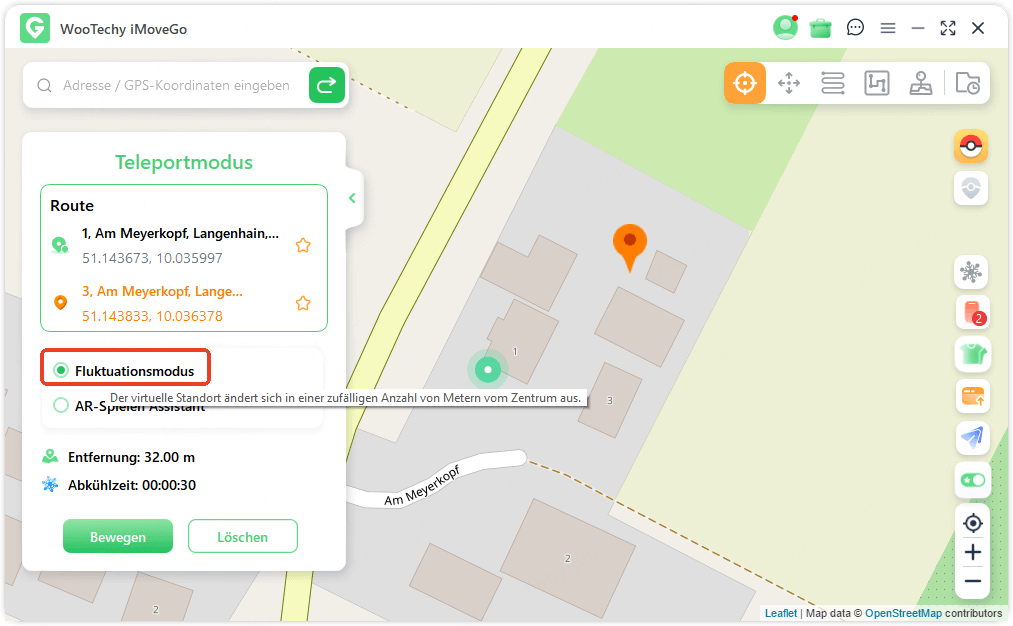
Funktion 8: Kühlungs-Timer
Nutzen Sie im Teleport-Modus den Kühlungs-Timer, um eine sichere Abkühlzeit entsprechend der Distanz einzuhalten.
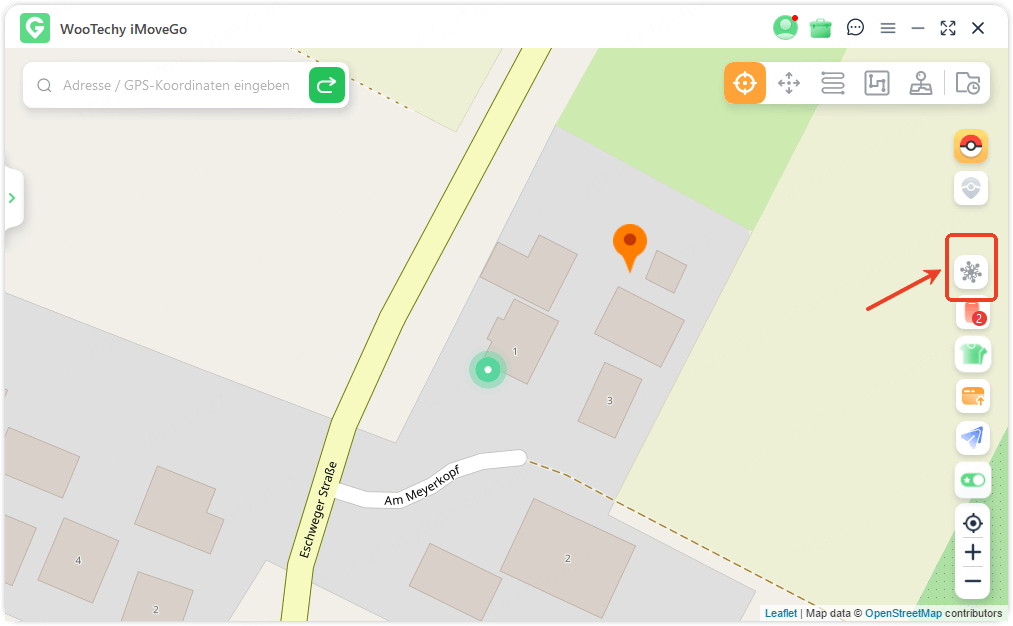
Countdown starten: Der Timer zeigt die empfohlene Wartezeit an.
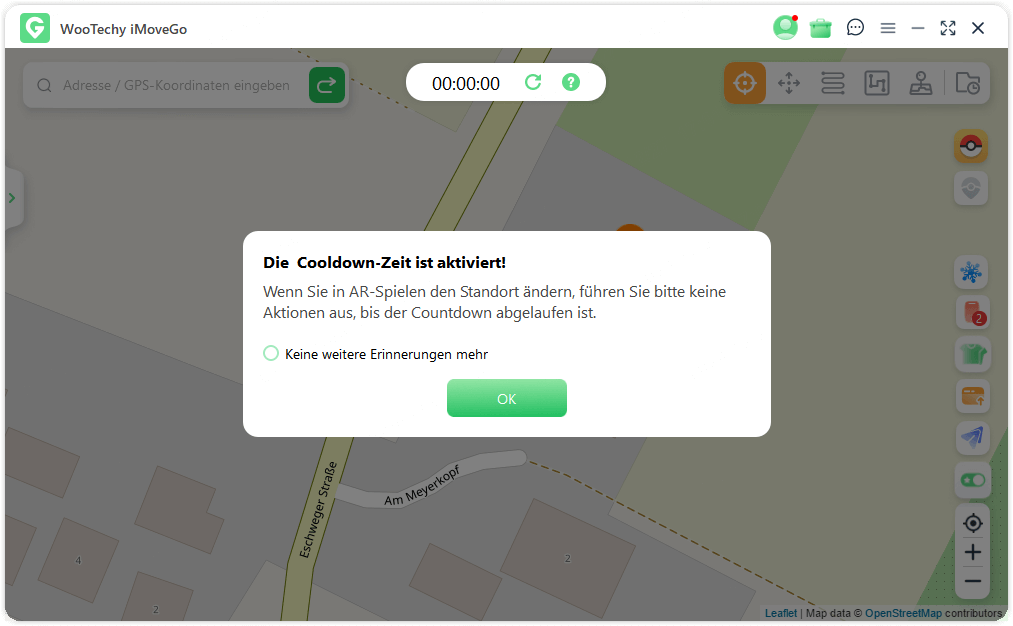
Zurücksetzen: Löscht den aktuellen Countdown und berechnet ihn bei der nächsten Bewegung neu.
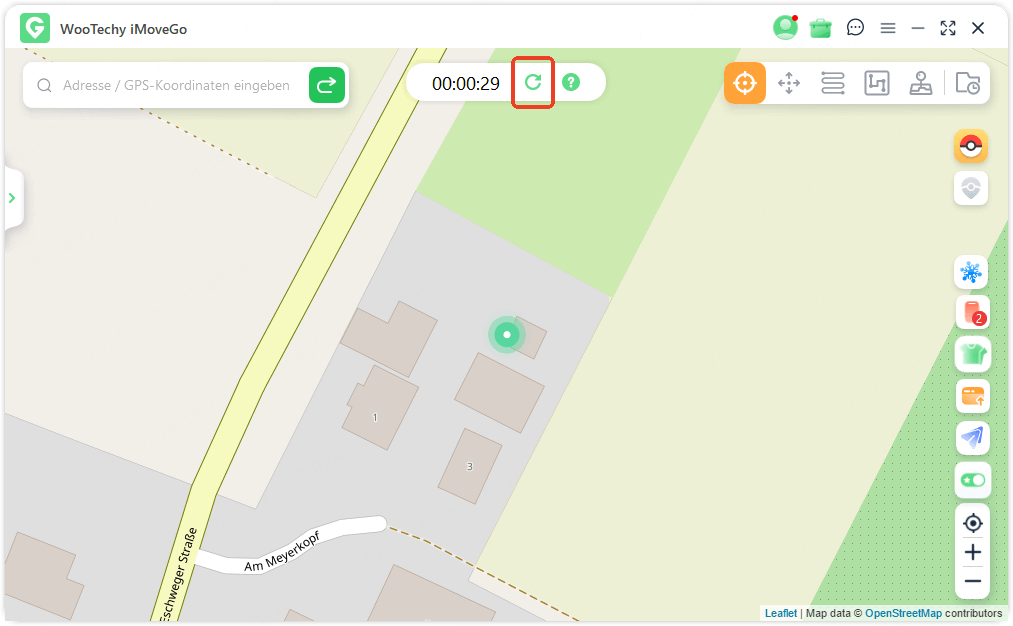
Funktion 9: Kartensammlung für Pokémon GO
Für Pokémon GO-Spieler: Wählen Sie unter PokéStop & Arena einen Ort aus der Liste aus und klicken Sie auf „Hierhin gehen“. Alle PokéStops und Arenen werden dann auf der Karte markiert.
Jetzt können Sie sich direkt teleportieren oder Ihre Bewegung simulieren, um Items zu sammeln oder in Arenen zu kämpfen.
Schalten Sie die Funktion aus, wenn Sie sie nicht benötigen, damit die Symbole ausgeblendet werden.