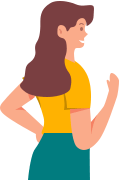Benutzerhandbuch für iMoveGo iOS App
Teil 1: Vorinstallation
Hinweis 1: Installation auf dem iPhone nicht direkt möglich
Die iMoveGo iOS-App kann nicht direkt auf Ihrem iPhone installiert werden. Sie benötigen den iMoveGo-Assistenten auf Ihrem Computer, der die Installation der App auf Ihrem iPhone übernimmt.
Hinweis 2: Systemanforderungen
- iMoveGo-Assistent für Windows: Windows 7 bis Windows 11
- iMoveGo-Assistent für Mac: macOS 10.15 bis macOS 15
- iMoveGo iOS-App: iOS 14 bis iOS 16.X; iOS 17.4 und höher
Teil 2: Installation der iMoveGo iOS-App
Schritt 1: Laden Sie den iMoveGo-Assistenten für Ihr System über die folgenden Links herunter:
Schritt 2: Öffnen Sie den iMoveGo-Assistenten auf Ihrem Computer und melden Sie sich mit Ihrer Apple-ID an.
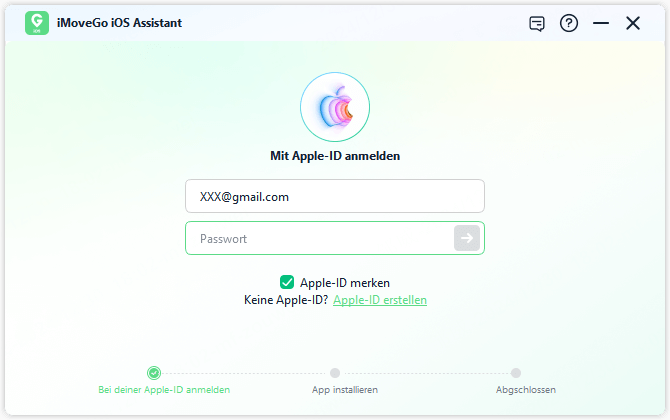
Schritt 3: Verbinden Sie Ihr iOS-Gerät mit einem USB-Kabel mit dem Computer und tippen Sie auf „Vertrauen“ auf Ihrem iPhone. Klicken Sie anschließend im Assistenten auf „iMoveGo iOS-App installieren“.
Hinweise:
- Bei Geräten mit iOS 17 und höher muss der Entwicklermodus aktiviert werden. Folgen Sie den Anweisungen im Assistenten.
- Windows-Nutzer: Möglicherweise ist die Installation eines Apple-Treibers erforderlich.
- Mac-Nutzer: Geben Sie eventuell Ihr Computer-Passwort ein, um die Installation zu erlauben.
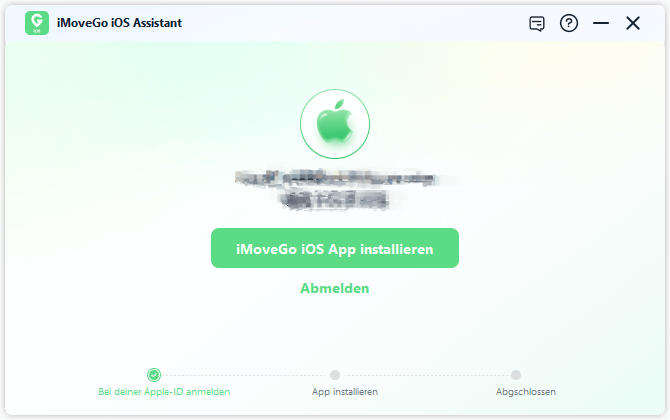
Schritt 4: Stellen Sie während der Installation eine stabile Netzwerkverbindung sicher.
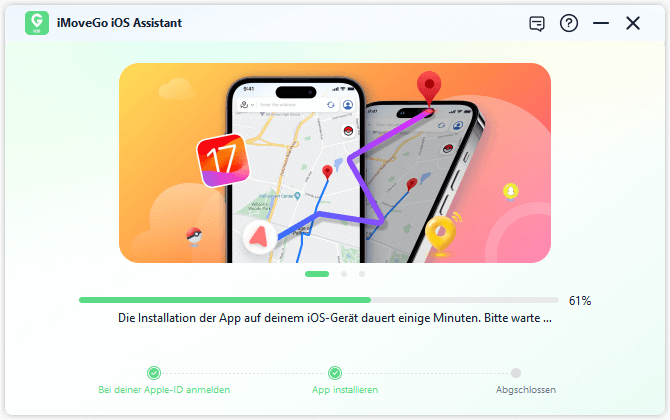
Schritt 5: Nach der Installation folgen Sie diesen Schritten: Gehen Sie zu Einstellungen > Allgemein > VPN & Gerätemanagement. Suchen Sie den Entwickler (Ihre Apple-ID) und klicken Sie auf „Vertrauen“ .
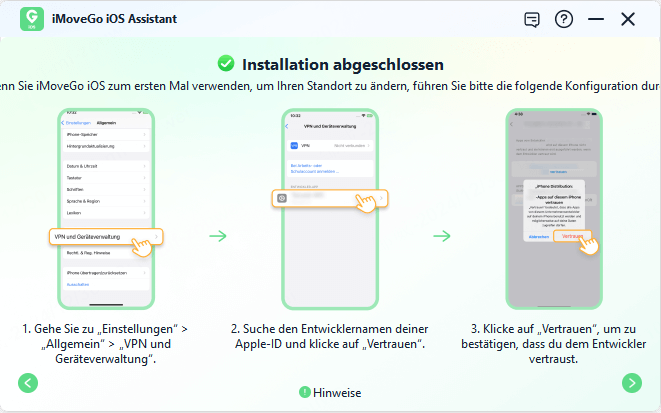
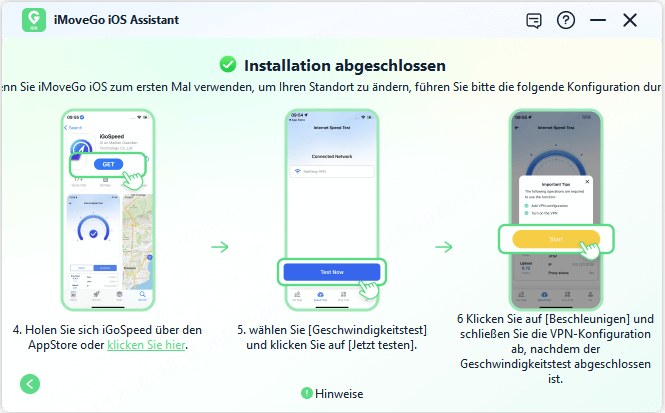
Teil 3: VPN mit der iGoSpeed-App konfigurieren
Schritt 1: Scannen Sie den QR-Code oder laden Sie die iGoSpeed-App aus dem App Store herunter. Starten Sie einen Geschwindigkeitstest über „Geschwindigkeitstest“ > „Jetzt testen“.
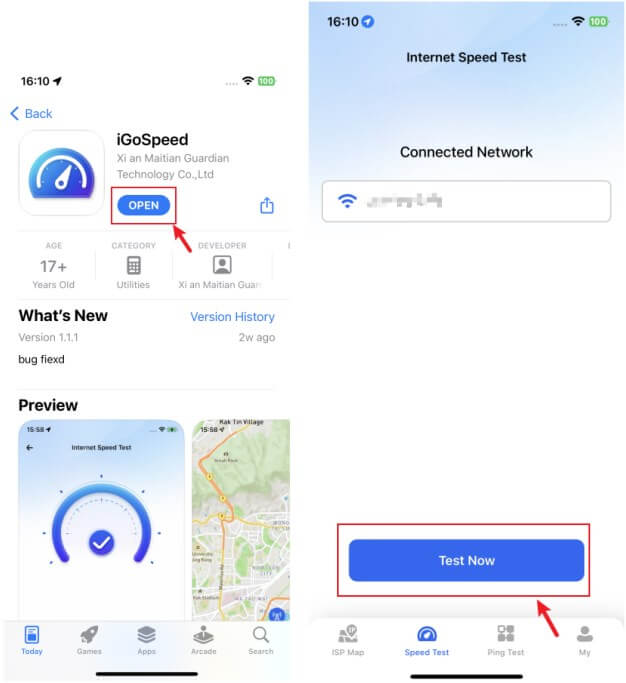
Schritt 2: Nach dem Test klicken Sie auf „Accelerate“, um die VPN-Konfiguration abzuschließen.
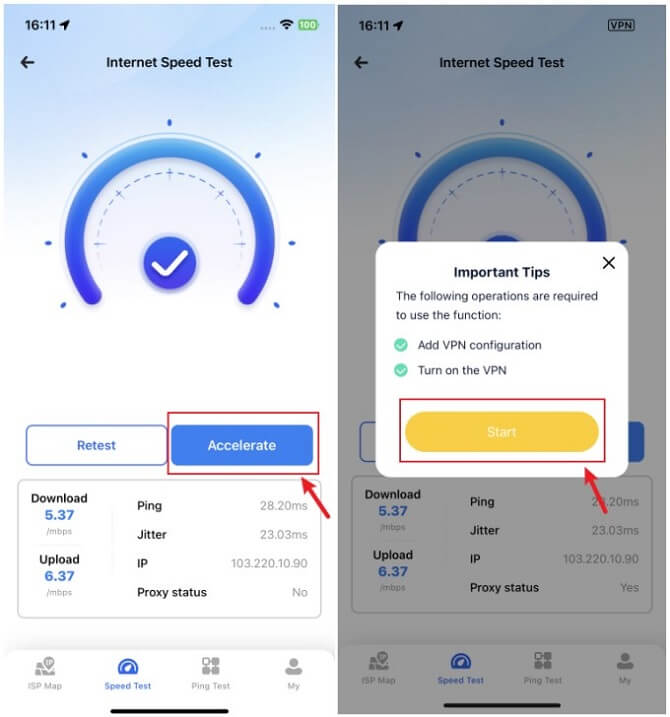
Schritt 3: Nach erfolgreichem Boost wird die iMoveGo-App automatisch gestartet.
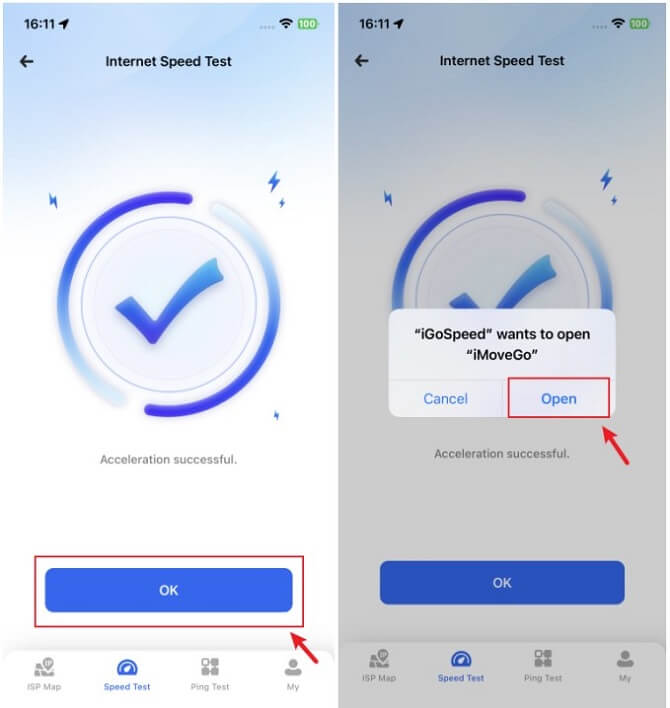
Teil 4: Standortwechsel mit der iMoveGo-App
Schritt 1: Profil installieren
1. Öffnen Sie die iMoveGo-App, wählen Sie eine Methode zur Standortänderung und klicken Sie auf „Verschieben“.
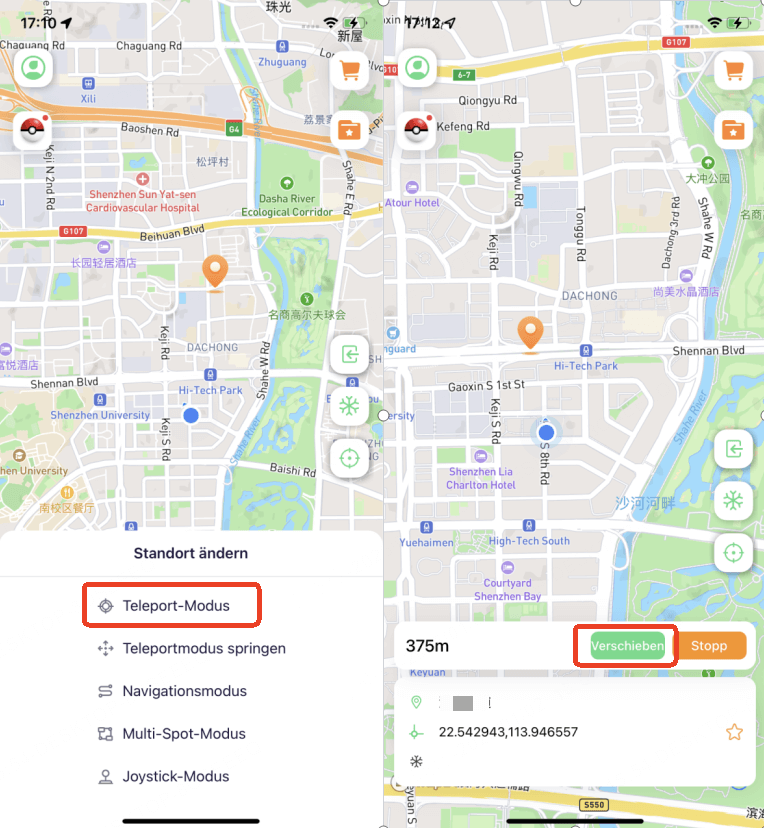
2. Klicken Sie auf „Profil herunterladen“ und folgen Sie den Anweisungen.
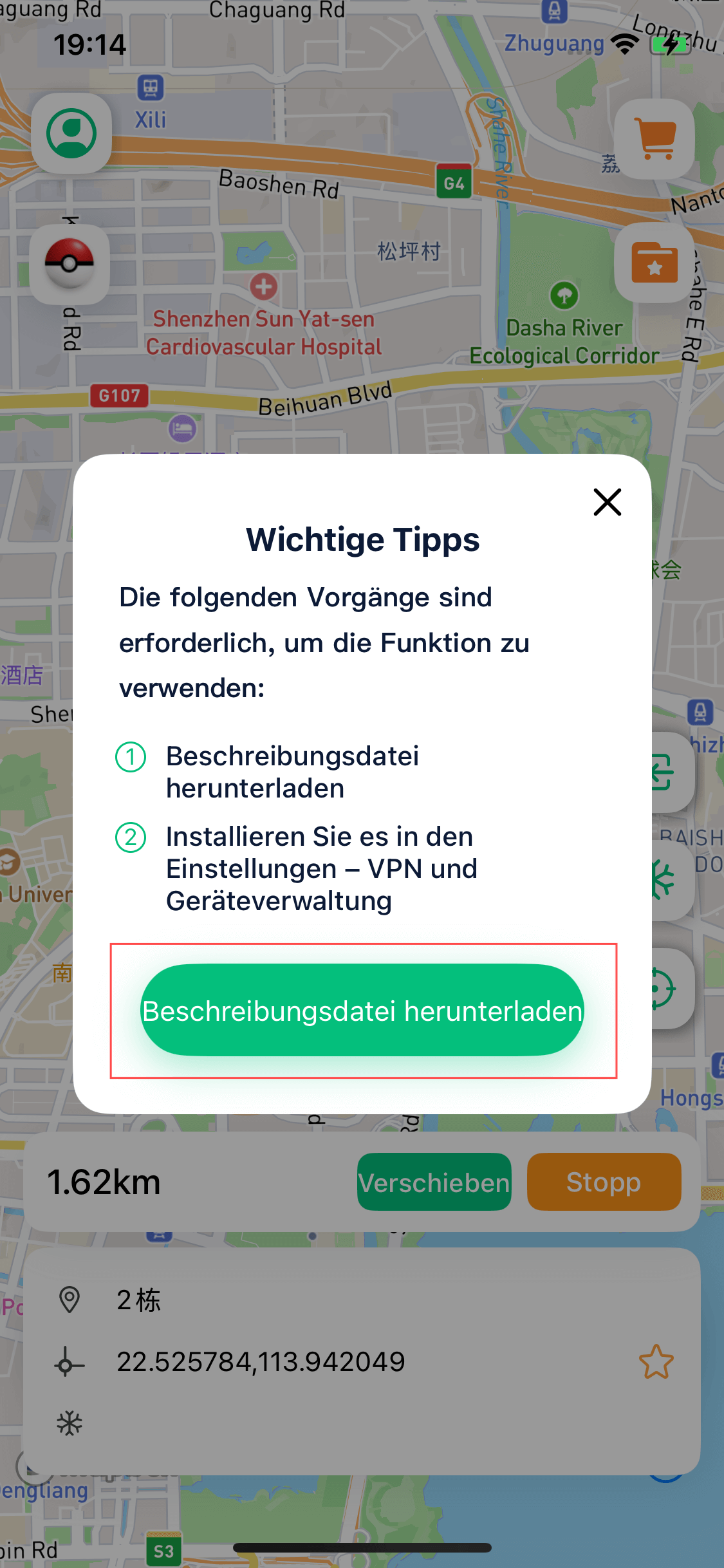
3. Gehen Sie zu Einstellungen > Allgemein > VPN & Geräteverwaltung, wählen Sie das heruntergeladene Profil und klicken Sie auf „Installieren“.
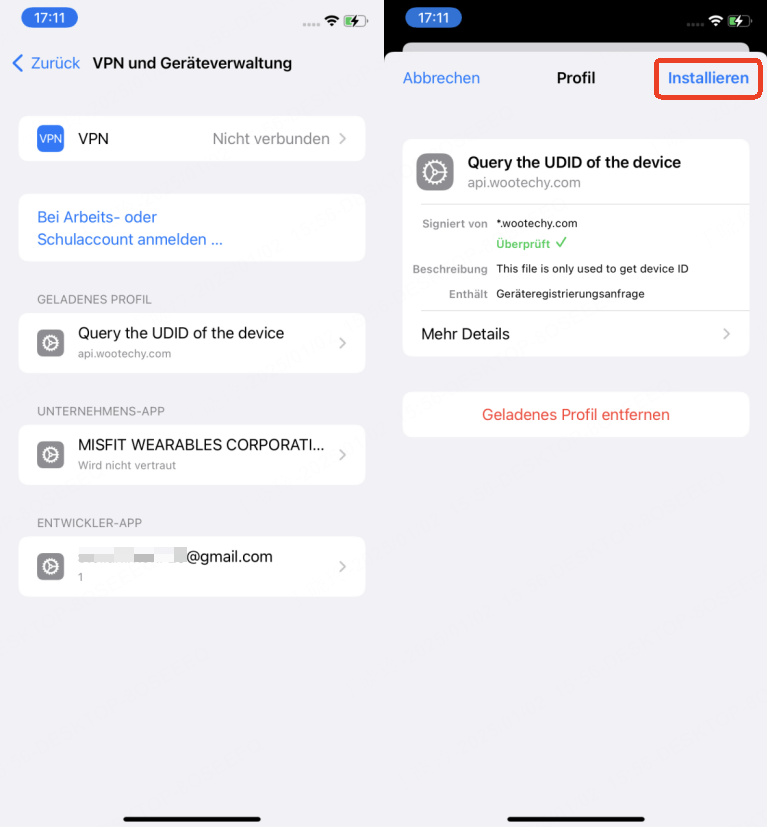
Schritt 2: Standort ändern
Wählen Sie die gewünschte Methode und klicken Sie erneut auf „Verschieben“.
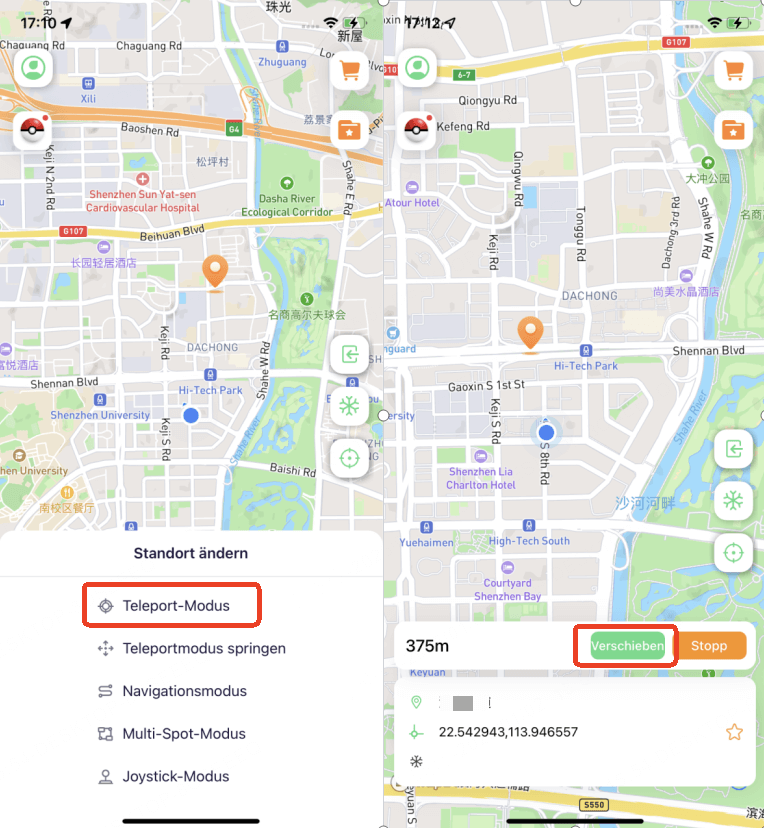
Ihr Standort wird erfolgreich geändert.
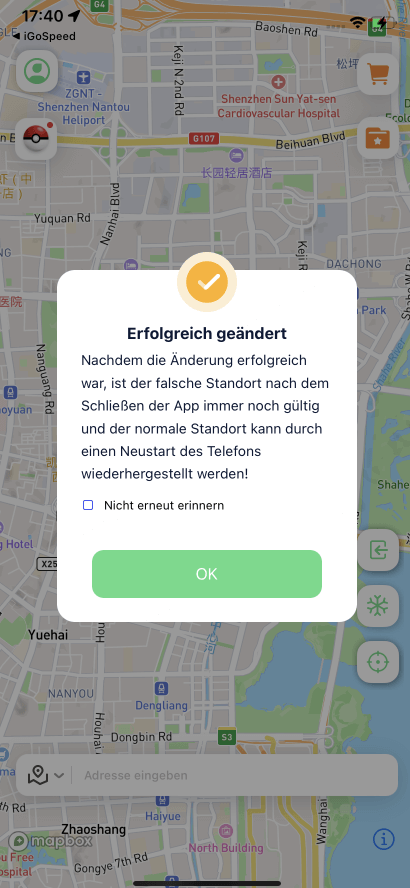
Wichtige Hinweise:
- Die iMoveGo iOS-App ist nur 7 Tage gültig. Um die Nutzung fortzusetzen, installieren Sie die App vor Ablauf der Gültigkeit neu.
- Über Personal Center > Ablaufdatum können Sie die verbleibende Gültigkeit einsehen.