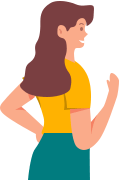Benutzerhandbuch für WooTechy SoundBot
Teil 1: Stimme in Echtzeit ändern
Schritt 1: Download und Installation
Laden Sie WooTechy SoundBot herunter, installieren und starten Sie es. Folgen Sie den Installationsanweisungen, insbesondere bei der erstmaligen Nutzung.
Schritt 2: Ein- und Ausgabegerät einstellen
Wählen Sie Ausgangs- und Eingabegerät, um den Sprachwechsler zu nutzen. Legen Sie Ihren Kopfhörer als Ausgang und Ihr Mikrofon als Eingang fest.
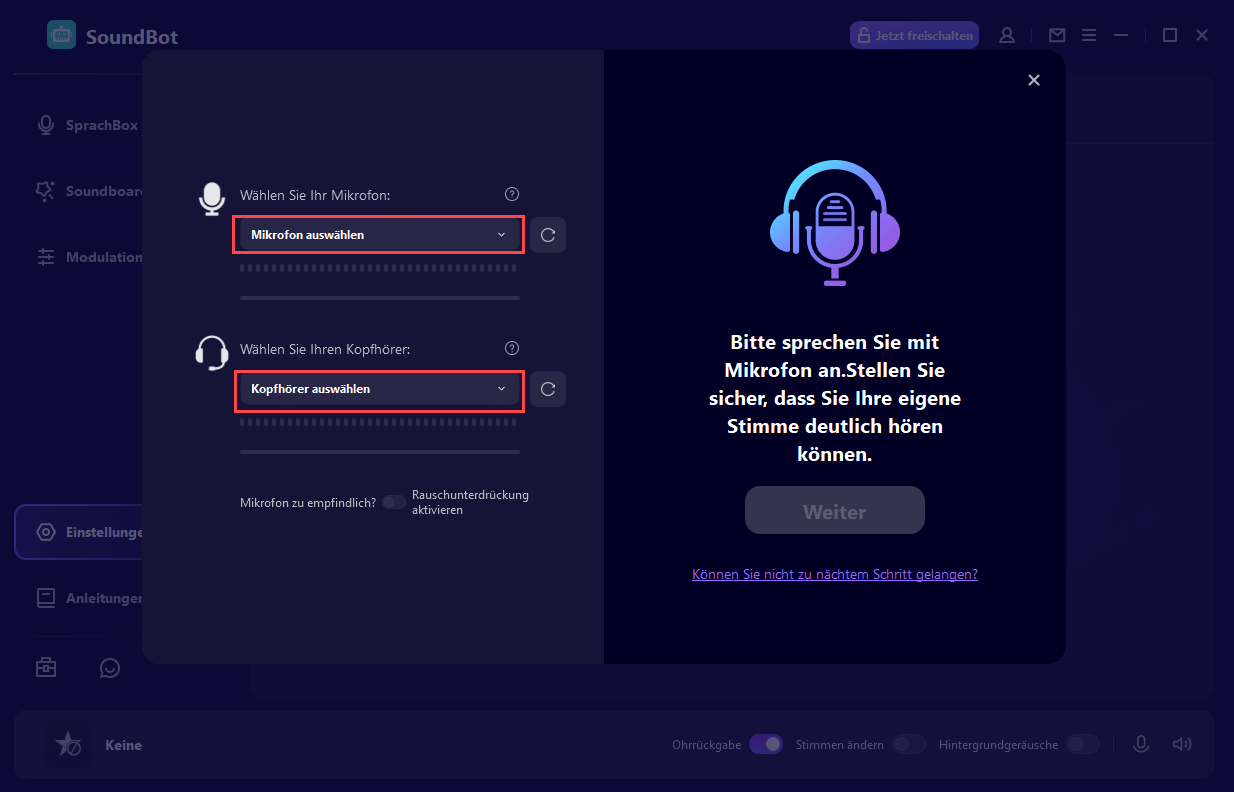
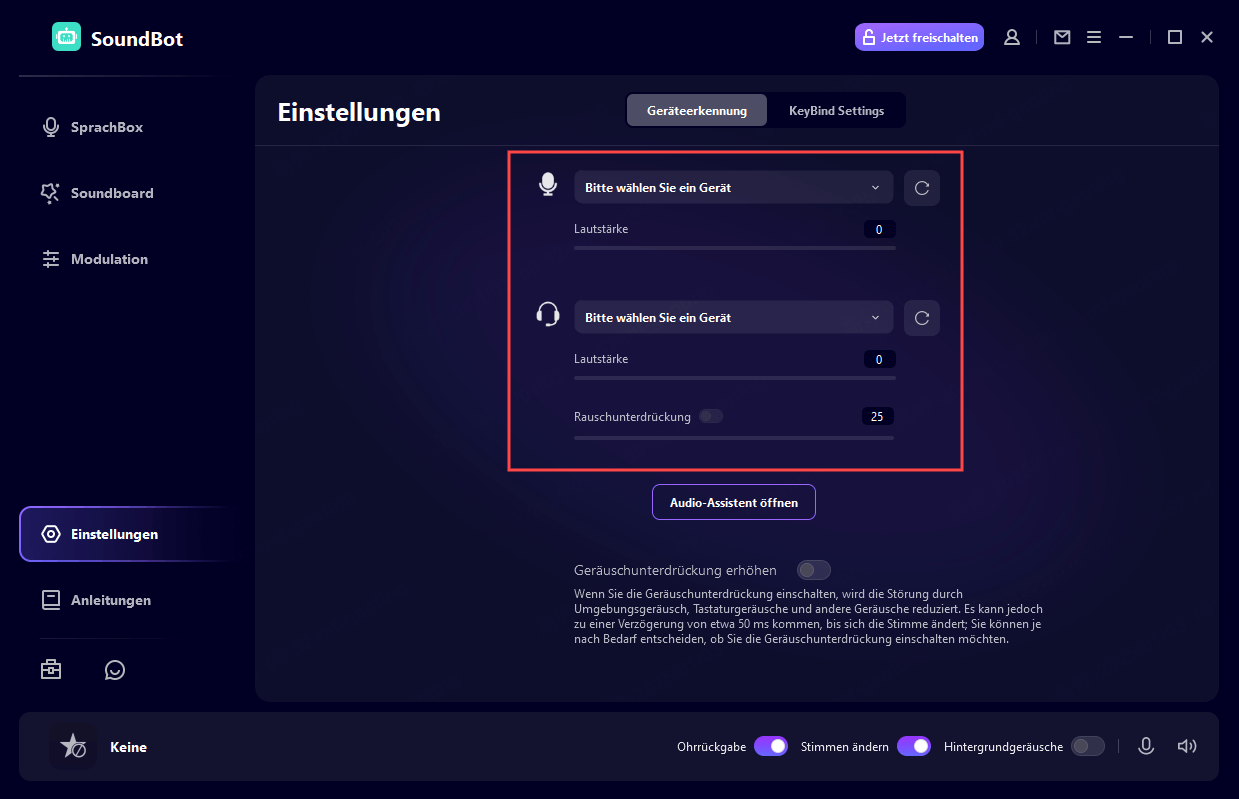
Nach der erfolgreichen Einrichtung wird ein Pop-up-Fenster angezeigt, das bestätigt, dass die Soundkonfiguration abgeschlossen ist.
Schritt 3:Stimmänderungseffekte testen
Wählen Sie verschiedene Stimmfilter aus und sprechen Sie ins Mikrofon, um die Effekte in Echtzeit zu prüfen.
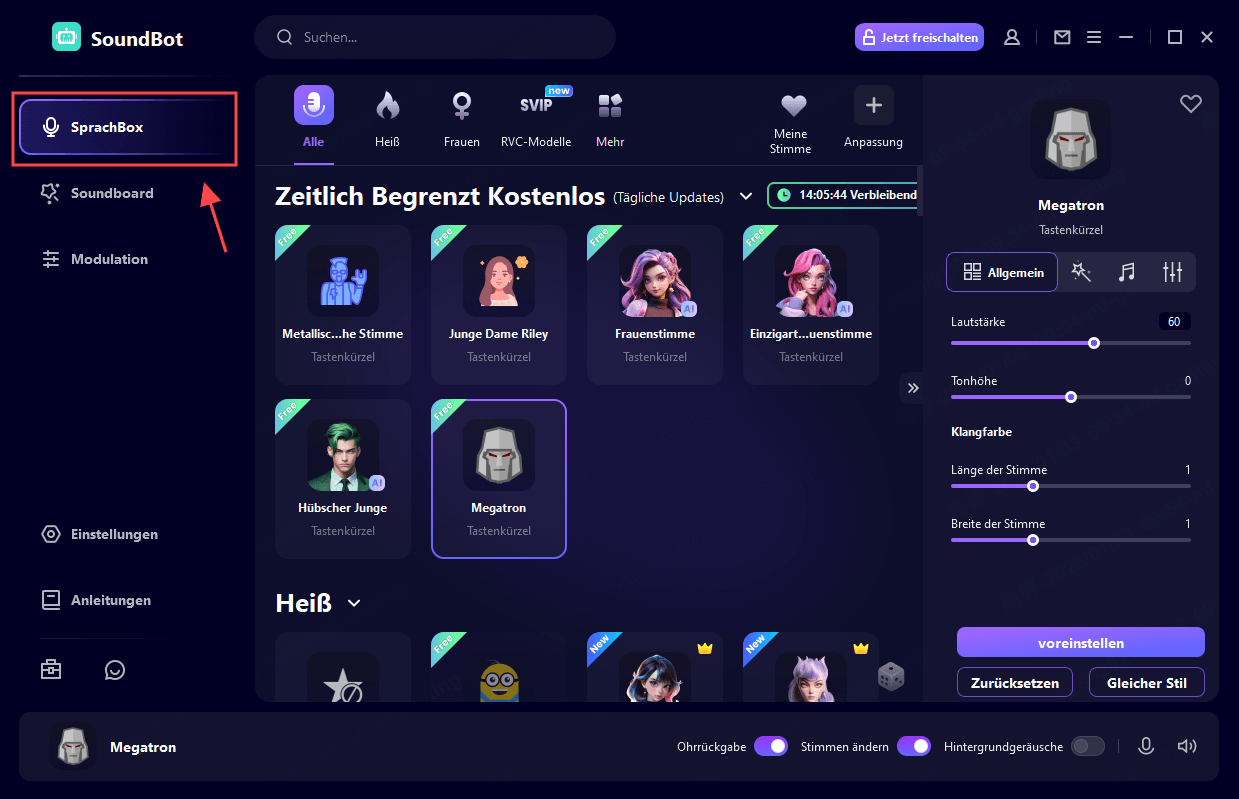
Teil 2: Stimme auf verschiedenen Plattformen ändern
SoundBot ist mit Plattformen wie Fortnite, PUBG, Discord, Skype, Twitch und weiteren kompatibel. So verwenden Sie es:
Schritt 1:Wählen Sie die Plattform
Öffnen Sie die gewünschte Plattform und navigieren Sie zu den Spracheinstellungen.
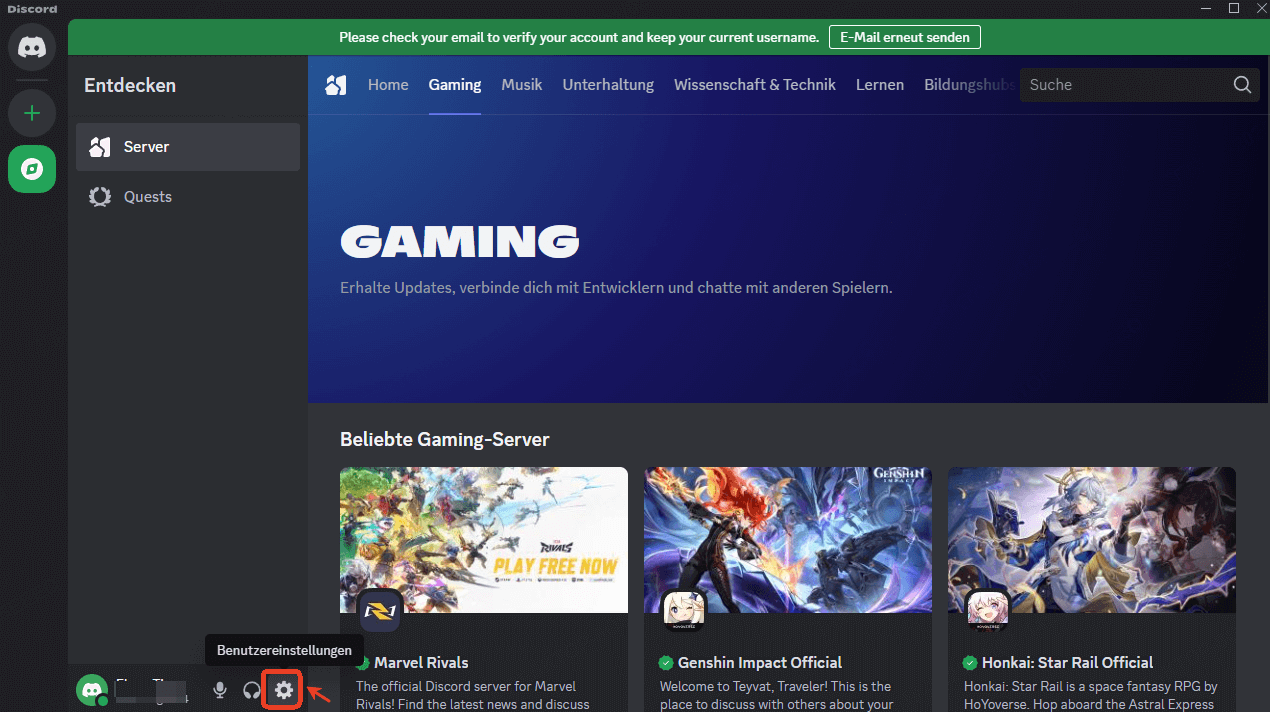
Schritt 2:Vollständige Spracheinstellung
Wählen Sie das Mikrofon (Voice Changer Virtual Audio Device (WDM)) als Eingabegerät. Ab jetzt können andere Nutzer Ihre veränderte Stimme hören.
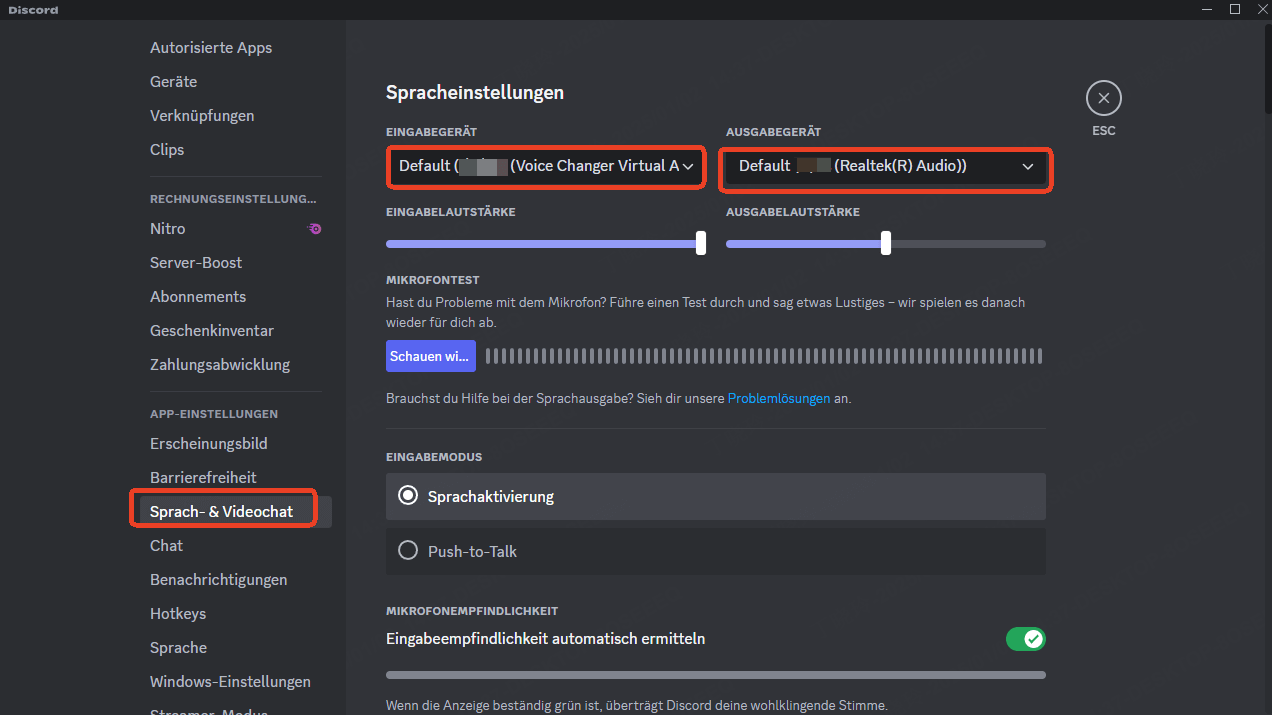
Teil 3: Fehlerbehebung bei SoundBot-Problemen
Wenn der SoundBot-Sprachwechsler nicht funktioniert, finden Sie hier Möglichkeiten zur Behebung der Probleme.
Problem 1: Tonprobleme
Kein Ton: Prüfen Sie, ob Mikrofon und Kopfhörer in den SoundBot-Einstellungen korrekt ausgewählt sind.
Schwacher Ton: Erhöhen Sie die Lautstärke Ihres Mikrofons und Ihrer Kopfhörer.
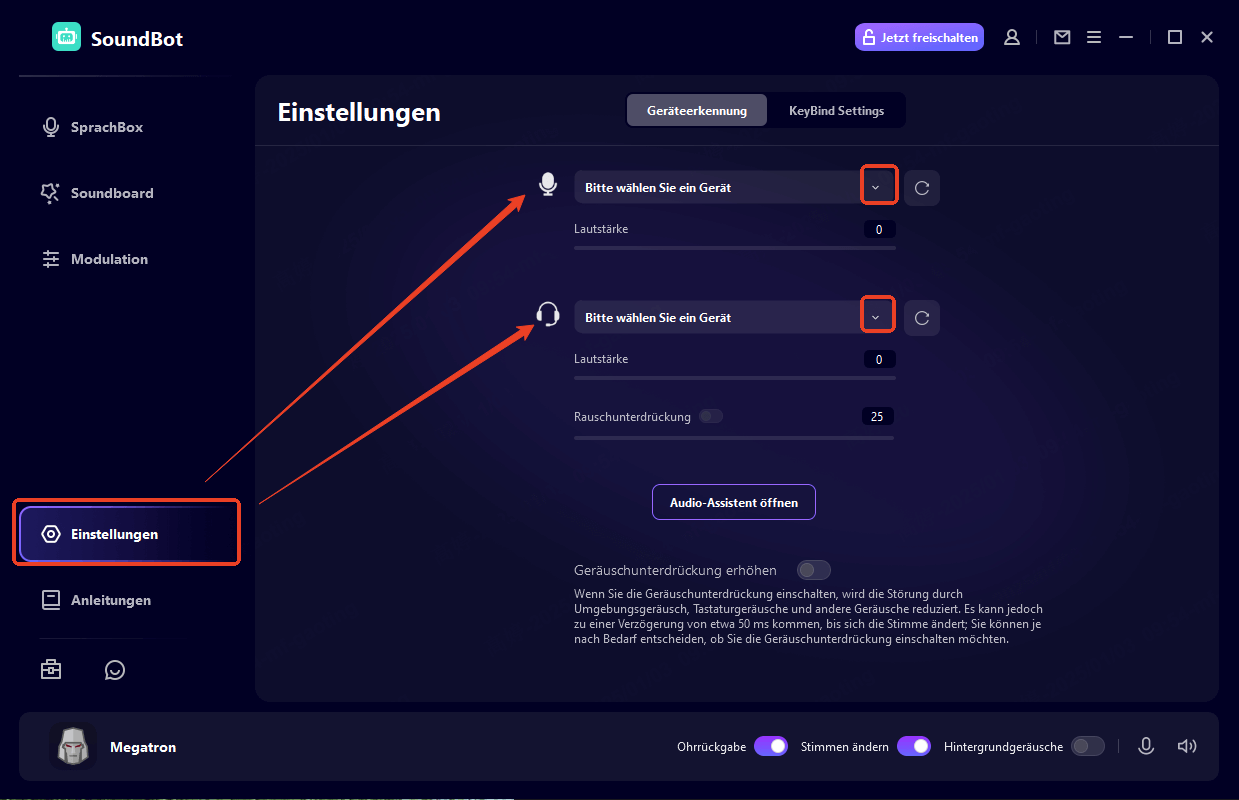
Hinweis:
Aktivieren Sie die Optionen „Microphone“ und „Hear Myself“, wenn beim Sprechen kein Ton zu hören ist.
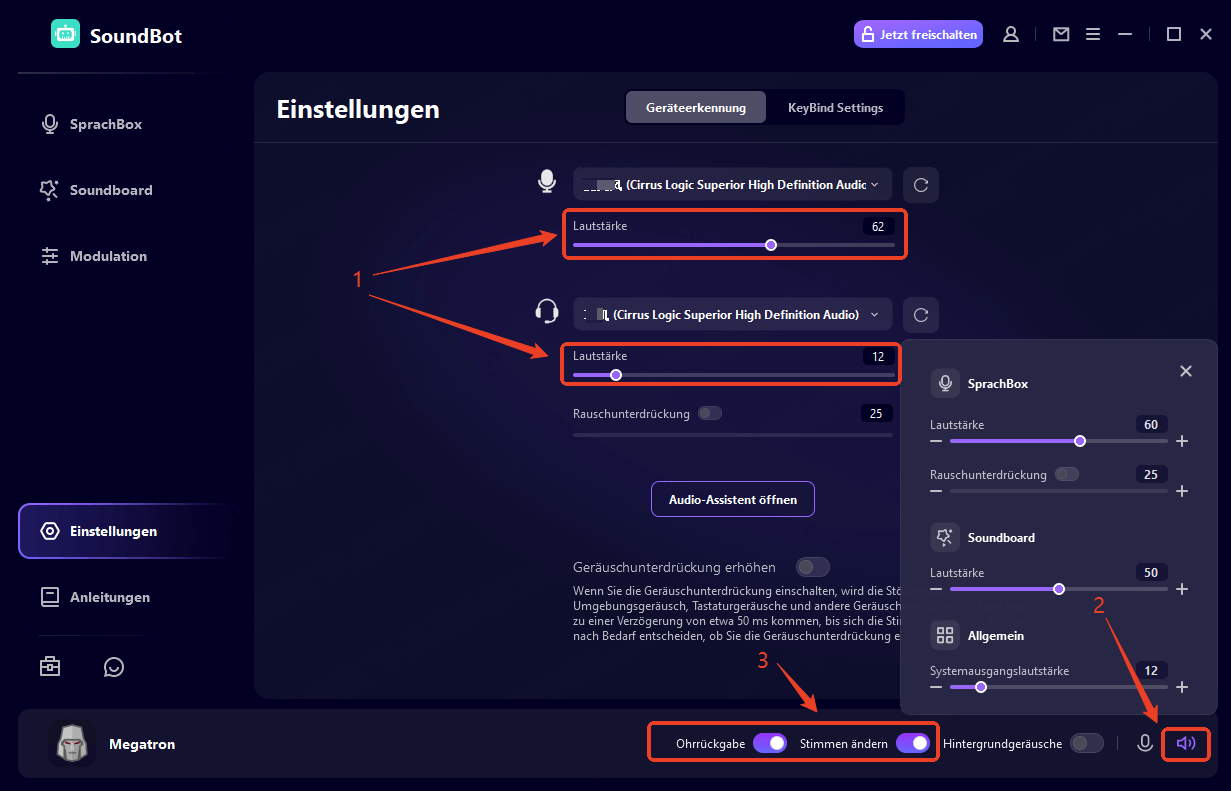
Tipp:
Bei starkem Rauschen oder Echo: Aktivieren Sie die „Rauschunterdrückung“ und stellen Sie den Rauschunterdrückungspegel höher.
Wenn die Stimmwechseleffekte nicht funktionieren: Stellen Sie sicher, dass die Funktion „Stimmwechsler anwenden“ aktiviert ist.
Problem 2: Mikrofon oder Kopfhörer werden nicht erkannt
Gehen Sie zu Systemsteuerung > Hardware und Sound > Sound. Aktivieren Sie unter „Aufnahme“ Ihr Mikrofon und unter „Wiedergabe“ Ihren Kopfhörer.
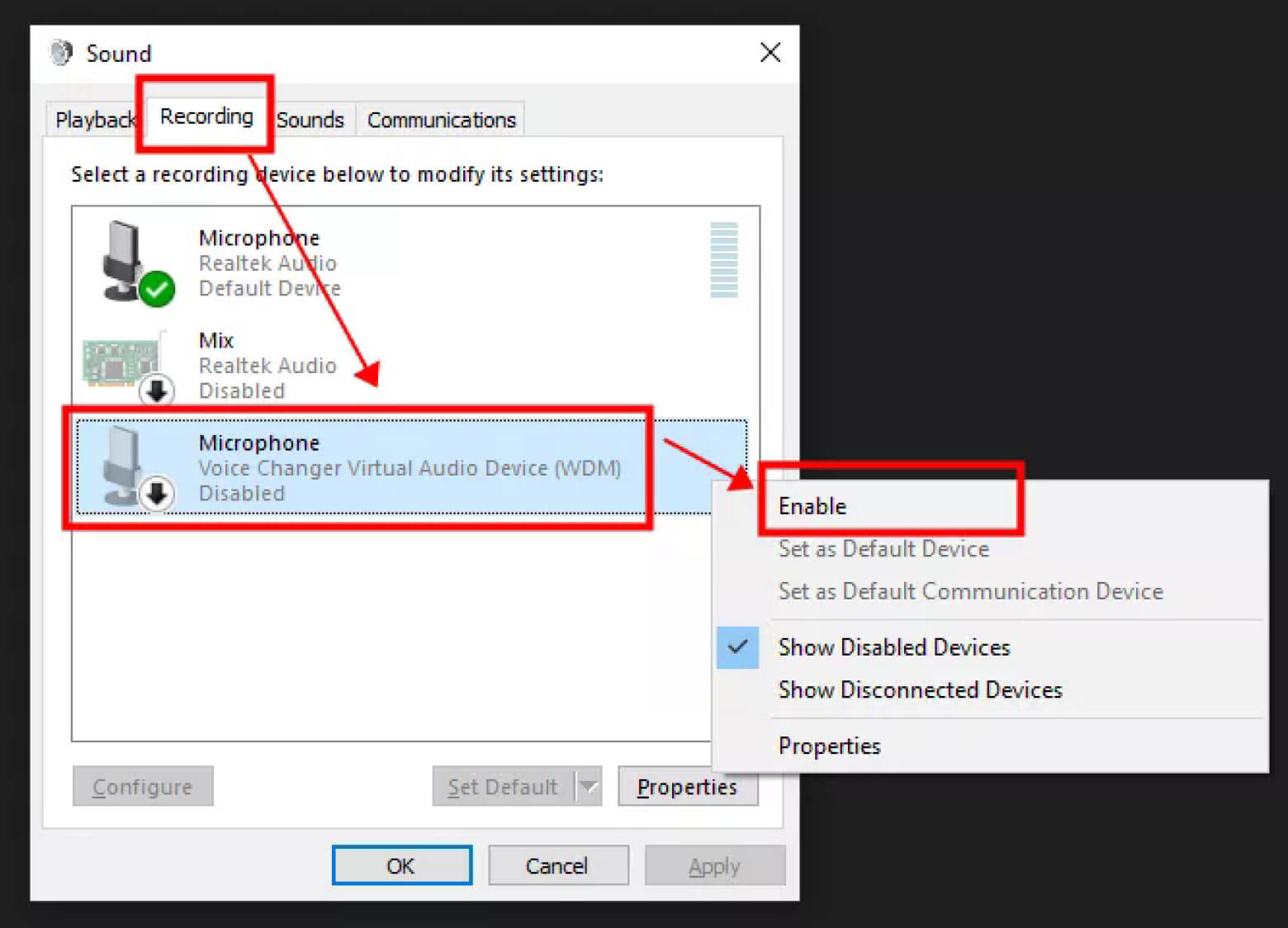
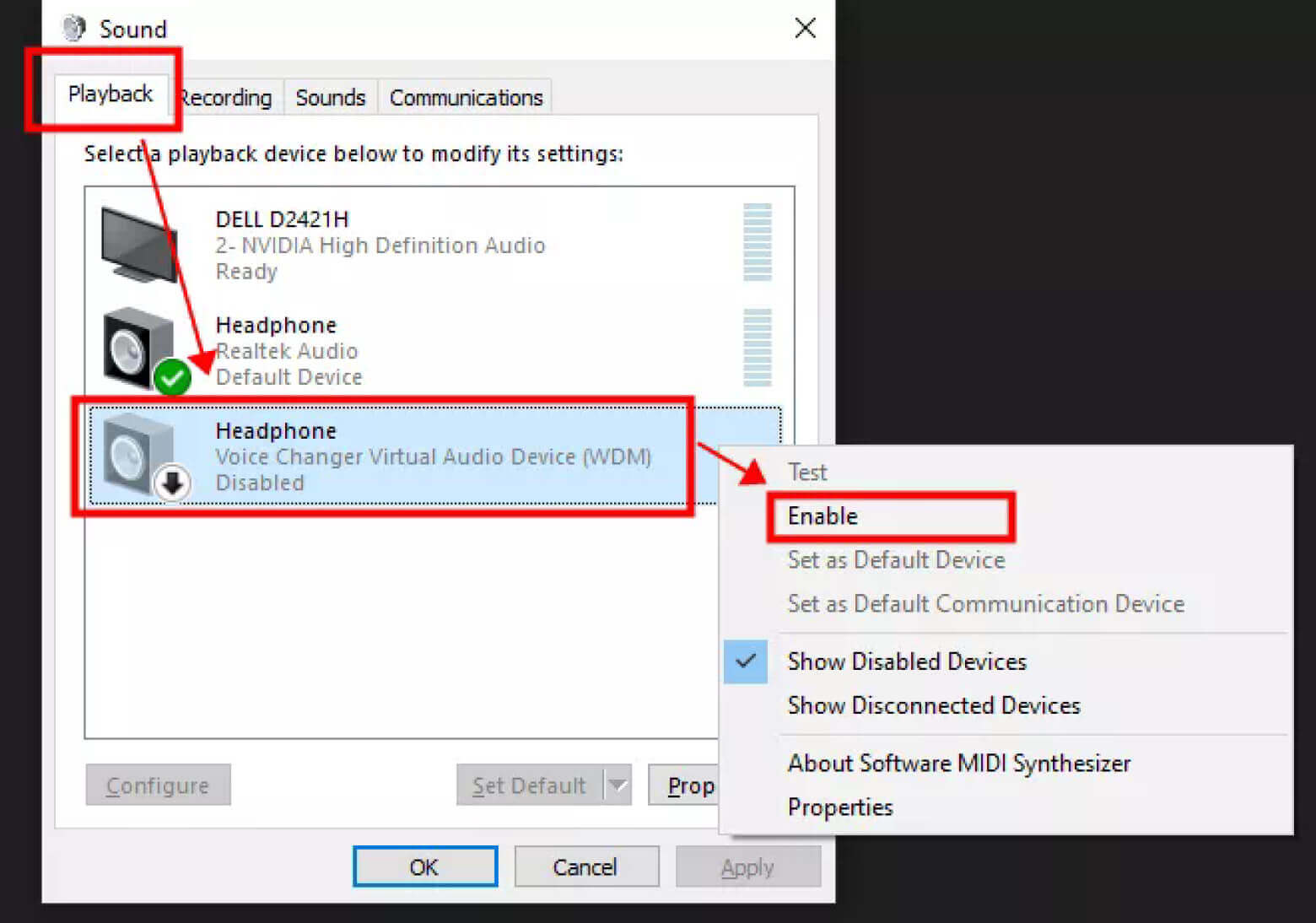
Teil 4: Soundeffekte nutzen
Schritt 1:Soundeffekte auswählen
Starten Sie SoundBot und wählen Sie Ihr Hauptmikrofon als Eingabegerät. Unter der Registerkarte „Soundboard“ stehen Ihnen über 800 Soundeffekte zur Verfügung, die Sie in Spielen, Chats oder Livestreams verwenden können.
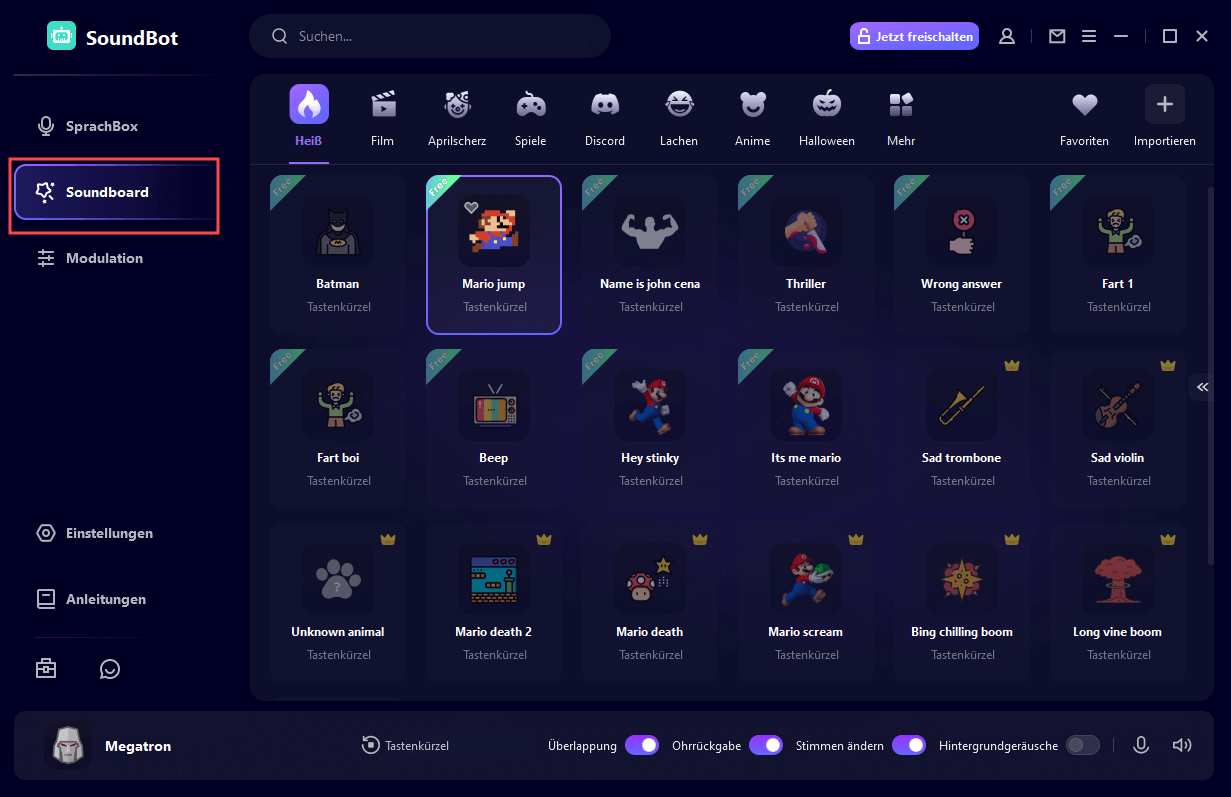
Erstellen Sie Tastenkombinationen für Ihre Lieblingssoundeffekte, um schneller darauf zugreifen zu können.
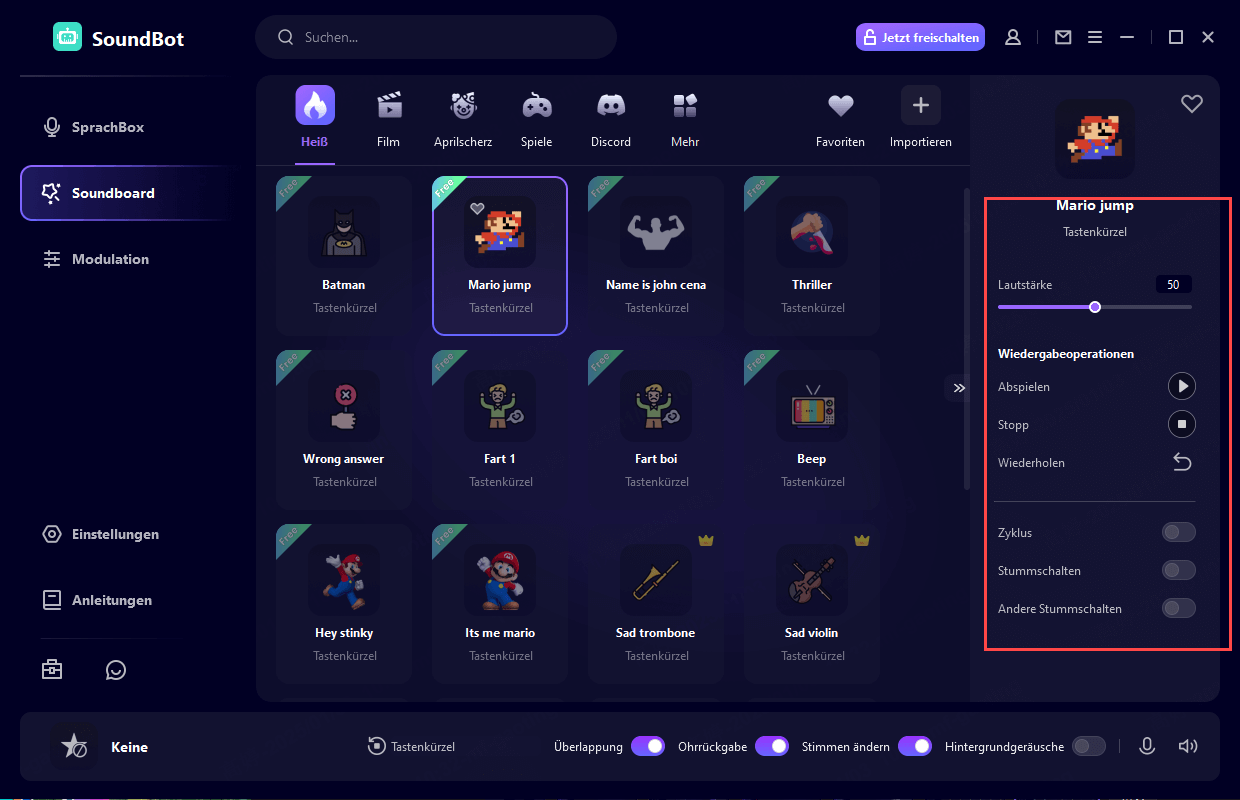
Schritt 2:Soundeffekte in Programmen verwenden
Die Soundeffekte von SoundBot können in verschiedenen Programmen wie Fortnite, PUBG, Discord, Skype, Twitch und mehr verwendet werden.
1. Öffnen Sie das gewünschte Programm und gehen Sie zu den Spracheinstellungen.
2. Wählen Sie als Eingabegerät das Mikrofon (Voice Changer Virtual Audio Device (WDM)). Ab jetzt können Sie die Soundeffekte von SoundBot problemlos nutzen.