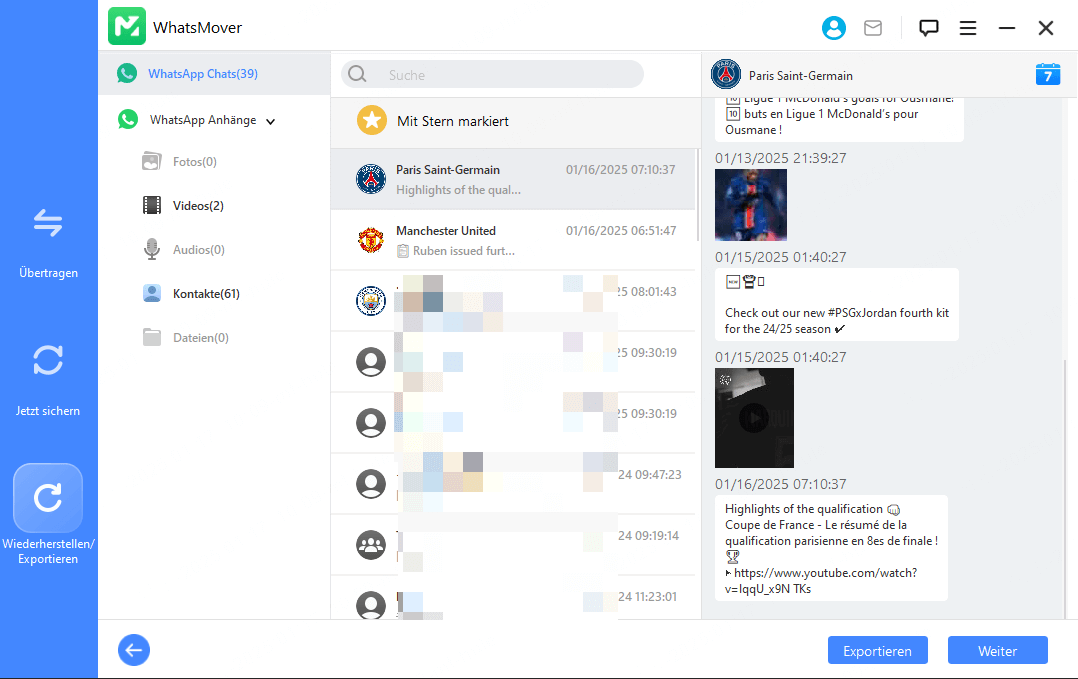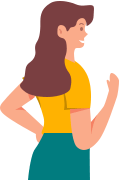Benutzerhandbuch von WhatsMover
Hier finden Sie eine detaillierte Anleitung zum Übertragen von WhatsApp, Sichern von WhatsApp, Wiederherstellen von WhatsApp-Backups und Exportieren von WhatsApp mit WhatsMover.
Teil 1. WhatsApp Übertragen
WhatsMover unterstützt das Übertragen von WhatsApp-Daten direkt zwischen iPhone und Android, unabhängig vom Betriebssystem. Einschließlich: von Android zu iPhone, von iPhone zu Android, von Android zu Android, von iPhone zu iPhone.
Schritt 1 Verbinden Sie Ihre Geräte
Schließen Sie Ihr Gerät mit einem USB-Kabel an den Computer an und wählen Sie „Übertragen & Fusionieren“ oder „Übertragen“.
Übertragen & Fusionieren : Übertragen Sie bestimmte WhatsApp-Daten vom Quellgerät auf das Zielgerät und führen Sie sie mit den vorhandenen WhatsApp-Daten auf dem Zielgerät zusammen.
Übertragen: Überträgt Daten vom Quellgerät auf das Zielgerät. Vorhandene WhatsApp-Daten auf dem Zielgerät werden dabei überschrieben, daher wird empfohlen, dass Sie Ihre WhatsApp-Daten vorher sichern.
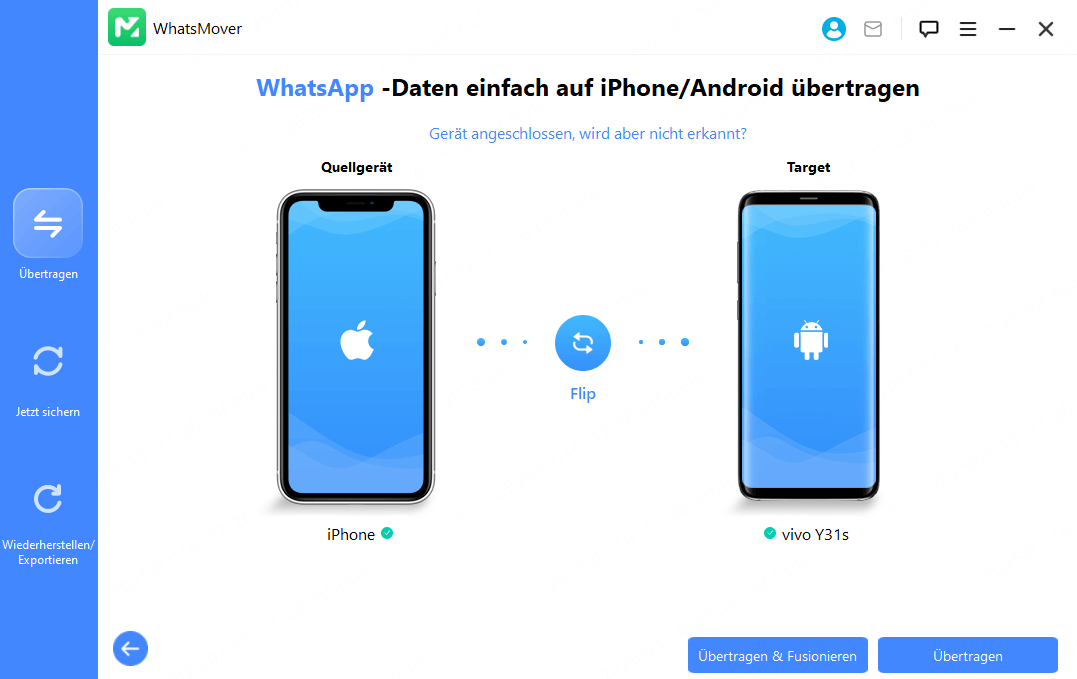
Schritt 2 WhatsApp-Daten übertragen
Wählen Sie die zu übertragenden WhatsApp-Daten aus und starten Sie den Übertragungsprozess.
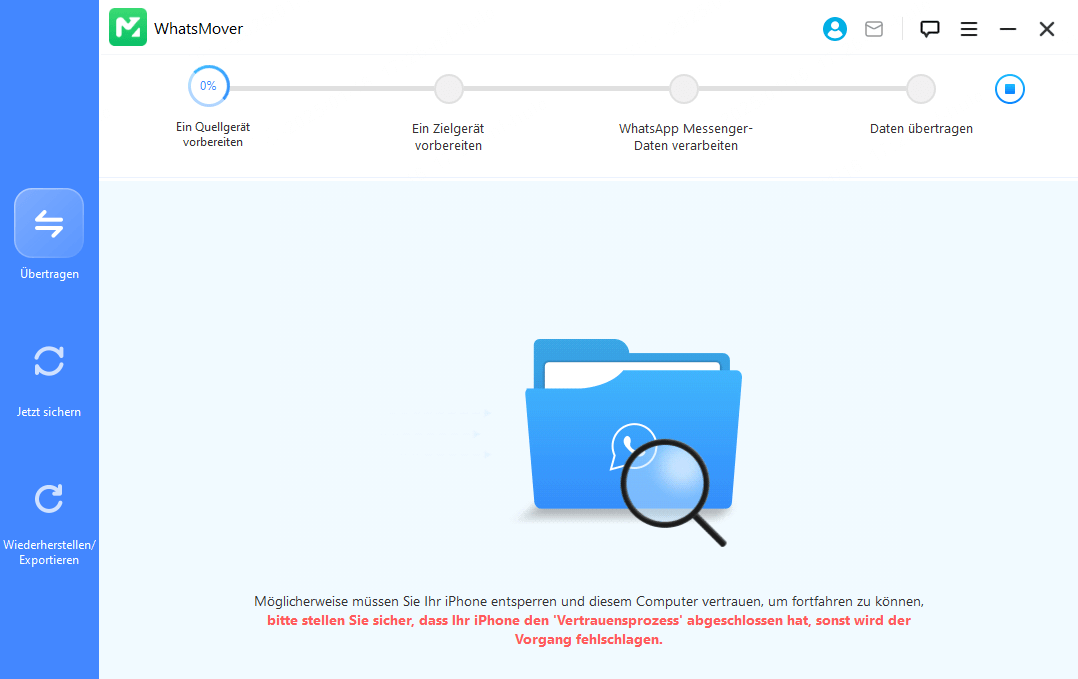
Für iPhone : Schalten Sie „Mein iPhone suchen“ aus, entsperren Sie den Bildschirm und vertrauen Sie diesem Computer auf Ihrem iPhone.
Für Android : Aktivieren Sie den USB-Debug-Modus und erlauben Sie den Zugriff auf Ihre Gerätedaten.
Schritt 3 WhatsApp-Übertragung abschließen
Sobald die Übertragung abgeschlossen ist, können Sie die übertragenen WhatsApp-Nachrichten und Anhänge, einschließlich Sprachnachrichten, Fotos und Videos, auf dem Zielgerät anzeigen.
Die Übertragungszeit hängt von der Größe der WhatsApp-Daten ab. In der Regel wird sie innerhalb einer halben Stunde abgeschlossen sein.
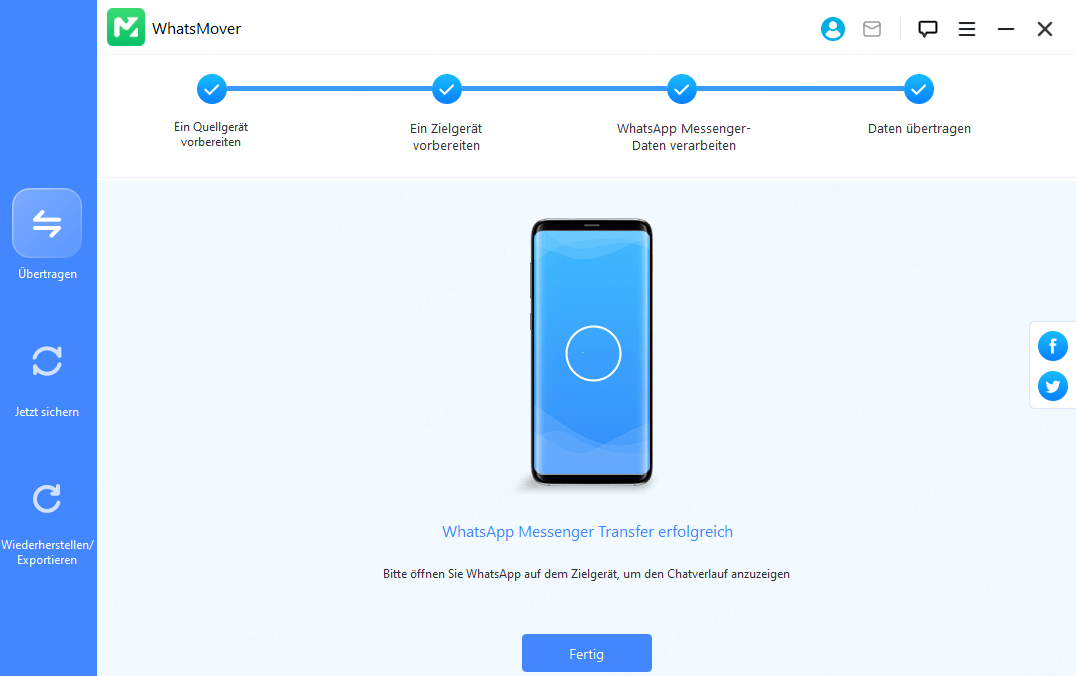
Teil 2. WhatsApp Sichern
WhatsMover unterstützt das Sichern von WhatsApp-Daten von iOS-/Android-Geräten auf dem PC. Sie können wählen, ob Sie WhatsApp von iPhone/Android-Geräten oder von Google Drive sichern möchten.
Schritt 1 Verbinden Sie Ihre Geräte
Verbinden Sie Ihr Android- oder iPhone-Gerät über USB mit Ihrem Computer und klicken Sie auf „Jetzt sichern“.
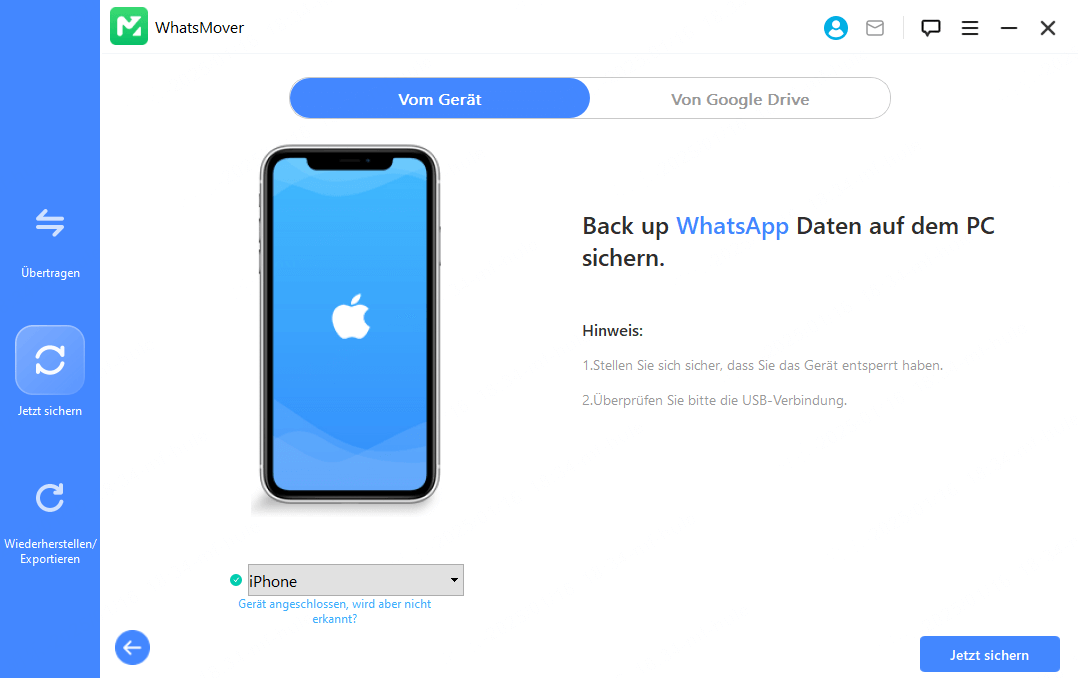
Schritt 2 WhatsApp-Daten sichern
Das Programm führt automatisch den Backup-Prozess durch.
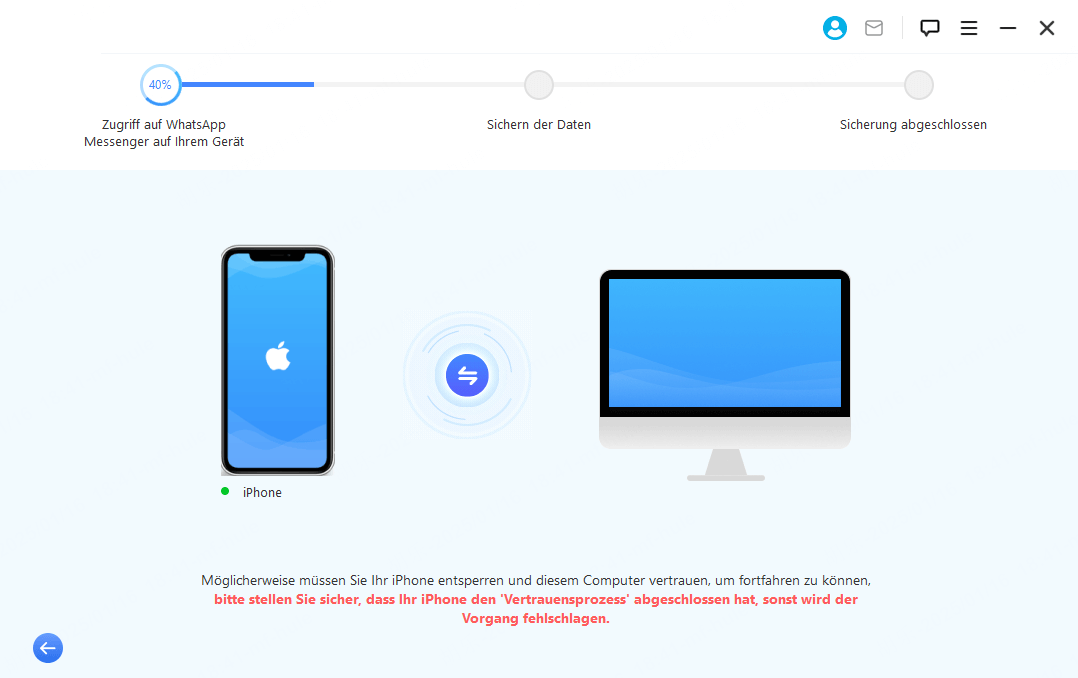
Schritt 3 WhatsApp-Sicherung abschließen
Warten Sie, bis die Sicherung abgeschlossen ist. Die Dauer der Sicherung hängt von der Größe der WhatsApp-Daten ab.
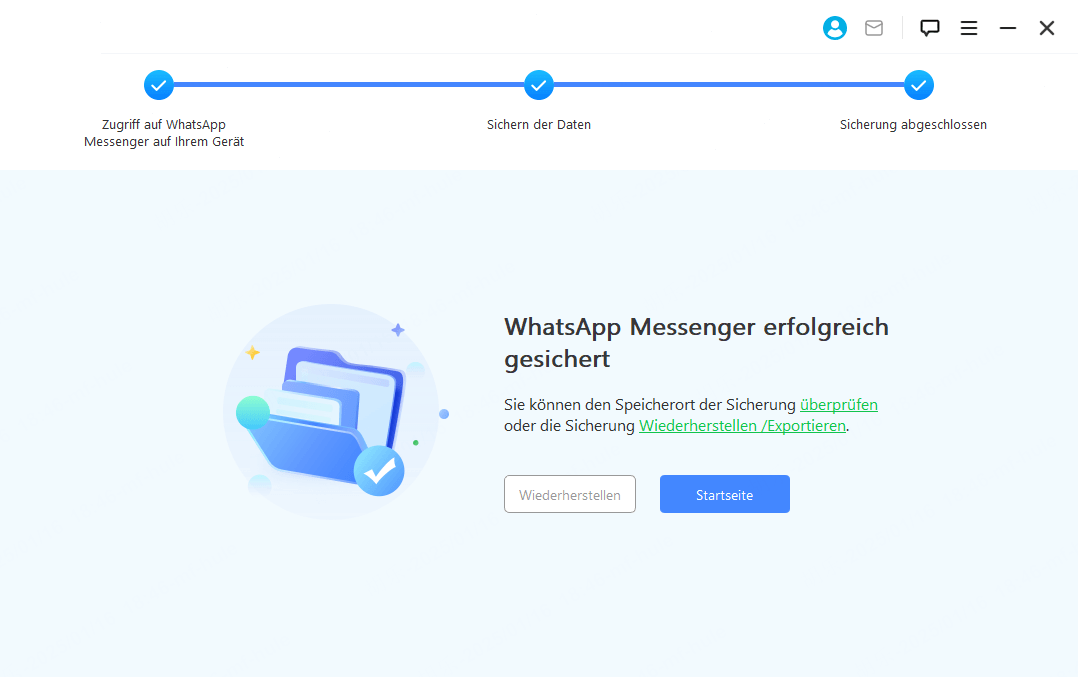
Teil 3. WhatsApp Wiederherstellen
WhatsMover kann WhatsApp-Backups von Android, iPhone oder Google Drive auf einem neuen Telefon wiederherstellen.
Schritt 1 WhatsApp-Backup auswählen
Wählen Sie die WhatsApp-Sicherungsdatei aus, die Sie wiederherstellen möchten, und klicken Sie auf die Schaltfläche „Wiederherstellen“. Sie können die Chats und Anhänge im Backup vor der Wiederherstellung in der Vorschau anzeigen.
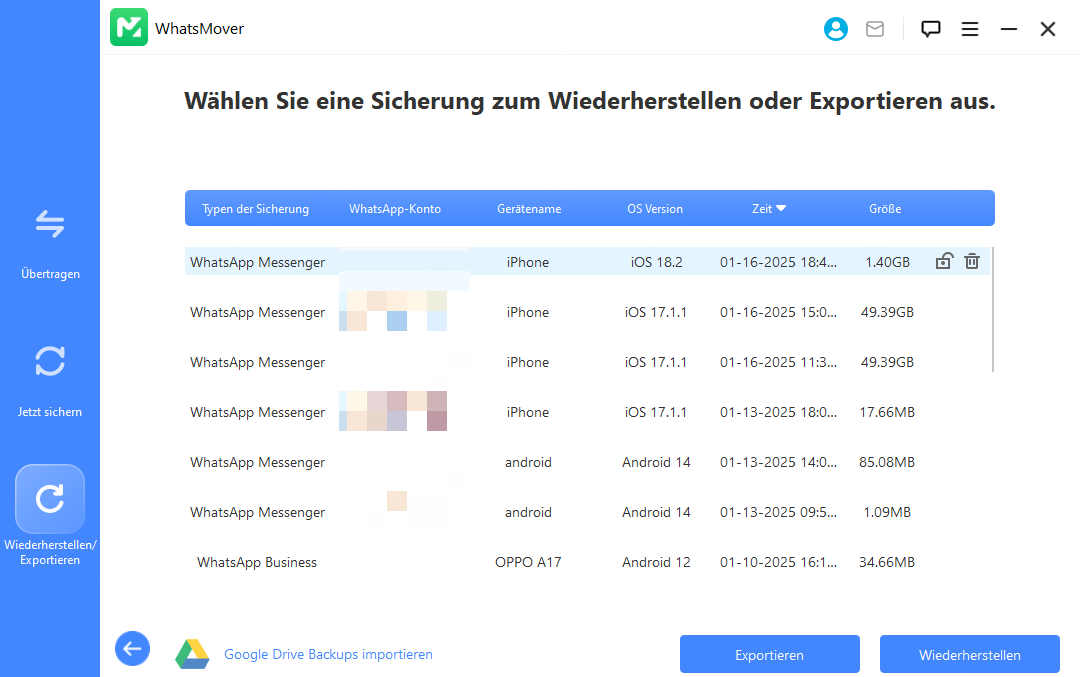
Hinweis : Die WhatsApp-Daten auf dem Zielgerät werden gelöscht. Bitte stellen Sie sicher, dass Sie Ihre Daten vorher gesichert haben.
Schritt 2 WhatsApp-Backup wiederherstellen
Schließen Sie Ihr iPhone oder Android-Gerät über USB an den Computer an und klicken Sie auf die Schaltfläche „Wiederherstellen“, um die Wiederherstellung der WhatsApp-Sicherung auf Ihrem Gerät zu starten.
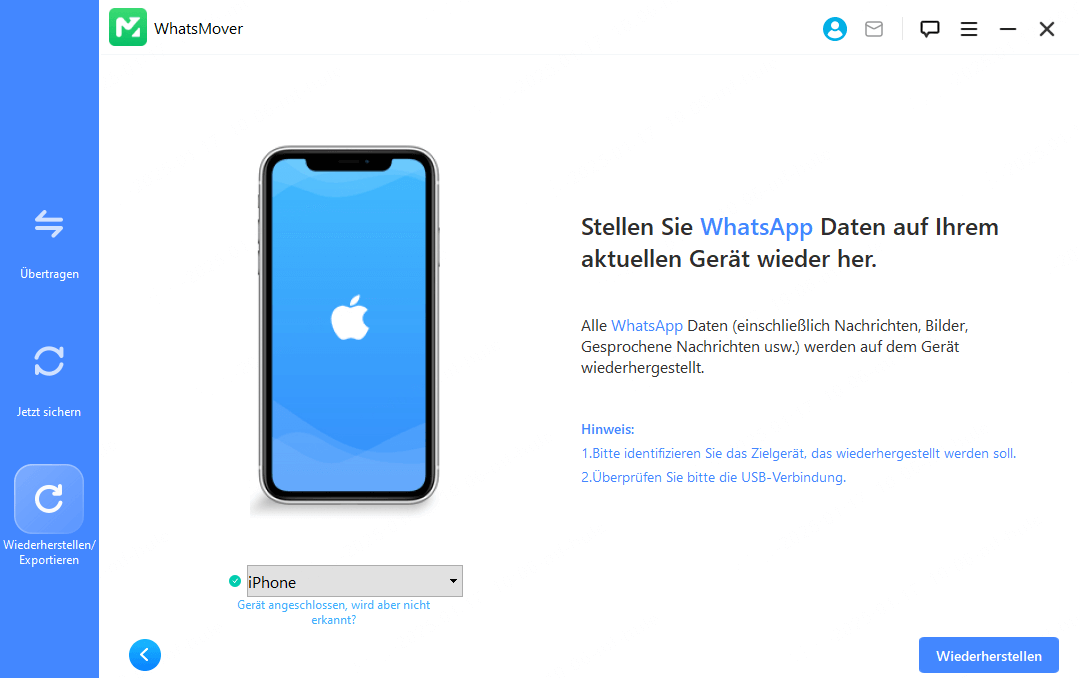
Hinweis : Wenn Sie ein iPhone wiederherstellen, stellen Sie sicher, dass Sie WhatsApp auf Ihrem iPhone installiert und „Mein iPhone suchen“ deaktiviert haben.
Schritt 3 WhatsApp-Wiederherstellung abschließen
Warten Sie, bis die Wiederherstellung abgeschlossen ist. Sobald dies geschehen ist, können Sie die WhatsApp-Daten auf Ihrem Gerät anzeigen.
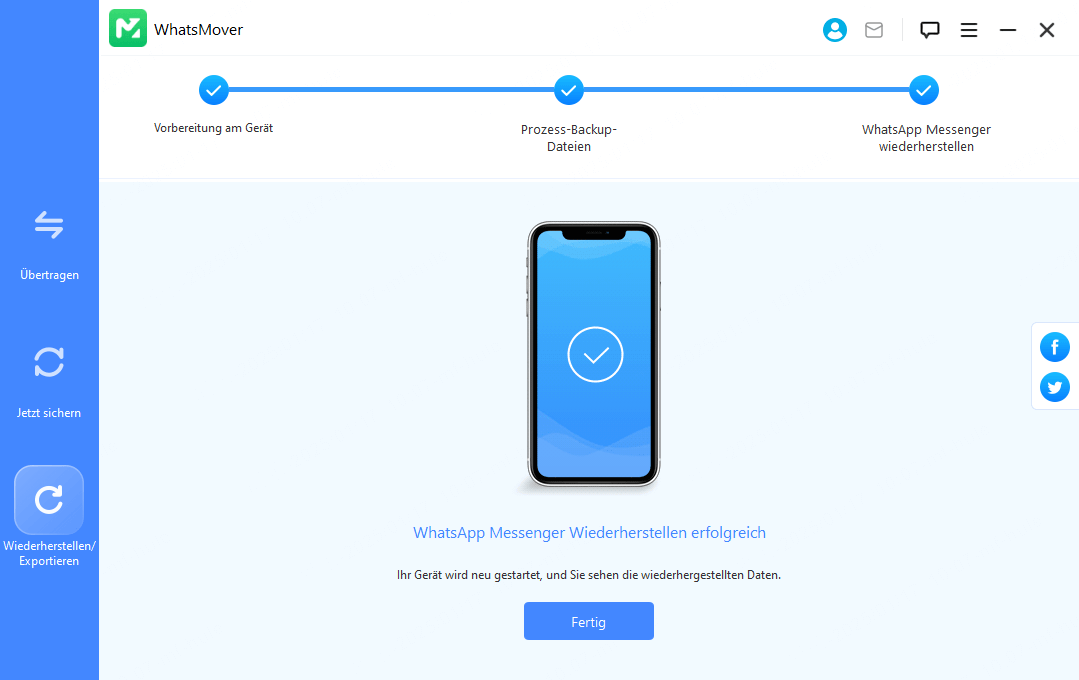
Teil 4. WhatsApp Exportieren
WhatsMover kann WhatsApp-Nachrichten, Kontakte, Fotos, Videos und Audios einzeln oder alle Chats und Anhänge auf einmal exportieren.
WhatsApp-Chats können als HTML- oder CSV/XLS-Dateien exportiert werden.
HTML : Sie können WhatsApp-Chat-Nachrichten so lesen, als ob sie auf Ihrem Telefon wären.
CSV/XLS : Sie können alle Chat-Nachrichten als Protokolldateien anzeigen.
Schritt 1 WhatsApp-Sicherung auswählen
Wählen Sie die WhatsApp-Sicherungsdatei, die Sie exportieren möchten, und klicken Sie auf die Schaltfläche „Exportieren“. Das Programm beginnt mit dem Scannen der ausgewählten Sicherungsdatei.
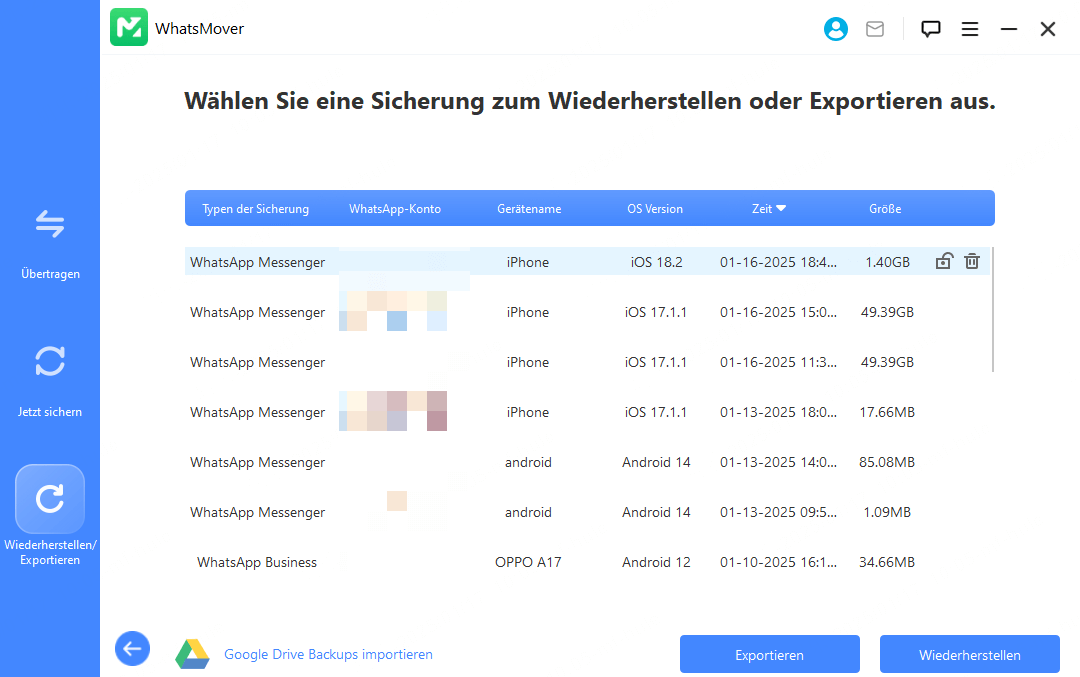
Schritt 2 WhatsApp-Sicherung exportieren
Sobald der Scanvorgang abgeschlossen ist, werden alle WhatsApp-Chats und Anhänge aus der Sicherungsdatei auf dem Bildschirm angezeigt. Zeigen Sie eine Vorschau an und klicken Sie dann auf die Schaltfläche „Exportieren“.
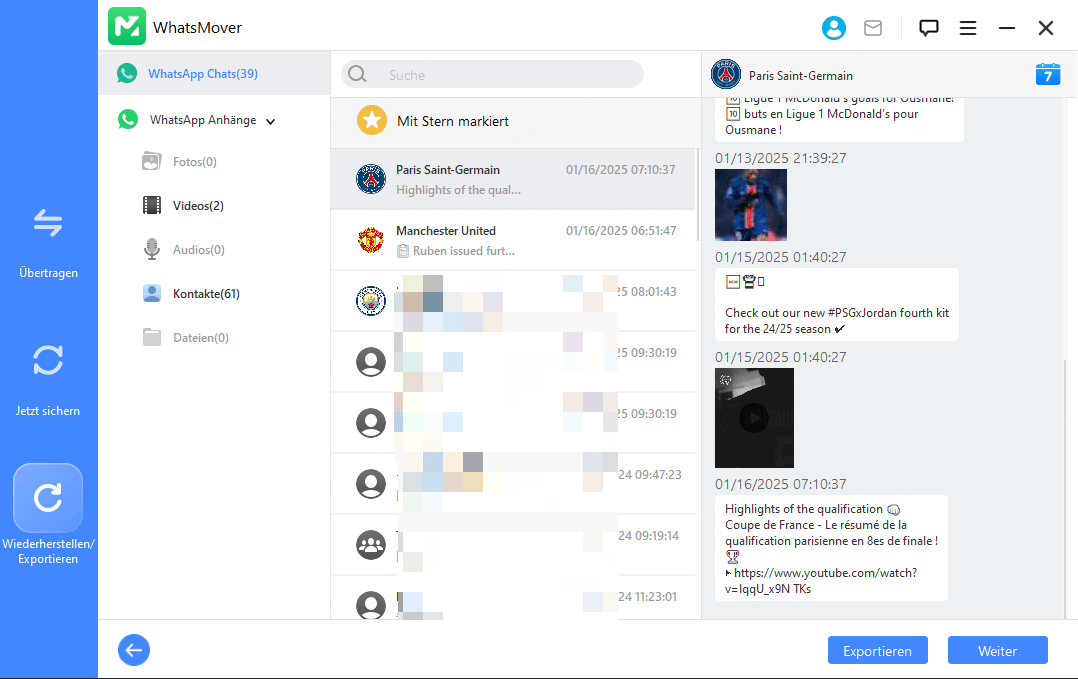
Schritt 3 WhatsApp-Export abschließen
Warten Sie einfach, bis der Exportvorgang abgeschlossen ist. Die Dauer des Exports hängt von der Größe der WhatsApp-Daten ab.
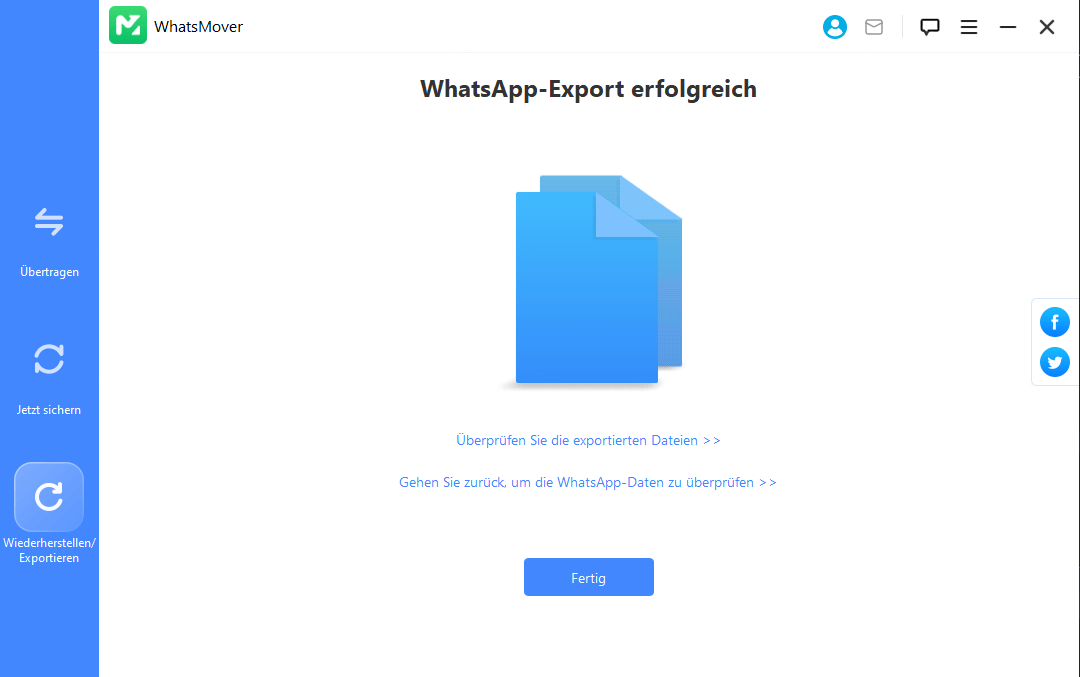
Teil 5. Google Drive Sicherung Wiederherstellen/Exportieren
WhatsMover kann auch WhatsApp-Backups von Google Drive wiederherstellen und exportieren.
Schritt 1 Melden Sie sich bei Ihrem Google-Konto an
Klicken Sie auf „Google Drive Backups importieren“ und melden Sie sich bei Ihrem Google-Konto an.
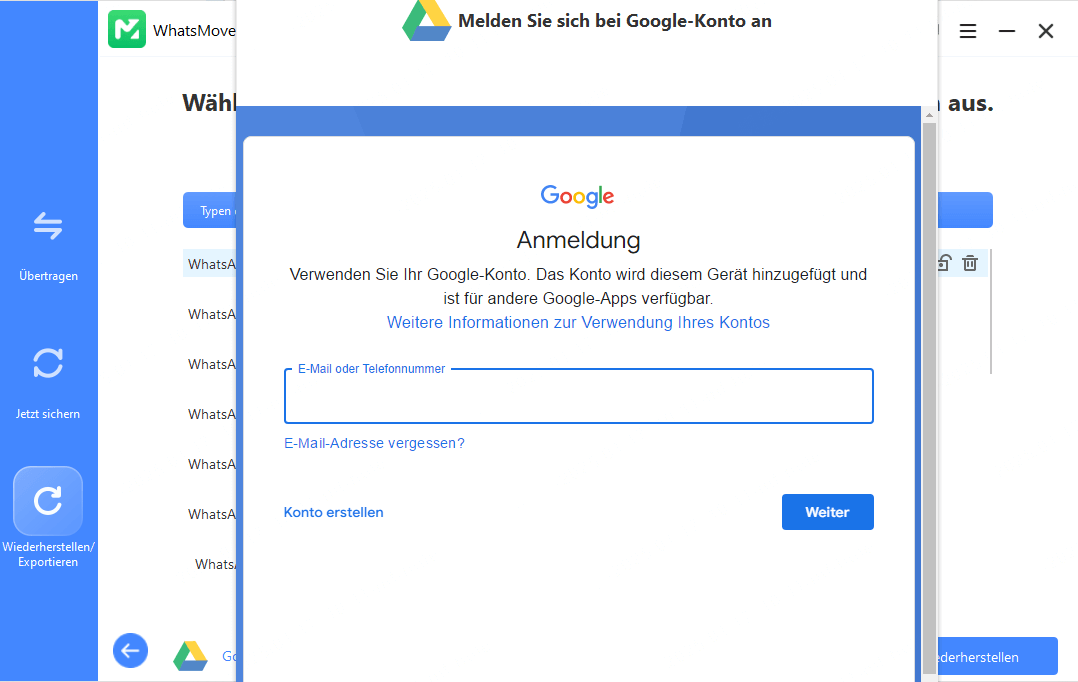
Schritt 2 Google Drive-Sicherung herunterladen
Klicken Sie auf die Schaltfläche „Herunterladen“, um die WhatsApp-Backups von Google Drive auf Ihren Computer herunterzuladen. Die heruntergeladenen Google Drive-Backups werden automatisch zur Backup-Liste hinzugefügt.
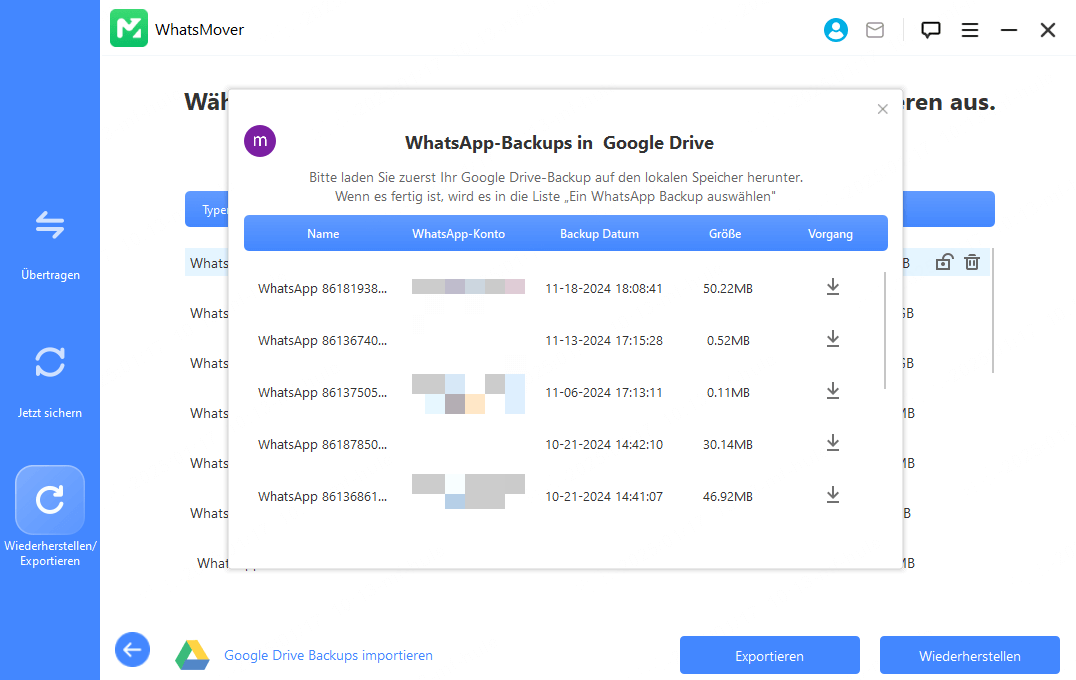
Schritt 3 Google Drive-Sicherung exportieren/wiederherstellen
Wählen Sie die heruntergeladene Google Drive-Backup-Datei aus und klicken Sie dann auf die Schaltfläche „Exportieren“, um sie auf Ihren PC zu exportieren, oder klicken Sie auf die Schaltfläche „Wiederherstellen“, um sie auf Ihrem Gerät wiederherzustellen.
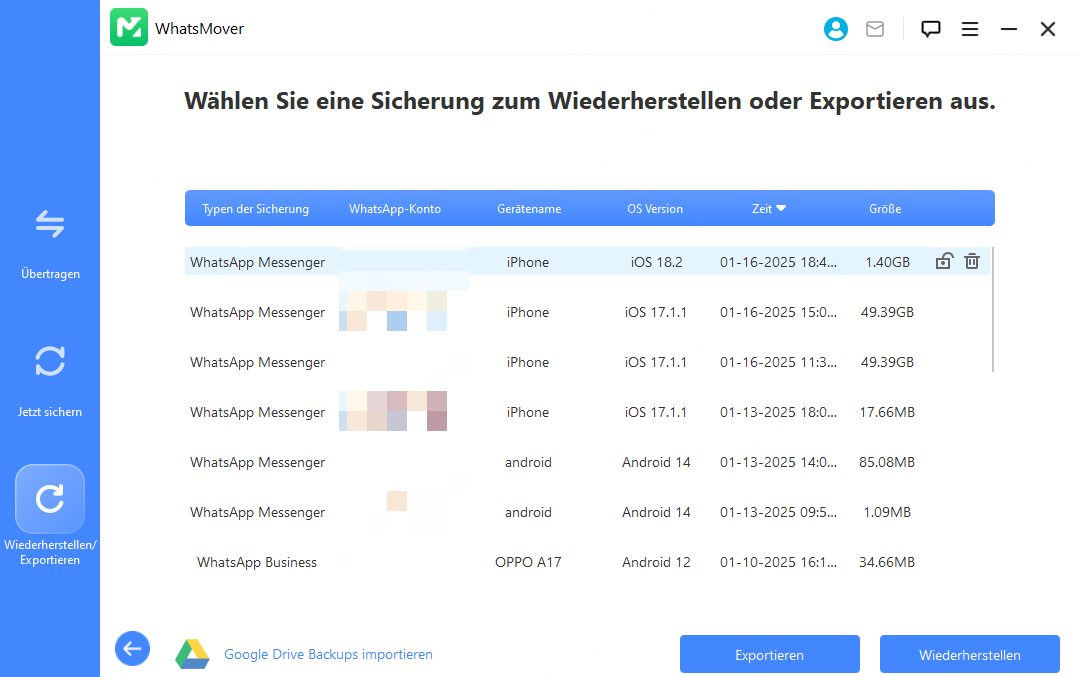
Schritt 4 Geben Sie den Schlüssel ein
Geben Sie den 64-stelligen Schlüssel für die Schlüsselüberprüfung und Datenanalyse ein.
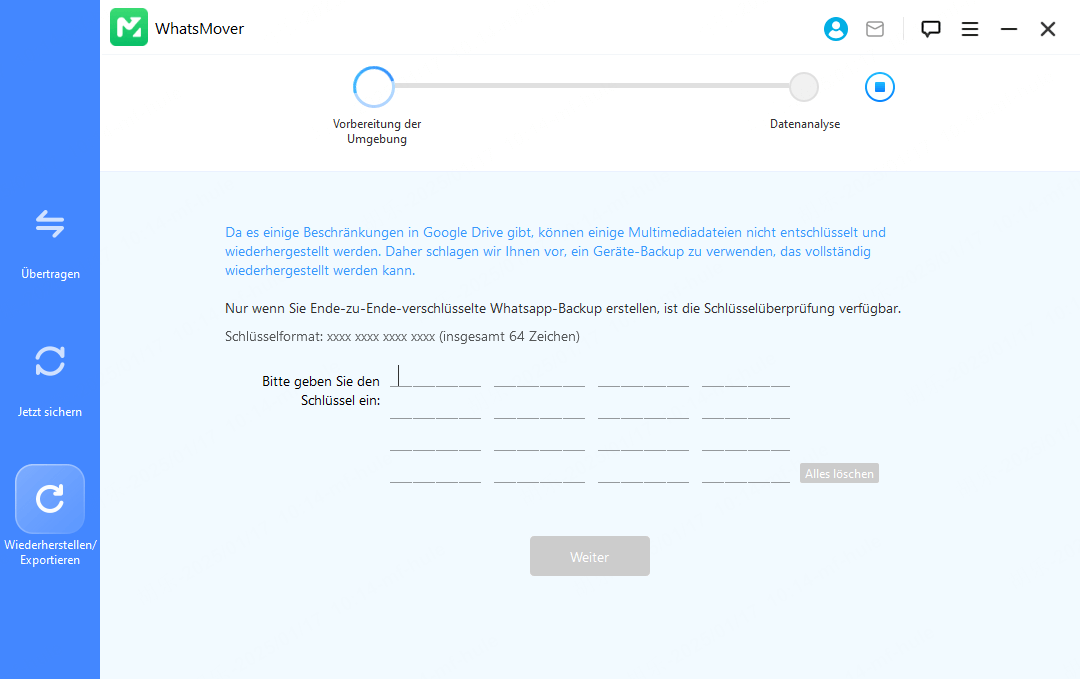
Schritt 5 WhatsApp Backup wiederherstellen/exportieren
Jetzt können Sie die von Google Drive heruntergeladene WhatsApp-Sicherung wiederherstellen oder exportieren. Details finden Sie unter WhatsApp wiederherstellen in Teil 3 und WhatsApp exportieren in Teil 4.