WhatsApp-Daten sind für die meisten WhatsApp-Nutzer eine sehr wichtige Sache, seien es WhatsApp-Chats, Kontakte oder Dateien. Um zu verhindern, dass WhatsApp-Daten ohne Vorwarnung verloren gehen, sollten Sie das Thema WhatsApp-Sicherung niemals ignorieren.
Im Gegensatz zur Sicherung von WhatsApp in der Cloud, die ein Risiko für den Verlust der Privatsphäre darstellt, ist die Sicherung von WhatsApp auf dem PC die sicherste Lösung. Wie kann man WhatsApp auf dem PC sichern? In diesem aktualisierten Leitfaden von 2024 finden Sie 7 bewährte Methoden, mit denen Sie WhatsApp ganz einfach auf dem PC sichern können! Los geht's!

Weg 1. WhatsApp kostenlos mit 1 Klick auf den PC sichern (iPhone & Android)
Weg 2. WhatsApp auf dem PC mit E-Mail sichern (iPhone & Android)
Weg 5. WhatsApp auf dem PC mit Google Drive sichern (nur Android)
Weg 6. WhatsApp auf dem PC mit WhatsApp Web sichern (nur Android)
Weg 7. WhatsApp auf dem PC mit dem Telefonspeicher sichern (nur Android)
7 effektive Wege für die WhatsApp-Sicherung auf dem PC:
Weg 1. WhatsApp kostenlos mit 1 Klick auf den PC sichern (iPhone & Android)
Wenn Sie alle Ihre WhatsApp-Daten auf einmal und auf dem schnellsten Weg auf dem Computer sichern möchten, dann ist WhatsMover die beste Wahl, die Sie finden können. Als beliebtes kostenloses WhatsApp-Verwaltungstool bietet es WhatsApp-Nutzern eine professionelle und bequeme Möglichkeit zur Sicherung von WhatsApp.
Mit nur ein paar einfachen Klicks kann es WhatsApp in Minutenschnelle auf dem PC sichern, einschließlich WhatsApp-Chats, Kontakte, Nachrichten, Fotos, Videos und Emojis! Außerdem hat es keine Speicherbegrenzung und ist 100% kostenlos!
WooTechy WhatsMover - Bestes Tool zur Sicherung von WhatsApp

5,000,000+
Herunterladen
Unbegrenztes kostenloses WhatsApp-Backup: Sichern Sie kostenlos alle WhatsApp-Daten auf dem PC, einschließlich Chats, Kontakte, Fotos, Videos und Emojis, ohne Speicherbegrenzung
Nahtlose WhatsApp-Übertragung: Übertragen Sie WhatsApp-Daten direkt zwischen iPhone und Android, einschließlich Android zu iPhone und iPhone zu Android, unabhängig von den Einschränkungen des Telefonsystems
Exportieren Sie WhatsApp-Dateien zu jeder Zeit: Greifen Sie auf WhatsApp-Backup-Dateien zu, sehen Sie sie in der Vorschau an, stellen Sie sie wieder her und exportieren Sie sie in HTML-, PDF-, Excel- oder CSV-Format
Hochsicher: WhatsApp-Backup-Dateien gehen nicht verloren, werden nicht überschrieben und sind nicht gefährdet. Alle WhatsApp-Daten sind geschützt und 100% sicher
Einfach zu bedienen: Der gesamte WhatsApp-Backup-Prozess kann in wenigen Minuten mit ein paar einfachen Klicks abgeschlossen werden
Mehrsprachige Unterstützung: Unterstützung für Englisch, Deutsch, Französisch, Spanisch, Italienisch, Chinesisch, Japanisch und mehr
Kostenloses Laden
Sicherer Laden
Wie kann man WhatsApp kostenlos auf dem PC sichern?
Schritt 1. Laden Sie WhatsMover herunter, installieren und starten Sie es auf dem PC, wählen Sie den Sicherungsmodus und wählen Sie Ihren WhatsApp-Typ.
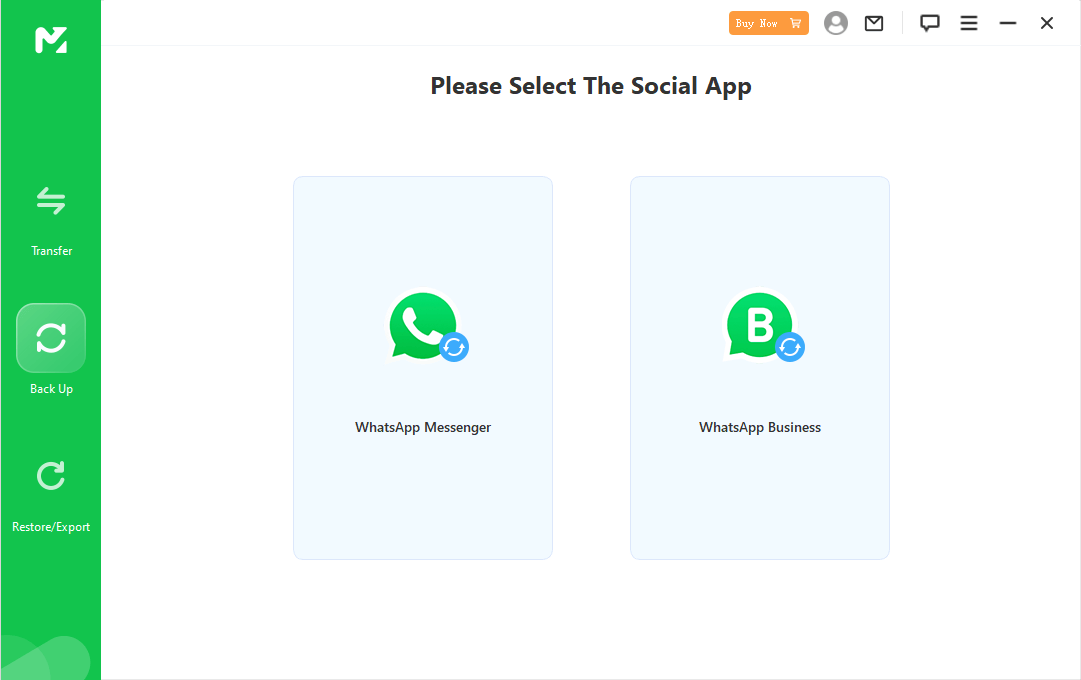
Schritt 2. Schließen Sie Ihr Gerät über USB an den PC an und klicken Sie auf "Sichern", um die Sicherung der WhatsApp-Daten zu starten.
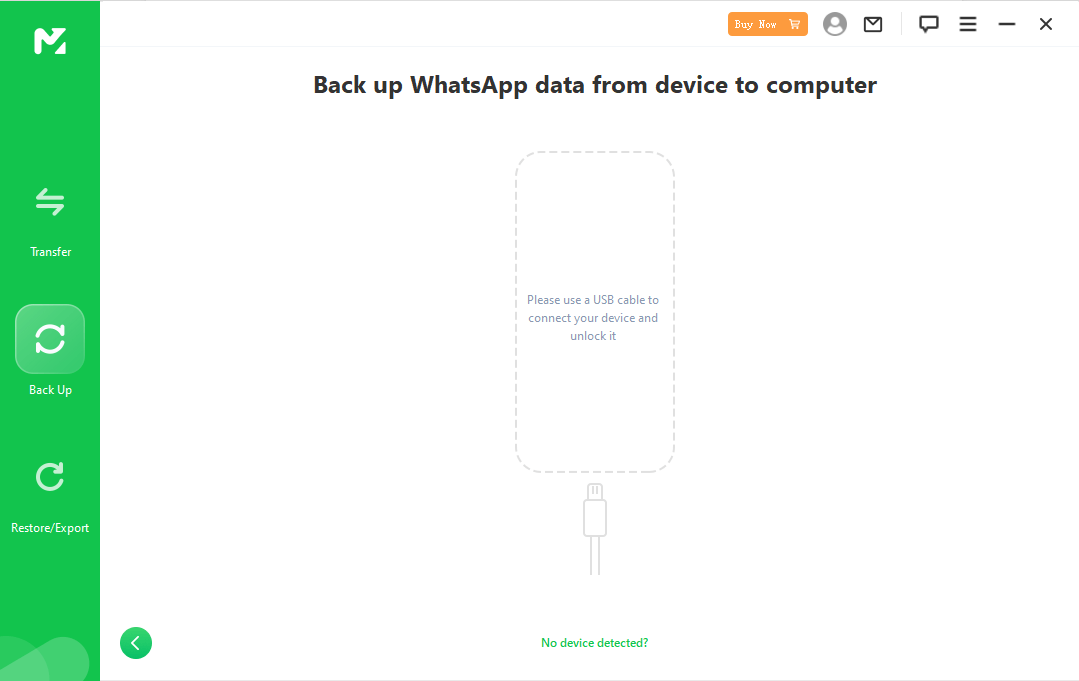
Schritt 3. Sobald der Sicherungsvorgang abgeschlossen ist, klicken Sie auf "Fertig". Jetzt sind Ihre gesamten WhatsApp-Daten erfolgreich auf dem PC gesichert!
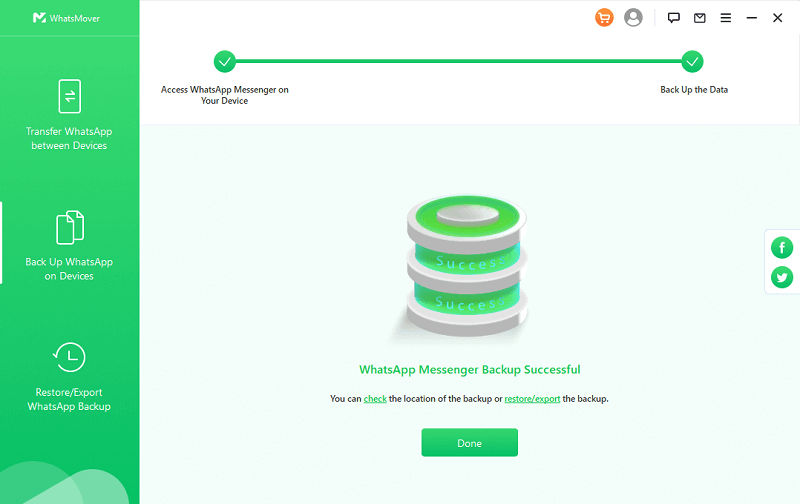
Hinweis
WhatsMover kann nicht nur WhatApp-Daten vom Telefon auf den PC sichern, sondern auch WhatApp-Backups von Google Drive auf den PC exportieren.
Kostenloses Laden
Sicherer Laden
Weg 2. WhatsApp mit E-Mail auf dem PC sichern (iPhone & Android)
Mit dieser Methode können Sie WhatsApp-Chats auf Ihrem mobilen Gerät per E-Mail exportieren und die Sicherung als Textdatei auf Ihren PC herunterladen.
Wie sichert man WhatsApp auf dem PC mit E-Mail?
Schritt 1. Öffnen Sie WhatsApp und tippen Sie auf die Unterhaltung, die Sie sichern möchten.
Schritt 2. Auf Android klicken Sie auf die Menütaste (drei Punkte) und wählen Sie Mehr > Chat exportieren. Auf dem iPhone tippen Sie auf den Kontaktnamen am oberen Bildschirmrand und wählen die Option Chat exportieren.
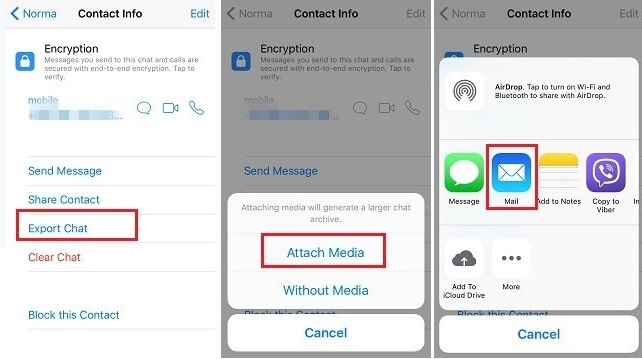
Schritt 3. Wählen Sie Mediendateien anhängen, wenn Sie dazu aufgefordert werden. Tippen Sie nun auf das E-Mail-Symbol in der Liste der angezeigten Apps, geben Sie Ihre E-Mail als Empfänger ein und klicken Sie auf Senden.
Schritt 4. Öffnen Sie das E-Mail-Postfach auf Ihrem PC und laden Sie die gesendeten WhatsApp-Chats als Anhang einer .txt-Datei herunter.
Hinweis
Im Gegensatz zu WhatsMover kann mit Email nur jeweils ein Chat gesichert werden. Außerdem können Sie nicht mehr als 40.000 Nachrichten (ohne Medien) oder 10.000 Nachrichten (mit Medien) exportieren, während WhatsMover keine solche Begrenzung hat.
Weg 3. WhatsApp mit iTunes auf dem PC sichern (nur iPhone)
iTunes ist die offizielle Apple-Software für die Durchführung von Verwaltungsaufgaben, einschließlich der Datensicherung auf dem iPhone. Es gibt 2 Möglichkeiten, WhatsApp über iTunes auf dem Computer zu sichern.
Option 1: Sichern von WhatsApp auf dem PC mit iTunes über ein USB-Kabel
Schritt 1. Schließen Sie Ihr iPhone an Ihren PC an und warten Sie, bis iTunes automatisch gestartet wird.
Schritt 2. Sobald Ihr Gerät erkannt wurde, klicken Sie auf das iPhone-Symbol am oberen Rand des Bildschirms. Klicken Sie dann auf der linken Seite auf die Registerkarte Zusammenfassung.
Schritt 3. Gehen Sie zum Abschnitt "Backups" und wählen Sie "Dieser Computer". Klicken Sie abschließend auf die Schaltfläche Jetzt sichern, und Ihre WhatsApp-Nachrichten werden auf Ihrem PC gesichert.
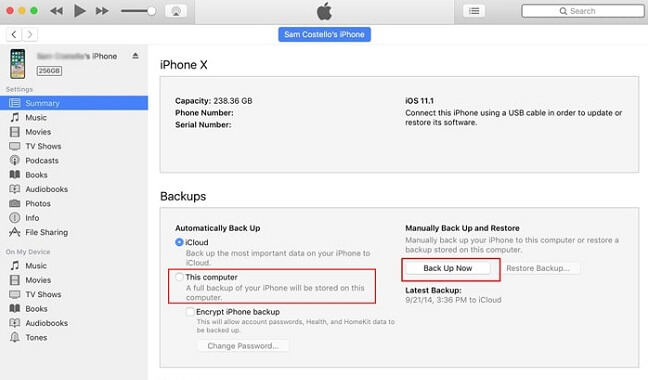
Option 2: WhatsApp mit iTunes drahtlos auf dem PC sichern
Schritt 1. Stellen Sie sicher, dass Sie die neueste Version von iTunes auf Ihrem Computer installiert haben, und öffnen Sie es. Verbinden Sie Ihr iPhone mit dem PC, gehen Sie zur Zusammenfassung und wählen Sie Synchronisieren mit diesem iPhone über Wi-Fi.
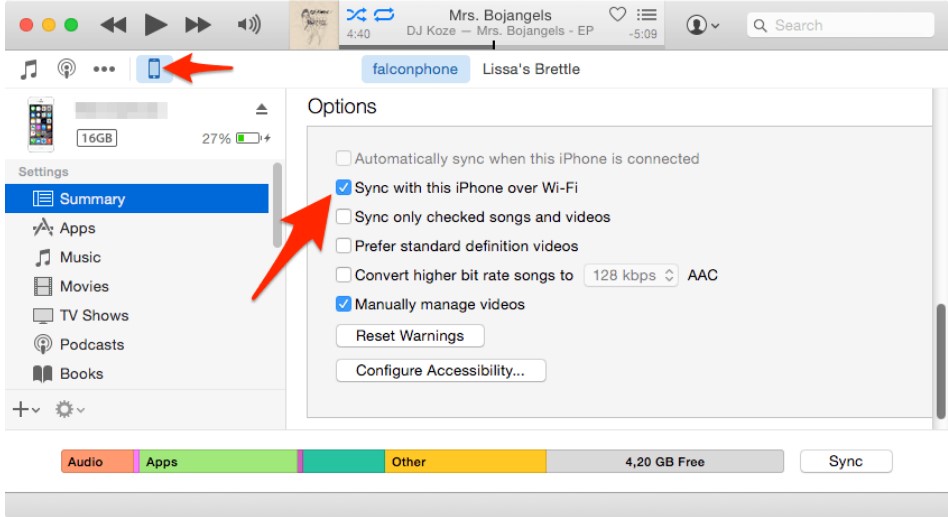
Schritt 2. Trennen Sie Ihr iPhone vom Computer. Jetzt können Sie Ihr iPhone ohne USB-Kabel mit iTunes synchronisieren. Gehen Sie zu Einstellungen > Allgemein > iTunes Wi-Fi-Synchronisierung und drücken Sie auf "Jetzt synchronisieren".
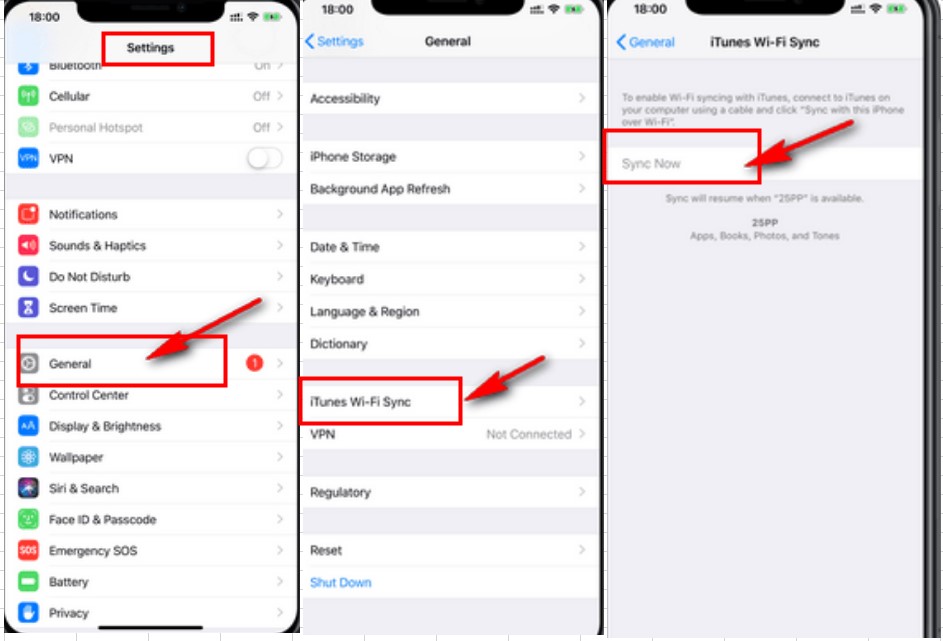
Schritt 3. Jetzt wird der WhatsApp-Backup-Prozess gestartet und auf Ihrem PC gespeichert.
Hinweis
iTunes erstellt ein Backup aller Daten auf Ihrem iPhone, nicht nur von WhatsApp.
Wenn Sie das WhatsApp-Backup auf dem iPhone wiederherstellen, werden die aktuellen Daten gelöscht.
Weg 4. WhatsApp mit iCloud auf dem PC sichern (nur iPhone)
Sie können auch iCloud verwenden, um WhatsApp auf Ihrem PC zu sichern. Dies ist eine gängige Backup-Methode für iPhone-Benutzer.
Wie kann man WhatsApp mit iCloud auf dem PC sichern?
Schritt 1. Öffnen Sie die App "Einstellungen" und tippen Sie oben auf dem Bildschirm auf Ihre Apple ID.
Schritt 2. Wählen Sie iCloud und scrollen Sie nach unten zur WhatsApp-Option und schalten Sie sie ein.
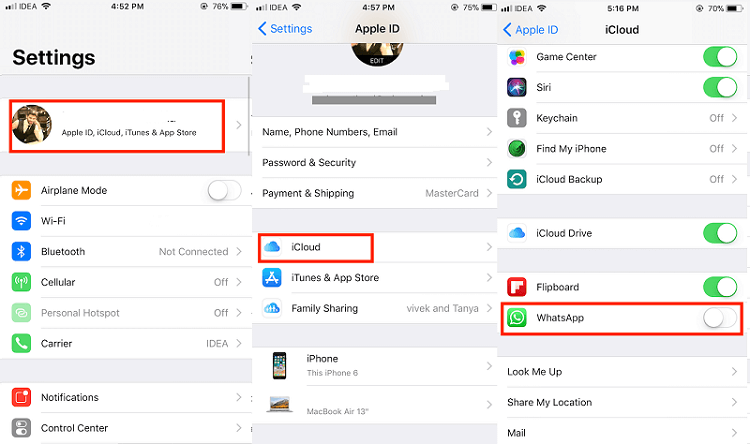
Schritt 3. Öffnen Sie WhatsApp auf Ihrem iPhone und gehen Sie zu Einstellungen > Chats > Chat-Backup > Jetzt sichern.
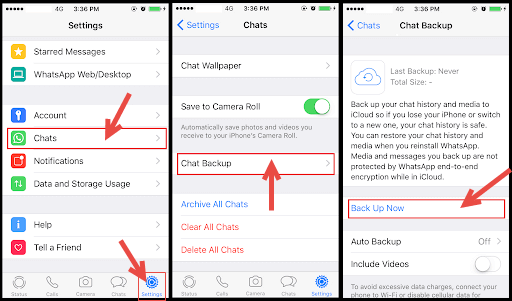
Schritt 4. Laden Sie die iCloud-App herunter und installieren Sie sie auf Ihrem Computer. Loggen Sie sich in Ihr iCloud-Konto ein, das Sie für die Sicherung von WhatsApp verwendet haben. Sie gelangen zum iCloud Dashboard, klicken Sie auf das iCloud Drive-Symbol, jetzt können Sie alle Dokumente und andere Dateien sehen.
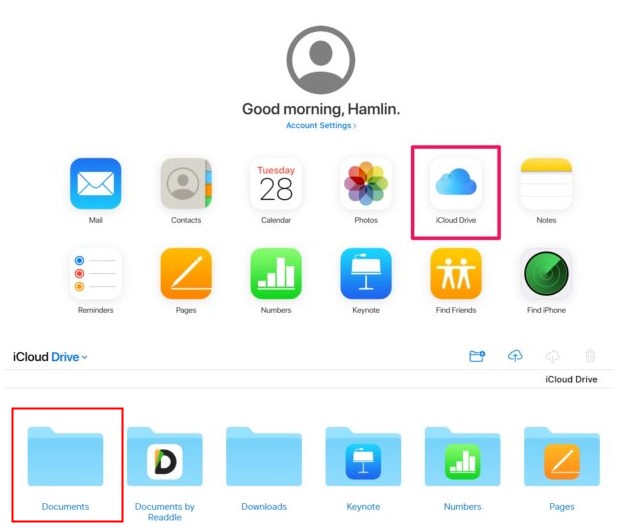
Schritt 5. Klicken Sie auf Dokumente, finden Sie WhatsApp-Dateien. Dort finden Sie alle WhatsApp-Backup-Dateien, kopieren Sie einfach die Backup-Dateien, die Sie benötigen, an den Ort, wo Sie auf Ihrem Computer speichern möchten.
Hinweis
Das Sichern von WhatsApp in iCloud braucht viel Zeit und muss unter WiFi-Netzwerk und Ladestatus sein.
Weg 5. WhatsApp auf dem PC mit Google Drive sichern (nur Android)
Die Verwendung von Google Drive zur Sicherung von WhatsApp auf dem Computer ist eine gängige Methode für Android-Nutzer.
Wie kann man WhatsApp mit Google Drive auf dem PC sichern?
Schritt 1. Öffnen Sie WhatsApp und tippen Sie auf die Menütaste. Folgen Sie dem Pfad: Einstellungen > Chats > Chat-Backup.
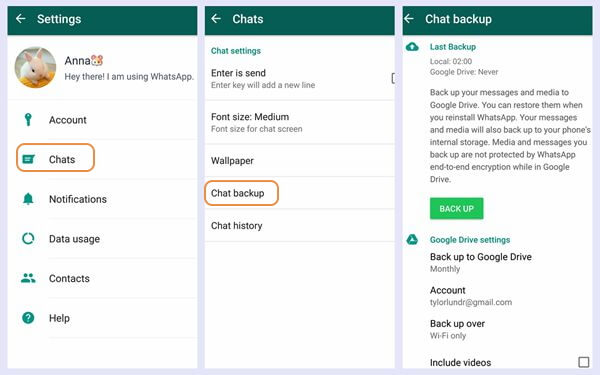
Schritt 2. Wählen Sie unter den Google Drive-Einstellungen die Option Auf Google Drive sichern aus, legen Sie die gewünschte Häufigkeit der Sicherung fest und tippen Sie dann auf SICHERN, um den Sicherungsvorgang zu starten.
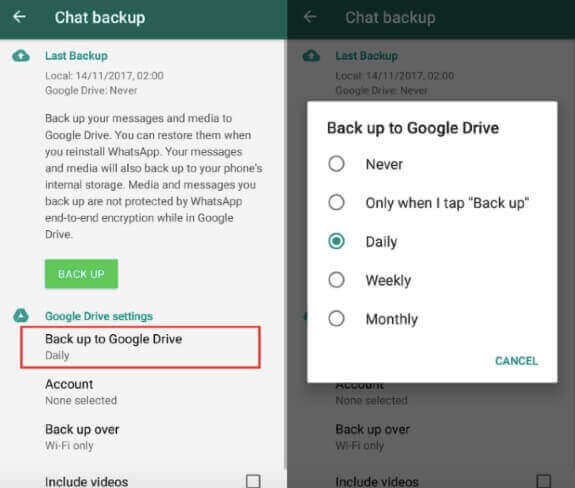
Schritt 3. Melden Sie sich bei Ihrem Google Drive-Konto an, das Sie für die Sicherung von WhatsApp auf dem Computer verwendet haben. Dann werden Sie zu Google Drive weitergeleitet.
Schritt 4. Tippen Sie unten links auf Backups und dann auf Storage.
Schritt 5. Kopieren Sie einfach die Sicherungsdateien und fügen Sie sie an dem Ort ein, an dem Sie sie auf Ihrem PC speichern möchten.
Hinweis
Die Geschwindigkeit des Backup-Prozesses kann langsam sein und muss in einer guten Wifi-Umgebung stattfinden.
Weg 6. WhatsApp auf dem PC mit WhatsApp Web sichern (nur Android)
Sie können Ihre WhatsApp-Chats auch mit WhatsApp Web sichern.
Wie kann man WhatsApp mit WhatsApp Web auf dem PC sichern?
Schritt 1. Rufen Sie WhatsApp Web in einem beliebigen Browser auf - vorzugsweise Chrome auf Ihrem PC. Es wird ein QR-Code angezeigt.
Schritt 2. Öffnen Sie WhatsApp auf Ihrem Android-Gerät und folgen Sie dem Pfad: Menütaste > Verknüpfte Geräte > EIN GERÄT VERBINDEN.
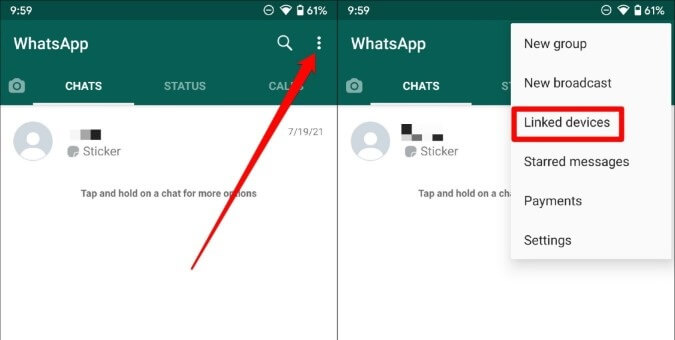
Schritt 3. Scannen Sie nun den QR-Code auf dem Bildschirm, und Sie werden eingeloggt.
Schritt 4. Klicken Sie auf den Chat, der die Nachrichten enthält, die Sie sichern möchten. Klicken Sie nun mit der rechten Maustaste auf eine beliebige Nachricht auf der Seite und wählen Sie die Option "Speichern unter". Dadurch wird der Chat im HTML-Format auf Ihren PC heruntergeladen.
Hinweis
Sie können immer nur eine Nachricht auf einmal sichern. Wenn Sie alle Ihre WhatsApp-Nachrichten sichern müssen, kann dies sehr zeitaufwändig sein.
Weg 7. WhatsApp auf dem PC mit dem Telefonspeicher sichern (nur Android)
Android-Benutzer können auch WhatsApp-Nachrichten auf dem Telefonspeicher sichern.
Wie kann man WhatsApp auf dem PC mit dem Telefonspeicher sichern?
Schritt 1. Gehen Sie zu WhatsApp > Einstellungen > Chats > Chat-Backup.
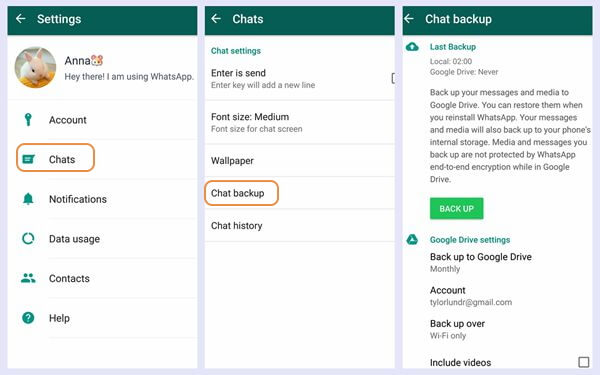
Schritt 2. Gehen Sie zu Sichern auf Google Drive, klicken Sie auf Nie. Klicken Sie dann auf die Schaltfläche SICHERN, dann können Sie die Sicherung auf die lokale Sicherung oder SD-Karte abschließen.
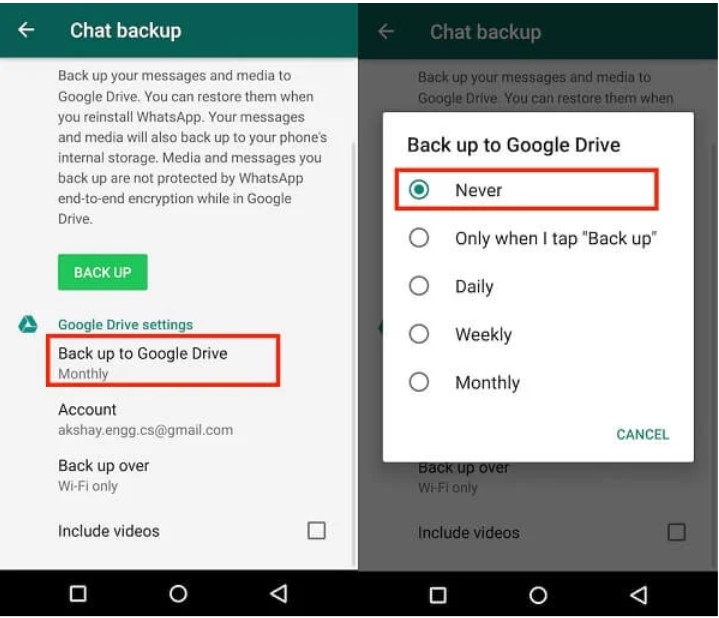
Schritt 3. Verbinden Sie Ihr Android-Gerät über ein USB-Kabel mit Ihrem PC. Öffnen Sie den Dateiexplorer und wählen Sie den Telefonspeicher im Abschnitt Dieser PC aus.
Schritt 4. Suchen Sie auf Ihrem Telefonspeicher die WhatsApp-Backups: Telefon oder SD-Karte > WhatsApp > Datenbanken.
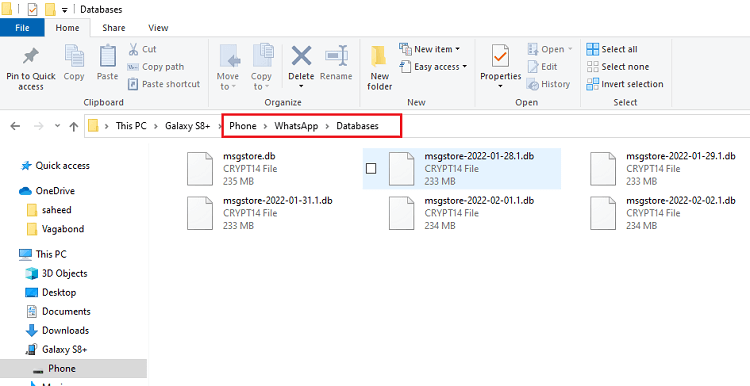
Schritt 5. Kopieren Sie im Ordner Databases die aktuellste Sicherung (msgstore.db) und fügen Sie sie an einem anderen Ort auf Ihrem Computer ein. Sie können auch den gesamten Ordner kopieren und einfügen.
Hinweis
Sie können die Nachrichten aus der Sicherung auch exportieren, indem Sie mit der rechten Maustaste darauf klicken und "Auf PC exportieren" wählen. Allerdings können Sie den Inhalt nicht lesen, da das Dateiformat .SME nicht kompatibel ist.
Fazit
Nun, jetzt haben Sie 7 effektive Möglichkeiten, WhatsApp auf dem PC zu sichern! Unbestreitbar ist die erste Methode - WhatsMover - die einfachste und schnellste Methode, um WhatsApp auf dem PC zu sichern. Wenn Sie Ihre WhatsApp-Daten noch nicht gesichert haben, können Sie es sich nicht leisten, dieses super praktische WhatsApp-Backup-Tool WhatsMover zu verpassen! Testen Sie es noch heute kostenlos!
Kostenloses Laden
Sicherer Laden







