Sind Sie von iPhone auf Android umgestiegen und wollen Sie WhatsApp-Backups übertragen? Nun, ich weiß, das klingt nicht einfach, denn das iPhone speichert WhatsApp-Backups in iCloud, während Android sie in Google Drive speichert. Zwei völlig unterschiedliche Plattformen führen unweigerlich zu Kompatibilitätsproblemen beim Verschieben von WhatsApp-Backups von iCloud zu Google Drive oder umgekehrt.
In dieser Anleitung helfen wir Ihnen und zeigen Ihnen, wie Sie WhatsApp-Backups von iCloud auf Google Drive übertragen, damit Sie auch nach einem Gerätewechsel auf alle Ihre WhatsApp-Daten zugreifen können! Ohne weitere Verzögerung, lassen Sie uns jetzt loslegen!
Teil 1. Kann ich WhatsApp-Backups von iCloud auf Google Drive übertragen?
Teil 2. Wie überträgt man WhatsApp-Backup von iCloud zu Google Drive?
Weg 1. iPhone WhatsApp auf Android übertragen und in Google Drive sichern
Weg 2. iPhone WhatsApp auf den PC exportieren und auf Google Drive übertragen
Teil 3. [Tipps] Wenn Sie nur WhatsApp-Fotos von iCloud auf Google Drive übertragen
[Videoanleitung] WhatsApp-Backup von iCloud auf Google Drive übertragen
Teil 1. Können Sie WhatsApp-Backups von iCloud auf Google Drive übertragen?
WhatsApp-Backup enthält einige wichtige Nachrichten und persönliche Informationen, die Benutzer nicht leisten können, ein bisschen zu verpassen, das ist, warum die Menschen WhatsApp-Backup Übertragung von iCloud zu Google Drive auch nach dem Wechsel Telefone suchen.
Leider gibt es keinen offiziellen Weg, um WhatsApp-Daten direkt von iCloud zu Google Drive zu übertragen. Das liegt an den unterschiedlichen Verschlüsselungs- und Funktionsprinzipien der beiden Plattformen. Außerdem erschwert die von WhatsApp entwickelte Ende-zu-Ende-Verschlüsselung den Zugriff auf und die Übertragung von Backups zwischen den Plattformen.
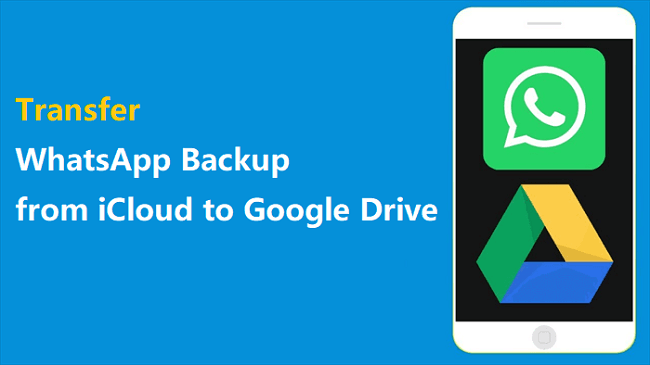
Geben Sie aber nicht auf, wir haben 2 Möglichkeiten gefunden, um iCloud WhatsApp-Backups auf Google Drive zu migrieren! Lies weiter!
Teil 2. Wie überträgt man WhatsApp-Backups von iCloud zu Google Drive?
Weg 1. iPhone WhatsApp auf Android übertragen und Backup auf Google Drive
Das Übertragen von WhatsApp-Backups von iCloud zu Google Drive mit dieser Methode erfordert 3 Schritte. Im Folgenden finden Sie eine detaillierte Schritt-für-Schritt-Anleitung für jeden Schritt.
Stufe 1. WhatsApp-Backup aus iCloud wiederherstellen
Bevor Sie Ihr WhatsApp von iPhone auf Android übertragen, müssen Sie die Backups von iCloud auf iPhone wiederherstellen.
Schritt 1. Erstellen Sie zunächst ein Backup, da bei der Wiederherstellung aus iCloud die aktuellen WhatsApp-Daten auf Ihrem Telefon gelöscht werden. Öffnen Sie dazu WhatsApp auf Ihrem iPhone und gehen Sie zu Einstellungen. Wählen Sie Chats und klicken Sie auf Chat-Backup.
Schritt 2. Löschen Sie WhatsApp auf Ihrem iPhone und besuchen Sie den App Store, um es herunterzuladen und neu zu installieren.
Schritt 3. Melden Sie sich jetzt mit derselben Telefonnummer bei Ihrem Konto an. Sie werden aufgefordert, Daten aus iCloud wiederherzustellen. Klicken Sie auf Chat-Verlauf wiederherstellen und warten Sie, bis der Vorgang abgeschlossen ist.
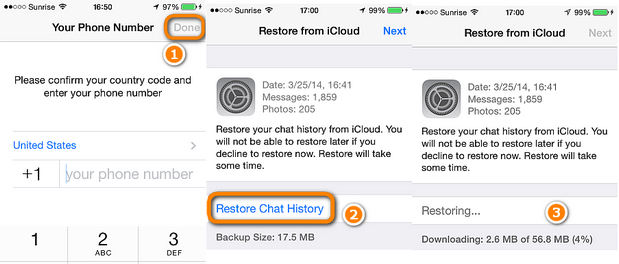
Hinweis
Um Probleme während des Wiederherstellungsprozesses zu vermeiden, stellen Sie sicher, dass auf Ihrem Telefon genügend Speicherplatz vorhanden ist, vorzugsweise doppelt so viel wie die Sicherungsdatei.
Stufe 2. WhatsApp-Daten vom iPhone auf Android übertragen
Jetzt können Sie damit beginnen, WhatsApp vom iPhone auf Android zu übertragen. Am besten verwenden Sie dazu eine professionelle WhatsApp-Übertragungssoftware, und WhatsMover ist die beste Wahl. Es kann Ihre WhatsApp-Daten mit nur wenigen Klicks direkt zwischen iPhone und Android übertragen und eliminiert die Barriere zwischen iCloud und Google Drive. Egal, ob es sich um WhatsApp-Daten wie Nachrichten, Kontakte, Anhänge und Mediendateien handelt, es kann sie übertragen!
WhatsMover - Bestes WhatsApp Transfer Tool

5,000,000+
Herunterladen
Übertragen Sie WhatsApp direkt zwischen iOS und Android (iPhone zu Android, Android zu iPhone, iPhone zu iPhone, Android zu Android)
Übertragen Sie alle WhatsApp-Datentypen, einschließlich Chats, Nachrichten, Kontakte, Bilder, Videos, Dateien und Emojis
Unterstützt die meisten iPhone-Modelle und Android-Telefone wie Huawei, Xiaomi, Samsung, LG, Motorola, und mehr
Neben der WhatsApp-Übertragung können Sie auch WhatsApp-Daten auf iPhone und Android exportieren, sichern und wiederherstellen
Mehrsprachige Unterstützung, einschließlich Englisch, Deutsch, Französisch, Spanisch, Italienisch, Chinesisch, Japanisch und mehr
WhatsApp-Datenschutz ist 100% sicher, keine Daten werden verloren gehen oder durchsickern
Leicht zu bedienen, einfache Schritte, keine technischen Kenntnisse erforderlich
Kostenloses Laden
Sicherer Laden
Schritt 1. Laden Sie WhatsMover herunter, installieren und starten Sie es auf dem Computer. Wählen Sie WhatsApp zwischen Geräten übertragen.
Schritt 2. Verbinden Sie sowohl iPhone als auch Android mit Ihrem PC mit USB-Kabeln und klicken Sie dann auf Transfer.
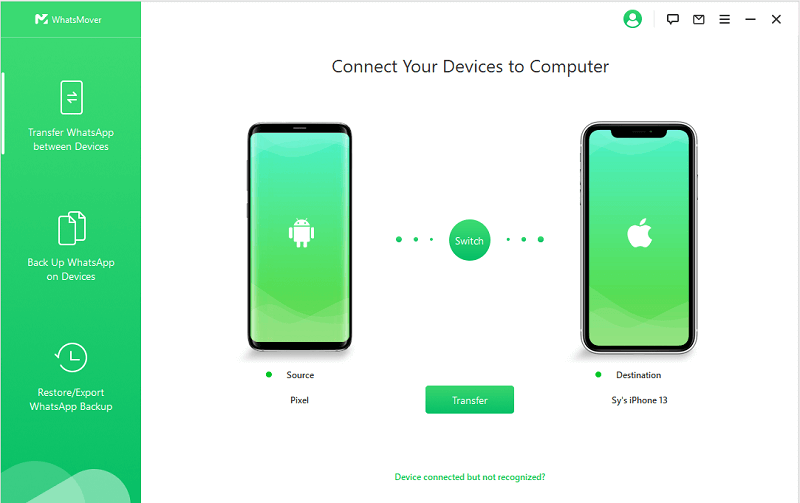
Schritt 3. Wenn der Übertragungsprozess abgeschlossen ist, klicken Sie auf "Fertig". Jetzt haben Sie Ihre WhatsApp-Sicherung fertig!
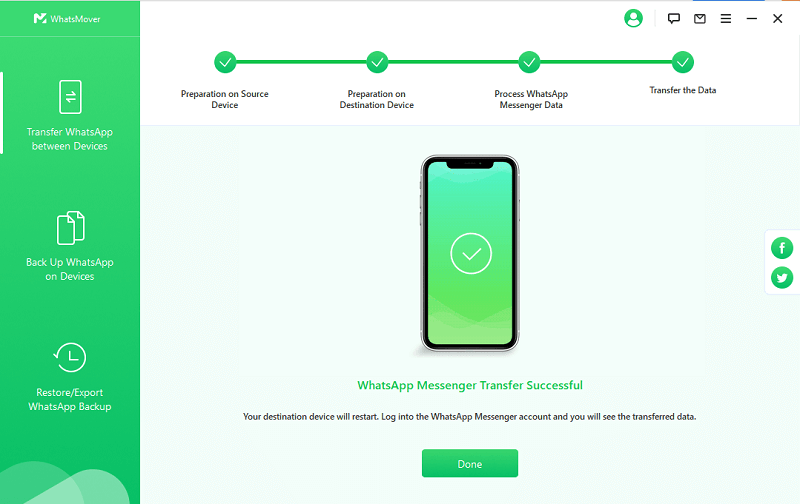
Stufe 3. WhatsApp von Android auf Google Drive sichern
Wenn sich die WhatsApp-Backup-Daten nun auf Ihrem Android-Gerät befinden, können Sie sie ganz einfach auf Google Drive sichern, indem Sie die folgenden Schritte ausführen:
Schritt 1. Starten Sie WhatsApp auf Ihrem Android-Gerät. Klicken Sie auf das Menüsymbol (drei Punkte) und navigieren Sie zu Einstellungen > Chats > Chat-Backup.
Schritt 2. Wählen Sie unter Google Drive-Einstellungen ein Konto aus, in dem Sie das Backup speichern möchten. Sie können auch auf Auf Google Drive sichern tippen und die Häufigkeit der Sicherung ändern, wenn Sie möchten.
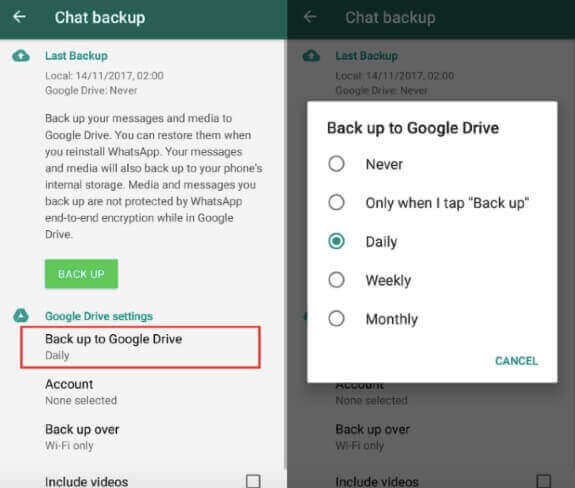
Schritt 3. Tippen Sie auf die Schaltfläche "Sichern" und warten Sie, bis der Vorgang abgeschlossen ist. Jetzt sind alle Ihre WhatsApp-Daten auf iCloud erfolgreich auf Google Drive übertragen worden.
Weg 2. iPhone WhatsApp auf den PC exportieren und auf Google Drive übertragen
Die Übertragung von WhatsApp-Backups von iCloud zu Google Drive mit dieser Methode erfordert ebenfalls 3 Schritte. Im Folgenden finden Sie die detaillierten Schritte für jede Stufe.
Stufe 1. WhatsApp von iCloud auf iPhone wiederherstellen
Zuerst müssen Sie WhatsApp von iCloud auf dem iPhone wiederherstellen. Dieser Schritt ist genau der gleiche wie der erste Schritt der ersten Methode oben.
Stufe 2. Sichern Sie WhatsApp-Daten auf dem PC und exportieren Sie sie
Wenn das WhatsApp-Backup von iCloud auf dem iPhone fertig ist, können Sie damit beginnen, es auf Ihrem PC zu sichern und es weiter zu exportieren. Das professionelle WhatsApp-Backup- und Export-Tool WhatsMover kann genau das tun. Es kann Ihnen dabei helfen, alle WhatsApp-Daten auf Android oder iPhone auf dem PC mit unbegrenztem, kostenlosem Speicherplatz zu sichern. Ihre Daten sind zu 100% sicher und werden nicht gelöscht oder von früheren Backups überschrieben.
Kostenloses Laden
Sicherer Laden
Schritt 1. Laden Sie WhatsMover herunter und starten Sie es auf dem Computer, wählen Sie die Option "WhatsApp auf Geräten sichern" und verbinden Sie Ihr iPhone mit dem PC. Klicken Sie auf "Sichern", um Ihre WhatsApp-Daten auf dem Computer zu sichern.
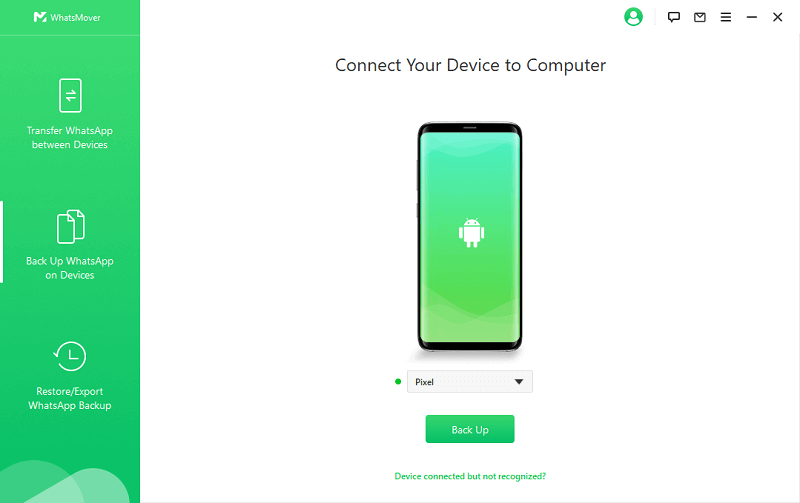
Schritt 2. Wechseln Sie nun zur Option WhatsApp-Backup wiederherstellen/exportieren. Wählen Sie das gewünschte Backup aus und klicken Sie auf Auf Computer exportieren.
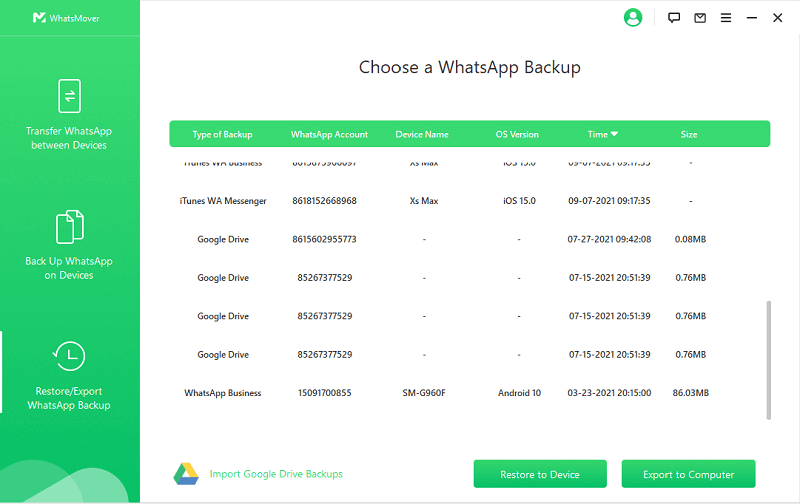
Schritt 3. Wählen Sie die benötigten WhatsApp-Daten, den Speicherort und das Format für den Export. Klicken Sie abschließend auf die Schaltfläche Exportieren und Ihre Daten werden automatisch exportiert.
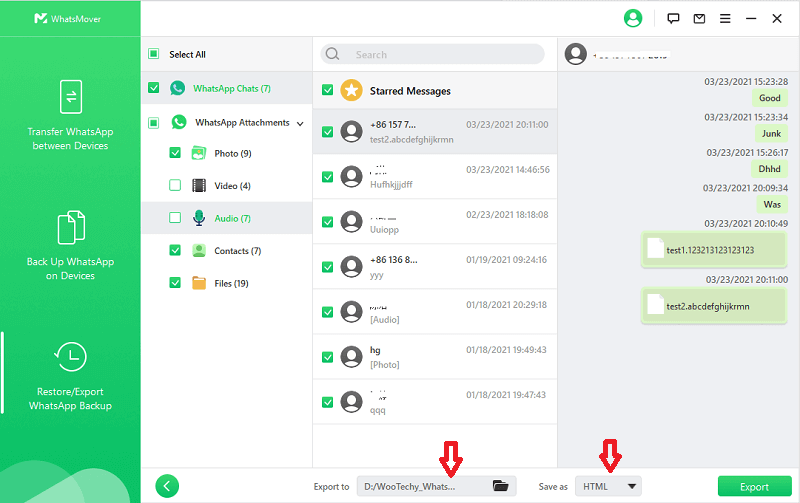
Stufe 3. Exportiertes WhatsApp zu Google Drive migrieren
Nachdem Sie ein WhatsApp-Backup auf Ihrem Computer erstellt haben, können Sie es nun direkt in Ihr Google Drive-Konto verschieben.
Schritt 1. Starten Sie Google Drive über Ihren Google-Browser und melden Sie sich mit Ihrem Konto an.
Schritt 2. Ziehen oder kopieren Sie das Backup direkt auf Ihr Google Drive. So weit, Ihr WhatsApp-Backup wurde erfolgreich von iCloud zu Google Drive übertragen.
Teil 3. [Tipps] Wenn Sie nur WhatsApp-Fotos von iCloud zu Google Drive übertragen
Wenn Sie nicht Ihr gesamtes WhatsApp-Backup übertragen müssen, sondern nur die WhatsApp-Fotos von iCloud zu Google Drive übertragen möchten, gibt es eine sehr einfache Möglichkeit, dies für Sie zu erledigen.
Schritt 1. Installieren Sie sowohl iCloud als auch Google Drive auf Ihrem Computer.
Schritt 2. Starten Sie zwei Datei-Explorer-Fenster auf Ihrem Windows-PC oder zwei Finder-Fenster auf Ihrem Mac.
Schritt 3. Öffnen Sie iCloud Drive in einem Fenster, während Sie Google Drive in dem anderen Fenster starten.
Schritt 4. Wählen Sie alle WhatsApp-Fotos im iCloud Drive-Ordner aus und ziehen Sie sie in den Google Drive-Ordner, den Sie im anderen Fenster geöffnet haben.
Hinweis
Diese Methode kann nur verwendet werden, um WhatsApp-Fotos von iCloud zu Google Drive zu übertragen, sie kann keine anderen WhatsApp-Backup-Daten übertragen.
Fazit
Nun, jetzt haben Sie 2 Möglichkeiten, WhatsApp-Backups von iCloud auf Google Drive zu übertragen. So oder so, WhatsMover ist ein unverzichtbares Tool! Als professionelle WhatsApp-Datenverwaltungssoftware kann es WhatsApp direkt zwischen Android und iPhone übertragen, was eine bessere WhatsApp-Backup-Alternative als iCloud und Google Drive ist!
Mithilfe von WhatsMover können Sie alle Ihre WhatsApp-Daten von Android und iPhone kostenlos auf dem Computer sichern, ohne Speicherbeschränkungen und ohne Risiko eines Datenverlusts! Darüber hinaus können Sie Ihre WhatsApp-Sicherungen bei Bedarf sogar wiederherstellen oder exportieren! Testen Sie es noch heute kostenlos!
Kostenloses Laden
Sicherer Laden







