Jailbreaking es una palabra que los usuarios de Apple escuchan a menudo. Pero, ¿sabes realmente cómo hacer jailbreak a iOS? ¿Sabes cómo hacer jailbreak a iPhone y iPad en Windows? ¿Y sabes qué software de jailbreak de iPhone para Windows hay disponible? ¡No te preocupes más! Este detallado tutorial paso a paso te mostrará cómo hacer jailbreak al iPad/iPhone con el ordenador.
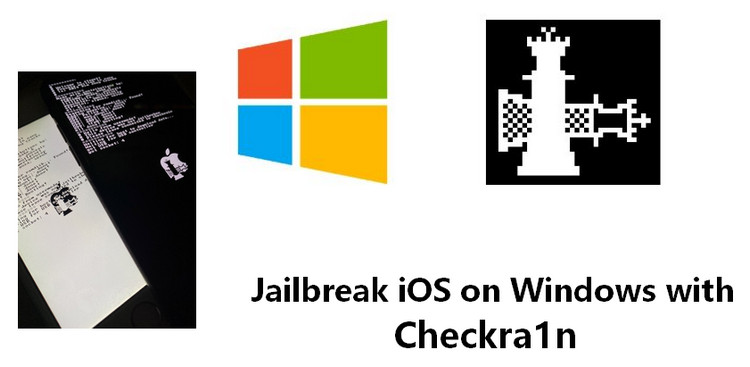
- Parte 1. Jailbreak iPhone/iPad con el ordenador usando iRa1n
- Parte 2: Jailbreak iPhone/iPad con el ordenador usando Checkn1x
- Parte 3: Jailbreak iPhone/iPad con ordenador usando Checkra1n
Parte 1: Jailbreak iPhone/iPad en Windows con iRa1n
iRa1n es la abreviatura de iRemovalRa1n. Es compatible con iOS 12.0 a iOS 14.8.1. Básicamente, es la versión para Windows de checkra1n lanzada dentro de la app iRemoval PRO 5.
Preparación para el Jailbreak
Windows 11/10/8.1/8/7 con 32 bit o 64 bit
Descargar e instalar WooTechy iSalvor
¿Cómo hacer Jailbreak iPad/iPhone en Windows con iRa1n?
Paso 1. Iniciar WooTechy iSalvor Inicia WooTechy iSalvor, elige Bypass iCloud Activation Lock Screen y haz click en Start, conecta tu dispositivo iOS al PC, luego haz click en Downlod para descargar iRa1n.
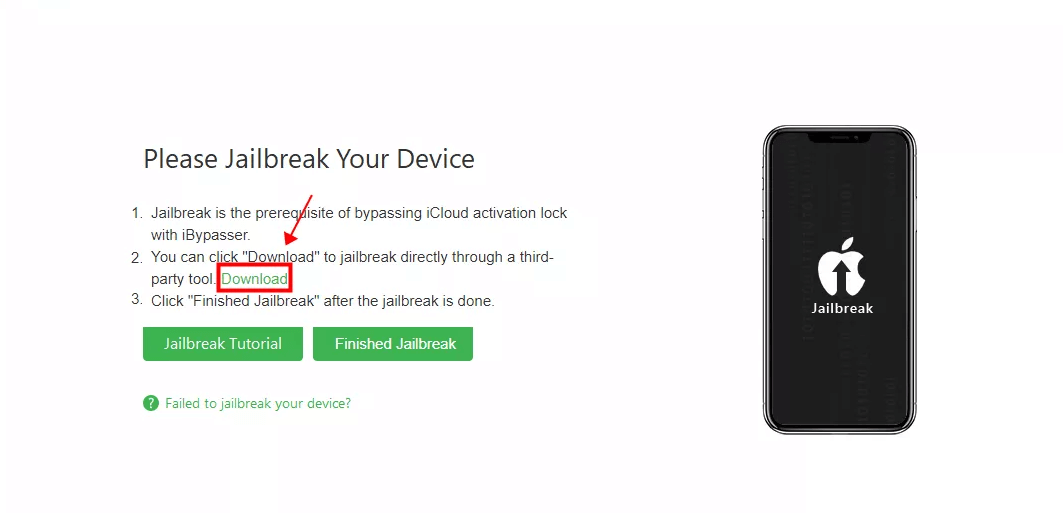
Paso 2. Ejecutar iRa1n.exe Ejecute iRa1n.exe después de extraer la herramienta de jailbreaking iRa1n.
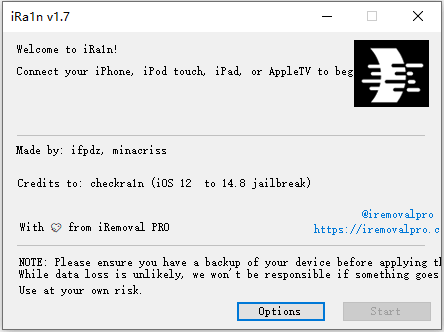
Nota
Necesitas extraer todos los archivos ZIP antes de lanzar el archivo. Asegúrate de no ejecutarlos directamente desde los archivos ZIP.
Se recomienda a los usuarios de Windows10 que ejecuten el programa como Administrador.
Paso 3. Conecta tu dispositivo al ordenador. Haz clic en "Confiar" en tu teléfono para permitir que el ordenador lo reconozca. La instalación del driver se solicitará la primera vez que ejecutes la herramienta de jailbreak. Para confirmar la instalación, haz clic en Sí y vuelve a ejecutar la herramienta de jailbreak.
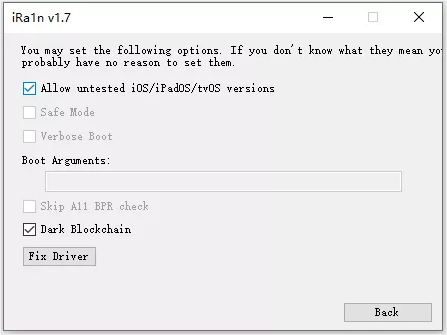
Nota
Para Apple 6s-7P y la serie iPad (iOS14.4 y superior): Debe seleccionar "Opciones" y elegir "Permitir versiones no probadas de iOS/iPadOS/tvOS", luego volver al jailbreak.
Para Apple 8-X (iOS14.4 y superior): debe seleccionar "Opciones" y marcar "Permitir versiones de iOS/iPadOS/tvOS no probadas" y "Omitir comprobación A11 BPR".
Para jailbreak Apple 8-X (iOS 14.0~14.3+): debes hacer clic en "Opciones" y elegir "Omitir comprobación A11 BPR", luego volver a jailbreak.
En iOS 14.3 y anteriores, puedes hacer jailbreak a tu dispositivo directamente.
Paso 4. A continuación, haga clic en Start para hacer jailbreak a su dispositivo. Pon tu dispositivo en modo DFU siguiendo las instrucciones en pantalla.
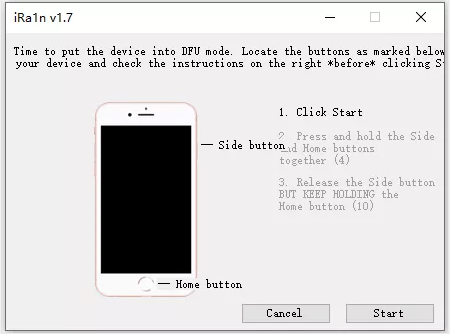
Paso 5. El iRa1n iniciará el jailbreak automáticamente. El proceso tardará algún tiempo en completarse.
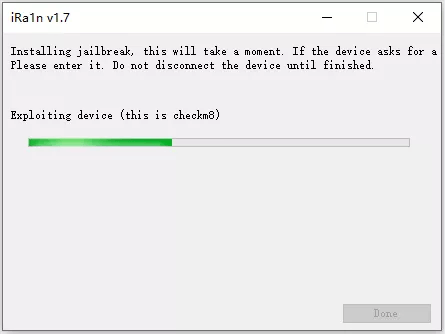
Paso 6. Ahora que tu dispositivo tiene jailbreak, puedes usarlo como quieras. Si todavía no puedes hacer jailbreak, por favor intenta los siguientes pasos de nuevo.
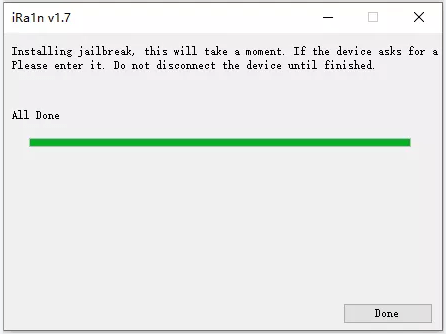
Parte 2: Jailbreak iPhone/iPad en Windows con Checkn1x
Checkn1x es una distribución ISO basada en Linux preinstalada con Checkra1n. Por lo tanto, puede utilizar Checkn1x para hacer jailbreak a un dispositivo iOS.
Preparación para el Jailbreak
Windows 7 o superior de 32 o 64 bits
Unidad flash USB (al menos 2GB de capacidad)
Descargar BalenaEtcher, Checkn1x
¿Cómo hacer Jailbreak iPad/iPhone en Windows con Checkn1x?
Paso 1. Inserta tu memoria USB en el ordenador. Es mejor hacer una copia de seguridad de los datos de la unidad USB en caso de pérdida de datos.
Paso 2. Descargue BalenaEtcher y Checkn1x. Descargue BalenaEtcher y el archivo iso Checkn1x.
Paso 3. Abra BalenaEtcher. Abra BalenaEtcher, haga clic en Flash from file y seleccione la imagen descargada.
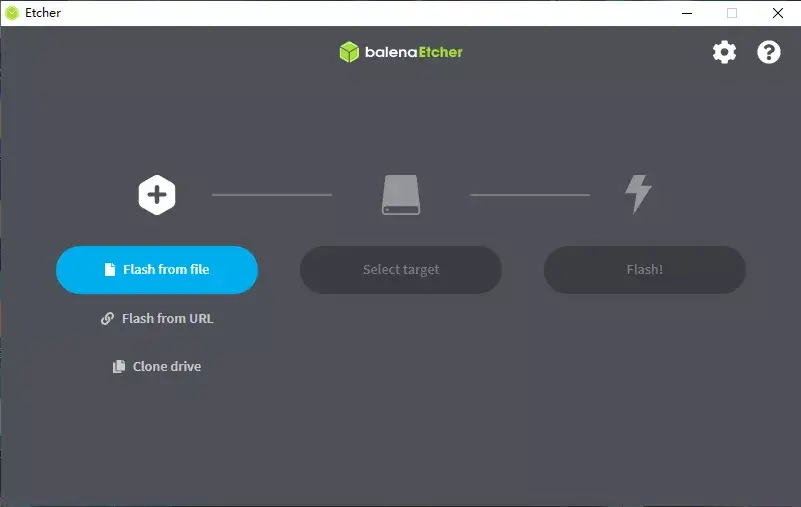
Paso 4. Haga clic en Flash y espere a que se complete.
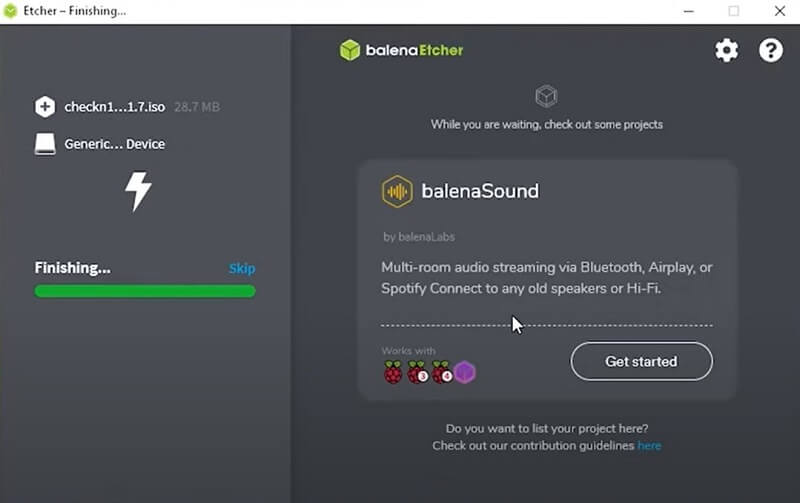
Paso 5. Cierra la aplicación y reinicia tu ordenador.
Paso 6. Pulsa Pulsa F12 antes de que aparezca el logotipo de la marca y elige tu disco flash.
Paso 7. Pulse Alt + F2, para ejecutar la herramienta de jailbreak Checkra1n.
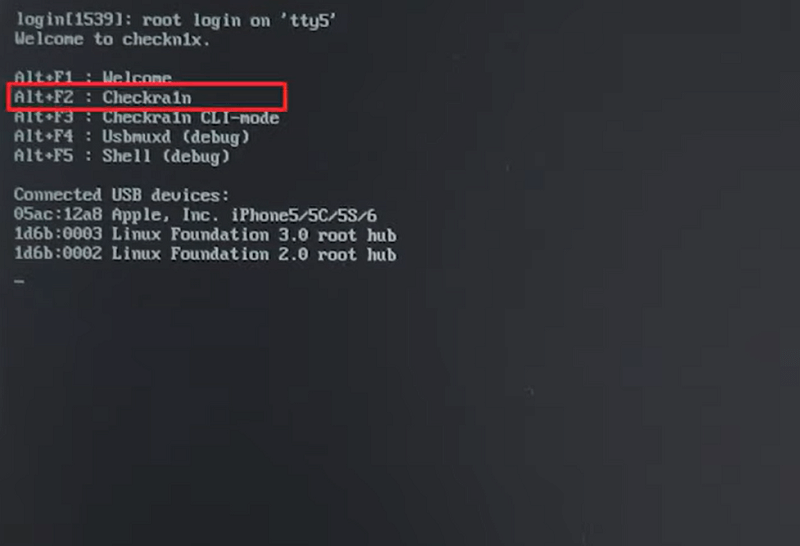
Paso 8. Después de entrar en la interfaz de Checkra1n, elija Opciones.
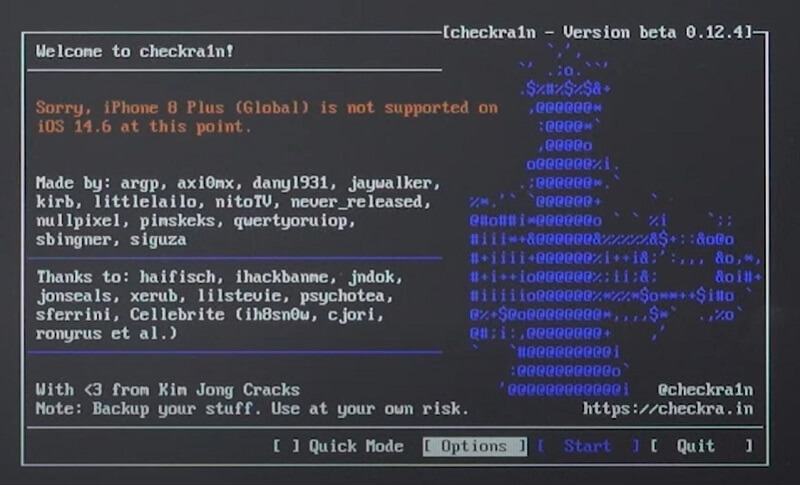
Paso 9. Si tu iPhone es iPhone 8, iPhone 8 plus o iPhone X, selecciona Allow untested iOS/iPadOS/tvOS versions y Skip All BPR check. Si tu iPhone es iPhone 6s, 6s plus, 7 o 7plus, solo selecciona Permitir versiones de iOS/iPadOS/tvOS no probadas.
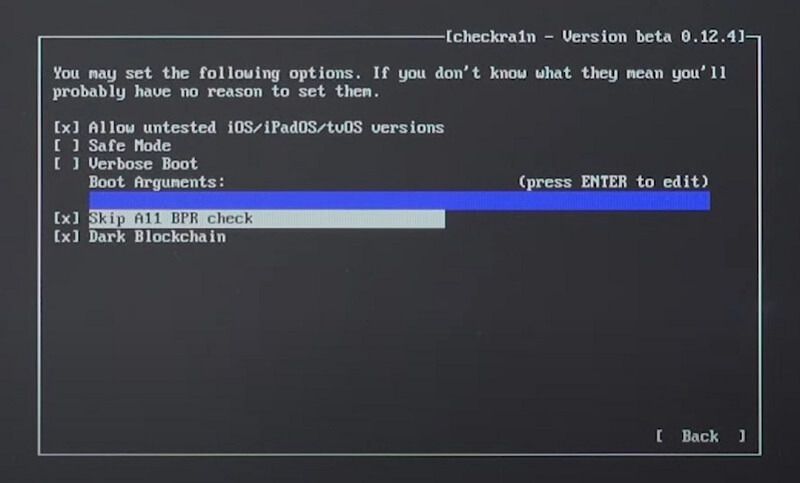
Paso 10. Seleccione Back y Start jailbreak.
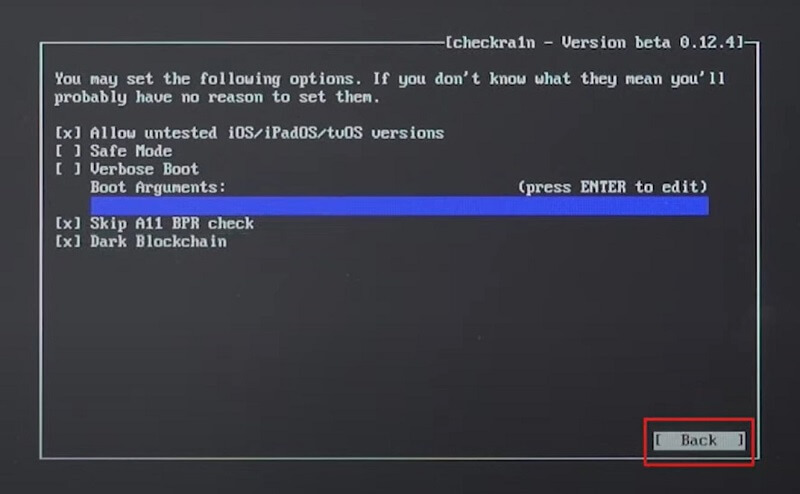
Paso 11. El dispositivo entrará en modo de recuperación.
Paso 12. Siga las instrucciones para poner su dispositivo en modo DFU. Si todo ha funcionado, verás el mensaje All Done. Pulsa Ctrl + Alt + Supr para reiniciar el equipo.
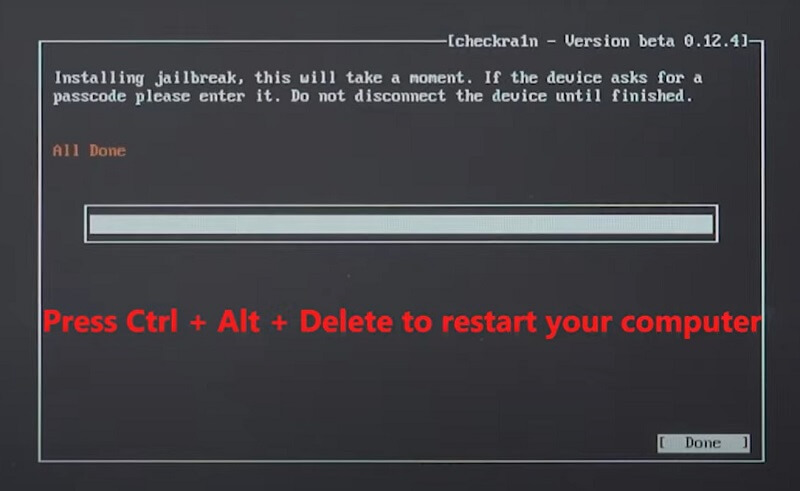
Parte 3: Jailbreak iPhone/iPad en Windows con Checkra1n
Preparación para el Jailbreak
Windows 10/8.1/8/7 con 32 o 64 bits
Unidad flash USB (al menos 2 GB de capacidad)
Descarga ubuntu.iso file, rufus.exe, checkra1n-x86_64
Nota
Modelos de dispositivos compatibles con jailbreak en iOS 14.x:
- soporte completo para dispositivos A10/A10X - iPhone 6s\6s plus\7\7plus, iPad (2018, 6ª generación)\iPad (2019, 7ª generación), iPod touch (2019, 7ª generación).
- soporte limitado para dispositivos A11 en iOS 14.x (Opciones > Omitir comprobación A11 BPR) - iPhone 8\8 plus\X. Después de jailbreakear dispositivos A11, no establezca Passcode, Touch ID, Face ID o contraseña para su pantalla de bloqueo
Se recomienda utilizar un ordenador Mac para hacer jailbreak a tu dispositivo si puedes acceder a un ordenador Mac con macOS 10.13-10.15.
Si tu iDevice es iPhone 5S, utiliza un ordenador Mac para hacer jailbreak a tu iPhone en lugar de utilizar un ordenador Windows. Porque jailbreaking iPhone 5S no tendrá éxito.
¿Cómo hacer Jailbreak a iPad/iPhone en Windows con Checkra1n?
1. Hacer la unidad USB para Ubuntu
Paso 1. Conecte la unidad flash USB a su ordenador. Es mejor hacer una copia de seguridad de los datos de la unidad USB en caso de pérdida de datos.
Paso 2. Descarga e inicia Rufus. Descarga e inicia Rufus. (Nota: No es necesario instalar Rufus. Puedes utilizar directamente el software siempre que descargues Rufus).
Paso 3. Pulsa SELECCIONAR en la interfaz de Rufus, y elige la imagen de Ubuntu que acabas de descargar. Después de eso, hay ubuntu-20.04.1-desktop-amd64.iso que muestra en el campo de selección de arranque. A continuación, mantén los otros valores por defecto sin cambios y pulsa START para continuar.
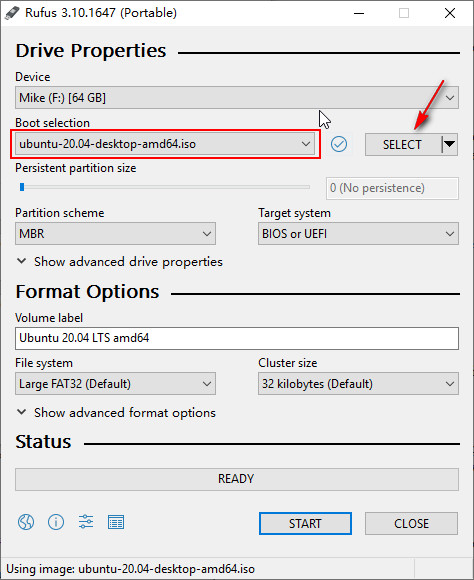
Paso 4. Aparecerá una advertencia, mostrando Todos los datos de su memoria USB serán destruidos. Si has hecho una copia de seguridad, toca OK. A continuación, elige el modo recomendado y pulsa OK cuando se detecte la imagen ISOHybrid.
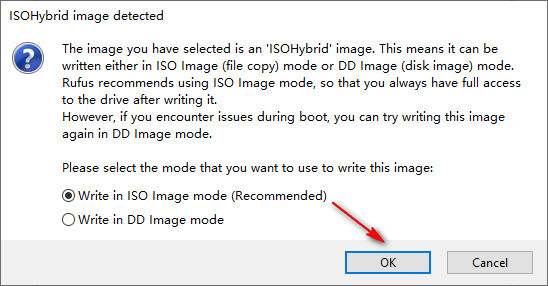
Paso 5. Rufus tardará 2-3 minutos en crear la unidad USB de Ubuntu. Asegúrate de que la unidad USB está conectada al ordenador.
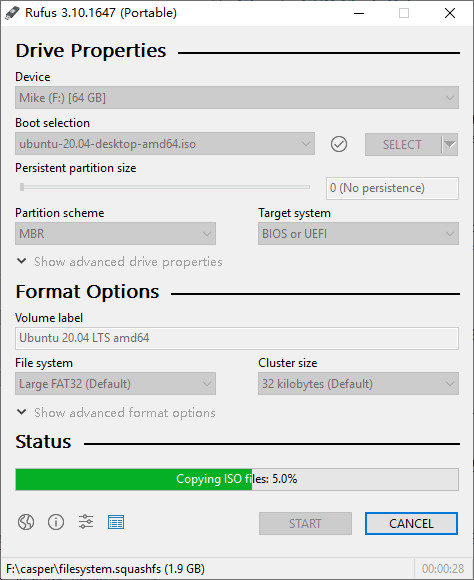
Paso 6. Pulsa Cerrar cuando el estado muestre LISTO.
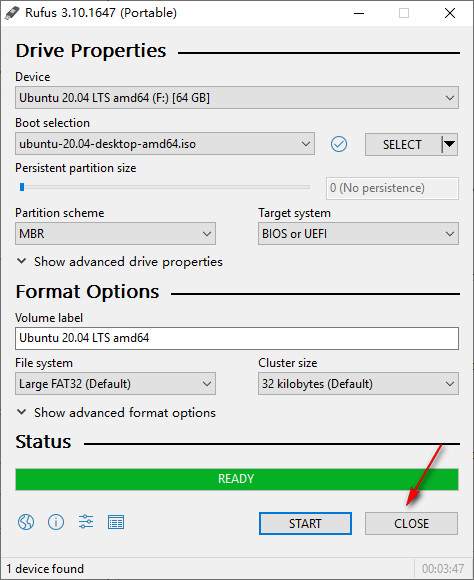
Nota: Para evitar que tu memoria USB no sea reconocida, se recomienda conectar la memoria USB de nuevo.
2. Arrancar Ubuntu en tu ordenador Windows
Paso 1. Reinicie su ordenador Reinicia tu ordenador accediendo a Windows > Reiniciar.
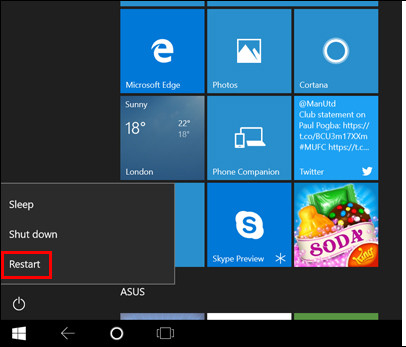
Paso 2. Pulsa F12 para entrar en el sistema de control de la BIOS antes de que tu ordenador entre en el sistema operativo (Normalmente es cuando aparece el logo de tu ordenador).
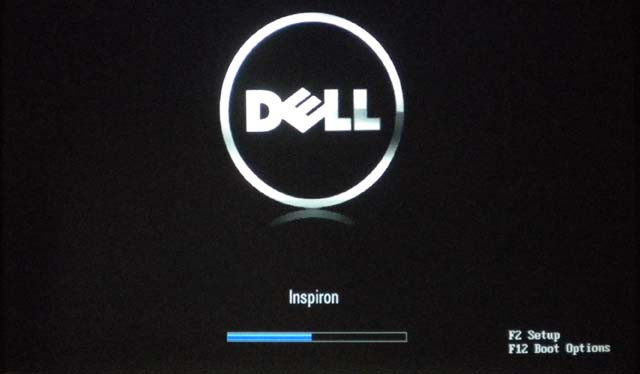
Nota: Tienes que buscar la tecla correcta para la marca de tu ordenador si F12 no funciona. Porque las diferentes marcas de ordenadores utilizan diferentes teclas de acceso directo para entrar en el sistema de control de la BIOS.
Paso 3. A continuación, seleccione la unidad flash USB de Ubuntu que acaba de crear en la interfaz de la BIOS. Elige la opción correcta mediante las teclas de flecha del teclado. A continuación, pulsa Intro para continuar.
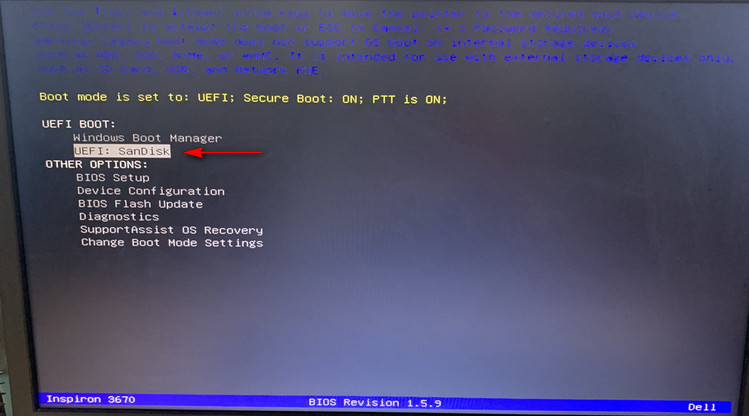
Paso 4. El sistema Ubuntu comenzará a cargarse. Esto significa que todas las comprobaciones del sistema de archivos están en curso.
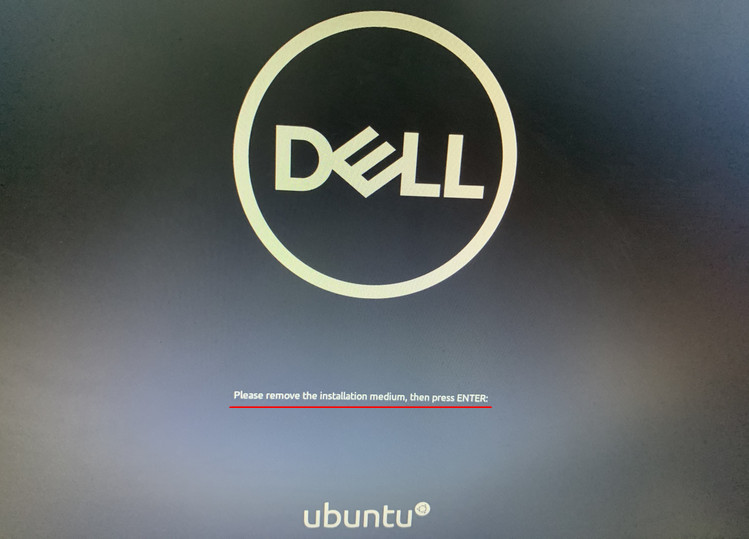
Paso 5. Elige el primero - *Ubuntu para arrancar el sistema operativo Ubuntu.
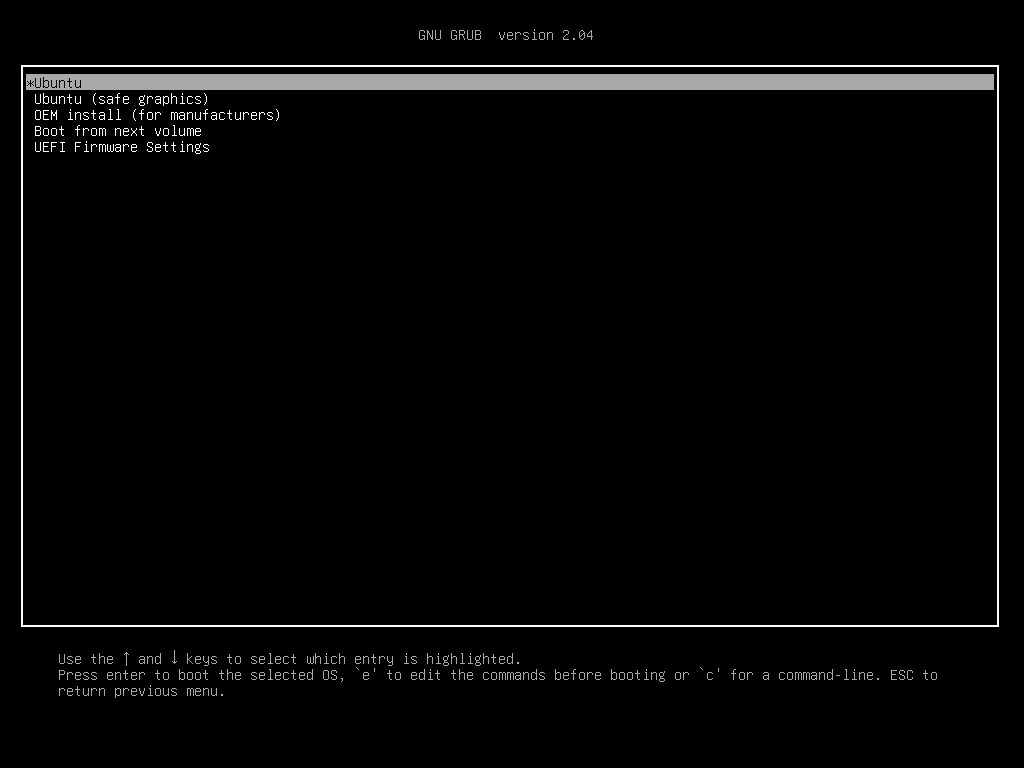
Paso 6. Haz clic en Try Ubuntu para iniciar Ubuntu desde la unidad flash USB una vez finalizado el proceso de arranque.
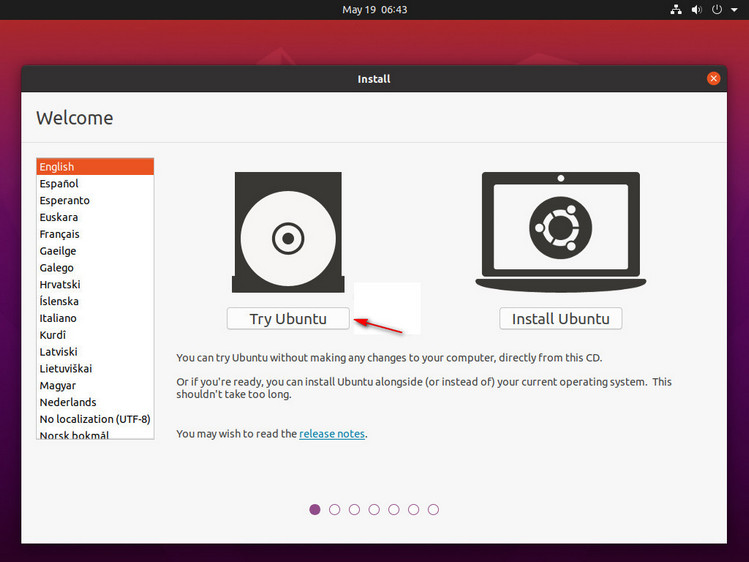
Paso 7. Entrarás en el sistema Ubuntu. Por favor, mantén tu dispositivo iOS conectado al ordenador.
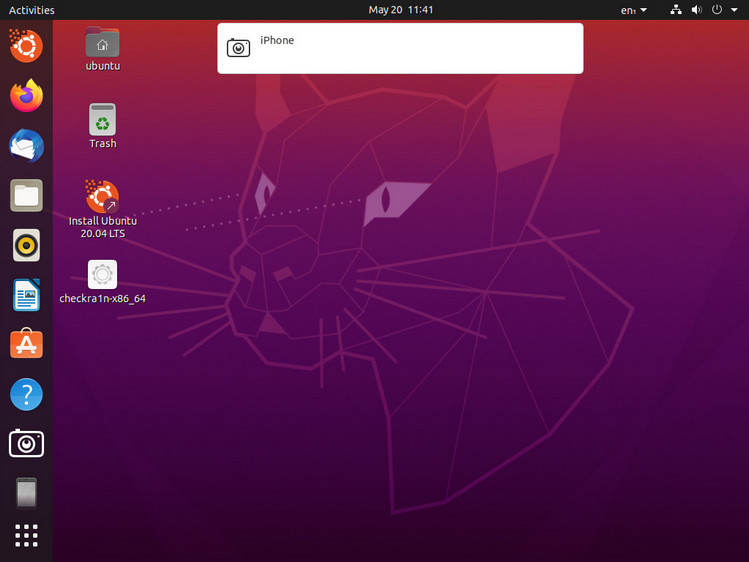
3. Jailbreak a tu iPhone/iPad/iPod Touch
Paso 1. Busca el archivo de checkra1n-x86_64 que has descargado. E inicia checkra1n después de descargarlo.
Paso 2. Para ejecutar checkra1n en Windows, tienes que utilizar Terminal. Puede copiar los siguientes códigos o escribirlos manualmente en Terminal.
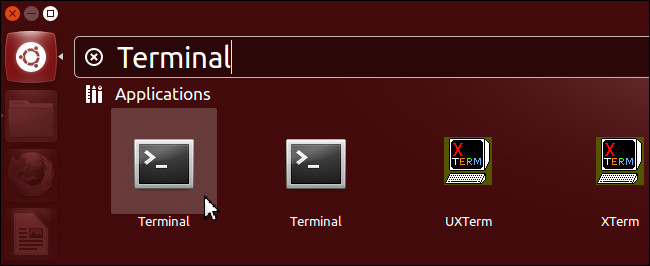
- Introduce chmod +x (hay un espacio antes del signo más y después de la x). A continuación, arrastre el archivo checkra1n-x86_64 a la interfaz de Terminal y pulse la tecla Intro.
- Introduce sudo (hay un espacio después de sudo) y arrastra el archivo checkra1n-x86_64 a la interfaz Terminal, luego pulsa Enter de nuevo.
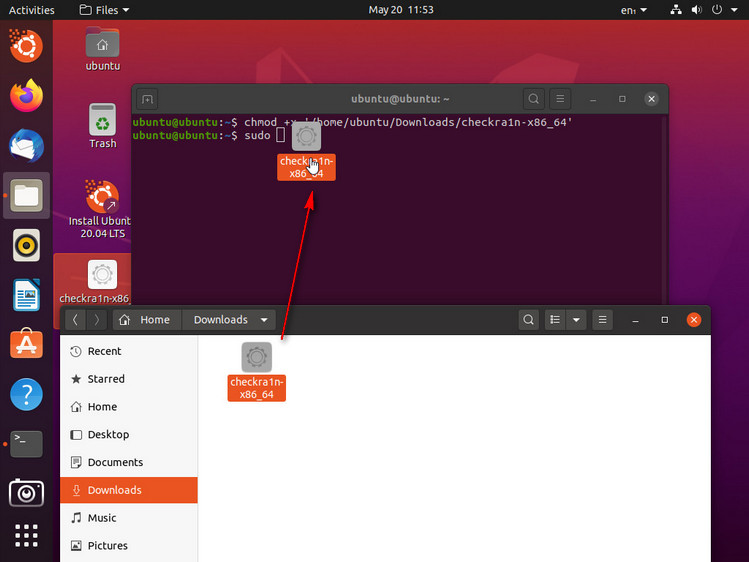
Consejos: Puedes copiar y pegar la herramienta de jailbreak Checkra1n en tu escritorio si no puedes arrastrar el archivo a la Terminal. A continuación, selecciona Mostrar en Archivos en el menú del botón derecho. A continuación, intente arrastrar el archivo de nuevo.
Paso 3. Después de eso, Checkra1n comenzará a ejecutarse como muestra la siguiente pantalla.
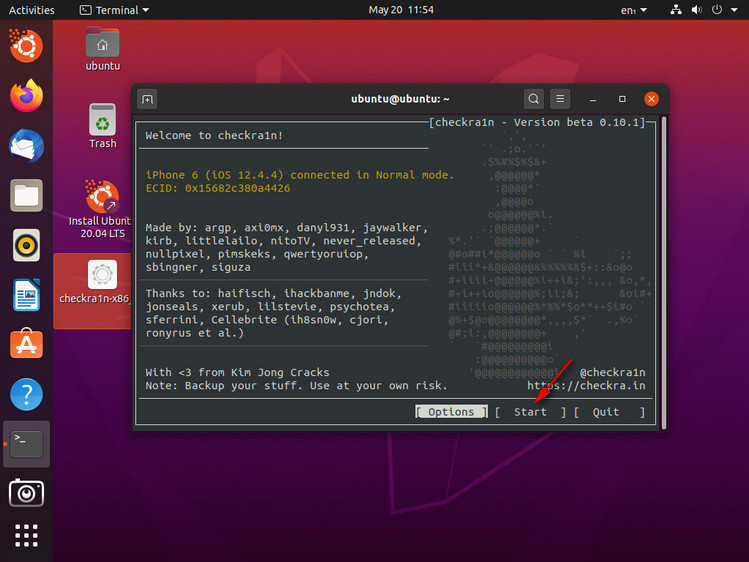
Nota
Si el botón de inicio de Checkra1n está en gris, haz clic en Opciones y selecciona Permitir versiones de iOS/iPadOS/tvOS no probadas y haz clic en Atrás para que se pueda utilizar el botón de inicio.
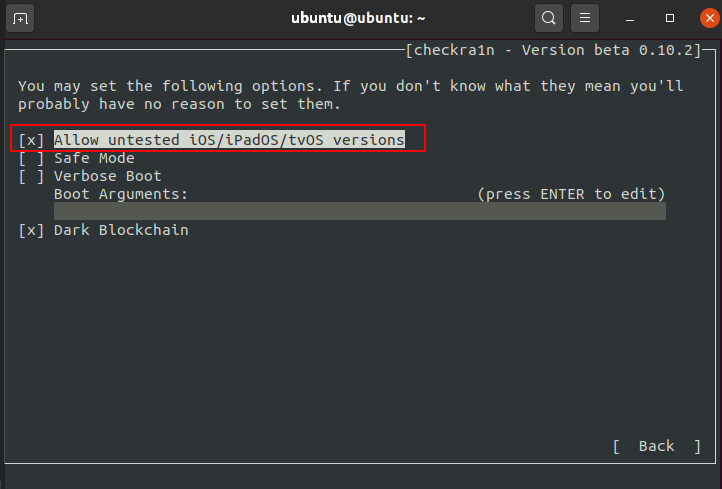
Paso 4. Con la ayuda de Checkra1n, su dispositivo entrará en modo recuperación para aplicar el jailbreak. Pulse Siguiente cuando esté listo.
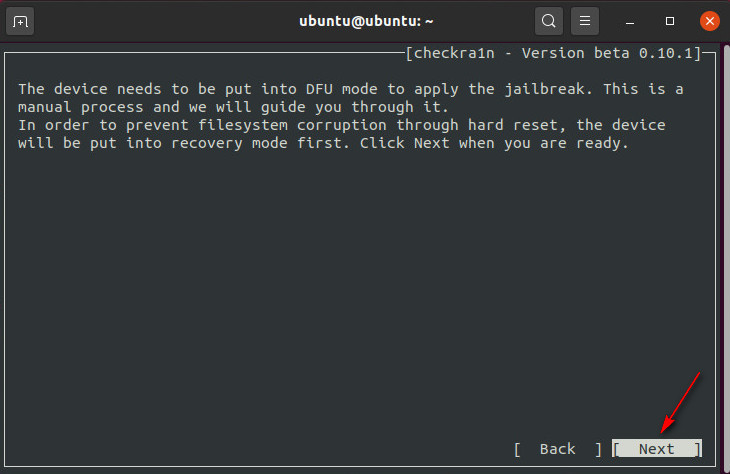
Pulsa Start cuando tu dispositivo iOS entre en modo recuperación. Siga las instrucciones en pantalla para poner su dispositivo en modo DFU.
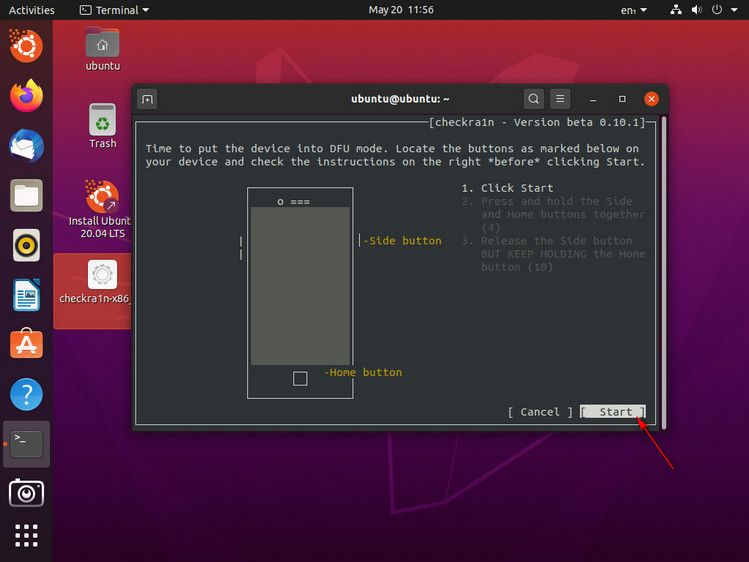
Paso 5. A continuación, Checkra1n comenzará a hacer jailbreak a su dispositivo. Tardará un momento. No desconectes tu dispositivo iOS hasta que termine. Después de terminar el jailbreak, haz click en Done.
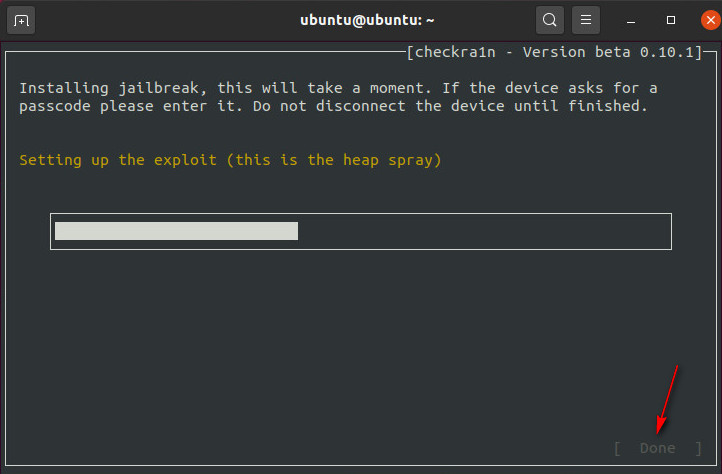
Nota
Si usted está atascado en la pantalla de la derecha antes de disparar en Chcekra1n, utilice los métodos siguientes para solucionar este problema.
Cambie otra unidad flash USB para repetir la guía tutorial.
Flashea tu dispositivo iOS y reinicia el ordenador.
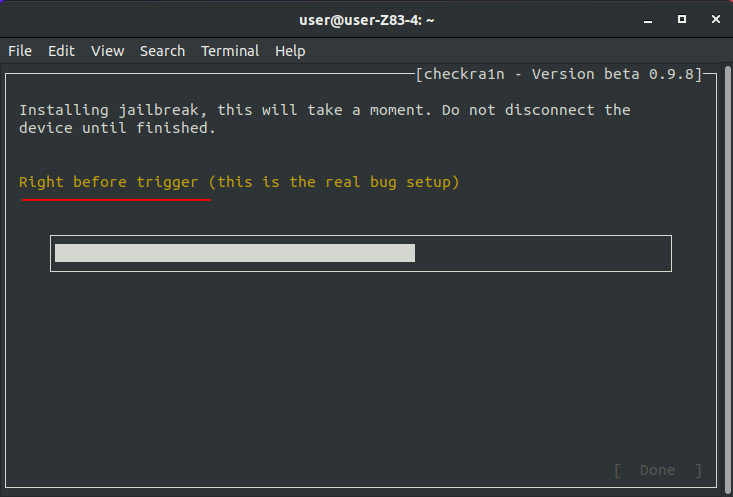
Nota
Si el proceso de jailbreak no tiene éxito, intenta conectar tu iPhone/iPad/iPod touch o tablet al puerto USB de la parte posterior del ordenador. A continuación, vuelve a intentar el proceso de jailbreak. El puerto USB de la parte trasera suele ser un puerto USB2.0 que suele ser más compatible con los dispositivos que los puertos USB3.0 de la parte delantera.
Paso 6. Sal de Ubuntu cuando completes el jailbreaking. Luego reinicia tu ordenador siguiendo la ruta: Encendido > Apagar > Reiniciar.
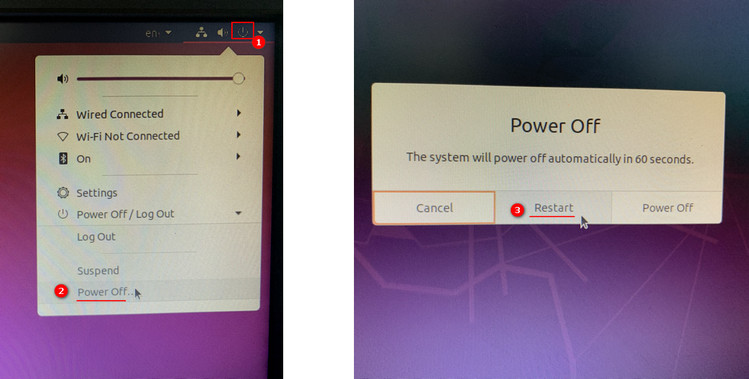
Paso 7. Desconecte su memoria USB manualmente y presione Enter.
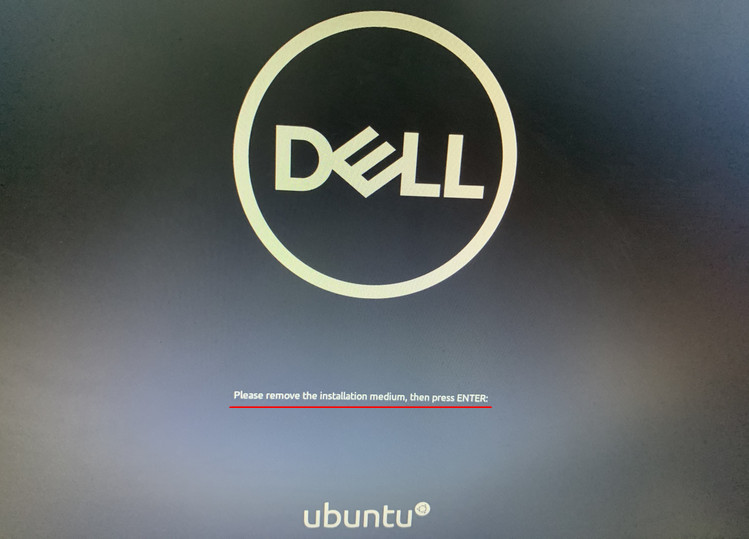
Paso 8. Tu ordenador entrará en el sistema operativo Windows normalmente cuando reinicies el ordenador. Ahora puedes iniciar Wootechy iSalvor para evitar el bloqueo de activación de iCloud.
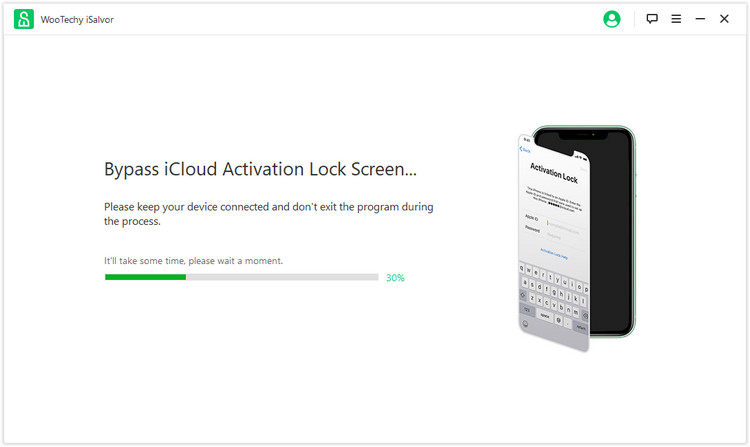
WooTechy iSalvor - La mejor herramienta para evitar el bloqueo de activación
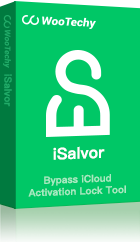
75,000,000+
Descargas
- Anular el bloqueo de iOS: Elimina rápidamente el bloqueo de activación de iCloud, bloqueo de pantalla y bloqueo de SIM en iPhone/iPad sin ID de Apple o contraseña
- Uso sin restricciones: Permite iniciar sesión en diferentes ID de Apple después de jailbreaking automáticamente, no será borrado o rastreado por el propietario anterior
- Alta tasa de éxito: Con la avanzada y segura tecnología de desbloqueo de dispositivos iOS, la tasa de éxito es la más alta entre los productos similares
- Buena Compatibilidad: Funciona con la mayoría de las versiones de iOS, soporta la mayoría de los dispositivos iPhone, iPad y iPod Touch
- Fácil de usar: Pasos sencillos, no requiere experiencia, amigable para los usuarios no técnicos
- Garantía post-venta: 30 días de política de devolución de dinero con reembolso instantáneo si no tiene éxito
Descarga gratuita
Descarga segura
Descarga gratuita
Descarga segura







