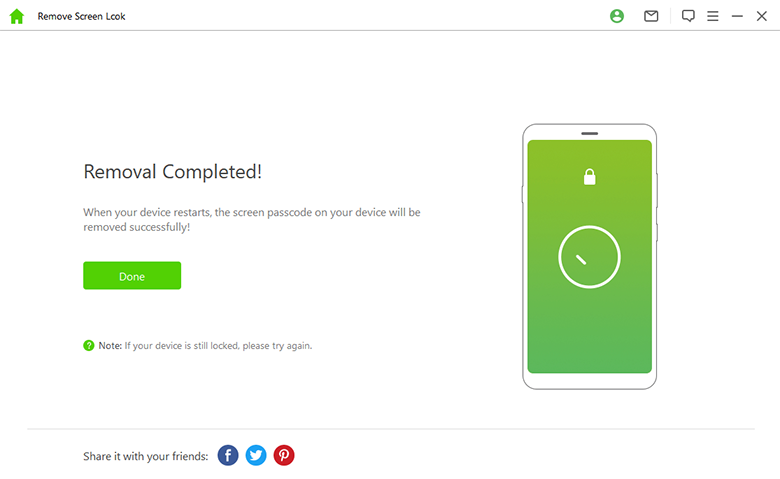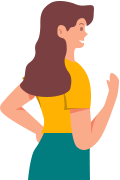Guía de usuario de iDelock (Android)
Como desbloqueador de teléfonos todo en uno, iDelock (Android) puede ayudarte a eliminar el bloqueo FRP de Google y varios tipos de bloqueo de pantalla (PIN, patrón, contraseña, huella dactilar y Face ID) sin contraseña y con una tasa de éxito muy alta.
Simplemente sigue la guía y deja que iDelock (Android) haga el servicio por ti.
Modo 1. Eliminar el bloqueo de Google (FRP)
iDelock (Android) proporciona 2 modos para que los usuarios eliminen el bloqueo de Google (FRP), a saber, el Modo Estándar y el Modo Avanzado.
El Modo Avanzado sólo es compatible con algunos dispositivos Samsung y actualizará la versión del sistema a la más reciente.
El Modo Estándar es compatible con la mayoría de los dispositivos Samsung y la versión del sistema seguirá siendo la misma después del desbloqueo. Este modo es mucho más recomendable para la mayoría de los usuarios.
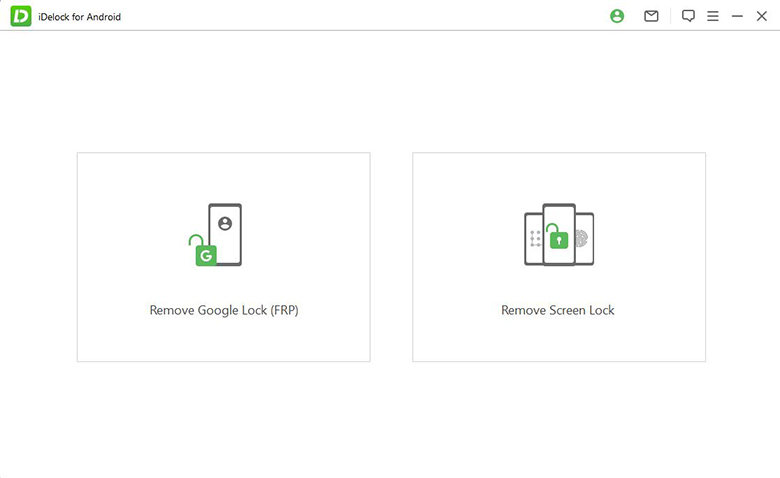
Modo Estándar
Paso 1: Elegir Modo Estándar
Descarga e instala iDelock (Android) en tu PC y selecciona «Modo Estándar» .
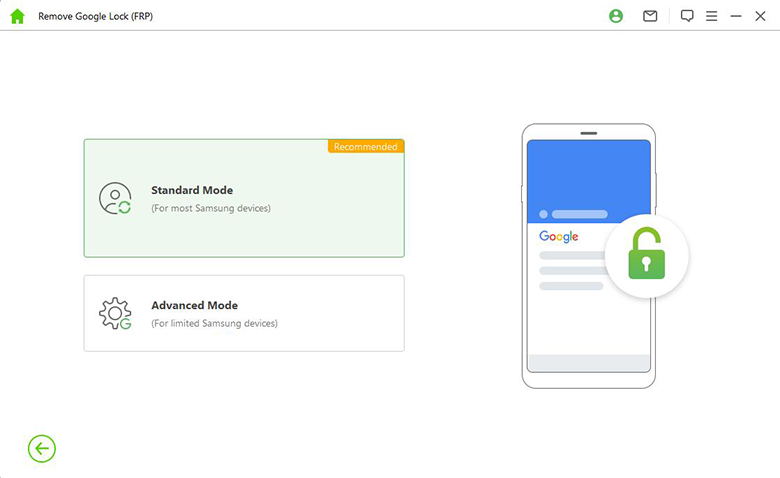
Paso 2: Seleccionar la versión del sistema del dispositivo
Seleccione la versión de su sistema y haga clic en «Iniciar» . Si no conoce la versión de Android de su dispositivo, haga clic en «¿No conoce la versión del sistema operativo del dispositivo?» para buscar ayuda.
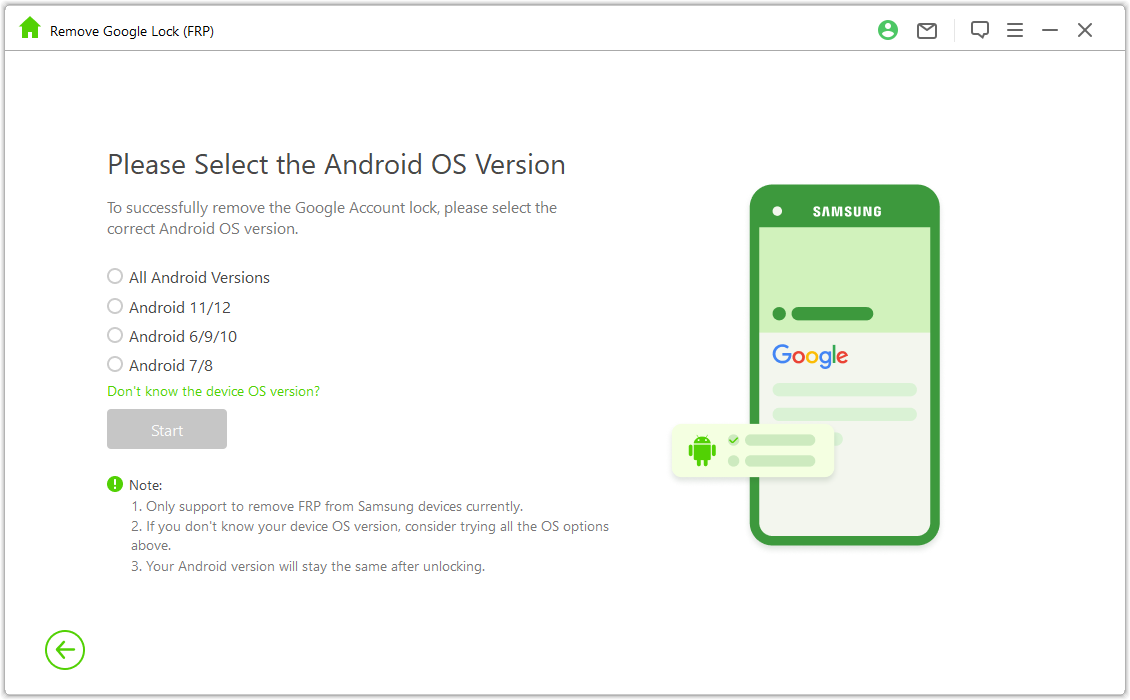
Paso 3: Eliminar el Bloqueo de Google (FRP)
Situación 1: Para todas las versiones de Android
Compruebe las notas en pantalla, y una vez confirmado, haga clic en «Confirmar» para continuar. A continuación, conecte el dispositivo al ordenador mediante un cable USB.
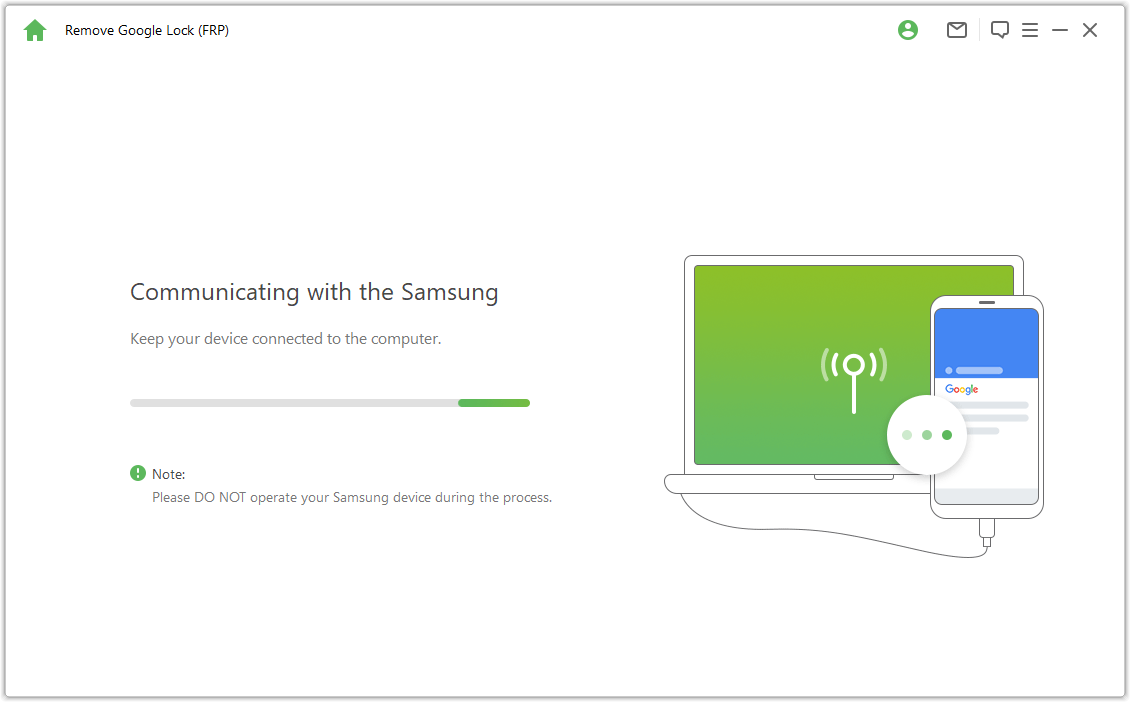
Espera unos segundos a que aparezca una ventana emergente con instrucciones. Utiliza la contraseña para acceder al menú oculto de Diagnósticos de Samsung, asegurándote de que tu dispositivo permite la depuración USB.
Mantén el teléfono Samsung encendido y no es necesario que lo mantengas conectado al ordenador durante este proceso.
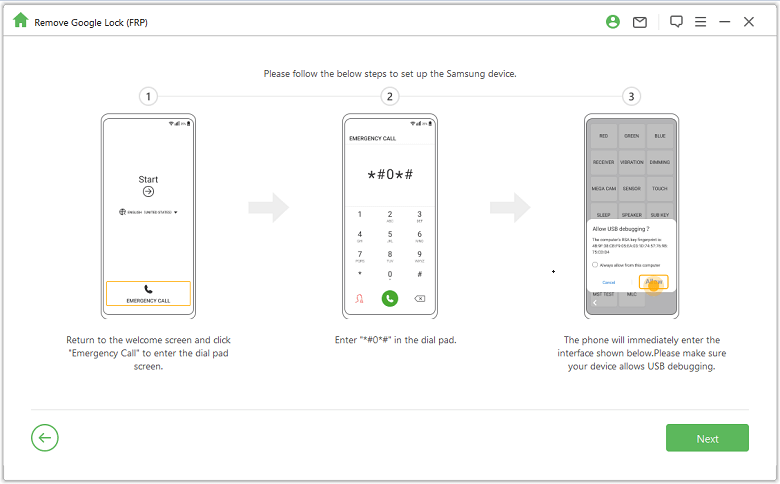
Si la ventana emergente de depuración USB no aparece en el dispositivo, vuelve a conectarlo al ordenador. Si la ventana emergente de depuración sigue sin aparecer, es posible que se trate de un problema relacionado con el dispositivo. En ese caso, puedes descargar el controlador USB de Samsung e instalarlo manualmente.
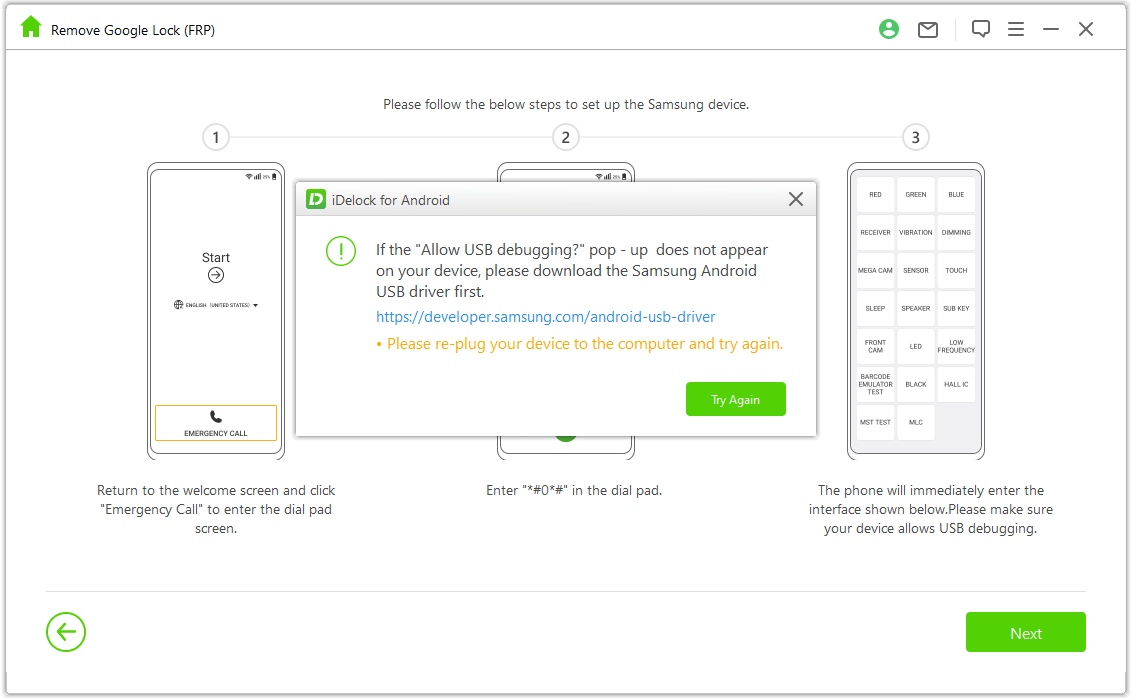
Durante el proceso de eliminación del bloqueo de Google, espera pacientemente unos minutos. Evita utilizar tu dispositivo Samsung mientras se realiza esta operación. Es normal notar que la pantalla parpadea después del proceso de eliminación; simplemente reinicie su dispositivo para completar el procedimiento.
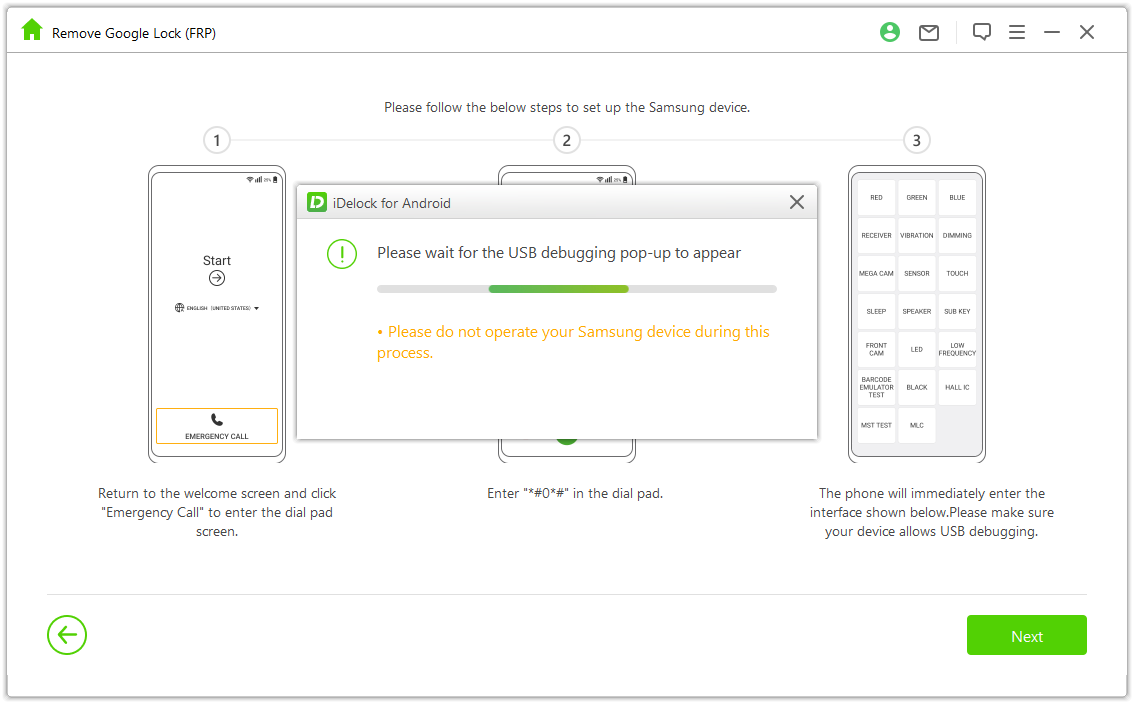
Después de reiniciar el dispositivo, el bloqueo FRP de Samsung se eliminará por completo.
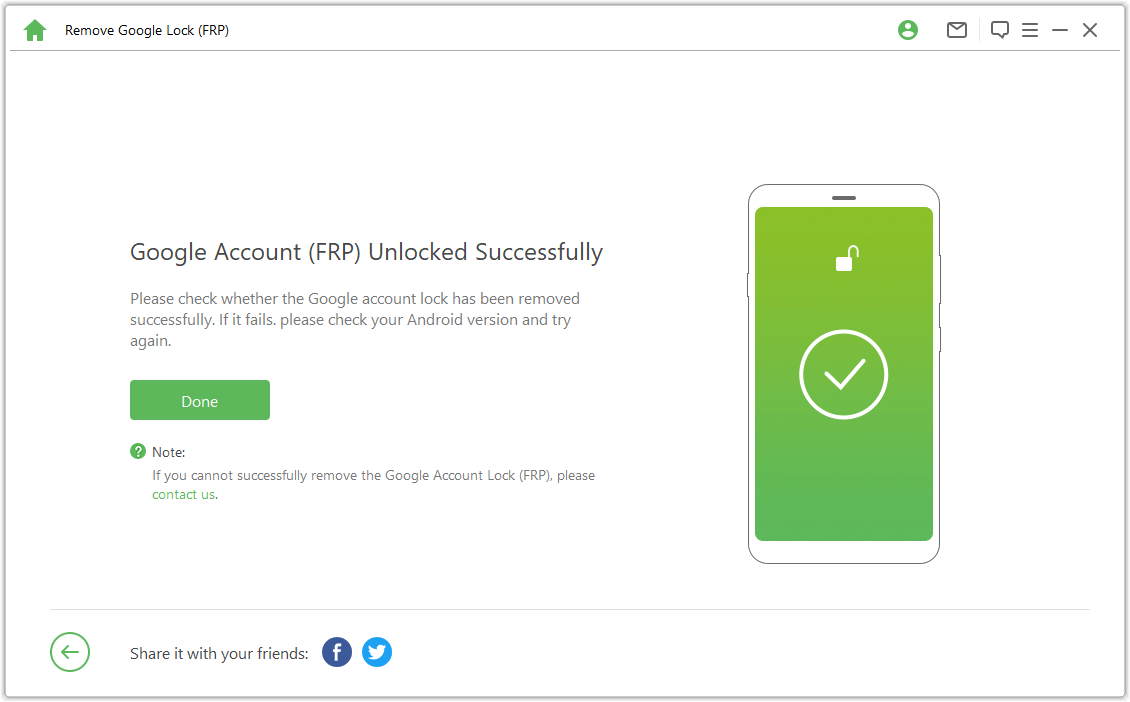
Situación 2: Por debajo de Android 11
Vérifiez et Compruebe y confirme las notas en pantalla. A continuación, conecte su dispositivo al ordenador con un cable USB adecuado.
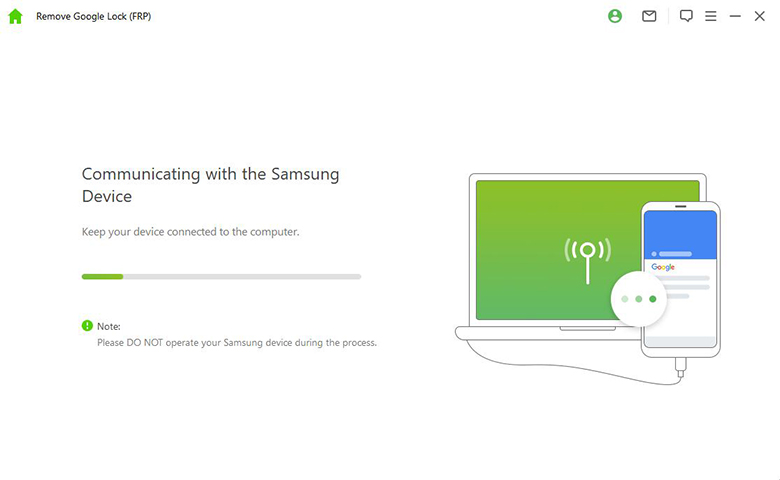
Pulse la opción «Revisar» en su teléfono Samsung para entrar en Galaxy Store. Escribe android.wootechy.com/frp/ en el navegador y elige «Descargar APK» para obtener el apk necesario para el desbloqueo FRP de Google. Cuando la descarga esté lista, instálala.
Nota: Actualiza primero el Navegador de Samsung si es necesario.
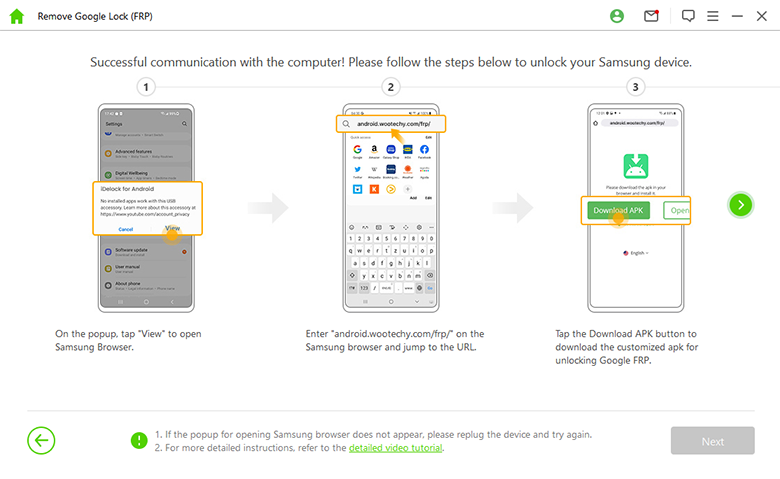
Elige «Ir a Ajustes» en el navegador y entrarás en el menú de Samsung. Luego, elige «Pantalla de bloqueo y seguridad» o «Biometría y seguridad».
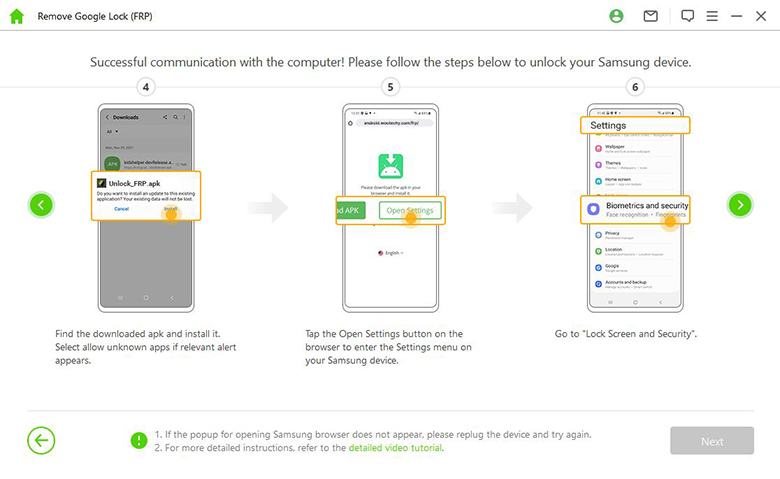
Ve a Otros «Ajustes de seguridad > Administradores de dispositivos/Aplicaciones de administración de dispositivos». A continuación, desactiva «Administrador de dispositivos Android» y «Buscar mi dispositivo». No olvides desactivar «Buscar mi dispositivo» en «Administrador de dispositivos».
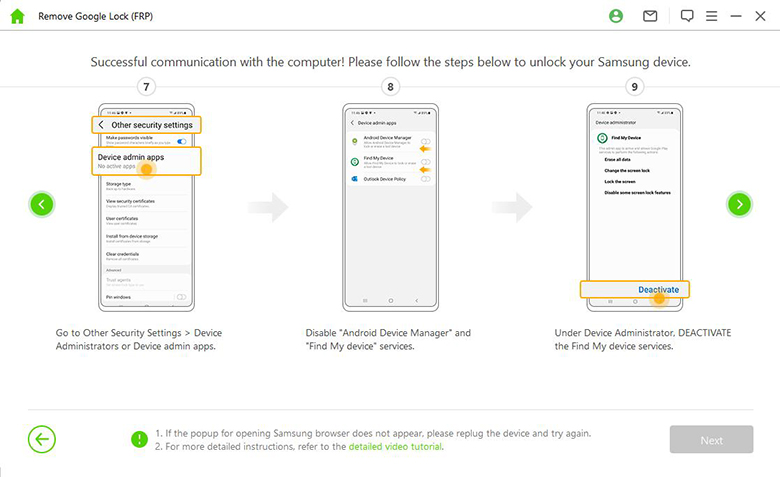
Ve a «Ajustes > Aplicaciones». Localiza «Servicios de Google Play» y «Google Play Store» y desactiva ambos. Después de eso, verás una nota «Desactivado» allí.
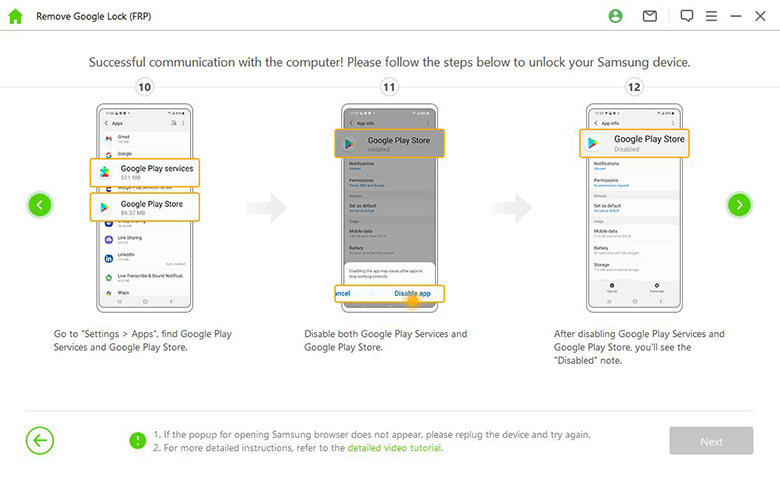
Ve a «Ajustes > Nube y cuentas > Administrar cuentas > Añadir cuenta» y selecciona «Google» para añadir una nueva cuenta de Google.
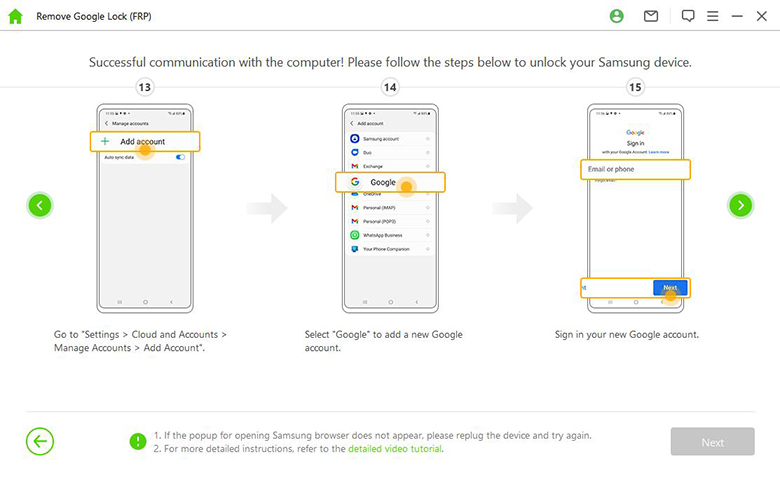
Ve a «Bloqueo y seguridad > Otros ajustes de seguridad > Administradores de dispositivos». Activa «Administrador de dispositivos Android» y «Buscar mi dispositivo». A continuación, ve a «Ajustes > Aplicaciones» para activar Google Play Services y Google Play Store.
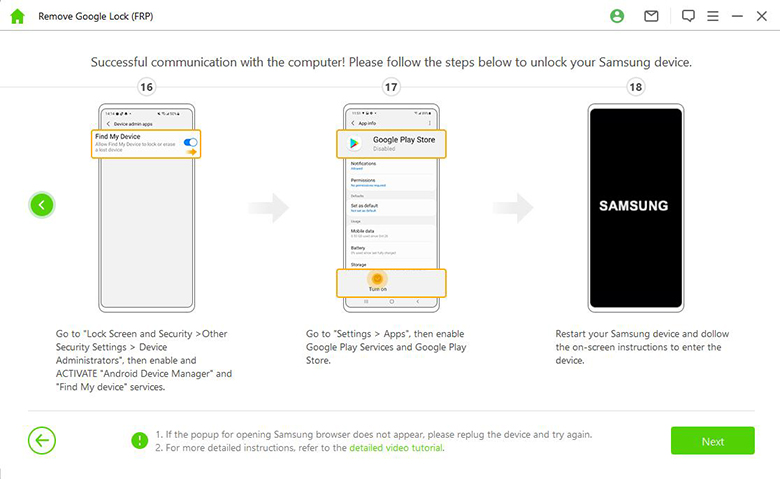
Paso 4: Desbloquear y configurar el teléfono
Después del desbloqueo, puede iniciar sesión en el dispositivo con una nueva cuenta de Google para disfrutarlo sin problemas.
Nota: Si el dispositivo te pide un código PIN, prueba con el que acabas de configurar para acceder al teléfono Samsung.
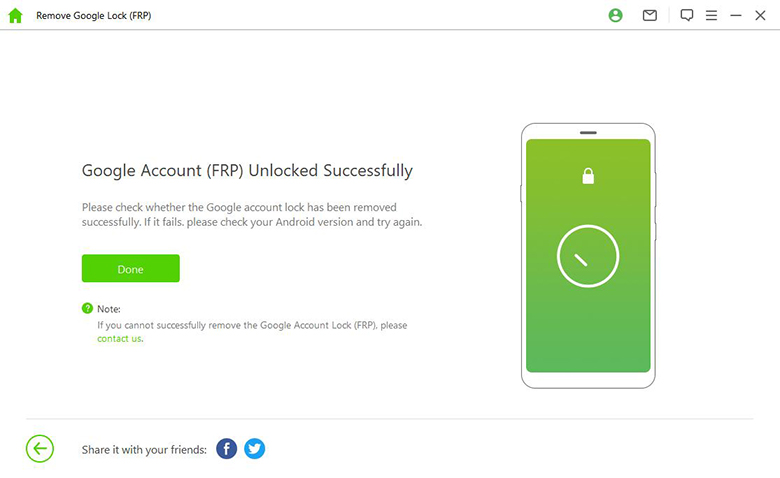
Modo avanzado
Paso 1: Elige el Modo Avanzado
Inicia WooTechy iDelock (Android) y elige «Eliminar Bloqueo de Google (FRP) > Modo Avanzado».
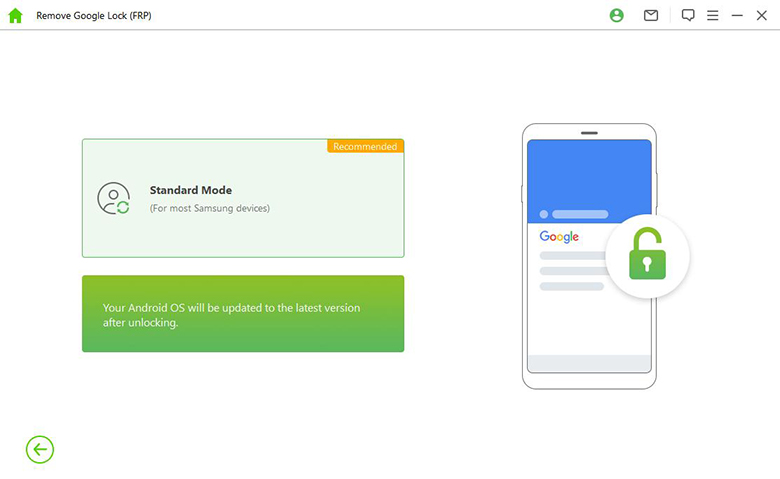
Haga clic en «Inicio» y conecte su teléfono Android al ordenador mediante un cable USB.
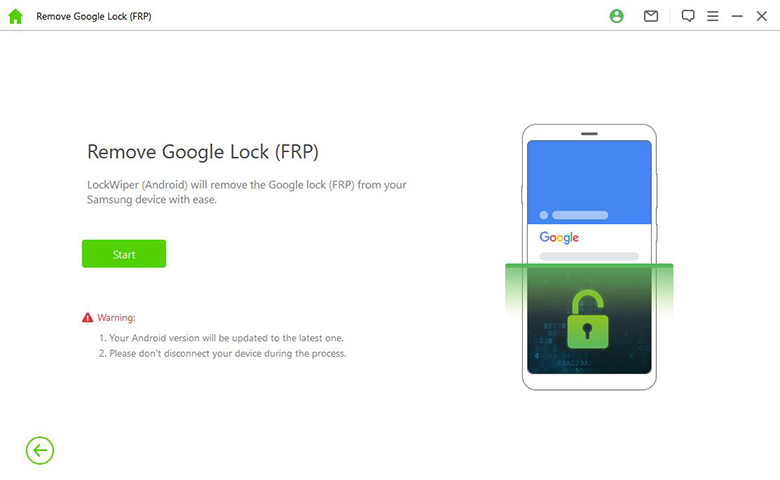
Paso 2: Elegir y confirmar la información del dispositivo
WooTechy iDelock (Android) detectará la información de su dispositivo automáticamente. Si hay algún error, por favor corríjalo manualmente. Cuando todo esté correcto, haga clic en «Siguiente» para continuar.
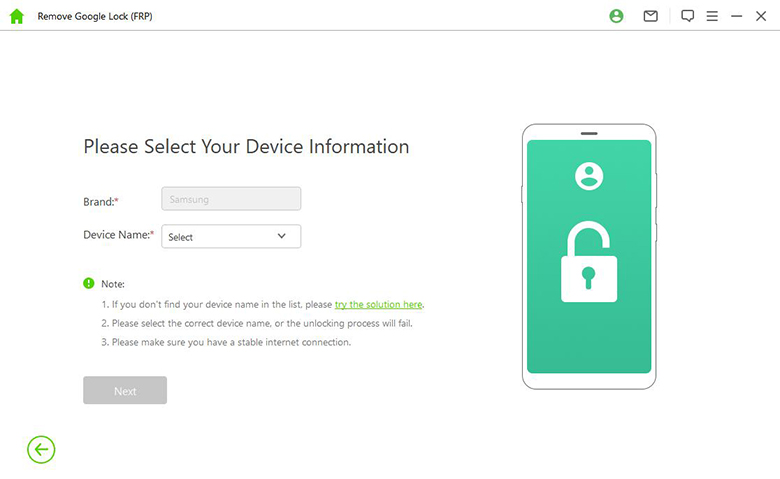
Pon tu dispositivo en modo recuperación siguiendo las indicaciones de la pantalla. A continuación, elige la PDA, el país y el operador de tu dispositivo. Después de introducir todos estos datos, haz clic en «Descargar» para continuar.
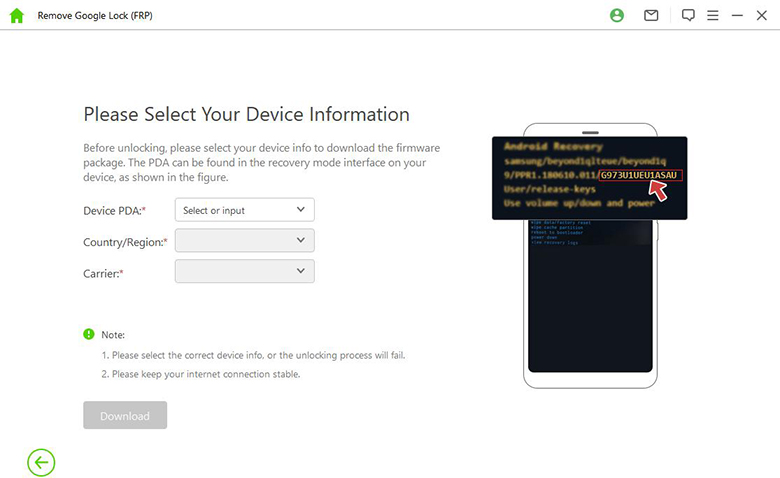
iDelock comenzará a buscar y descargar el paquete de datos más adecuado para tu teléfono Android.
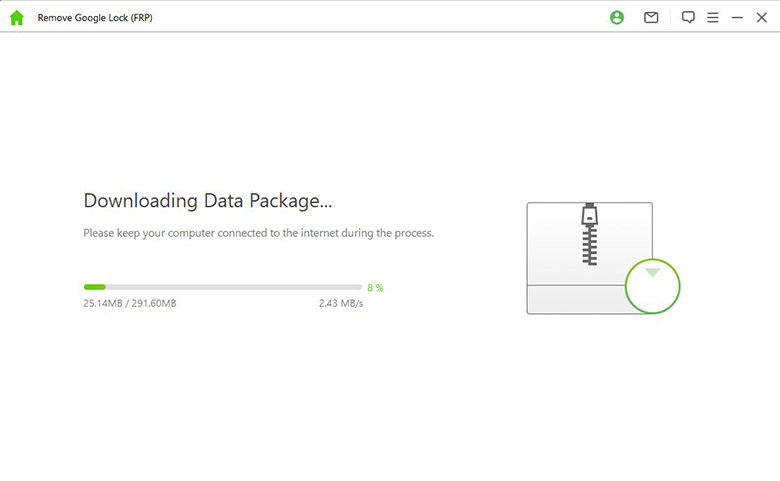
Cuando termine, haz clic en «Iniciar la Extracción» para descomprimir el paquete.
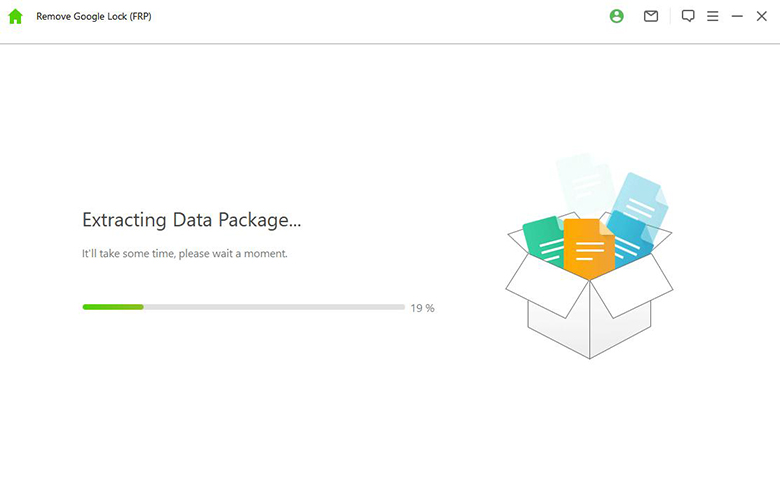
A continuación, siga las instrucciones que aparecen en pantalla para poner el dispositivo en modo de descarga y haga clic en «Iniciar».
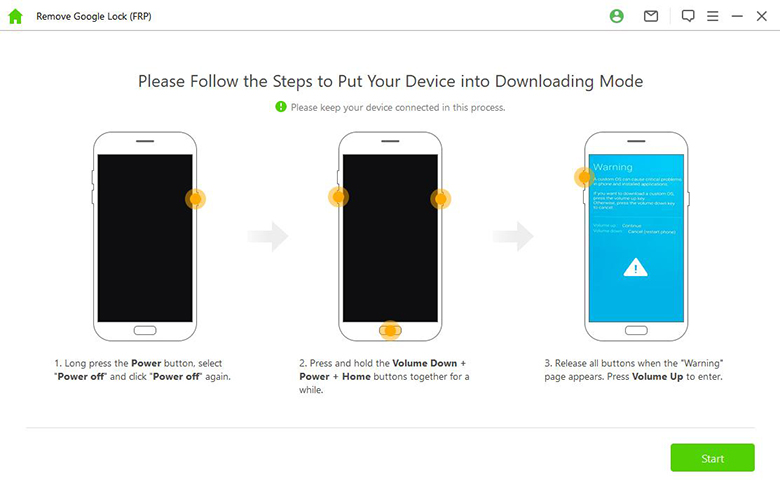
Confirme su acción introduciendo «000000». Entonces iDelock comenzará a instalar los datos.
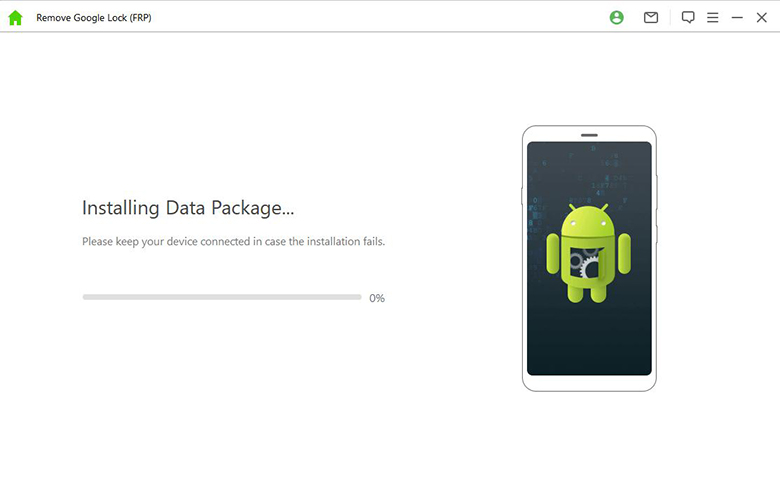
Una vez que la instalación tenga éxito, siga la guía en pantalla para habilitar la «Depuración USB» y el «Desbloqueo OEM» en su teléfono. A continuación, confirme el bloqueo OEM de nuevo.
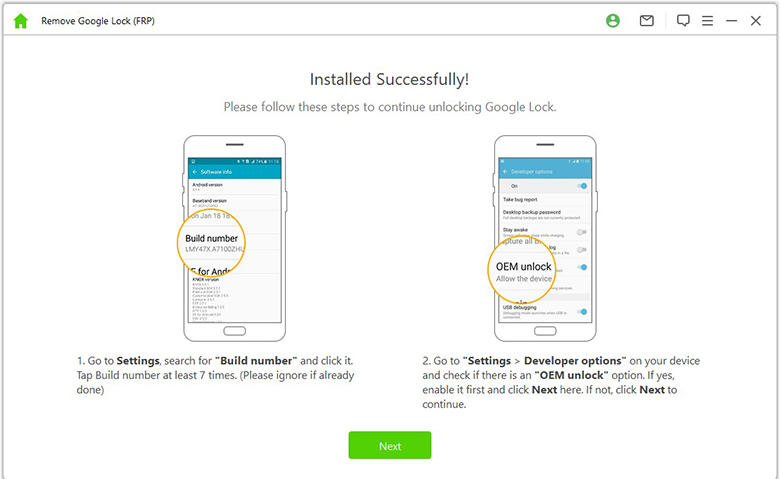
Reinicia tu teléfono siguiendo las instrucciones en pantalla. Después de eso, ponga su dispositivo en modo de descarga una vez más para descargar el paquete de firmware para su teléfono.
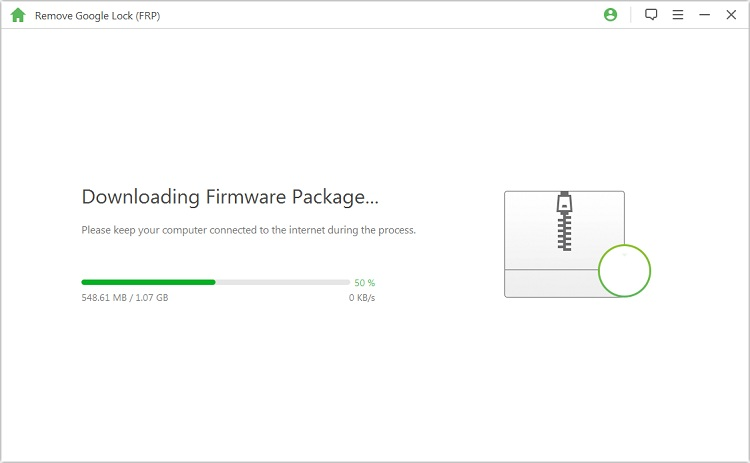
Haga clic en « Iniciar la extracción » cuando el paquete esté listo.
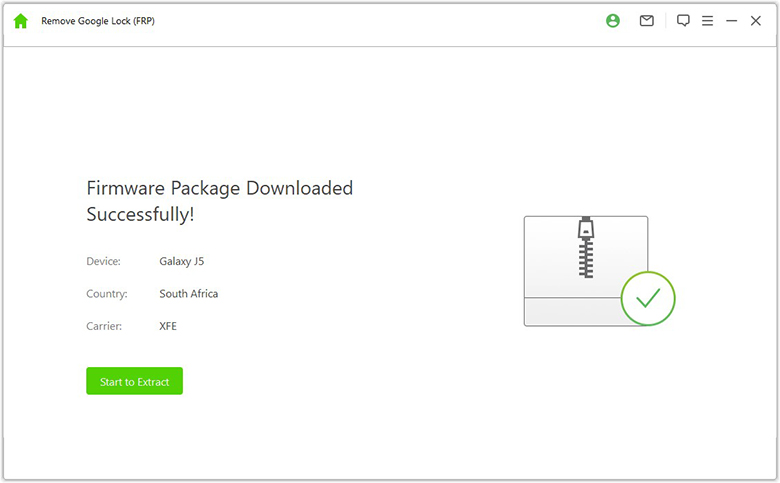
Una vez finalizada la extracción, iDelock comenzará a desbloquear el bloqueo de Google de tu dispositivo. Espere pacientemente.
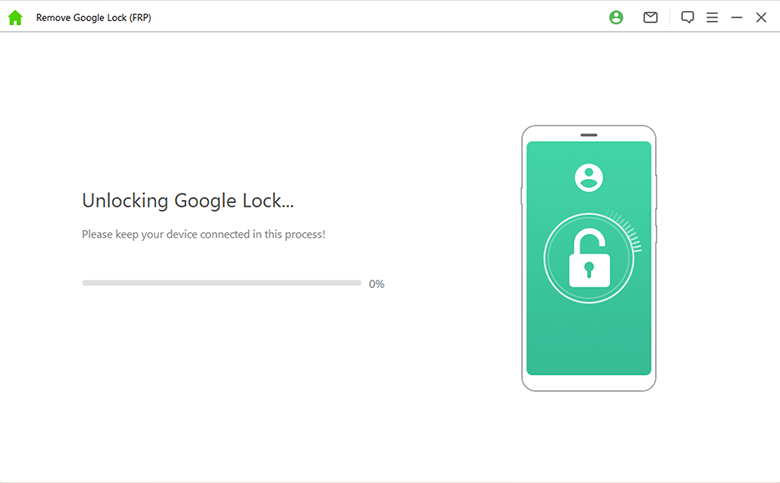
Después de varios minutos, el bloqueo de Google será anulado con éxito. Ahora puede utilizar su dispositivo sin ninguna limitación e iniciar sesión en él con una nueva cuenta.
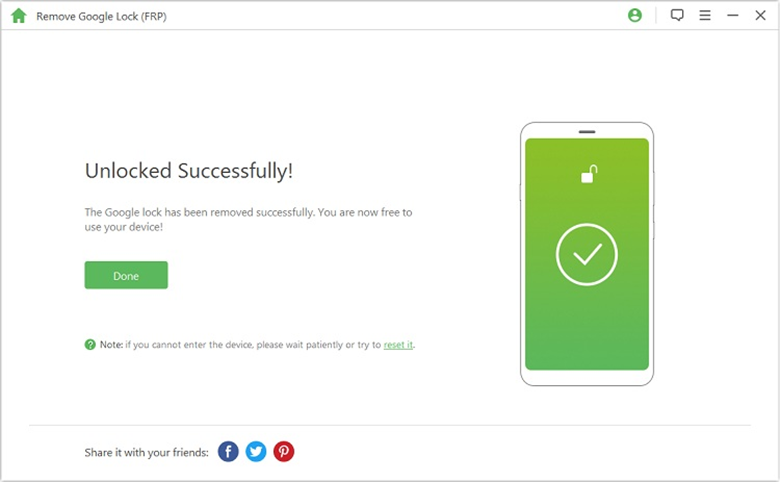
Modo 2. Desbloquear el código de la pantalla de Android
También hay 2 modos bajo la función Desbloquear Código de Acceso de la Pantalla de Android. Uno es «Eliminar sin Pérdida de Datos (Sólo para dispositivos Samsung)», y el otro es «Eliminar Bloqueo de Pantalla (Para todos los dispositivos Android)».
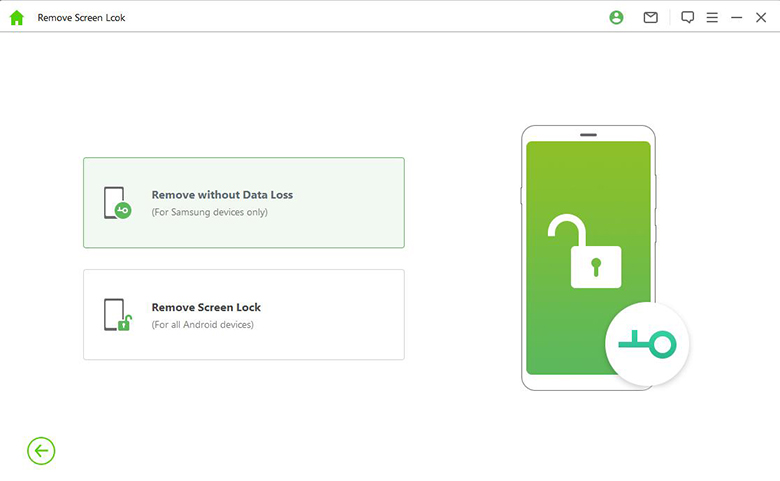
Modo 1. Eliminar sin pérdida de datos
Paso 1. Elija y confirme la información de su dispositivo
Descarga e inicia WooTechy iDelock (Android), luego elige «Eliminar sin Pérdida de Datos» en la pantalla principal para comenzar.
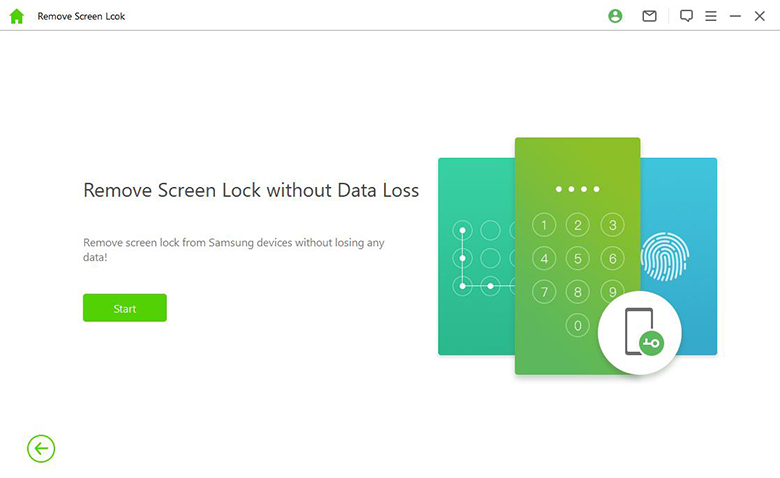
Elige el nombre y modelo de tu dispositivo en la siguiente pantalla. Verás una ventana emergente de confirmación. Haz clic en «Confirmar» para continuar.
Nota: Si no tiene ni idea del modelo del dispositivo, haga clic en el enlace aquí para averiguarlo.
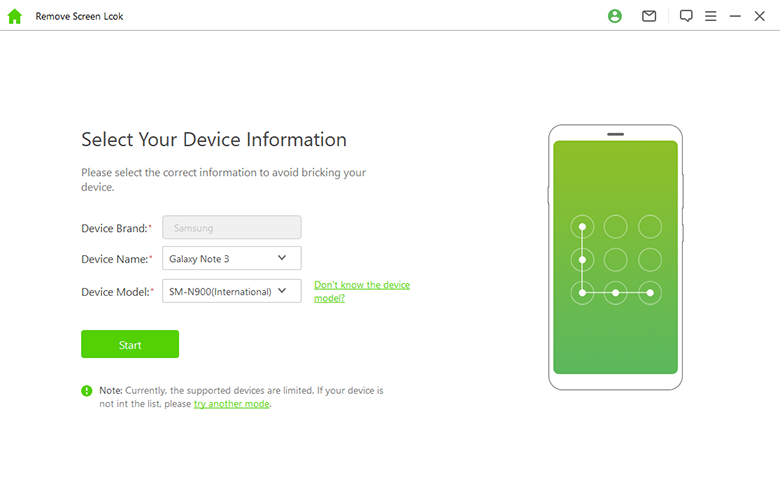
Paso 2. Descargar y extraer el paquete de firmware
iDelock comenzará a descargar el paquete de datos para su teléfono.
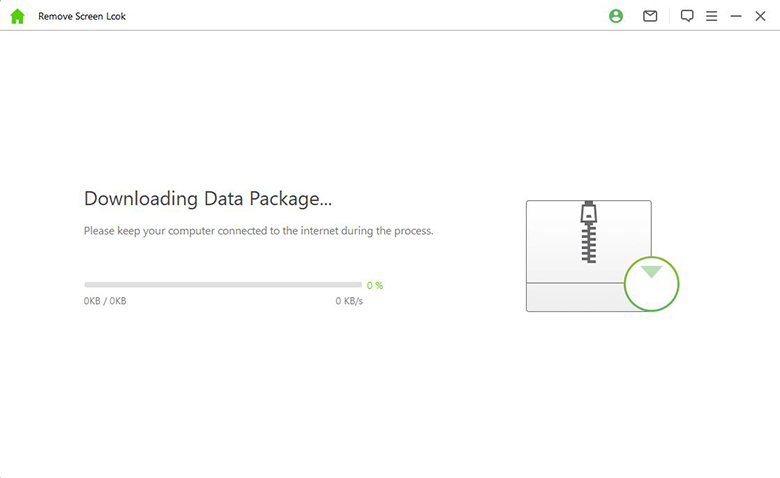
Cuando el paquete esté listo, haga clic en «Siguiente» para continuar.
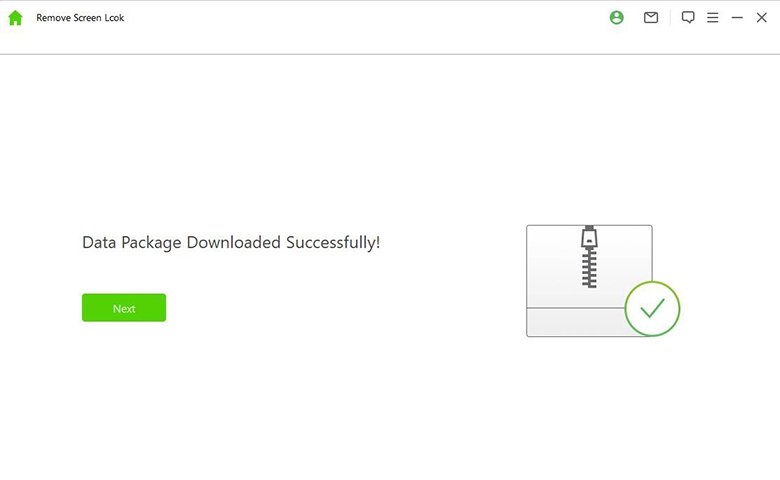
Paso 3. Ponga su dispositivo en modo de descarga
Ahora, conecte su teléfono al ordenador mediante un cable USB.
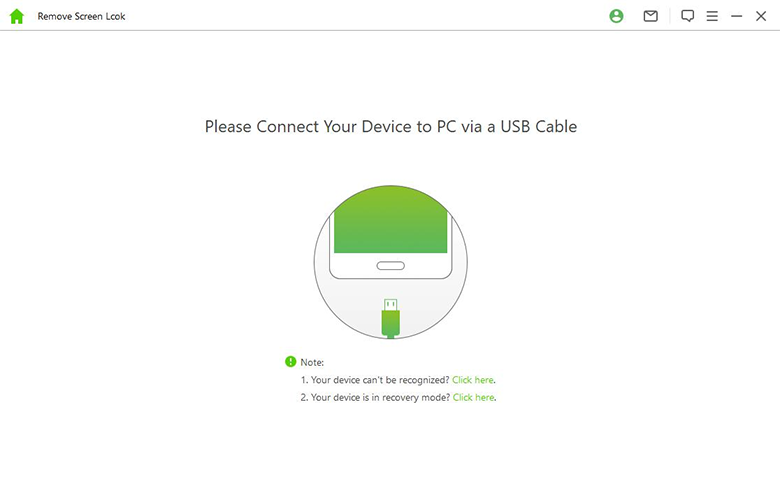
Siga las instrucciones de la siguiente pantalla para poner su dispositivo en modo de descarga. Cuando esté en ese modo, haga clic en «Iniciar para desbloquear».
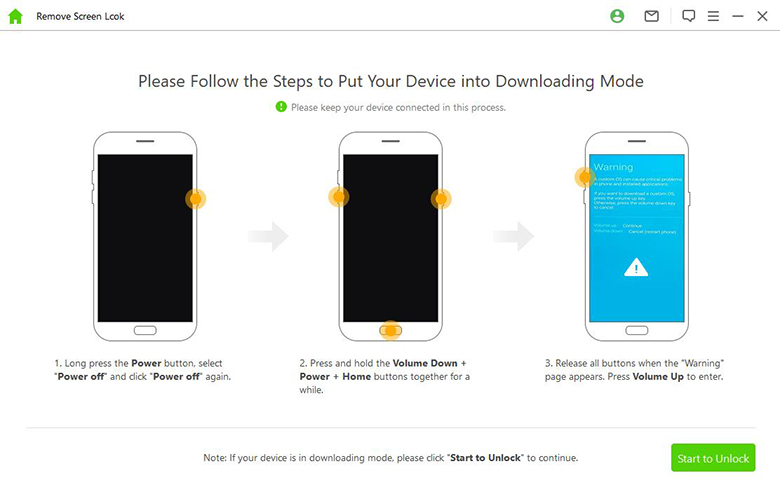
Paso 4. Desbloquea tu teléfono Android
A continuación, iDelock comenzará a anular el bloqueo de pantalla de su teléfono Android. Por favor, espere varios minutos.
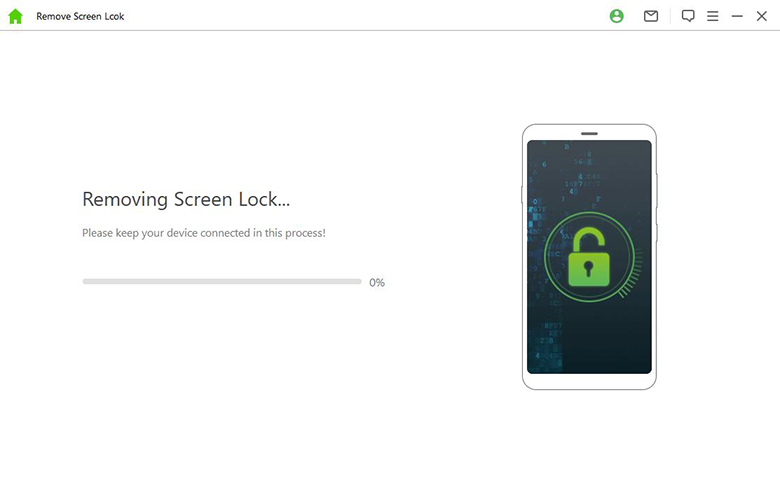
¡Enhorabuena! ¡El bloqueo de pantalla ha sido eliminado de su dispositivo! ¡Y ninguno de sus datos se perderá!
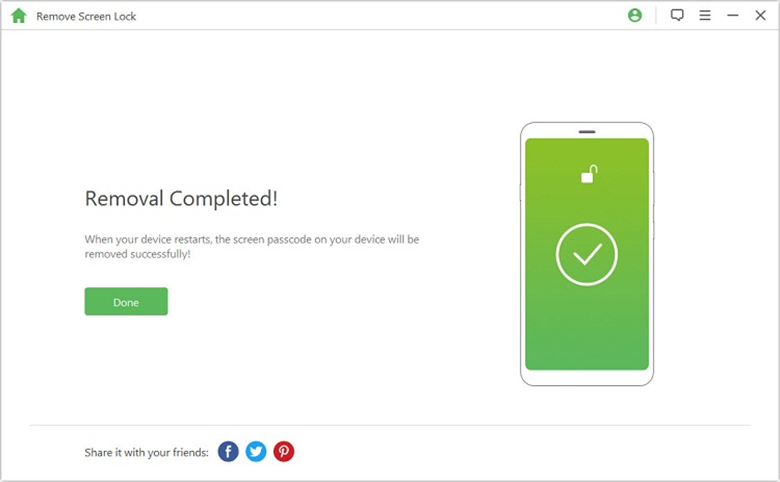
Modo 2. Eliminar bloqueo de pantalla
Nota: Todos sus datos serán borrados en el proceso.
Paso 1: Conecte su dispositivo
Ejecuta iDelock en tu PC y selecciona el modo «Eliminar bloqueo de pantalla» para iniciarlo.
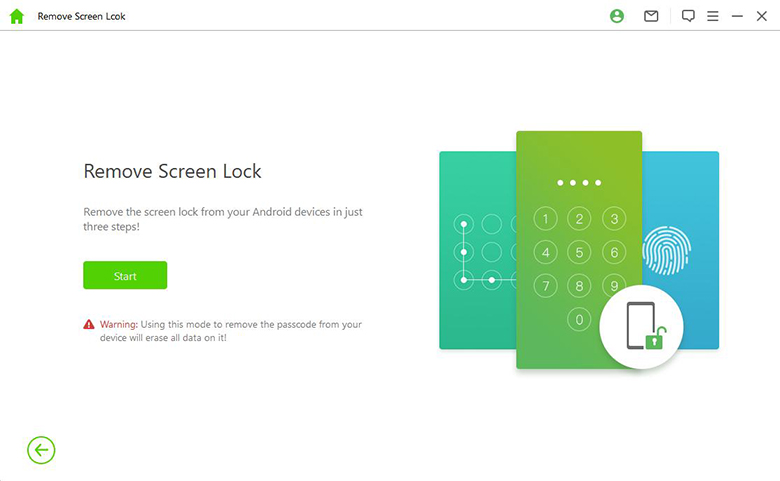
Conecte su dispositivo al ordenador mediante un cable USB y espere a que cargue la información de su dispositivo.
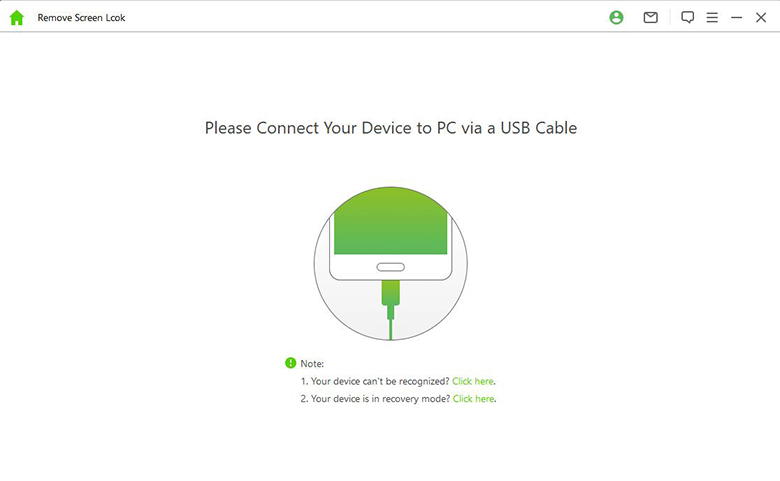
Paso 2: Confirme la información de su dispositivo
Confirme que la información de su pantalla es correcta y haga clic en «Iniciar para desbloquear».
Nota: Puede corregir la información manualmente si es incorrecta.
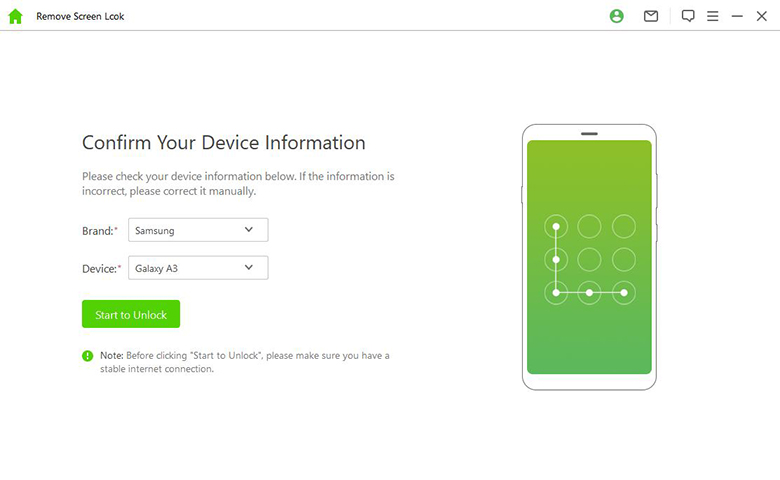
iDelock comenzará a descargar el paquete de datos más adecuado para su teléfono.
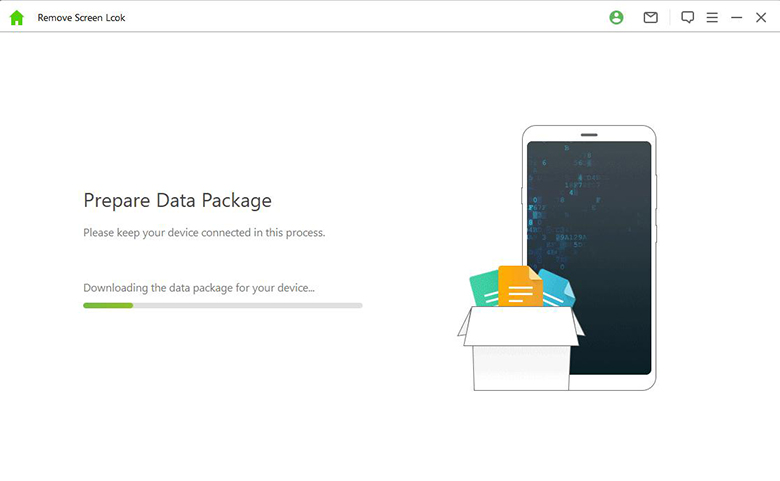
Paso 3: Empezar a quitar el bloqueo de pantalla
Una vez que el paquete de datos esté listo, siga las instrucciones en pantalla para restablecer su dispositivo. A continuación, iDelock comenzará a eliminar el bloqueo de pantalla de su teléfono.
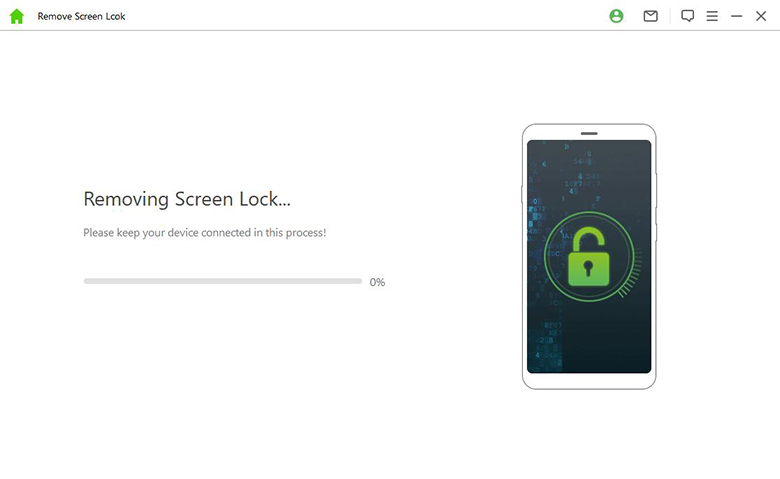
Todo el proceso tardará unos minutos. Por favor, espere pacientemente.