La depuración USB es una función esencial para los usuarios de Android que desean conectar sus dispositivos a un PC para diversos fines, como la transferencia de datos, el rooting o el desarrollo. Activar la depuración USB permite a su dispositivo Android comunicarse con un PC mediante Android Debug Bridge (ADB), que proporciona acceso a las funcionalidades a nivel de sistema del dispositivo.
Sin embargo, muchas personas no saben cómo habilitar la depuración USB en absoluto. No se preocupe. Este artículo le guiará a través de los pasos para habilitar la depuración USB en Android desde un PC, así como abordar los problemas comunes que puedan surgir durante el proceso.
Parte 1. ¿Qué es la depuración USB?
La Depuración USB es una característica de los dispositivos Android que permite la comunicación entre un dispositivo Android y un PC a través de una conexión USB. Este modo se utiliza principalmente para fines de desarrollo, permitiendo a los desarrolladores y usuarios avanzados acceder e interactuar con el sistema interno del dispositivo Android a través del Android Debug Bridge (ADB).
Para un usuario normal, la Depuración USB puede ofrecer varios beneficios prácticos, aunque su propósito principal es para los desarrolladores. He aquí algunas formas en que la Depuración USB puede ser útil para el usuario medio:
Transferencia de archivos y medios: La Depuración USB puede mejorar el proceso de transferencia de archivos entre el dispositivo Android y el PC, especialmente cuando se utilizan herramientas que requieren un acceso más profundo al sistema de archivos.
Copia de seguridad y restauración de datos: Algunos programas de terceros para PC, como las herramientas de copia de seguridad de Android, requieren que la Depuración USB esté activada para realizar copias de seguridad o restaurar datos en tu dispositivo Android.
Instalar o desinstalar aplicaciones: Algunas aplicaciones o herramientas le permiten gestionar las aplicaciones de su dispositivo Android desde su PC. Puedes instalar aplicaciones directamente desde tu ordenador, desinstalar varias aplicaciones a la vez o incluso acceder a aplicaciones del sistema que normalmente están ocultas.
Recuperación de ladrillos blandos: Si tu dispositivo está atascado en un bucle de arranque o no funciona correctamente, habilitar la Depuración USB (si estaba previamente activada) te permite utilizar comandos ADB para intentar solucionar el problema.
Recuperación de datos: Si la pantalla de su dispositivo está dañada o no responde, y la Depuración USB estaba previamente activada, puede utilizar ADB para acceder y recuperar datos de un dispositivo Android roto antes de realizar un restablecimiento de fábrica.
Parte 2. ¿Cómo habilitar la depuración USB en Android desde el PC?
1Activar Depuración USB en Android Usando ADB
Para habilitar la Depuración USB en un dispositivo Android utilizando comandos ADB, especialmente cuando el dispositivo tiene una pantalla dañada o no responde y el bootloader está desbloqueado, siga estos pasos detallados. Este método asume que tienes cierta familiaridad con ADB y las herramientas de línea de comandos:
Requisitos previos
Cargador de arranque desbloqueado: Asegúrese de que su dispositivo tiene un gestor de arranque desbloqueado antes de proceder.
Kit de herramientas ADB: Descarga y extrae el kit de herramientas ADB en tu ordenador.
Conectividad del dispositivo: Conecte su dispositivo al ordenador a través de USB.
Paso 1: Entrar en Modo Recuperación
Diferentes dispositivos tienen diferentes métodos para entrar en el modo de recuperación. En el caso de los dispositivos Samsung, lo más habitual es mantener pulsados los botones Subir Volumen + Home + Power simultáneamente cuando el dispositivo está apagado hasta que aparezca el menú de recuperación.
Paso 2: Configurar ADB
Descargue la última versión de Android SDK Platform Tools desde el sitio oficial para desarrolladores de Android.
Extraiga el archivo zip descargado a una ubicación conveniente en su PC, como su escritorio.
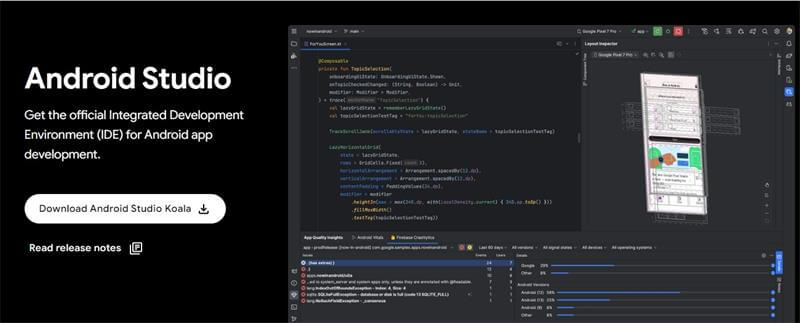
Paso 3: Acceda al directorio Platform-Tools
Navegue hasta la carpeta extraída y busque la carpeta «platform-tools».
Abra aquí un símbolo del sistema o una ventana de PowerShell escribiendo cmd en la barra de direcciones y pulsando Intro, o haciendo clic con el botón derecho mientras mantiene pulsada la tecla Mayús y seleccionando «Abrir ventana de PowerShell aquí».
Paso 4: Conectar y comprobar el dispositivo
Conecte su dispositivo Android a su PC mediante un cable USB.
Escriba adb devices en el símbolo del sistema o en la ventana de PowerShell y pulse Intro. Debería ver un dispositivo en la lista. Si no es así, asegúrese de que el dispositivo está conectado correctamente y en modo de recuperación.
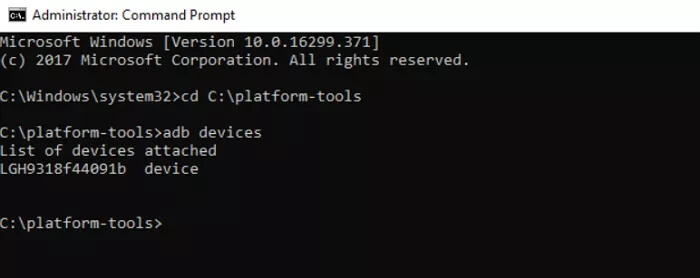
Paso 5: Montar directorios del sistema
Ejecute los siguientes comandos para montar los directorios del sistema y de datos:
adb shell
mount data
mount system
Paso 6: Transfiera el archivo de configuración USB
Extraiga el archivo persist.sys.usb.config de su dispositivo para modificarlo:
adb pull /data/property/persist.sys.usb.config C:\Users\YourUsername\Desktop\
Sustituya SuNombreDeUsuario por el nombre de usuario real de su PC.
Paso 7: Editar el archivo de configuración USB
Haga clic con el botón derecho del ratón en el archivo extraído de su escritorio y ábralo con un editor de texto como el Bloc de Notas.
Añada mtp,adb al archivo para habilitar la depuración USB y MTP.
Guarde el archivo.
Paso 8: Empuje el archivo modificado
Utilice el siguiente comando para enviar el archivo a su dispositivo:
adb push "C:\Users\YourUsername\Desktop/persist.sys.usb.config" /data/property
Paso 9: Modifique las propiedades de compilación
Extraiga el archivo build.prop de su dispositivo:
adb pull /system/build.prop C:\Users\YourUsername\Desktop\
Ábralo con un editor de texto y añada las siguientes líneas:
persist.service.adb.enable=1
persist.service.debuggable=1
persist.sys.usb.config=mtp,adb
Guarde el archivo.
Paso 10: Empuje las propiedades de compilación modificadas
Envíe el archivo build.prop modificado al dispositivo:
adb push "C:\Users\YourUsername\Desktop/build.prop" /system/
Paso 11: Reinicie el dispositivo
Reinicie el dispositivo ejecutando
adb reboot
2Habilitar la depuración USB en Android utilizando controladores USB MTP
Utilizar controladores USB MTP (Media Transfer Protocol) es otro método que puede ayudarte a acceder a los datos de tu dispositivo o habilitar la depuración USB. Los controladores MTP facilitan la comunicación entre tu dispositivo Android y tu ordenador, permitiendo la transferencia de archivos incluso cuando la pantalla está dañada. A continuación te explicamos cómo puedes intentar habilitar la depuración USB utilizando los controladores USB MTP:
Visite el sitio web del fabricante de su dispositivo Android y descargue los controladores MTP USB específicos para su modelo de dispositivo. Este paso asegura que tu ordenador pueda reconocer correctamente tu dispositivo Android cuando esté conectado.
Tras la descarga, instala los controladores USB MTP en tu ordenador siguiendo las instrucciones de instalación proporcionadas por el fabricante.
Utilice un cable USB para conectar su dispositivo Android al ordenador. Asegúrate de que el cable es funcional y admite la transferencia de datos, ya que un cable de sólo carga no funcionará para este propósito.
En su ordenador Windows, haga clic con el botón derecho del ratón en el botón Inicio y seleccione «Administrador de dispositivos» en el menú contextual. Se abrirá la ventana del Administrador de dispositivos, donde podrás gestionar los dispositivos de hardware conectados a tu ordenador.
En el Administrador de dispositivos, busca tu dispositivo Android en la sección «Dispositivos portátiles». Si su dispositivo aparece en esta lista, indica que el ordenador lo ha detectado, pero es posible que aún no estén instalados los controladores adecuados.
Haga clic con el botón derecho en el nombre de su dispositivo y seleccione «Actualizar controlador» en el menú contextual.
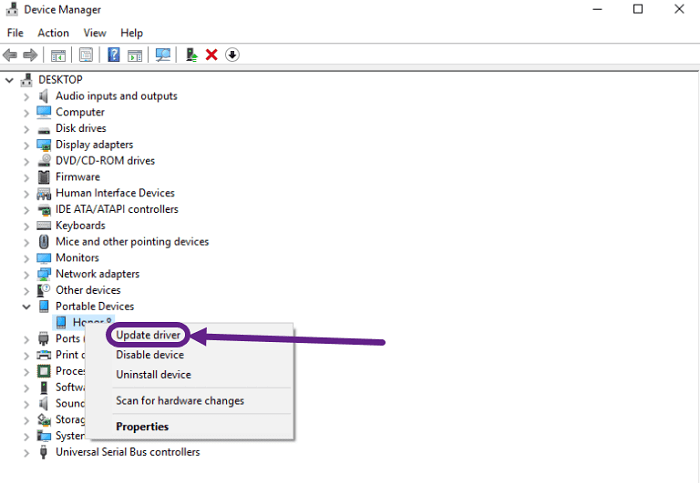
Seleccione «Buscar controladores en mi equipo» para localizar e instalar manualmente los controladores.
Navega hasta la carpeta donde guardaste los controladores USB MTP descargados, selecciónala y actualiza el controlador a «Dispositivo USB MTP».
Bonificación: ¿Cómo recuperar datos de teléfono Android con pantalla rota?
Si tienes un teléfono Android que no responde, que está roto y has habilitado la depuración USB como los pasos mencionados anteriormente, estás un paso más cerca de recuperar tus datos. Una de las herramientas más eficaces para esta tarea es WooTechy iSeeker para Android, una potente solución de recuperación de datos diseñada para ayudarle a recuperar archivos perdidos de teléfonos Android. Tanto si necesita recuperar fotos, mensajes, contactos u otros datos importantes, iSeeker para Android simplifica el proceso, incluso si su dispositivo está dañado o bloqueado.
¿Por qué usar WooTechy iSeeker para Android?

75.000.000+
Downloads
- Interfaz fácil de usar: iSeeker para Android ofrece una interfaz intuitiva que hace que la recuperación de datos sea sencilla, incluso para usuarios con conocimientos técnicos limitados. Sólo tiene que conectar su dispositivo, seleccionar los archivos que desea recuperar y dejar que el software haga el resto.
- Compatible con varios tipos de archivos: La herramienta soporta la recuperación de múltiples tipos de archivos, incluyendo fotos, vídeos, contactos, mensajes, historial de llamadas y mucho más.
- Recuperación de dispositivos rotos o bloqueados: Incluso si su dispositivo Android tiene la pantalla rota o está bloqueado, iSeeker para Android puede ayudarle a recuperar datos siempre que la depuración USB esté activada.
-
Descarga Gratis
Descarga Segura
Descarga Gratis
Descarga Segura
Aquí tienes una guía paso a paso para recuperar tus datos usando iSeeker para Android:
Paso 1: Instala e inicia iSeeker Android en tu ordenador. Conecte su teléfono al ordenador y seleccione «Recuperar datos de teléfono roto» en la pantalla principal.
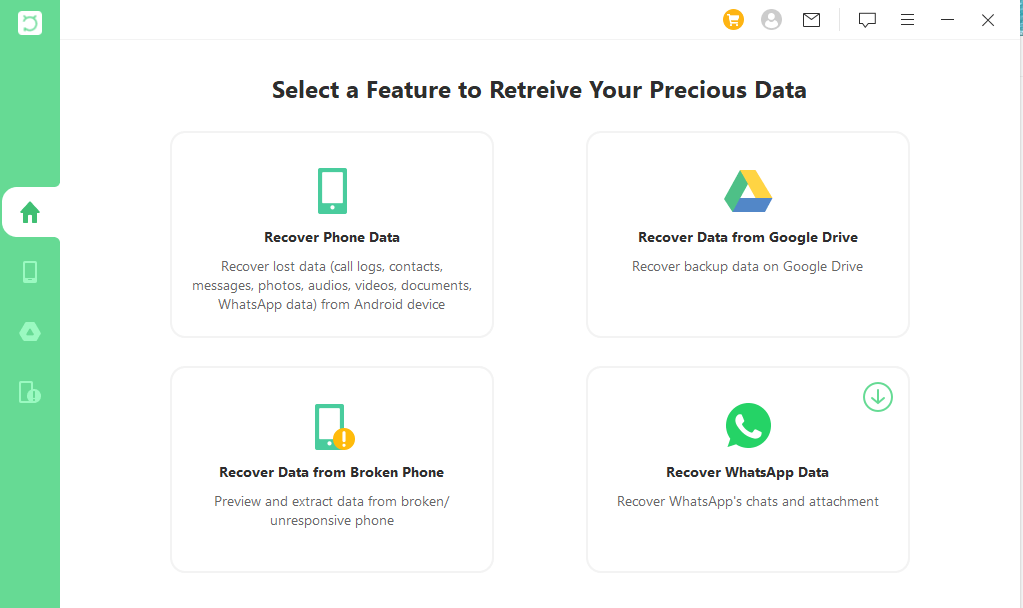
Nota
Actualmente este modo sólo es compatible con dispositivos Samsung. Si tienes un teléfono de otra marca, por favor selecciona el primer modo, «Recuperar Datos del Teléfono».
Paso 2: Elige el nombre y modelo de tu dispositivo, luego haz clic en «Siguiente» y sigue las instrucciones en pantalla..
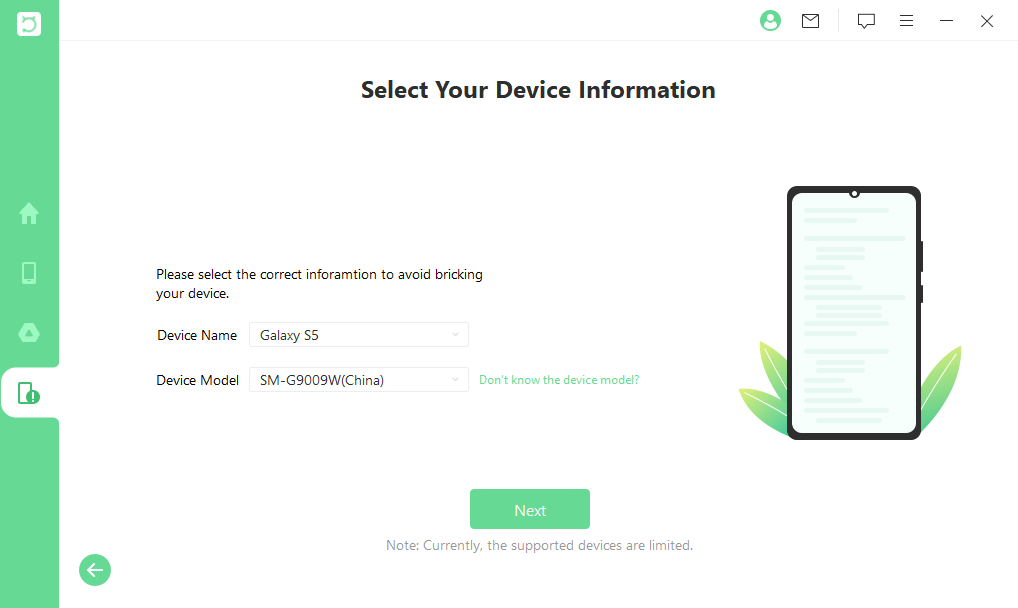
Paso 3: Seleccione los tipos de archivos que desea reocver de la lista de tipos de datos. iSeeker comenzará a analizar su dispositivo para los datos.
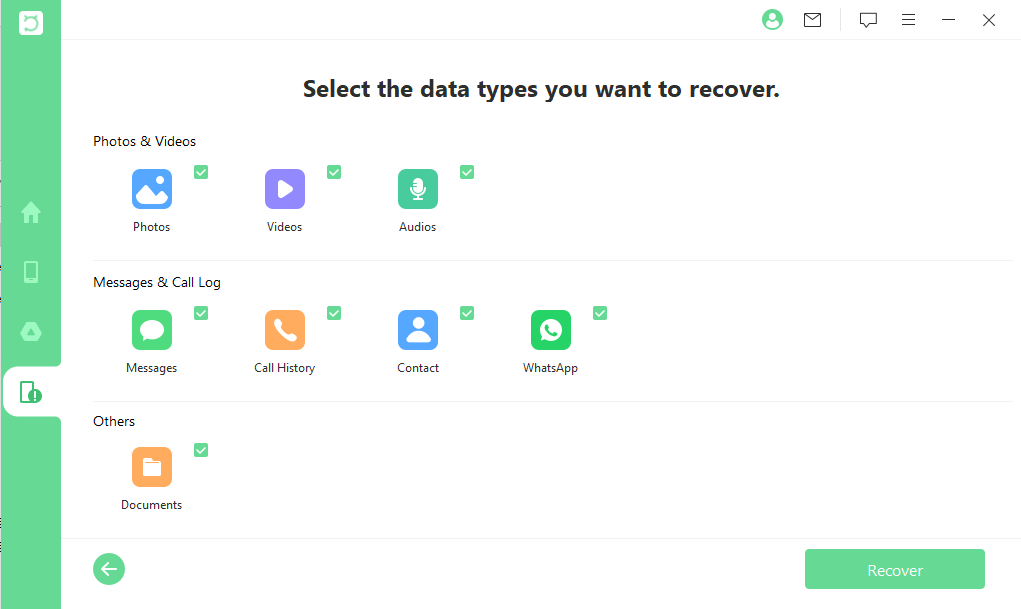
Paso 4: Una vez que los datos se muestren en la pantalla, previsualízalos, selecciona los archivos que deseas restaurar y haz clic en «Recuperar».
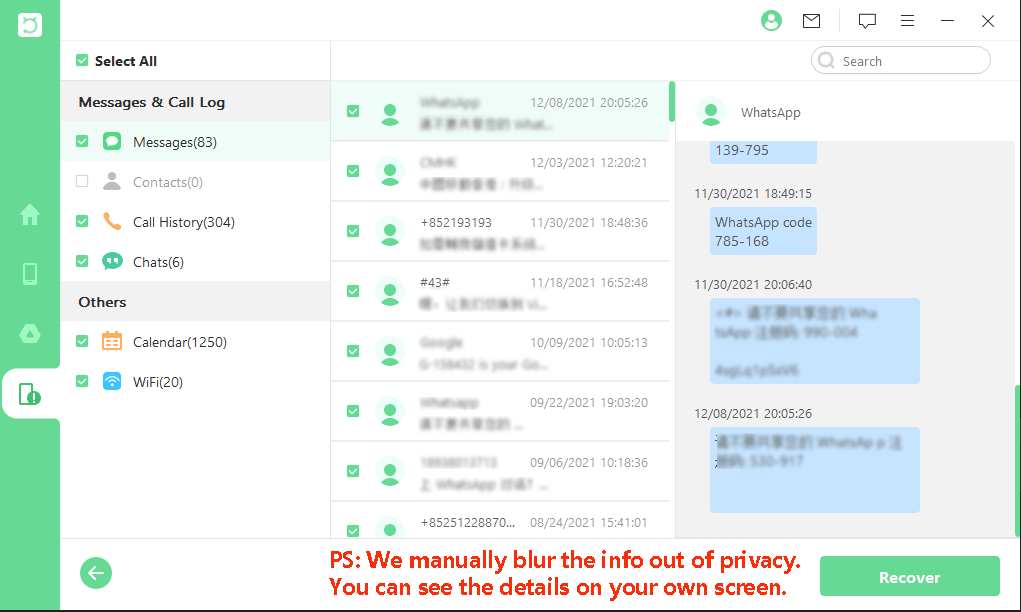
Parte 4. Problemas comunes y soluciones al habilitar la depuración USB
Habilitar la depuración USB en un dispositivo Android suele ser un proceso sencillo, pero a veces los usuarios se encuentran con problemas, sobre todo cuando se habilita la depuración USB desde un PC. A continuación se presentan algunos problemas comunes y sus soluciones. ¡Compruébalos!
1Dispositivo no reconocido
Cuando conectas tu dispositivo Android a un ordenador, puede que no sea reconocido incluso después de activar la Depuración USB. Es posible que el ordenador no detecte el dispositivo en absoluto o que muestre el error «Dispositivo no reconocido».
¿Cómo solucionar este problema?
Comprueba el cable y el puerto USB: Asegúrate de que estás utilizando un cable USB que admite la transferencia de datos, no sólo la carga. Prueba a conectar el dispositivo a distintos puertos USB del ordenador.
Activa el modo de transferencia de archivos: Tras conectar el dispositivo al ordenador, desliza el dedo hacia abajo en la barra de notificaciones, pulsa sobre la notificación de opciones USB y selecciona el modo Transferencia de archivos (MTP). Esto permite al ordenador reconocer el dispositivo y acceder a sus datos.
Actualice o reinstale los controladores: A veces, los controladores instalados en el ordenador pueden estar obsoletos o dañados. Puedes actualizar o reinstalar los controladores:
En Windows, abra el Administrador de dispositivos y busque su dispositivo Android en Dispositivos portátiles u Otros dispositivos.
Haga clic con el botón derecho en el dispositivo y seleccione Actualizar controlador. Elija buscar automáticamente software de controlador actualizado.
Si el dispositivo sigue sin ser reconocido, prueba a desinstalar el controlador haciendo clic con el botón derecho sobre él y seleccionando Desinstalar dispositivo. A continuación, desconecte y vuelva a conectar el dispositivo para permitir que Windows vuelva a instalar los controladores automáticamente.
Vuelva a activar la depuración USB: A veces, desactivar y volver a activar la depuración USB puede restablecer la conexión. Ve a Ajustes > Opciones de desarrollador y desactiva la Depuración USB, espera unos segundos y vuelve a activarla.
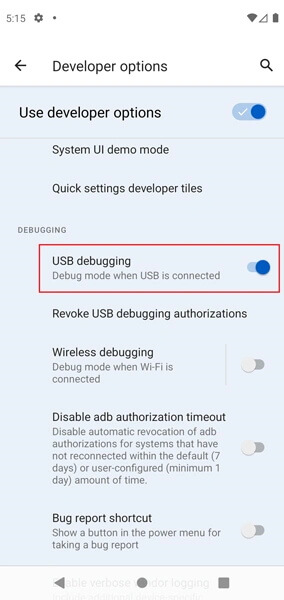
2Problemas de autorización
Incluso cuando la Depuración USB está activada, es posible que tu dispositivo no autorice la conexión con tu ordenador, impidiendo que se ejecuten los comandos ADB.Normalmente, esto ocurre si el mensaje «¿Permitir depuración USB?» no aparece en el dispositivo.
¿Cómo solucionar este problema?
Compruebe si aparece el mensaje de autorización: Cuando conecte su dispositivo Android a su ordenador, debería ver un mensaje pidiéndole que autorice al ordenador para la Depuración USB. Asegúrate de que la pantalla del dispositivo está desbloqueada, ya que es posible que el mensaje no aparezca si la pantalla está bloqueada. Pulse Aceptar para autorizar.
Restablezca la autorización de depuración USB: Si no aparece el aviso de autorización, puede restablecer las autorizaciones de Depuración USB:
Vaya a Ajustes > Opciones de desarrollador y busque Revocar autorizaciones de depuración USB. Pulse esta opción para restablecer todas las autorizaciones anteriores.
Después de revocar, desconecte y vuelva a conectar el dispositivo al ordenador. Debería volver a aparecer el mensaje de autorización.
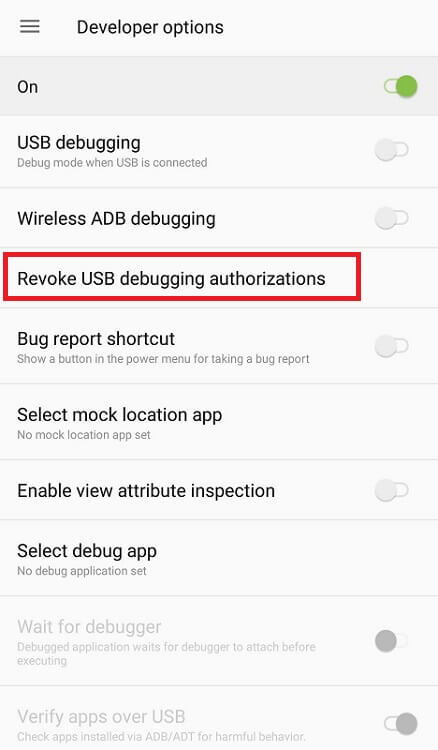
Reinicie ambos dispositivos: Reiniciar el dispositivo Android y el ordenador puede resolver problemas temporales que podrían impedir la autorización. Después de reiniciar, vuelva a conectar el dispositivo y compruebe si aparece el mensaje.
Utilice el comando ADB Kill-Server: A veces puede ser necesario reiniciar el demonio ADB en su ordenador:
Abra un símbolo del sistema o una ventana de terminal en su ordenador.
Escribe adb kill-server y pulsa Intro.
A continuación, escriba adb start-server y pulse Intro.
Vuelva a conectar el dispositivo y compruebe si aparece el mensaje de autorización.
Conclusión
Habilitar la depuración USB en un teléfono Android desde el PC utilizando comandos ADB implica pasos intrincados y requiere condiciones específicas. Siguiendo meticulosamente los pasos descritos, los usuarios pueden habilitar la depuración USB y recuperar el acceso a los datos críticos.
Una vez habilitada con éxito la depuración USB, herramientas como WooTechy iSeeker for Android proporcionan una potente solución para la recuperación de datos. Este software simplifica el proceso de recuperación de archivos perdidos o inaccesibles, garantizando que los datos esenciales no se pierdan de forma permanente a pesar del mal funcionamiento del dispositivo.
Descarga Gratis
Descarga Segura
Descarga Gratis
Descarga Segura








