El lanzamiento de una nueva versión de iOS es un momento emocionante para los usuarios de iPhone, ya que trae consigo un montón de nuevas funciones y mejoras. Sin embargo, también puede traer consigo una serie de errores y problemas inesperados. En esta guía, exploraremos los errores más de iOS 17 y proporcionaremos soluciones paso a paso para ayudarte a resolverlos de forma eficaz.
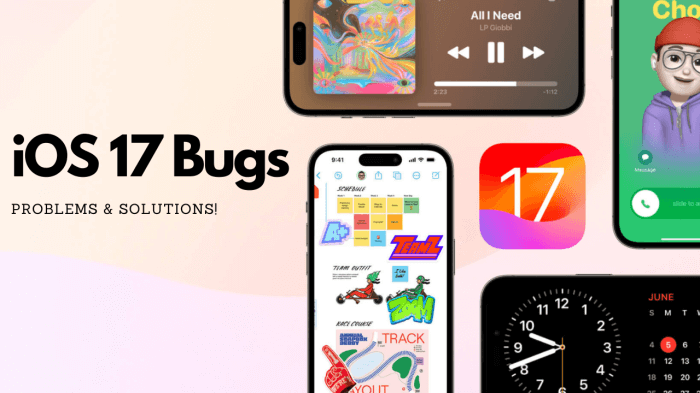
- Parte 1: Manera eficaz de solucionar los errores de iOS 17 sin perder datos
- Parte 2: ¿Cuáles son los errores de iOS 17 y cómo solucionarlos?
Parte 1: Manera eficaz de solucionar los errores de iOS 17 sin perder datos
Antes de analizar los errores y problemas de iOS 17, ¿hay alguna forma de solucionarlos todos a la vez? Si está harto de encontrar soluciones para resolver los problemas de iOS 17 uno por uno. ¡Es posible que desee utilizar una herramienta de recuperación del sistema para arreglarlos todos en unos pocos clics! WooTechy iPhixer está aquí para ayudarte.
iPhixer es una herramienta de reparación del sistema iOS para iPhone/iPad/iPod. Es una solución todo-en-uno que puede resolver una serie de problemas resultantes de la actualización de iOS 17 sin pérdida de datos. Debido a sus excelentes y potentes características de reparación, iPhixer ha ganado grandes críticas de expertos en tecnología y usuarios.
Características principales de WooTechy iPhixer: Reparar errores de iOS 17

75.000.000+
Descargas
- Arregla los problemas del sistema iOS causados por la actualización de iOS, como la pantalla negra del iPhone, atascado en el Modo Recuperación, atascado en la preparación de la actualización o incapaz de instalar la actualización, etc.
- iPhixer ofrece la ventaja añadida de permitir a los usuarios entrar o salir del modo de recuperación de forma totalmente gratuita, lo que lo convierte en un valioso recurso para todos los usuarios.
- Gracias a su interfaz fácil de usar, iPhixer puede ser manejado fácilmente por los usuarios de iPhone de todos los niveles, lo que garantiza la solución de problemas sin esfuerzo y conveniente.
- iPhixer ofrece soporte para todos los modelos de iPhone, desde el iPhone 5 hasta el último iPhone 15, y es compatible con varias versiones de iOS, incluyendo la más reciente iOS 17.
Descarga Gratis
Descarga Segura
¿Cómo utilizar iPhixer para corregir errores y problemas de iOS 17?
Paso 1: Conecta tu iPhone al PC e inicia iPhixer. Elija la función Modo Estándar y haga clic en Siguiente. Asegúrese de que su dispositivo está desbloqueado en este punto.

Paso 2: Seleccione la opción Descargar para iniciar la recuperación del software.

Paso 3: Haga clic en Iniciar y espere pacientemente mientras iPhixer lleva a cabo sin problemas todo el proceso de actualización y reparación.

Al finalizar, el error de iOS 17 resolverá con éxito, lo que le permite acceder a iOS 17 nuevas características que usted desea, todo gracias a WooTechy iPhixer.
Parte 2: ¿Cuáles son los errores de iOS 17 y cómo solucionarlos?
Aquí profundizamos en los 15 problemas más comunes encontrados con la actualización de iOS 17, proporcionándote soluciones efectivas para solucionar estos problemas y conseguir que tu dispositivo vuelva a estar en plena forma. Si, por casualidad, nuestras soluciones se quedan cortas, le recomendamos utilizar la última herramienta a su disposición - WooTechy iPhixer Reparación del Sistema iOS. ¡Echemos un vistazo rápido a los errores de iOS 17 primero!
- Error iOS 17 1: Actualización iOS 17 no se muestra
- Error iOS 17 2: Fallo en la descarga de iOS 17
- Error iOS 17 3: Las actualizaciones de iOS 17 tardan una eternidad
- Error iOS 17 4: Las notificaciones no funcionan
- Error iOS 17 5: Facetime del iPhone no funciona
- Error iOS 17 6: Bluetooth no funciona
- Error iOS 17 7: Hotspot personal no funciona
- Error iOS 17 8: Wi-Fi no funciona
- Error iOS 17 9: La batería del iPhone se agota rápidamente
- Error iOS 17 10: El iPhone se sobrecalienta
- Error iOS 17 11: App del iPhone se bloquea
- Error iOS 17 12: Teclado congelado
- Error iOS 17 13: El iPhone no se carga
- Error iOS 17 14: Face ID no funciona
- Error iOS 17 15: El modo de espera de iOS 17 no funciona
Error iOS 17 1: Actualización iOS 17 no se muestra
Uno de los primeros obstáculos con los que se pueden encontrar los usuarios es que la actualización de iOS 17 no aparezca en los ajustes de su dispositivo. Este problema puede hacer que te sientas atrapado en una versión anterior de iOS, perdiéndote las últimas características y actualizaciones de seguridad de iOS 17.
Para solucionar este problema, primero tienes que asegurarte de que tu dispositivo es compatible con iOS 17. Está disponible para una amplia gama de dispositivos. Está disponible para una serie de dispositivos, pero no para todos. Aquí tienes una lista de dispositivos compatibles con iOS 17:
iPhone 15
iPhone 15 Plus
iPhone 15 Pro
iPhone 15 Pro Max
iPhone 14
iPhone 14 Plus
iPhone 14 Pro
iPhone 14 Pro Max
iPhone 13
iPhone 13 mini
iPhone 13 Pro
iPhone 13 Pro Max
iPhone 12
iPhone 12 mini
iPhone 12 Pro
iPhone 12 Pro Max
iPhone 11
iPhone 11 Pro
iPhone 11 Pro Max
iPhone Xs
iPhone Xs Max
iPhone XR
iPhone SE 2
iPhone SE 3
Vamos a tratar este fallo de forma sistemática:
Actualiza a iOS 16.4 y posterior: Si tu versión de iOS es inferior a 16.4, actualiza al menos a 16.4 para poder optar a iOS 17.
Activa el Programa para Desarrolladores: Si iOS 17 Beta no aparece, inicia sesión en el Programa para Desarrolladores de Apple y acepta los términos.
Actualiza iOS: Visita Ajustes > General > Actualización de Software y descarga iOS 16.5 o posterior para acceder a iOS 17.
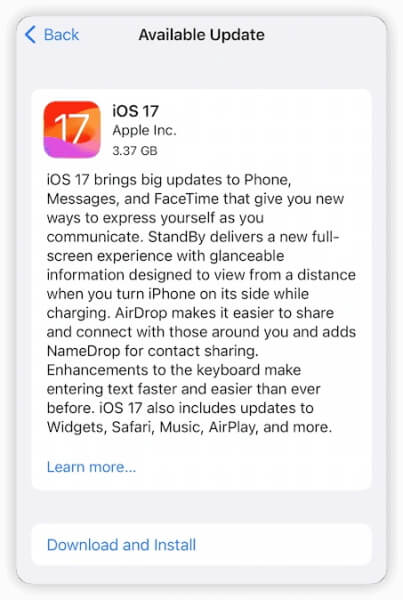
Error iOS 17 2: Fallo en la descarga de iOS 17
Descargar iOS 17 a veces puede resultar una tarea complicada. Los usuarios pueden experimentar fallos de descarga, dejándolos frustrados e incapaces de acceder al nuevo software.
Para superar los problemas de descarga:
Comprueba el almacenamiento: Ve a Ajustes > General > Almacenamiento del iPhone para asegurarte de que tienes suficiente espacio de almacenamiento en tu dispositivo para la actualización de iOS 17 de 3,37 GB.
Comprueba la conexión de red: Una conexión a Internet estable es crucial para una descarga exitosa.
Reinicia tu dispositivo: A veces, un simple reinicio puede resolver los problemas de descarga.
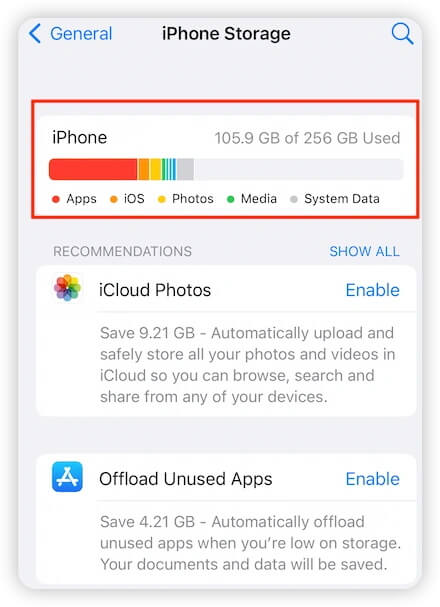
Error iOS 17 3: Las actualizaciones de iOS 17 tardan una eternidad
Las actualizaciones lentas pueden ser igual de frustrantes. Esperar a que se complete una actualización de iOS puede parecer una eternidad, especialmente cuando estás ansioso por explorar nuevas funciones.
Para acelerar las actualizaciones:
Conexión a Internet: Asegúrate de tener una conexión a Internet estable y rápida.
Reinicia el iPhone: Un reinicio del dispositivo a menudo puede acelerar el proceso.
Desactiva las VPN: Desactiva cualquier VPN que tengas activada mientras descargas la actualización.
Sé paciente: Las actualizaciones grandes como iOS 17 pueden tardar un poco en descargarse, especialmente si muchos usuarios intentan actualizar simultáneamente.
Utiliza iTunes: Si tienes problemas con las actualizaciones por aire (OTA), considera usar iTunes (o Finder en macOS Catalina y posteriores) para actualizar tu dispositivo. Conecta tu iPhone al ordenador y sigue el proceso de actualización a través de iTunes.
Comprueba que hay suficiente almacenamiento: Asegúrate de que tu iPhone tiene suficiente espacio de almacenamiento disponible para la actualización. Si tu dispositivo tiene poco espacio de almacenamiento, puede ralentizar el proceso de actualización. Es posible que tengas que eliminar aplicaciones o archivos innecesarios para liberar espacio.
Actualizar durante la noche: ISi te preocupa que la actualización tarde demasiado, puedes iniciarla antes de acostarte.
Más información: La actualización del iPhone tarda una eternidad en descargarse
Error iOS 17 4: Las notificaciones no funcionan
Las notificaciones son un aspecto fundamental de cualquier smartphone, ya que te mantienen informado y conectado. Cuando dejan de funcionar como se esperaba, puede interrumpir tu rutina diaria y dejarte fuera de onda.
Para reactivar las notificaciones:
Ajustes: Ve a Ajustes > Notificaciones > Selecciona la app > Desactivar y luego activa "Permitir notificaciones."
Notificaciones sensibles al tiempo: Habilite esta función para garantizar la entrega inmediata y la retención en la pantalla de bloqueo.
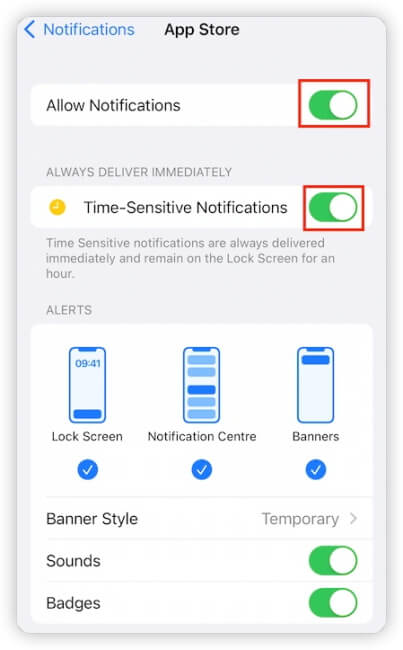
Error iOS 17 5: Facetime del iPhone no funciona
Si has reiniciado tu dispositivo y las llamadas FaceTime siguen sin funcionar en iOS 17, puedes probar las siguientes soluciones:
Utiliza Wi-Fi: Los problemas de FaceTime en iOS 17 están relacionados principalmente con la conectividad celular. Las llamadas y los iMessages parecen funcionar con normalidad cuando se está conectado a una red Wi-Fi.
Desactiva 5G: El error de FaceTime en iOS 17 puede estar asociado a la conectividad 5G. Cambiar a 4G o LTE puede ayudar a solucionar el problema de FaceTime. Ve a "Ajustes" > "Datos móviles (celular)" > "Opciones de datos móviles" > "Voz y datos" > Selecciona "4G / LTE".
Solicita una llamada: Envía un mensaje de texto a tu interlocutor y pídele que inicie la llamada FaceTime. Esto puede proporcionar una solución temporal hasta que Apple resuelva el problema en una futura actualización de software.
Error iOS 17 6: Bluetooth no funciona
Los problemas de conectividad Bluetooth pueden ser frustrantes, ya que afectan al uso de auriculares inalámbricos, altavoces y otros dispositivos. Los usuarios de iOS 17 han informado de problemas como que los dispositivos no se emparejan, se caen las conexiones o hay problemas de calidad de audio.
Para arreglar el bluetooth:
Reinicia el Bluetooth: Ve a "Ajustes" > "Bluetooth", desactívalo, espera unos segundos y vuelve a activarlo. Esto puede ayudar a restablecer las conexiones.
Olvídate y vuelve a conectar: Si un dispositivo concreto está causando problemas, púlsalo en los ajustes de Bluetooth y elige "Olvidar este dispositivo". Vuelve a conectar el dispositivo como si fuera nuevo.
Actualiza el firmware: Asegúrate de que tus dispositivos Bluetooth tienen las últimas actualizaciones de firmware. Visita el sitio web del fabricante o consulta su soporte para obtener instrucciones.
Restablecer la configuración de red: Vaya a "Ajustes" > "General" > "Transferir o restablecer iPhone" > "Restablecer" > "Restablecer ajustes de red". Esto puede ayudar si el problema está relacionado con las configuraciones de red.
Error iOS 17 7: Hotspot personal no funciona
Personal Hotspot es una función valiosa para compartir la conexión a internet de tu iPhone. Sin embargo, los usuarios han reportado dificultades para encender Personal Hotspot o conectar otros dispositivos a él.
Soluciones Paso a Paso:
Comprueba los datos del móvil: Asegúrate de que tu plan de datos móviles permite el uso de Personal Hotspot. Ponte en contacto con tu operador si no estás seguro.
Reinicia Personal Hotspot: Ve a "Ajustes" > "Hotspot personal", desactívalo, espera un momento y vuelve a activarlo.
Actualiza iOS: Asegúrate de que tu iPhone ejecuta la última versión de iOS, ya que las actualizaciones pueden incluir correcciones de errores para los problemas de Personal Hotspot.
Restablece los ajustes de red: Al igual que con el problema de Bluetooth, restablecer los ajustes de red puede ayudar a resolver los problemas de Personal Hotspot. Ve a "Ajustes" > "General" > "Transferir o restablecer iPhone" > "Restablecer" > "Restablecer ajustes de red".
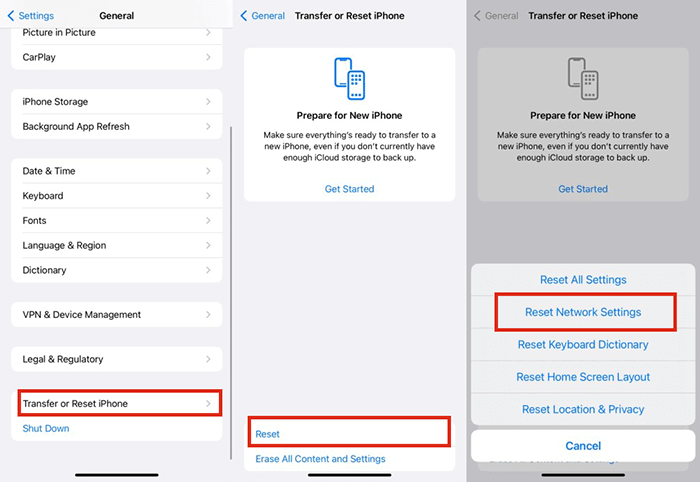
Error iOS 17 8: Wi-Fi no funciona
Los problemas de Wi-Fi pueden interrumpir la conectividad a Internet y afectar a varias aplicaciones y servicios. Los usuarios de iOS 17 han informado de problemas de Wi-Fi lenta, desconexiones frecuentes o imposibilidad de conectarse a redes Wi-Fi.
Soluciones Paso a Paso:
Reinicia tu iPhone: Empieza por reiniciar tu iPhone. A veces, un simple reinicio puede solucionar problemas temporales de Wi-Fi.
Apaga y enciende el Wi-Fi: En "Ajustes", ve a "Wi-Fi", apágalo, espera unos segundos y vuelve a encenderlo.
Olvídate y vuelve a conectarte: Si tienes problemas para conectarte a una red concreta, tócala en los ajustes de Wi-Fi y elige "Olvidar esta red". Vuelve a introducir tus credenciales de red para volver a conectarte.
Restablecer ajustes de red: Si los problemas de Wi-Fi persisten, restablece la configuración de red como se mencionó anteriormente en las secciones Bluetooth y Punto de acceso personal.
Actualiza el firmware del router: Si otros dispositivos funcionan correctamente en la misma red, considera la posibilidad de actualizar el firmware del router o ponte en contacto con tu proveedor de servicios de Internet para obtener ayuda.
Error iOS 17 9: La batería del iPhone se agota rápidamente
Un drenaje rápido de la batería puede ser una molestia significativa para los usuarios de iOS 17. Es posible que encuentres que el porcentaje de batería de tu iPhone cae rápidamente, incluso con un uso mínimo. Esto sucede locamente mucho después de que los usuarios actualizaron su iPhone a una versión más reciente.
Soluciones Paso a Paso:
Carga optimizada de la batería: Activa "Carga optimizada de la batería" en "Ajustes" > "Batería" > "Salud y carga de la batería". Esta función ayuda a prolongar la vida útil de la batería gestionando los patrones de carga.
Activar el modo de bajo consumo: Activa temporalmente el "Modo de bajo consumo" en "Ajustes" > "Batería" para reducir la actividad en segundo plano y ahorrar batería.
Identificar las aplicaciones que consumen batería: Comprueba qué apps consumen más batería yendo a "Ajustes" > "Batería". Considera la posibilidad de actualizar o eliminar las apps que consumen una cantidad inusual de energía.
Reinicia tu iPhone: Un simple reinicio puede resolver los procesos en segundo plano que pueden estar causando un drenaje excesivo de la batería.
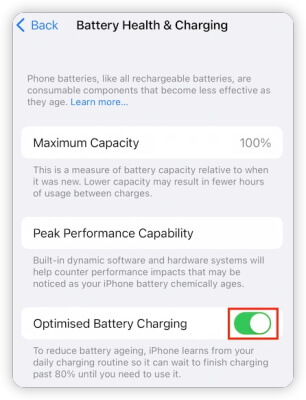
Error iOS 17 10: El iPhone se sobrecalienta
El sobrecalentamiento excesivo de tu iPhone no sólo es incómodo, sino que también puede dañar potencialmente tu dispositivo. Los usuarios de iOS 17 han informado de casos en los que sus iPhones se calientan excesivamente durante el uso.
Soluciones Paso a Paso:
Cierra las aplicaciones en segundo plano:
Haz doble clic en el botón Inicio (o desliza el dedo hacia arriba desde la parte inferior en dispositivos sin botón Inicio físico) para acceder al conmutador de aplicaciones.
Desliza el dedo hacia arriba sobre las aplicaciones que se estén ejecutando en segundo plano para cerrarlas.
Desactiva la actualización de aplicaciones en segundo plano:
Ve a "Ajustes" > "General" > "Actualización en segundo plano".
Desactiva la actualización en segundo plano para las aplicaciones que no necesites actualizar en segundo plano.
Comprueba si hay actualizaciones de software:
Asegúrate de que tu iPhone ejecuta la última versión de iOS. Las actualizaciones suelen incluir correcciones de errores que pueden solucionar problemas de sobrecalentamiento.
Ve a "Ajustes" > "General" > "Actualización de software" para buscar e instalar las actualizaciones disponibles.
Quita las fundas gruesas:
Las fundas gruesas o pesadas pueden atrapar el calor y contribuir al sobrecalentamiento.
Utiliza una funda más ligera o quítala cuando el iPhone empiece a calentarse.
Más información: El iPhone se calienta mientras se carga
Error iOS 17 11: App del iPhone se bloquea
Las aplicaciones que se bloquean inesperadamente pueden ser frustrantes e interrumpir tu experiencia con el smartphone. Los usuarios de iOS 17 han informado de casos de aplicaciones que se bloquean o se congelan.
Soluciones Paso a Paso:
Actualiza tus aplicaciones: Asegúrate de que todas tus aplicaciones están actualizadas. Visita el App Store, toca tu foto de perfil y comprueba si hay actualizaciones disponibles.
Reinicia tu iPhone: Un simple reinicio puede resolver problemas de fondo que pueden estar causando bloqueos de apps.
Borra y vuelve a instalar: Si una aplicación concreta sigue fallando, elimínala de tu dispositivo y vuelve a instalarla desde el App Store.
Busca actualizaciones de iOS: Asegúrate de que tu iPhone ejecuta la última versión de iOS. Las actualizaciones suelen incluir mejoras de estabilidad.
Error iOS 17 12: Teclado congelado
Un teclado congelado puede dificultar tu capacidad para escribir y comunicarte de manera efectiva en tu iPhone. Los usuarios de iOS 17 han informado de casos en los que su teclado se congela.
Soluciones Paso a Paso:
Fuerza el cierre de la aplicación: Si el teclado se bloquea dentro de una aplicación específica, fuerza el cierre de la aplicación haciendo doble clic en el botón Inicio (o deslizando hacia arriba desde la parte inferior) y deslizando la aplicación fuera de la pantalla.
Reinicia tu iPhone: Un reinicio puede eliminar problemas temporales que pueden afectar al teclado.
Busca actualizaciones de software: Asegúrate de que tu iPhone está ejecutando la última versión de iOS, ya que las actualizaciones pueden incluir correcciones de errores para los problemas de congelación del teclado.
Restablece el diccionario del teclado: En "Ajustes", ve a "General" > "Restablecer" > "Restablecer diccionario del teclado". Esto borra cualquier palabra personalizada y restablece el diccionario del teclado.
Error iOS 17 13: El iPhone no se carga
Enfrentarse a dificultades cuando intentas cargar tu iPhone puede ser frustrante. Ya sea carga lenta, no carga en absoluto o carga intermitente, los usuarios de iOS 17 han reportado varios problemas de carga.
Soluciones Paso a Paso:
IInspecciona el cargador y el cable: Asegúrate de que utilizas un cargador y un cable certificados por Apple. Asegúrate de que no hay daños físicos ni residuos en los puertos.
Limpia el puerto de carga: Limpia suavemente el puerto de carga con un cepillo suave o aire comprimido para eliminar el polvo o los residuos que obstruyen la conexión.
Más información: El iPhone no se carga
Error iOS 17 14: Face ID no funciona
Face ID es una función muy práctica para desbloquear el iPhone y autorizar transacciones seguras. Sin embargo, algunos usuarios de iOS 17 se han encontrado con problemas en los que Face ID no funciona como se esperaba.
Soluciones Paso a Paso:
Limpia los sensores de tu iPhone: Asegúrate de que el sistema de cámara TrueDepth y los sensores de tu iPhone están limpios y libres de obstrucciones o suciedad.
Vuelve a escanear tu cara: Ve a "Ajustes" > "Face ID y código de acceso". Introduce tu código y elige "Restablecer Face ID". A continuación, vuelva a configurar el Face ID.
Compruebe la configuración del Face ID: Compruebe que Face ID está activado para las tareas específicas que desea que realice (por ejemplo, desbloqueo, Apple Pay).
Más información: Face ID no funciona en el iPhone
Error iOS 17 15: El modo de espera de iOS 17 no funciona
Si estás experimentando problemas con el Modo de espera de iOS 17 que no funciona correctamente en tu iPhone, puedes seguir estos pasos para solucionar y potencialmente resolver el problema:
Abre la aplicación Ajustes.
En el menú Ajustes, busca la opción "En espera".
Si tu modelo de iPhone es compatible con el Modo Noche para Standby, verás la opción "Modo Noche" en la parte inferior de la pantalla de ajustes de Standby.
Pulsa sobre "Modo nocturno" para acceder a su configuración.
En los ajustes del Modo Nocturno, puede que encuentres una opción llamada "Movimiento para despertar".
Desactive esta opción para desactivarla.
Nota
Ten en cuenta que la disponibilidad de ciertos ajustes, como "Modo nocturno" y "Movimiento para despertar", son exclusivos del iPhone 14 y modelos superiores.
Conclusión
iOS 17, con su promesa de innovación, también ha traído consigo una serie de retos inesperados. En esta guía, te hemos proporcionado soluciones completas para hacer frente a los errores más comunes de iOS 17 con eficacia. Hemos proporcionado una guía paso a paso para restaurar el rendimiento óptimo de tu dispositivo. Y cuando las soluciones convencionales se quedan cortas, hemos presentado WooTechy iPhixer como la herramienta definitiva para resolver los problemas de iOS 17 sin pérdida de datos. Abraza el futuro de la tecnología móvil con confianza y disfruta de una experiencia iOS 17 sin problemas.
Descarga Gratis
Descarga Segura







