
¿Por qué mi iPad sigue congelándose? Aunque cargo el dispositivo e intento reiniciarlo, el iPad sigue congelándose. No sé por qué sucede este problema. ¿Alguien puede ayudarme?
¿Tienes el mismo problema? ¿Tu iPad sigue congelado incluso después de unos minutos? Sí, un iPad congelado puede no volver aunque lo sueltes. Esto puede ocurrir después de actualizarlo o restaurarlo, lo cual no es raro.
Sin embargo, no te preocupes, examinamos las estrategias más eficientes para resolver el frustrante problema. Incluso si tu iPad está ejecutando la versión más reciente de su sistema operativo, iOS/iPadOS 16, esta información puede ser útil para solucionar la congelación del iPad.

- Parte 1. ¿Por qué mi iPad se sigue congelando?
- Parte 2. ¿Cómo arreglar un iPad congelado?
- 1. Carga el iPad
- 2. Cierre todas las aplicaciones y reinicie el iPad
- 3. Liberar el almacenamiento del iPad
- 4. Forzar el reinicio del iPad
- 5. Restablecer todos los ajustes
- 6. Reparar iPad congelado con el software de reparación de iPad (100% de éxito)
- 7. Restaurar iPad usando el Modo Recuperación
- Parte 2. Más información sobre los problemas de congelación del iPad
Parte 1. ¿Por qué mi iPad se sigue congelando?
Si su iPad sigue congelándose, puede ser causado por varias razones. La razón más posible es que su iPad tiene algunos errores de software o fallos en el sistema iOS. En este caso, debe tomar medidas para arreglar el iPad desde el software y el sistema iOS.
Además de eso, el almacenamiento demasiado lleno de su iPad también puede causar el problema de congelamiento de su iPad, pues no hay espacio suficiente para las operaciones normales de su iPad.
Por último, algunas aplicaciones problemáticas que se ejecutan en segundo plano también puede ser una de las razones que causan la congelación de su iPad.
Parte 2. ¿Cómo arreglar un iPad congelado?
No importa cuál sea la razón por la que su iPad se congela, aquí puede encontrar los métodos correctos y fiables para ayudarle a solucionar el problema. Los siguientes son los 7 mejores métodos prácticos para resolver iPad mantener problema de congelación.
1 Carga el iPad
Cuando un iPad está funcionando con una carga de batería muy baja, como menos del 10% o 15%, puede parecer que está congelado y no responde. Conéctalo a un cargador durante una hora, luego comprueba si el dispositivo funciona sin problemas.
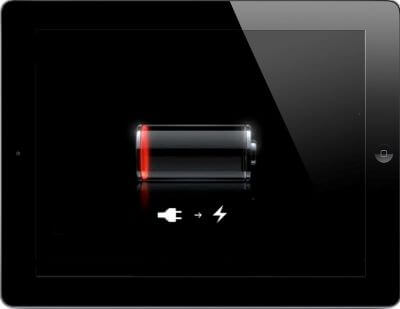
2 Cierre todas las aplicaciones y reinicie el iPad
Si tienes un número excesivo de aplicaciones abiertas, tu iPad puede ralentizarse o congelarse. Cierra todas las apps haciendo doble clic en el botón Home o deslizando el dedo hacia arriba desde la parte inferior de la pantalla y luego deslizándolo hacia arriba.
A continuación, reinicia tu iPad y deja que se actualice en breve.
Para reiniciar el iPad con botón Home, mantén pulsado el botón superior hasta que aparezca el deslizador para apagar y, a continuación, arrástralo para apagar el dispositivo.
Para reiniciar el iPad con Face ID, mantenga pulsado el botón Bajar volumen junto con el botón Superior hasta que aparezca el control deslizante y, a continuación, arrástrelo hacia la derecha para apagar el dispositivo.
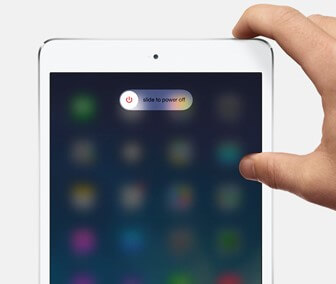
3 Liberar el almacenamiento del iPad
De vez en cuando, el iPad se congela debido a la falta de espacio disponible. Si todavía tienes acceso a tu iPad, es una buena idea liberar algo de espacio para evitar futuras complicaciones. Puedes eliminar las aplicaciones o fotos/vídeos que no utilices para liberar espacio.
Si quieres saber cuánto almacenamiento utilizas, puedes ir a Ajustes > General > Almacenamiento del iPad para comprobarlo.
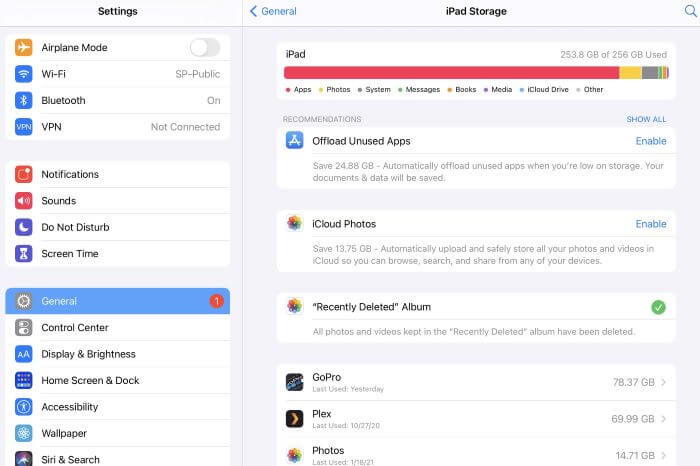
4 Forzar el reinicio del iPad
La mayoría de las veces, la razón por la que un iPad se congela son algunos errores de software desconocidos, que pueden ser solucionados temporalmente reiniciando el dispositivo.
Para forzar el reinicio de tu iPad congelado, sigue estos pasos:
En un iPad sin botón Home: Pulsa y suelta rápidamente el botón de subir volumen, seguido del botón de bajar volumen. A continuación, mantén pulsado el botón Superior de la parte superior del dispositivo hasta que aparezca el logotipo de Apple.
En un iPad con botón Home: mantén pulsados los botones Arriba y Home al mismo tiempo hasta que aparezca el logo de Apple.
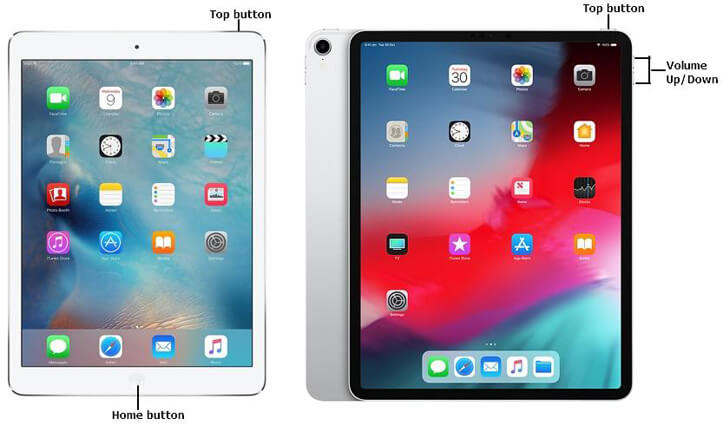
5 Restablecer todos los ajustes
"El iPad sigue congelándose" también puede tener algo que ver con un ajuste defectuoso. En este caso, puedes restablecer todos los ajustes del iPad. Esta opción requiere acceso a tu iPad. Si aún puedes utilizar tu iPad, sigue estos pasos para restablecer todos los ajustes.
Ve a Ajustes > General > Restablecer > Restablecer todos los ajustes en tu iPad.
Se te pedirá que introduzcas la contraseña de tu iPad.
Confirma el proceso que se utilizará para completar el restablecimiento.
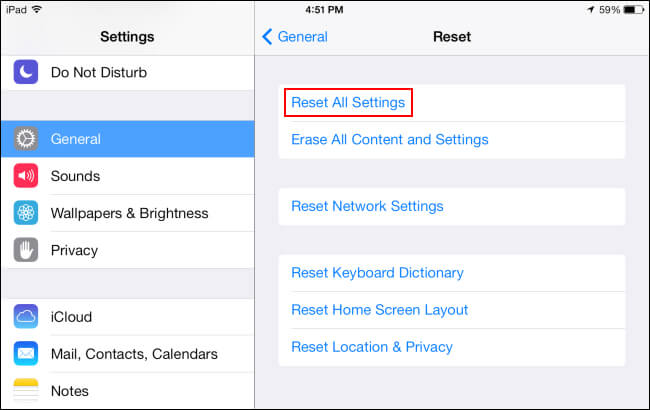
6Reparar iPad congelado con el software de reparación de iPad (100% de éxito)
Si usted no puede arreglar su "iPad sigue congelando" a través de las soluciones anteriores, entonces usted tiene que reparar todo el sistema de su dispositivo. Como una herramienta de reparación todo-en-uno iOS/iPadOS/tvOS repair, WooTechy iPhixer puede restaurar el funcionamiento normal de su iPad en una variedad de condiciones con las más altas tasas de éxito y seguridad.
iPhixer - La mejor herramienta de reparación de iPhone y iPad para arreglar el problema de congelación del iPad

75.000.000+
Descargas
- No pierda ningún dato al arreglar cualquier problema de iOS/iPad incluyendo la congelación del iPad, el bucle de arranque del iPad, el toque fantasma, la pantalla táctil que no funciona y mucho más.
- Todos los modelos de iPad y todas las versiones de iOS/iPadOS son compatibles incluyendo iOS 16.
- La mejor alternativa a iTunes para restaurar el iPad, sin dar lugar a ningún error de iTunes.
- Con pasos fáciles de seguir y una interfaz muy amigable.
- También puedes utilizar esta herramienta para entrar/salir del modo de recuperación de forma 100% gratuita sin ningún tipo de limitación.
Descarga Gratis
Descarga Segura
Siga estos pasos para utilizar WooTechy iPhixer para arreglar iPad congelación sin ninguna pérdida de datos:
Paso 1 Conecta tu iPad al PC mediante un cable en tu ordenador Windows o Mac, mientras tanto inicia el programa Wootechy iPhixer. A continuación, seleccione el modo estándar.

Paso 2 Debe desbloquear su dispositivo, ya que el programa no lo identificará si está bloqueado. Una vez detectado tu dispositivo, selecciona el botón Siguiente. Si tu dispositivo no es detectado, se te pedirá que entres en Modo Recovery o DFU. Simplemente sigue las instrucciones en pantalla.
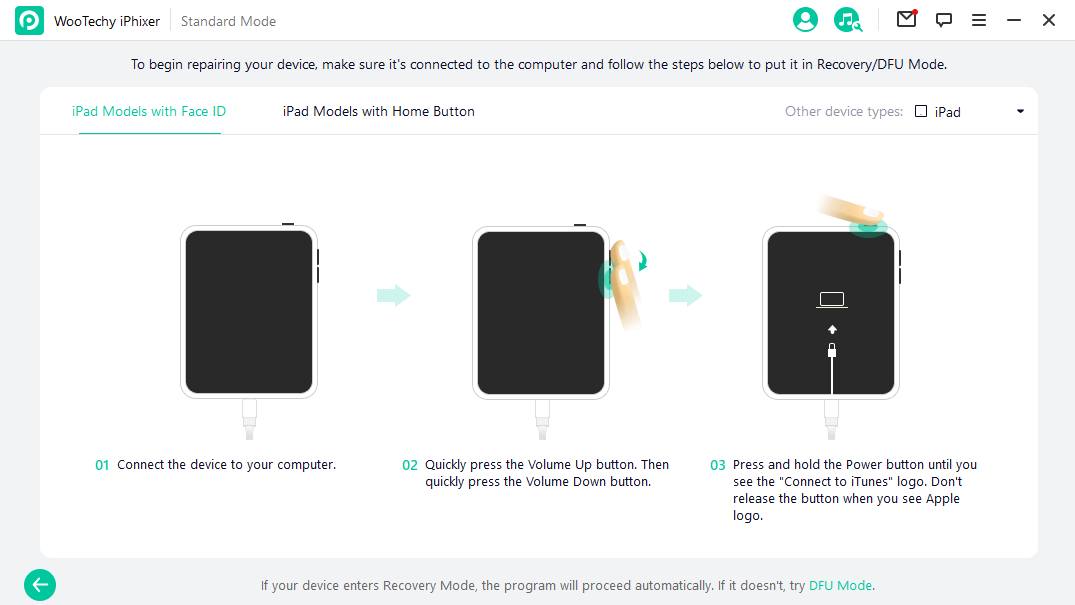
Paso 3 Debes descargar el firmware de tu dispositivo pulsando la opción Descargar. La aplicación detectará y mostrará automáticamente la versión de firmware más reciente y compatible con tu dispositivo. Además, podrás seleccionar la versión que más te guste.

Paso 4 Tras descargar correctamente el firmware, lo comprobará y extraerá el software necesario antes de fijarlo automáticamente. Haz clic en el botón Iniciar. Recuerde, no opere ni desconecte su dispositivo durante todo el procedimiento. De lo contrario, el dispositivo se bloqueará y dejará de funcionar.

Una vez completado el procedimiento, su dispositivo puede ser reiniciado y reanudar su funcionamiento normal. Esa es la magia de WooTechy iPhixer, la herramienta de recuperación de iOS más inteligente.
Por cierto, si quieres arreglar los problemas de software de iPhone, también puedes utilizar iPhixer para arreglarlos, como el nuevo iPhone atascado en instalar ahora, iPhone parpadeando el logotipo de Apple y así sucesivamente.
Descarga Gratis
Descarga Segura
7 Restaurar iPad usando el Modo Recuperación
Alternativamente, puede utilizar iTunes para restaurar su iPad congelado, pero debe tenerse en cuenta que, esto borrará todos los datos y configuraciones en el iPad. Si no te importa, sigue estos pasos.
Conecta tu iPad a un ordenador y abre la última versión de iTunes.
Siga los pasos de forzar el reinicio del iPad para entrar en modo de recuperación. Sin embargo, debes recordar que no debes soltar el botón hasta que veas que aparece la pantalla del modo de recuperación.
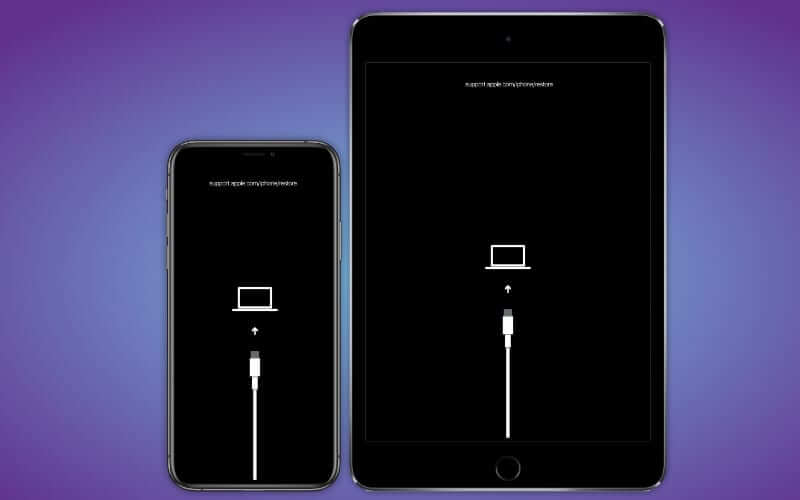
Después de eso, un mensaje le notificará que su dispositivo está en modo de recuperación y necesita ser restaurado. Haz clic en la opción Restaurar. Una vez finalizado el proceso, podrás configurar tu iPad nuevamente.
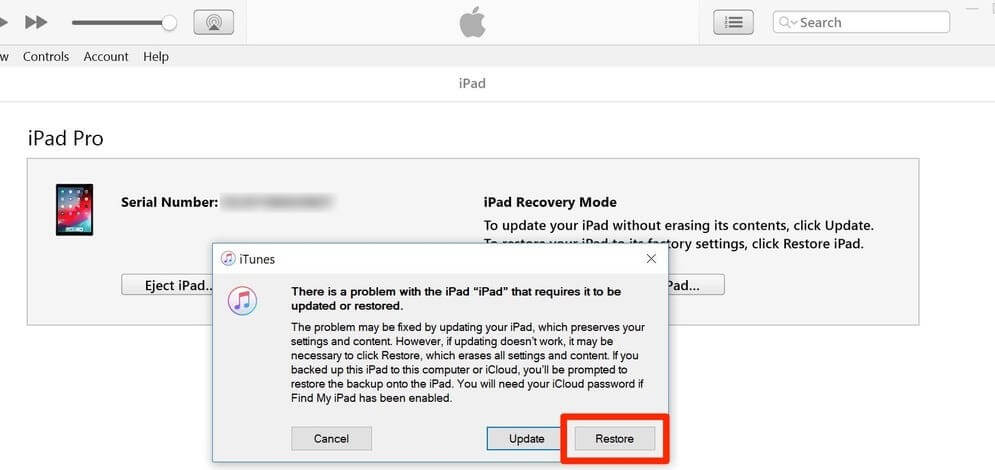
Parte 2. Más información sobre los problemas de congelación del iPad
Las 7 mejores soluciones para el problema de congelación del iPad se introdujeron en la primera parte y su iPad debe ser descongelado ahora. Sin embargo, es posible que tenga más preguntas acerca de un iPad congelado, por lo que hemos proporcionado respuestas a las siguientes 2 preguntas más frecuentes.
Q1.¿Hay otras razones para la congelación del iPad?
Cuando su iPad deja de responder o permanece estático sin que nada responda, es posible que se congele. ¿Por qué se produce este problema de repente? Podría ser el resultado de los siguientes:
- Conflictos en la aplicación.
- La carga de la batería es insuficiente.
- Archivos o bits de memoria corruptos.
- Aplicaciones con fallos.
Q2. Cómo evitar que su iPad se congele?
Para evitar que tu iPad se congele en el futuro, puedes consultar las siguientes sugerencias.
- Ten siempre suficiente almacenamiento.
- Cierre las aplicaciones que no responden y no ejecute muchas aplicaciones en segundo plano.
- Comprueba tus conexiones de red.
- Actualiza tu iPad a la última versión para evitar errores desconocidos.
- No utilices tu iPad mientras se está cargando y sigue controlando la salud de tu batería.
Conclusión
Con suerte, usted tiene algunas ideas acerca de casi todos para el iPad sigue congelando problema a través de este artículo. Por último, le sugerimos sinceramente a resolver completamente el problema con la ayuda de la herramienta de fijación de iPad profesional, ya que no le causará ninguna pérdida de datos.
Descarga Gratis
Descarga Segura







