Aunque el iPad es esencial en la vida de muchas personas, es probable que en un momento u otro te encuentres con que no puedes usarlo por completo. Ya sea por problemas de software, hardware o personales, pueden resultar muy molestos.
Si no puedes utilizar la pantalla táctil de tu iPad, puede ser aún más difícil encontrar una respuesta sencilla. Por eso, estamos listos para ayudarte. Aquí tienes nuestras mejores formas de arreglar que la pantalla táctil del iPad no funcione. Se incluyen diferentes escenarios.
Parte 1. ¿Por qué la pantalla táctil de mi iPad de repente no funciona?
La pantalla táctil del iPad no funciona puede ser un problema común del iPad. Este problema puede ser causado por varias razones.
Fallos de software: Problemas menores en el sistema operativo del iPadOS pueden causar que la pantalla táctil del iPad no funcione.
Problemas de hardware: Aunque es menos frecuente, la falta de respuesta de la pantalla táctil también puede deberse a fallos de hardware como los siguientes --
Firmware dañado: Los archivos de firmware dañados en el iPad pueden provocar que la pantalla del iPad no responda.
Daños físicos: Las obstrucciones en el puerto de carga como la suciedad, aunque poco comunes, pueden interferir potencialmente con la pantalla táctil.
Pantalla mojada: La humedad o incluso los guantes pueden bloquear el registro táctil.
Interferencias con la funda o el protector de pantalla: Una funda o un protector de pantalla voluminosos o incompatibles pueden interrumpir el registro táctil al ejercer presión sobre la pantalla.
Parte 2. Cómo arreglar una pantalla táctil que no responde en el iPad?
En esta situación, su iPad ha comenzado a no reconocer su toque o es lento en hacerlo. Sin embargo, sabes que no ha pasado mucho tiempo desde que actualizaste tu iPad, y eso potencialmente tiene algo que ver. A continuación te ofrecemos algunas soluciones útiles para solucionar el problema de que la pantalla táctil del iPad no funciona.
1Forzar reinicio del iPad
La primera forma de solucionar este problema es forzar el reinicio del iPad. Mientras que la mayoría de los propietarios de iPad están familiarizados con un reinicio normal, donde se mantiene pulsado el botón de encendido antes de deslizar para apagar el dispositivo, no muchos se enfrentan a un reinicio forzado.
Sin embargo, en esta situación, es una necesidad - después de todo, sus entradas no están pasando, así que ¿cómo se puede deslizar en la pantalla? La respuesta es que no. En su lugar, harás una de dos cosas:
Mantén pulsado el botón superior y el botón Home hasta que aparezca el logotipo de Apple en un iPad con el botón Home.
Presiona y suelta el botón de Subir Volumen, luego el botón de Bajar Volumen, antes de mantener presionado el botón de Encendido hasta que aparezca el logo de Apple para un iPad sin el botón de Inicio.
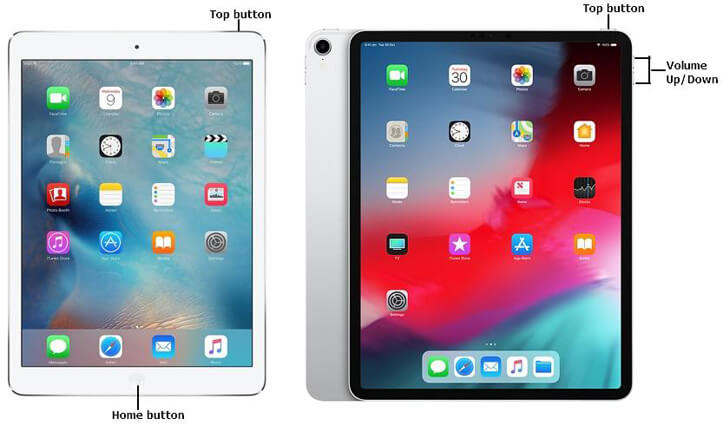
Si bien esto no es una solución garantizada, especialmente para problemas significativos, se soluciona el problema la mayoría de las veces. Si encuentras que la pantalla de tu iPad no responde al tacto después de una actualización, entonces puede que necesites forzar el reinicio del iPad.
2 Liberar espacio en el iPad
Después de una actualización u otros escenarios, su iPad puede no tener suficiente almacenamiento para mantener el software que registra su entrada. La única solución es restablecer de fábrica tu iPad o liberar algo de almacenamiento cuando esto suceda. Mientras que el restablecimiento de fábrica borra tus datos por completo, liberar algo de almacenamiento no tiene inconvenientes. Y, afortunadamente, también es sencillo.
Si la pantalla de tu iPad sigue respondiendo con lentitud, busca aplicaciones que sepas que no necesitas, mantén pulsado el icono y, a continuación, pulsa una pequeña X o guión antes de eliminar la aplicación de tu dispositivo. Esto puede ayudarte a liberar espacio, pero es posible que tengas que eliminar las aplicaciones más grandes y los documentos inútiles:
Abrir la aplicación Ajustes. Ir a General. Haz clic en Almacenamiento.
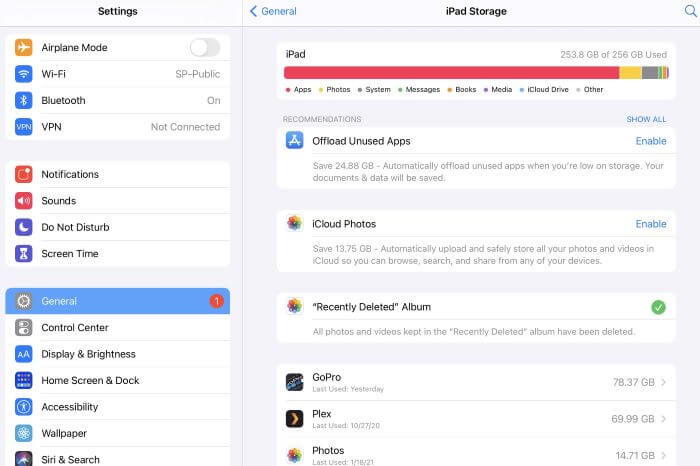
Esperar a que se carguen las listas de apps antes de pulsar una que no necesites.
3Reparar el sistema operativo del iPad sin pérdida de datos
Desafortunadamente, no puedes hacer la opción anterior si no puedes usar tu pantalla táctil completamente. Después de todo, si su iPad no responde a las entradas, ¿cómo va a dar la información para solucionar el problema de la pantalla táctil del iPad no funciona?
Bueno, entonces, el software WooTechy iPhixer entra en juego. En la mayoría de los casos, la pantalla táctil del iPad no funciona se debe a errores de software. iPhixer puede eliminar los problemas de iOS/iPadOS sin restablecer de fábrica el dispositivo y borrar su almacenamiento. Es específico para eliminar problemas sin miedo a perder tus datos.
Además, hay incluso una descarga gratuita. iPhixer es útil para cualquiera de estas situaciones.
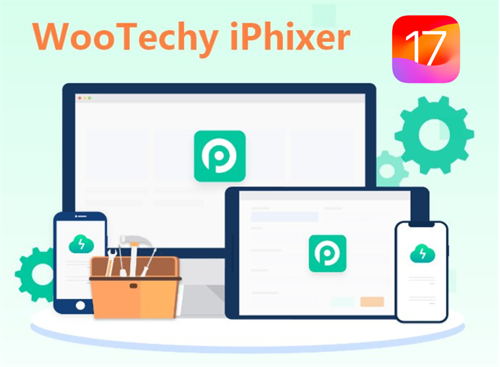
Características principales de WooTechy iPhixer: Restaurar iPhone sin pérdida de datos

75.000.000+
Descargas
- Puede intentar utilizar el software para resolver la pantalla de lectura del iPad, el parpadeo de la pantalla del iPad, la pantalla congelada del iPad, el bucle de arranque del iPad, el botón de volumen del iPad que no funciona, etc.
- Mejor que la aplicación de iTunes, puedes arreglar los fallos de software del iPad sin problemas.
- Permite trabajar con todos los modelos de iPhone y versiones de iOS y iPadOS incluyendo los últimos iPhone 15 y iOS 16/iPadOS 17.
- Ofrece Modo Estándar y Modo Avanzado, ayudándote a arreglar el problema de la pantalla táctil del iPad que no funciona con un alto porcentaje de éxito.
- Soporta otras funciones como resetear tu iPhone/iPad/iPod touch y entrar/salir libremente del modo de recuperación con un clic.
Descarga Gratis
Descarga Segura
Pasos para Arreglar la Pantalla Táctil del iPad que no Funciona con Facilidad:
Paso 1 Abra iPhixer y elija el modo estándar en la pantalla principal. A continuación, conecte su iPad al ordenador donde se descarga iPhixer.

Paso 2 Como la pantalla de tu iPad no responde al tacto, no puedes desbloquearlo. En este caso, es posible que tenga que ponerlo en modo de recuperación/DFU según las instrucciones mostradas.
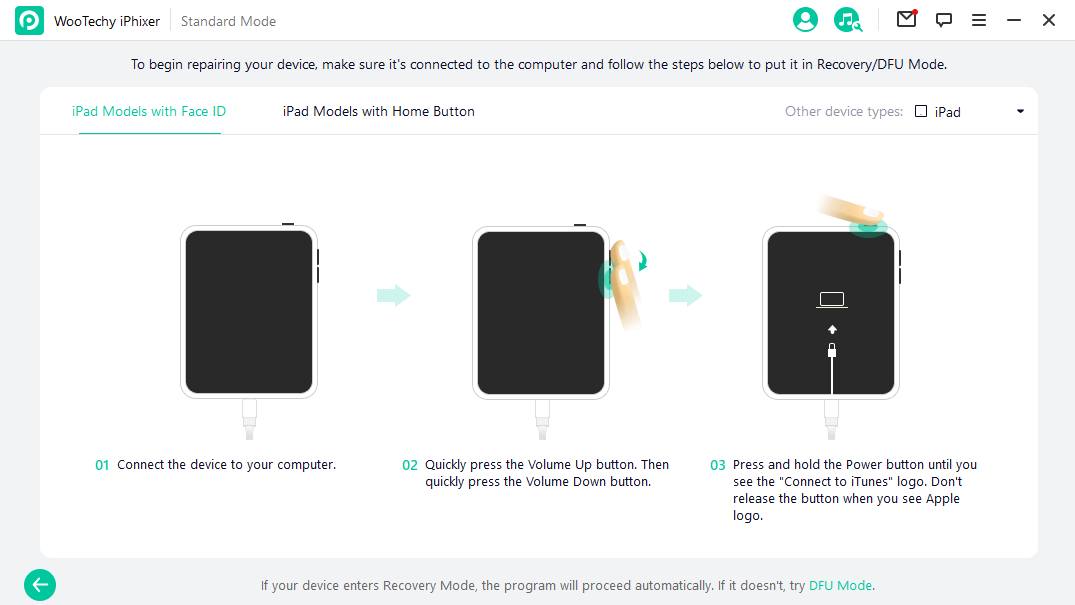
Paso 3 Ahora puede hacer clic en el botón Descargar para obtener el firmware para su iPad.

Paso 4 Después de que el firmware se extrae, puede hacer clic en el botón Inicio para dejar iPhixer arreglar el problema del iPad pronto.

4Restablecer iPad
Una última opción es restablecer de fábrica su iPad y borrar todos sus datos. Tenga en cuenta que esta es una opción de borrar todo, a menos que mucho se haya almacenado en iCloud. Sin embargo, aquí está cómo:
Ve a Ajustes. Haz clic en General.
Desplázate hasta Restablecer. Pulsa Borrar todo el contenido y los ajustes.
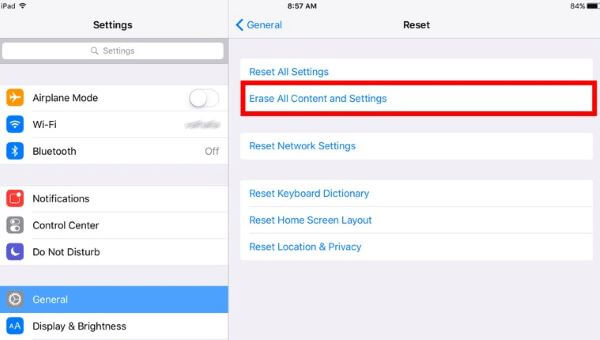
Escriba su contraseña / palabra si se le solicita y borrar.
Part 3. Pantalla táctil del iPad no funciona cuando se carga
Mientras que las actualizaciones son típicas causantes de problemas en el iPad, puedes encontrar algunos mientras lo cargas. Si usted encuentra que su iPad no responde al tacto mientras se está cargando, entonces esta es la situación para usted. Tanto si acabas de empezar a cargarlo como si lo has estado usando o lo has dejado solo durante un tiempo, a continuación te explicamos cómo solucionarlo.
1Asegúrese de que el iPad no está demasiado frío o caliente
Este paso se explica por sí solo: los iPad pueden calentarse o enfriarse demasiado y dejar de funcionar en cualquier momento. Tendrás que desenchufar el cargador y moverlo en estas situaciones. Si has dejado el iPad frente a una ventana, junto a un aparato de aire acondicionado o en cualquier otro lugar, tócalo y cámbialo de sitio si no funciona. Es así de sencillo y puede ayudar a garantizar que el iPad está dentro de la temperatura a la que puede funcionar.
2Compruebe los cables USB o desconecte los accesorios
Otro problema puede ser que tu cargador suministre o consuma demasiada energía. Algunos cargadores también sirven como puertos de datos y podrían estar afectando a la calidad de la conexión. En cualquier situación en la que tu iPad no funcione mientras se carga, prueba a desconectar los cables USB o los accesorios, compruébalos y vuelve a colocarlos si parecen funcionar como es debido.
Parte 4. La pantalla del iPad responde de forma imprecisa/no funciona en algunas zonas
A veces, una parte de la pantalla del iPad no funciona a las entradas que estás dando, ya sea en todo el sistema o en puntos específicos. Si es en una app, una página o una hoja, entonces estas pueden ser las soluciones para tu caso.
1 Limpie la pantalla del iPad y séquese las manos
A veces, puede haber una fina capa de aceite o suciedad que impide que tus entradas se registren, por lo que debes limpiar la pantalla del iPad y tus manos con un tejido suave. Y esto es todo lo que se necesita.
2 Elimine la aplicación problemática
Si la pantalla de tu iPad no responde al tacto cuando inicias una aplicación, entonces podría ser un problema con la aplicación específica. En este caso, es posible que desee eliminarlo por:
Desplazándote hasta donde se encuentra en tus páginas de inicio.
Manteniendo pulsada la aplicación hasta que aparezca una lista o una X.
Pulsando Eliminar App o la X antes de confirmar.
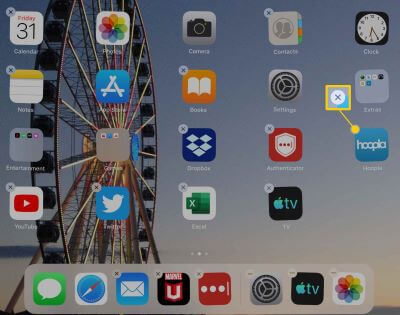
3Active las adaptaciones táctiles
También puedes intentar activar Touch Accommodations para arreglar tu iPad touch que no responde. Es una función que funciona cuando tienes problemas para usar la pantalla táctil. Para activarla
Abre Ajustes. Pulsa Accesibilidad.
Pulsa Tacto en "Físico y Motor".
Busca y activa Acomodaciones táctiles, ajustando la configuración debajo para que se adapte a cómo quieres que funcionen las cosas.
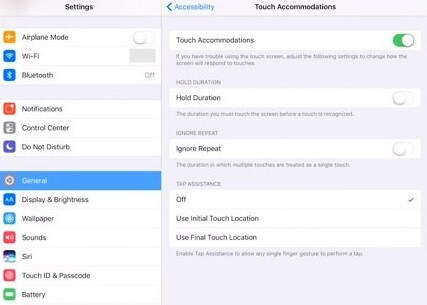
4Detener Toque para despertar
En los iPads más nuevos, es posible que tus entradas se registren como entradas para encender el dispositivo. Esto es parte del Tap to Wake de Apple, que te permite encender la pantalla del iPad tocándola. Sin embargo, puede ser bastante molesto cuando empieza a leer mal las pulsaciones, aunque es sencillo desactivarlo. Todo lo que tienes que hacer es:
Abrir Ajustes. Pulsa Accesibilidad.
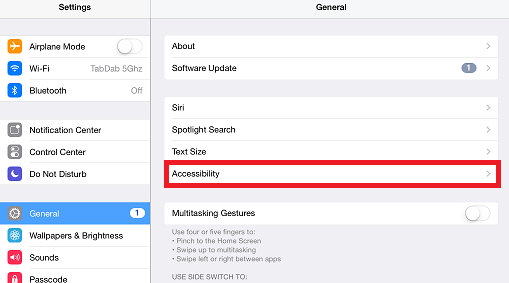
Pulsa Tocar. Asegúrate de que Tocar para despertar está en gris abajo.
Sólo como una advertencia, esto significa que usted tendrá que pulsar el botón de inicio o el botón de encendido para encender el iPad, aunque podría evitar que su pantalla táctil del iPad no funciona en algunas áreas.
Parte 5. La pantalla del iPad no responde al tacto debido a problemas de hardware / después del reemplazo de la pantalla
Por último, su iPad podría no responder después de una caída, grieta, astilla o reemplazo de pantalla. En este escenario, es probable que hayas hecho algo que podría haber dado lugar a una desconexión entre la pantalla y el software, dejando un problema de hardware. Esto puede ser complicado, ya que muchas de las soluciones no funcionan sin reparaciones reales, incluso si ya has completado algunas. Sin embargo, aquí están nuestras soluciones.
1Pulse la esquina superior derecha del iPad
Si se te acaba de caer el iPad, es posible que algunos cables o conexiones se hayan cortado o desconectado. Aunque parezca un problema importante, hay una buena forma de solucionar este problema que funciona a menudo. Es sencillo: tienes que presionar hacia abajo la esquina superior derecha de la pantalla del iPad.
Nota
Se trata de la esquina superior derecha, frente al botón de inicio/puerto de iluminación. Y, como otra advertencia, no presiones demasiado fuerte - puedes romper el cristal y los componentes de debajo, así que presiona un poco para ver si algún cable se vuelve a conectar.
2Recurrir al Soporte de Apple
Sin embargo, si el toque de pantalla del iPad no funciona después de la sustitución de la pantalla, caída o lesión de otra manera, entonces es el momento de ir a Apple. A pesar de que existen tiendas alternativas de soporte y reparación, ninguna es tan conocida y fiable como el Soporte de Apple.
Para acceder al Soporte de Apple, tendrás que llamar al número 1-800-275-2273 si estás en Estados Unidos o visitar support.apple.com para más información. Cada situación es única, por lo que no hay una forma natural de obtener soporte sin contactar primero con Apple.
Parte 6. ¿Cómo evitar que la pantalla del iPad no responda al tacto?
Los toques que no responden pueden ser una verdadera molestia. Sin embargo, con el uso correcto, usted puede prevenir totalmente este problema de antemano. Aquí hay algunos consejos simples para evitar que la pantalla de su iPad no responda:
Mantén tu iPad limpio y libre de suciedad. Una pantalla sucia puede interferir con la capacidad de la pantalla táctil para registrar tus toques.
Evita las temperaturas extremas. No dejes tu iPad en un coche caliente ni lo expongas a la luz solar directa durante periodos prolongados.
Actualiza tu iPad con el software más reciente. Las actualizaciones de software suelen incluir correcciones de errores que pueden mejorar la capacidad de respuesta de la pantalla táctil.
Reinicia tu iPad de vez en cuando. Un simple reinicio puede resolver fallos temporales que pueden estar causando problemas en la pantalla táctil.
Si utilizas un protector de pantalla, asegúrate de que es compatible con tu modelo de iPad y de que está bien instalado. Un protector de pantalla grueso o mal ajustado puede interferir con la sensibilidad de la pantalla táctil.
Conclusión
Por último, es importante recordar que cada situación tiene su solución. Creemos que esta lista cubre la mayoría de las soluciones para arreglar el problema de que la pantalla táctil del iPad no funciona.
En la mayoría de los casos, es esencial ponerse en contacto con Apple si hay un problema de hardware o utilizar esta lista para cualquier problema de software. Por ejemplo, si no has dejado caer o dañado recientemente tu iPad, entonces podrías utilizar WooTechy iPhixer, una herramienta que soluciona la mayoría de los problemas de software.
Descarga Gratis
Descarga Segura







