Los smartphones nos acompañan a todas partes. Los usamos para llamar, enviar mensajes, hacer fotos, compartir archivos y muchas otras cosas. Por eso, la mayoría de nuestros smartphones contienen datos importantes que no queremos perder nunca. La mayoría de nosotros protegemos nuestros datos haciendo una copia de seguridad. Por ejemplo, puedes hacer una copia de seguridad de tu iPhone en iCloud o Mac (a través de iTunes/Finder) y mantenerlo protegido de cualquier pérdida de datos.
Sin embargo, a veces nos gusta acceder y ver los archivos de copia de seguridad para extraer datos específicos que podrían haberse perdido. Por lo tanto, este artículo discutirá cómo ver los archivos de copia de seguridad del iPhone en Mac a través de diferentes métodos posibles.

- Parte 1. ¿Dónde se almacenan los archivos de iPhone en Mac?
- 1. Accede a las copias de seguridad del iPhone en Mac con un acceso directo
- 2. Acceder a las copias de seguridad del iPhone en Mac con iTunes o Finder
- 3. Acceder a copias de seguridad de iPhone en Mac con iCloud
- Parte 2. Cómo ver los archivos de copia de seguridad del iPhone en Mac
Parte 1. ¿Dónde se almacenan los archivos de iPhone en Mac?
1. Accede a las copias de seguridad del iPhone en Mac con un acceso directo
Puedes hacer una copia de seguridad de los datos del iPhone en Mac a través de iTunes o Finder fácilmente. Una vez hecho esto, puede localizar los archivos de copia de seguridad fácilmente a través de acceso directo utilizando Spotlight. Siga los siguientes pasos para aprender a ver la copia de seguridad del iPhone en Mac con un acceso directo:
Haz clic en el botón Spotlight de la barra de menú superior (un icono en forma de lupa).
Introduce el acceso directo "/Library/Application Support/MobileSync/Backup/".
Haz clic en la carpeta Copia de seguridad. Desde ahí, podrás acceder a todas las copias de seguridad del iPhone que hayas hecho en tu Mac.
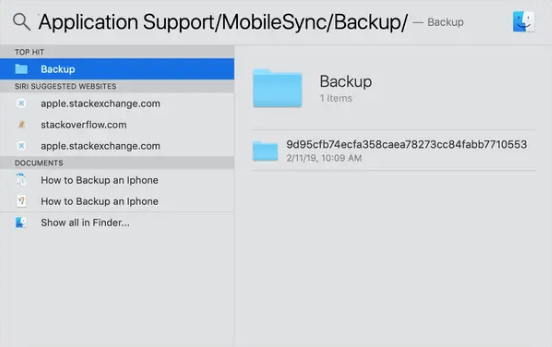
Nota
No puedes ver ni editar los archivos de esta carpeta.2. Acceder a las copias de seguridad del iPhone en Mac con iTunes o Finder
Como iTunes o Finder es el método incorporado para hacer copia de seguridad de iPhone en el ordenador, también puede utilizarlo para acceder a los archivos de copia de seguridad. Siga los siguientes pasos para aprender a ver archivos iOS en Mac con iTunes o Finder:
Inicie iTunes/Finder. Haz clic en el nombre de tu dispositivo en la barra lateral izquierda.
En la pestaña General, haz clic en Administrar copias de seguridad para ver la lista de las copias de seguridad de tu iPhone.
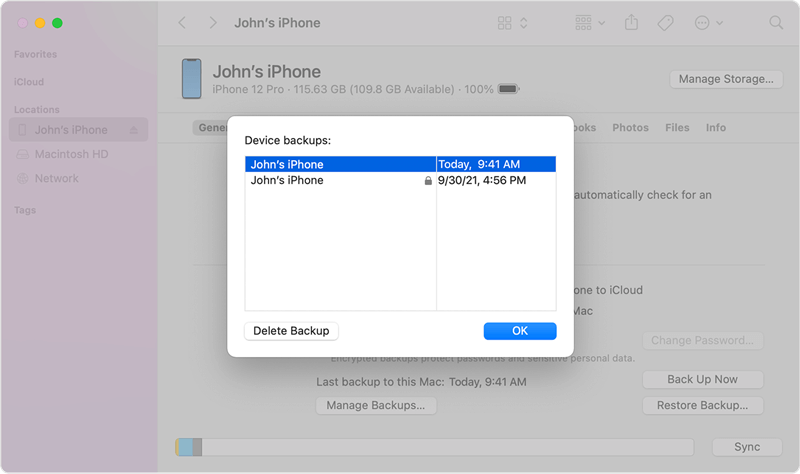
A partir de ahí, verás todas las copias de seguridad recientes del dispositivo que hayas realizado. Puedes hacer clic en la copia de seguridad para eliminarla, archivarla o acceder a ella a través del Finder para copiarla. Sin embargo, no te permite ver el contenido de la copia de seguridad.
3. Acceder a copias de seguridad de iPhone en Mac con iCloud
Además de hacer copias de seguridad de iPhone en Mac a través de iTunes/Finder, también puede hacer una copia de seguridad en iCloud y luego acceder a ella en Mac. Sin embargo, al igual que iTunes, usted puede acceder a la copia de seguridad desde iCloud, pero no puede abrir su contenido. Siga los siguientes pasos para aprender a abrir archivos de copia de seguridad de iPhone en Mac con iCloud:
Haz clic en el icono de Apple en la barra de menú superior o en Preferencias del Sistema en el Dock.
Haz clic en iCloud y luego en Administrar.
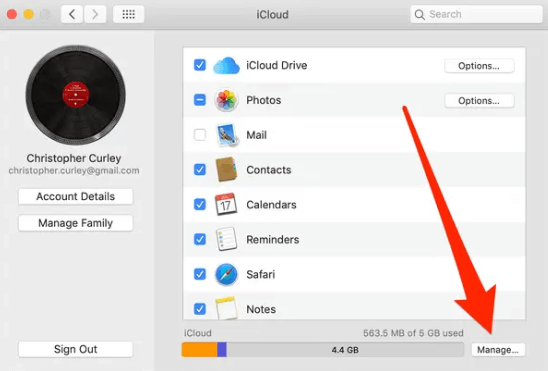
Selecciona Copias de seguridad en la barra lateral izquierda. Desde ahí, puedes acceder a todas las copias de seguridad que hayas hecho de tu iPhone.
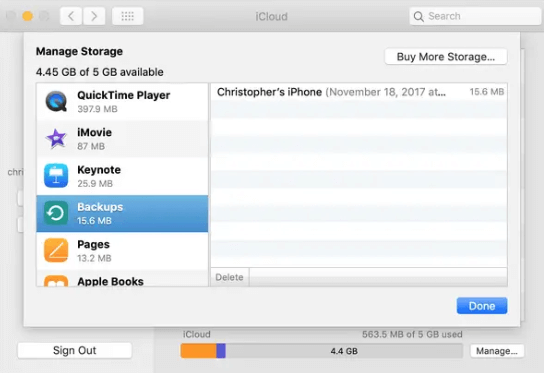
Nota
Puedes acceder, eliminar o mover las copias de seguridad de iPhone realizadas en Mac, pero no se recomienda mover los archivos o carpetas de copia de seguridad originales. Hacerlo puede dañar los archivos de copia de seguridad y hacer que no se puedan restaurar de nuevo en el iPhone.Parte 2. Cómo ver los archivos de copia de seguridad del iPhone en Mac
Como mencionado anteriormente, usted puede localizar los archivos de copia de seguridad en Mac, pero no puede ver el contenido de la copia de seguridad. Por lo tanto, si usted también desea ver el contenido de las copias de seguridad del iPhone, entonces usted necesita utilizar una herramienta profesional de extracción de copia de seguridad, que permite a los usuarios ver fácilmente el contenido de los archivos de copia de seguridad e incluso extraerlos. Además, una herramienta de este tipo también permite a los usuarios restaurar selectivamente los datos de iTunes/iCloud o cualquier copia de seguridad de terceros.
es una de las mejores herramientas profesionales de extracción de copias de seguridad, conocida por sus potentes capacidades de escaneo profundo y restauración completa de datos. Permite a los usuarios acceder y ver rápidamente los archivos de copia de seguridad de iPhone desde iCloud y iTunes. Y también funciona bien en Windows. También puede utilizarlo para ver archivos de copia de seguridad de iPhone en Windows. Además de extraer archivos de copia de seguridad de iPhone desde iCloud/iTunes, iSeeker también puede ayudar en la recuperación directa de archivos borrados de tu iPhone, como fotos, vídeos, documentos, etc. En general, es una herramienta completa de recuperación de datos y extracción de copias de seguridad en la que puede confiar.
Características principales de WooTechy iSeeker

100.000+
Descargas
- Escanea los archivos de las copias de seguridad de iCloud/iTunes o de terceros y te permite previsualizar todos los archivos de la copia de seguridad.
- Le permite recuperar archivos selectivos de la copia de seguridad en lugar de toda la copia de seguridad.
- Ofrece una prueba gratuita, con la que puede escanear y previsualizar los datos de forma gratuita.
- Es compatible con la mayoría de los últimos y antiguos modelos de iPhone y versiones de iOS, incluyendo iOS 16.
Descargar Ahora
Descarga Segura
Siga los siguientes pasos para aprender a ver los archivos de copia de seguridad de iPhone en iTunes en Mac con iSeeker:
Paso 1. Inicia iSeeker en tu Mac y haz clic en Recuperar desde copia de seguridad de iTunes. Después, selecciona la copia de seguridad de iTunes a la que quieres acceder y ver y haz clic en Siguiente.
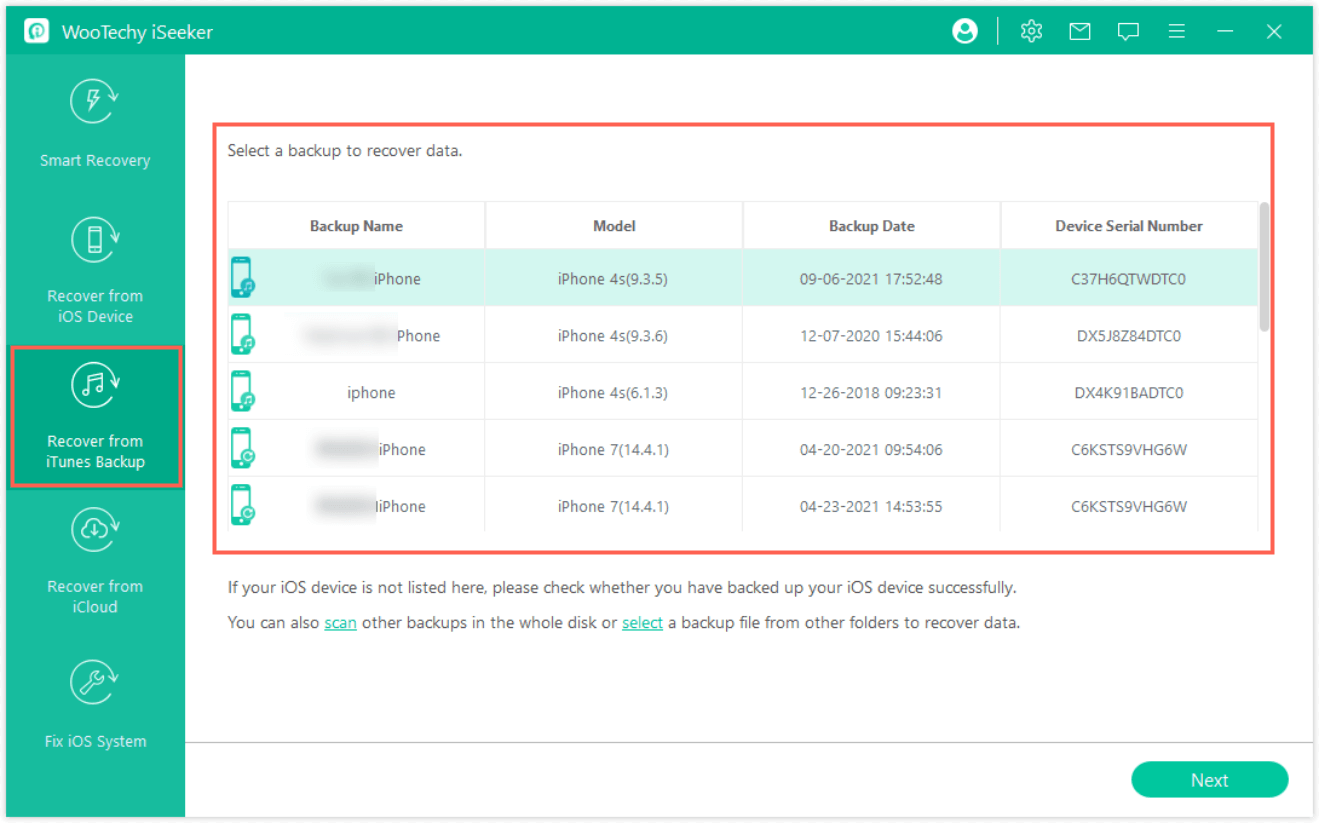
Paso 2.Selecciona todos los tipos de datos que quieres extraer de la copia de seguridad. Una vez hecho esto, haz clic en el botón Escanear.
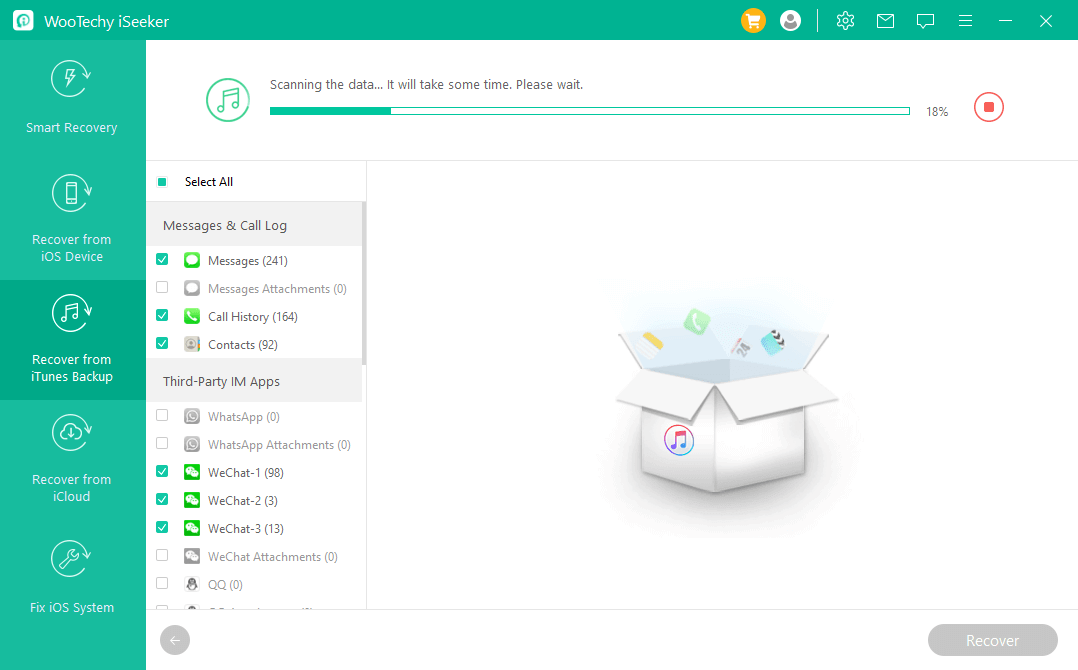
Paso 3. Una vez finalizado el análisis, podrás previsualizar los archivos de la copia de seguridad. Incluso puede seleccionarlos y, a continuación, hacer clic en Recuperar para restaurar archivos selectivos en su Mac.
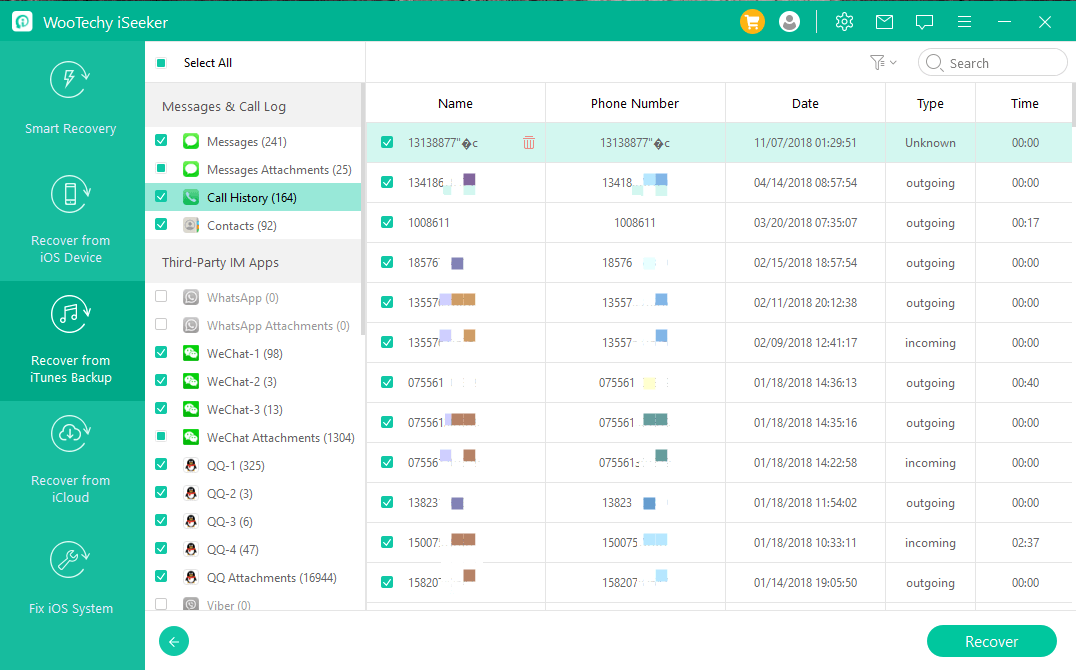
Siga los siguientes pasos para aprender a ver los archivos de copia de seguridad de iPhone en iCloud en Mac con iSeeker:
Paso 1. Inicia iSeeker en tu Mac y haz clic en Recuperar desde iCloud. Después, elige la opción Copia de seguridad de iCloud.
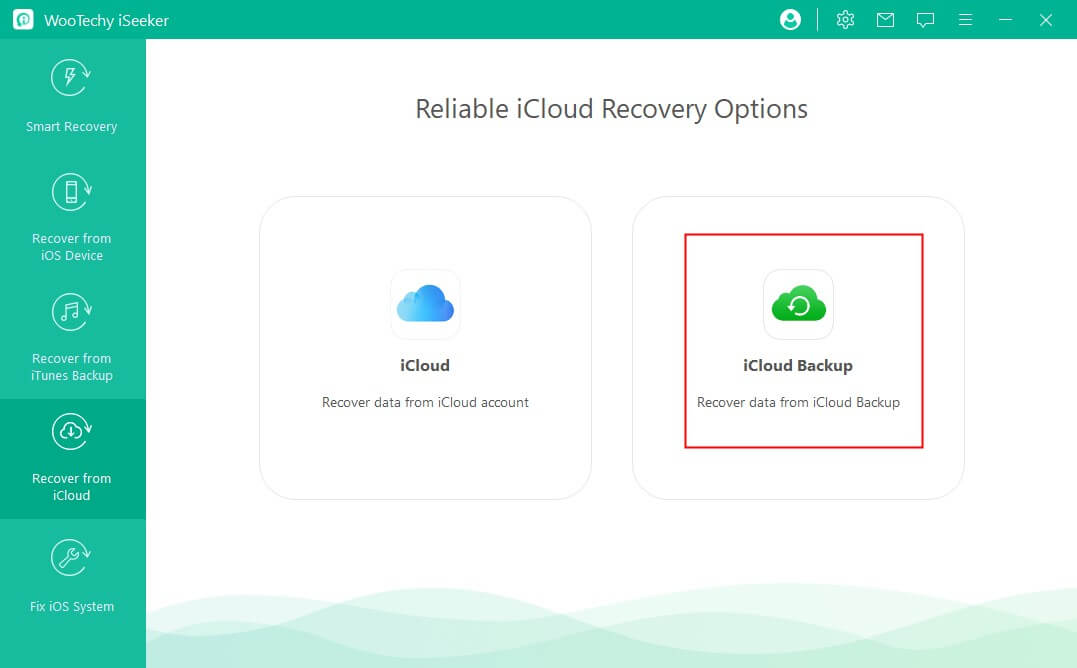
Paso 2. Siga las instrucciones que aparecen en la pantalla para configurar su iPhone para recuperar la copia de seguridad de iCloud. Una vez que estés en la pantalla de Apps y Datos, haz clic en Restaurar desde Copia de Seguridad de iCloud. Después, inicie sesión en su cuenta de iCloud, elija la copia de seguridad y restáurela en su iPhone.

Paso 3. Selecciona todos los tipos de datos que quieres extraer de la copia de seguridad. Una vez hecho esto, haga clic en el botón Escanear. Una vez finalizado el escaneo, podrá previsualizar los archivos de la copia de seguridad. Incluso puede seleccionarlos y hacer clic en Recuperar para restaurar los archivos seleccionados en su Mac.
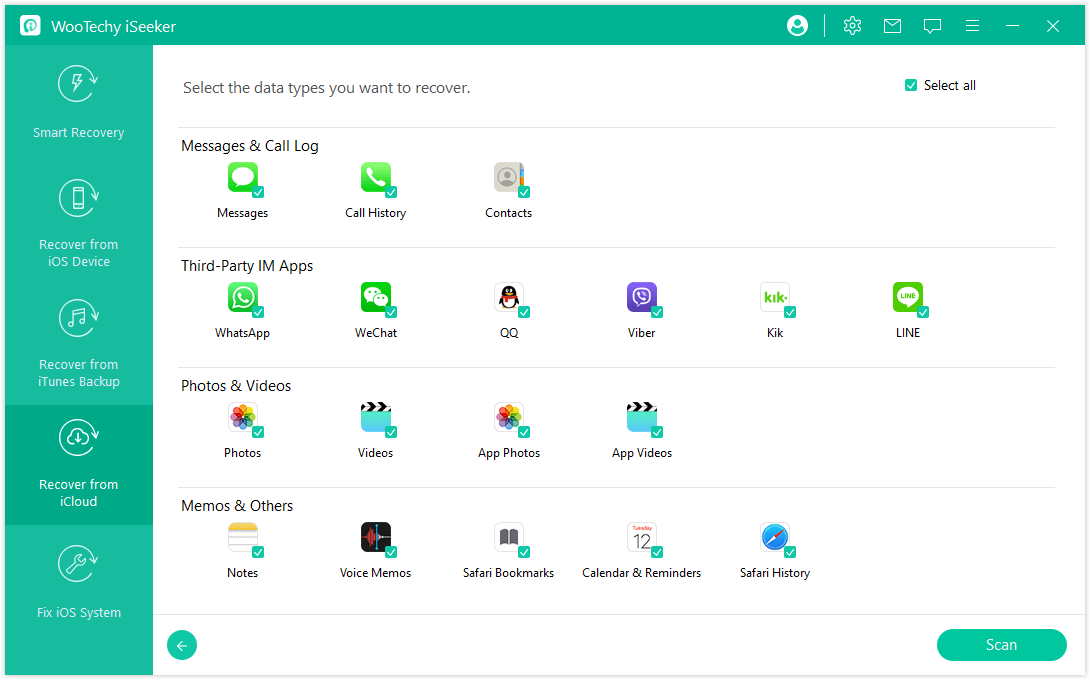
Conclusión
Hacer una copia de seguridad del iPhone es una práctica recomendada para mantener tus datos a salvo. Es fácil hacer una copia de seguridad de iPhone utilizando métodos integrados, pero si quieres acceder al contenido de esa copia de seguridad sin restaurarla, entonces es un reto.
Arriba hemos discutido diferentes maneras de cómo ver los archivos de copia de seguridad del iPhone en Mac. Sin embargo, si desea ver el contenido de las copias de seguridad, entonces WooTechy iSeeker debe ser su primera opción. Su interfaz intuitiva hace que sea fácil e instantánea para ver el contenido de los archivos de copia de seguridad en Mac, junto con la capacidad de restaurar selectiva de los tipos de datos de copia de seguridad. Por lo tanto, pruebe iSeeker y vea los archivos de copia de seguridad de su iPhone en Mac ahora mismo.
Descargar Ahora
Descarga Segura







