Los usuarios de iPhone siempre utilizan la copia de seguridad de iCloud o iTunes para guardar sus datos. Y la única manera de ver los datos almacenados en la copia de seguridad es restaurarlos en iPhone o iPad. Así que algunos usuarios pueden preguntarse si pueden ver los archivos de copia de seguridad del iPhone de otra manera. ¿Pueden preguntar si puedo acceder y ver los archivos de copia de seguridad del iPhone en mi PC?
La respuesta es seguramente sí. En este artículo, vamos a discutir cómo se puede ver los archivos de copia de seguridad del iPhone en Windows 10/11/8/7 incluso antes de restaurarlos a su iPhone.
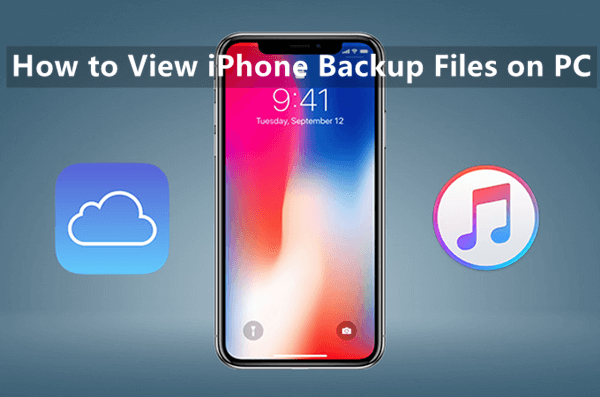
- Parte 1. Cómo ver los archivos de copia de seguridad de iTunes en Windows 10/11/8/7
- 1. Cómo localizar copias de seguridad de iTunes en PC
- 2. Cómo ver y extraer selectivamente archivos de copia de seguridad de iTunes en PC
- Parte 2. Cómo ver los archivos de copia de seguridad de iCloud en un 10/11/8/7
Parte 1. Cómo ver los archivos de copia de seguridad de iTunes en Windows 10/11/8/7
1. Cómo localizar copias de seguridad de iTunes en PC
Cuando usted conecta su iPhone a un PC con iTunes instalado, este le dará la opción de hacer una copia de seguridad. Windows también le permite acceder a la carpeta con los archivos de copia de seguridad.
Sin embargo, todo lo que verás es la carpeta que contiene los archivos de copia de seguridad, y no los archivos reales como las fotos. Eso significa que no puedes abrir directamente los archivos de copia de seguridad del iPhone creados por iTunes en tu ordenador Windows. Si sólo desea localizar la carpeta de copia de seguridad en su PC, vamos a compartir con ustedes los pasos para acceder a los archivos de copia de seguridad de iTunes en Windows 10/11//8/7.
Pasos para encontrar la copia de seguridad de iTunes en Windows 10//11/8/7:
Abra la barra de búsqueda en su PC. Los usuarios de Windows 8 pueden encontrar la barra de búsqueda en la esquina superior derecha. En Windows 10, la barra de búsqueda está justo al lado del menú de inicio.
En la barra de búsqueda, introduzca este comando %appdata% y pulse Intro.
Abre la carpeta Apple o Apple Computer. A continuación, vaya a MobileSync > Copia de seguridad. Verá todos los archivos de copia de seguridad en esta carpeta.
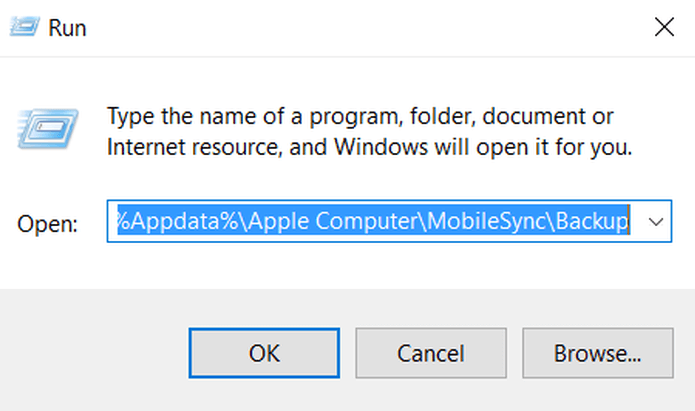
Nota
Puedes encontrar la ubicación del archivo de copia de seguridad de iTunes, pero eso no significa que puedas ver los datos que contiene y editar los archivos. E incluso mover la carpeta podría dañar los archivos de copia de seguridad en ella. Tenga cuidado si usted quiere tener cualquier operación hacia los archivos de copia de seguridad.2. Cómo ver y extraer selectivamente archivos de copia de seguridad de iTunes en PC
Si desea abrir y ver los archivos reales en su copia de seguridad de iTunes, la forma más fácil es utilizar una herramienta de terceros. WooTechy iSeeker es una herramienta útil que puede analizar y abrir los archivos de copia de seguridad del iPhone en su PC.
Es una herramienta de recuperación de datos iOS que puede utilizar para abrir y recuperar selectivamente archivos de la copia de seguridad de iTunes en su ordenador. La mayor ventaja de esta herramienta es que da la opción de previsualizar y extraer directamente los datos de la copia de seguridad en su PC incluso antes de realizar la restauración en su iPhone. Y también es compatible con macOS, también puede utilizarlo para abrir y ver los archivos de copia de seguridad de iPhone en Mac si usted es un usuario de Mac.
Características principales de WooTechy iSeeker

100.000+
Descargas
- Restaura datos de forma selectiva desde archivos de copia de seguridad de iPhone y directamente desde dispositivos iOS.
- Soporta más de 18 tipos de datos, incluyendo fotos, vídeos, notas, historial de chat de WhatsApp.
- Tiene una velocidad de escaneado rápida y un funcionamiento basado en clics.
- Ofrece una versión de prueba gratuita, con la que puede escanear y previsualizar los archivos de copia de seguridad de forma gratuita.
- Funciona bien tanto en Windows como en Mac y también es compatible con la mayoría de las versiones de Windows y macOS.
Descargar Ahora
Descarga Segura
Pasos para utilizar iSeeker para abrir y ver la copia de seguridad de iTunes en Windows 10/11//8/7
Paso 1. Abre iSeeker en tu PC con Windows y elige la opción Recuperar desde copia de seguridad de iTunes. Paso 2. Elige la copia de seguridad que contiene los archivos que quieres previsualizar y haz clic en Siguiente para continuar.
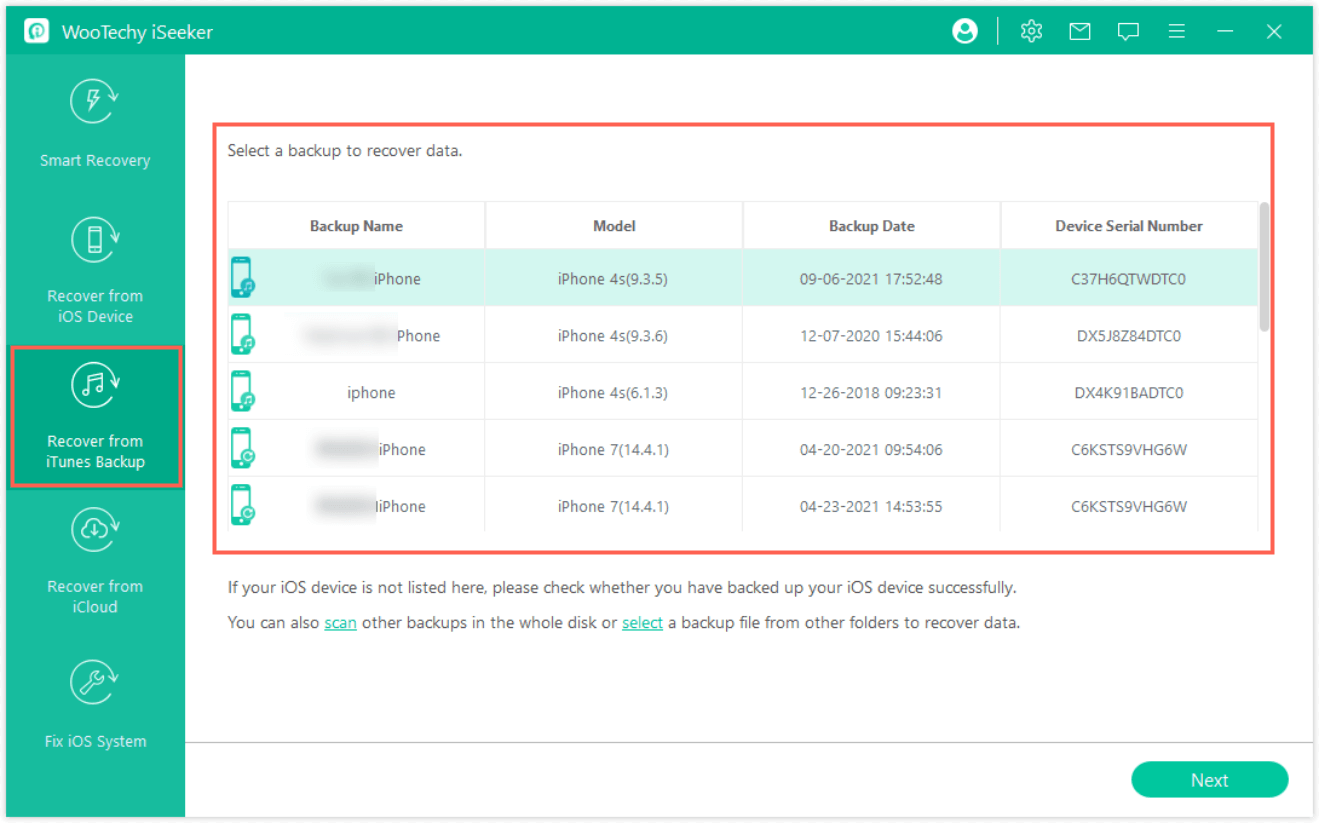
Paso 2. Elige los tipos de datos de los archivos que deseas previsualizar y haz clic en el botón Escanear. iSeeker extraerá la copia de seguridad de iTunes para encontrar todos los archivos que pertenezcan a las categorías que hayas seleccionado.
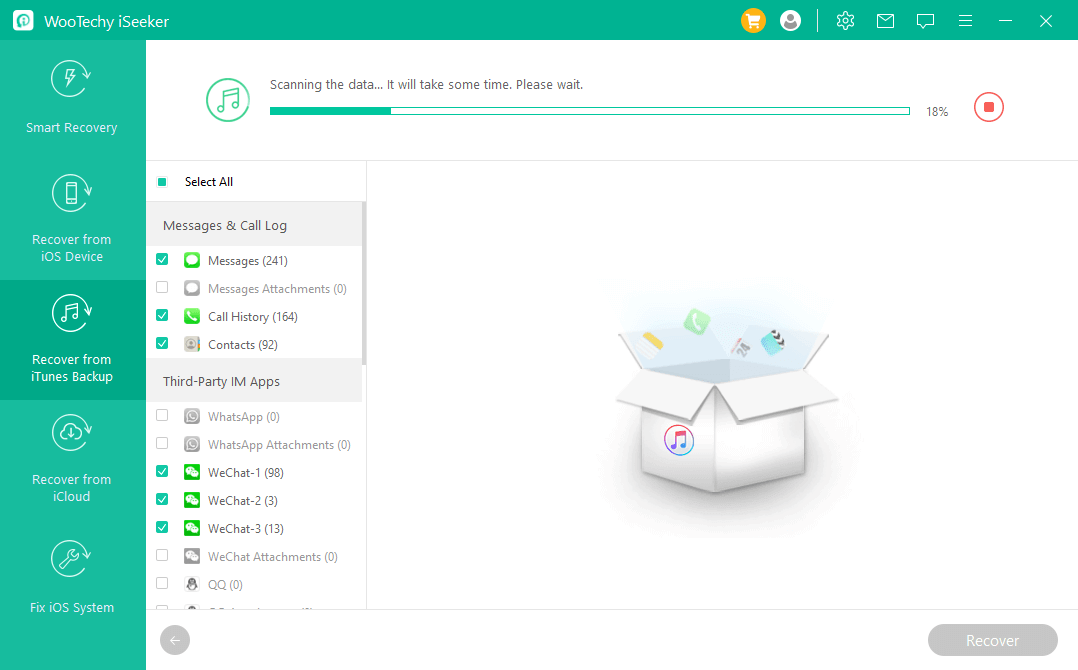
Paso 3. Una vez finalizado el escaneo, tendrás la opción de previsualizar todos los archivos, para que elijas los que quieres recuperar en tu iPhone. Para restaurar los archivos en tu iPhone, haz clic en el botón Recuperar y espera unos minutos.
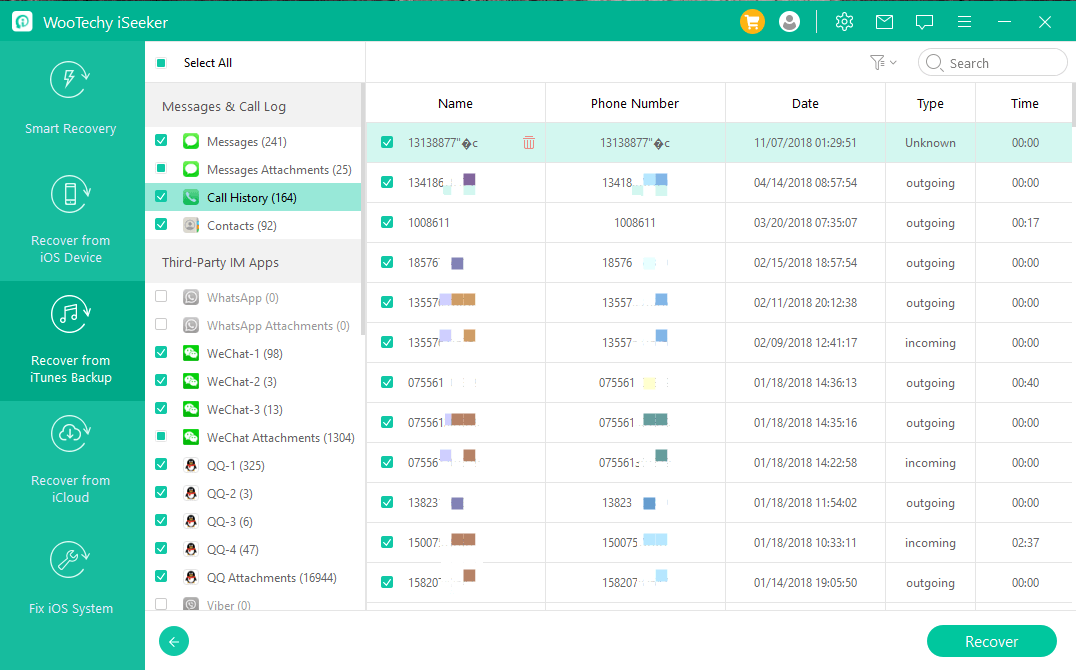
Parte 2. Cómo ver los archivos de copia de seguridad de iCloud en un Windows 10/11/8/7
1. Cómo acceder a archivos de copia de seguridad de iCloud en PC
Si decide hacer una copia de seguridad de su iPhone en iCloud, también hay varias maneras de acceder a los archivos de copia de seguridad. Apple permite a los usuarios de iPhone configurar iCloud en Windows para acceder a algunos de los archivos de iCloud que se sincronizan desde el iPhone.
Sin embargo, debes saber que los archivos que puedes ver en iCloud para Windows son los datos sincronizados en tu iCloud, no la copia de seguridad que creaste en tu iPhone. Todo lo que verás son los mismos datos a los que puedes acceder en iCloud.com. Si simplemente quieres ver los archivos sincronizados desde tu iPhone a iCloud, sigue los pasos que se indican a continuación. De lo contrario, si quieres ver los archivos de copia de seguridad del iPhone que creaste en iCloud en tu PC, simplemente pasa a la siguiente parte.
Pasos para configurar y cómo acceder a los datos sincronizados desde iCloud para Windows
Descarga e instala iCloud para Windows en tu PC.
Introduce tu ID de Apple e inicia sesión. Elige las funciones y los archivos que deseas sincronizar con tu PC Windows y haz clic en Aplicar.
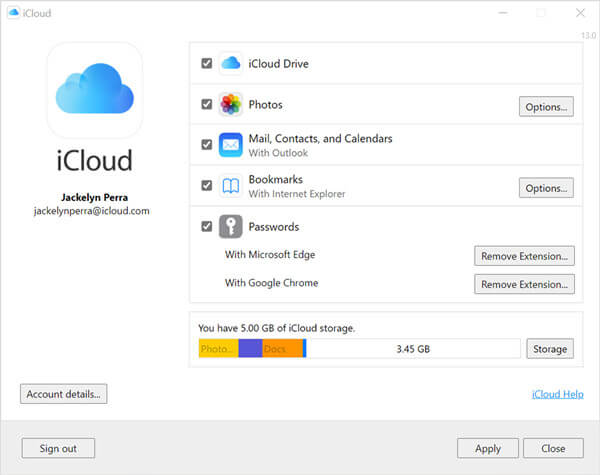
Después de configurar con éxito iCloud para Windows, podría encontrar las carpetas que almacenan los datos sincronizados de iCloud desde el Explorador de archivos en su PC con Windows.
2. Cómo ver y extraer selectivamente archivos de copia de seguridad de iCloud en PC
También puede ver y extraer los archivos exactos de su copia de seguridad de iCloud utilizando la aplicación iSeeker. Esta herramienta da acceso a los archivos de copia de seguridad del iPhone que hiciste en iCloud. Con su ayuda, puede abrir y ver los datos de la copia de seguridad de iCloud y luego elegir los archivos específicos para extraer a su ordenador.
Pasos para utilizar iSeeker para ver los archivos de copia de seguridad de iCloud en Windows 10/11/8/7
Paso 1. Abre iSeeker y haz clic en la opción Recuperar desde iCloud y luego elige Copia de seguridad de iCloud. A continuación, haz clic en Siguiente para continuar. Sigue las instrucciones en pantalla para preparar tu iPhone.
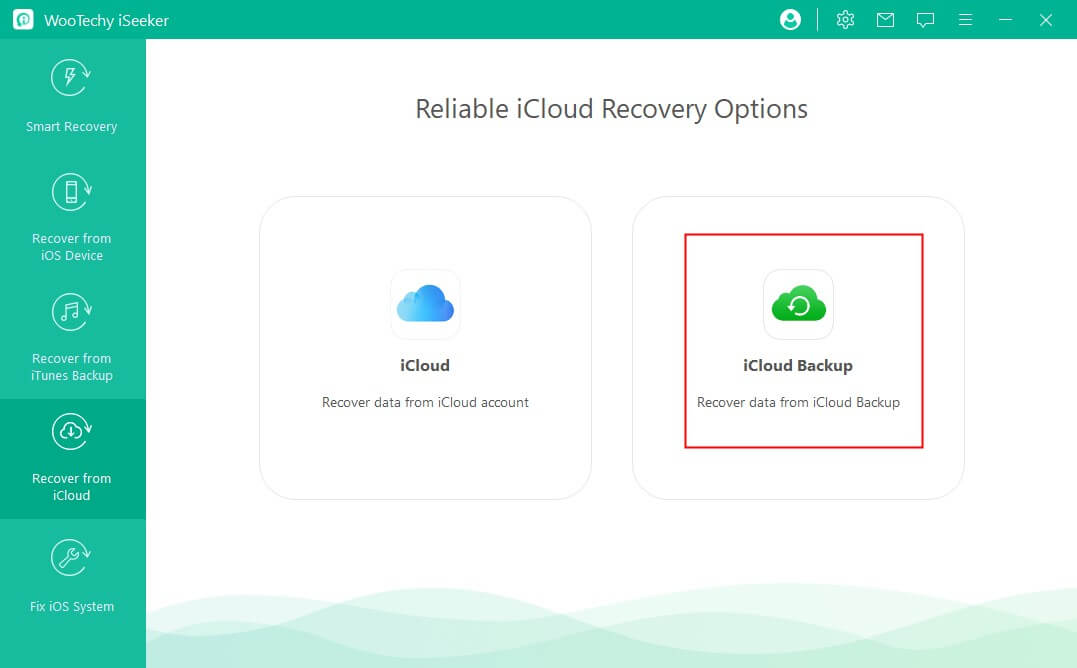
Paso 2. En la página Aplicaciones y datos, selecciona Restaurar desde copia de seguridad de iCloud. Inicia sesión en iCloud con tu ID de Apple y contraseña. Elige la copia de seguridad cuyos archivos deseas ver.

Paso 3. Selecciona las categorías de archivos que te interesan y haz clic en Escanear. iSeeker escaneará ahora la copia de seguridad para encontrar todos los archivos que pertenezcan a las categorías que hayas seleccionado. Una vez finalizado el escaneo, podrás previsualizar los archivos descubiertos. Elige los archivos deseados y haz clic en el botón Recuperar para extraer estos archivos a tu ordenador.
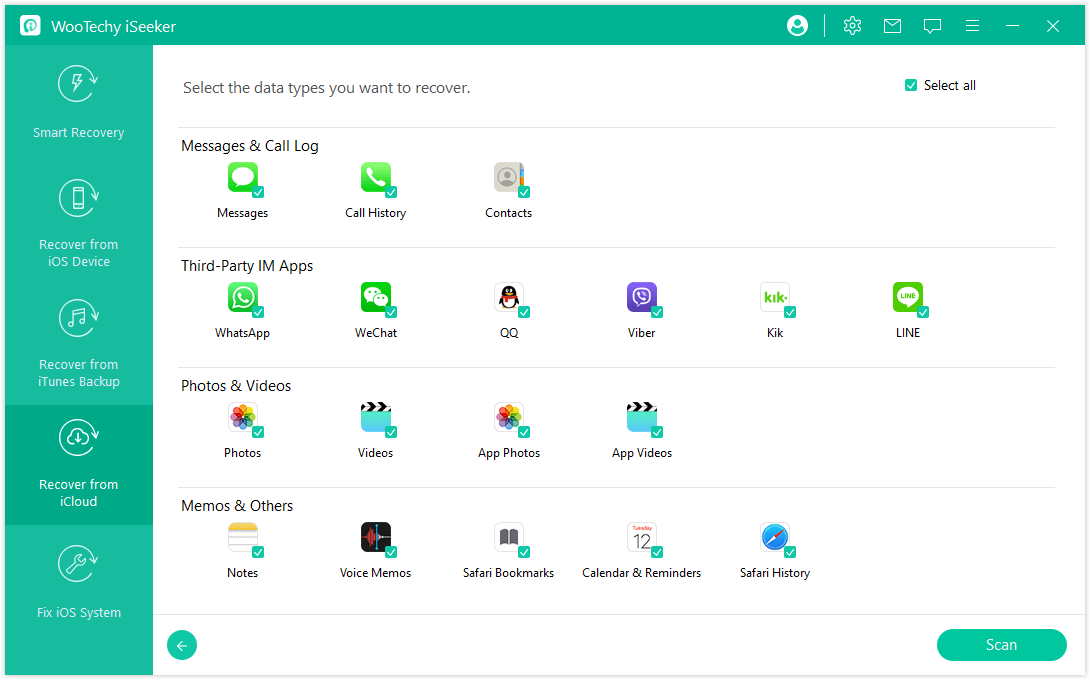
Conclusión
Hemos discutido varias maneras de abrir y ver los archivos de copia de seguridad de iPhone en su Windows 10/11/8/7. Usted debe haber notado que todos los métodos por defecto que compartimos no permiten ver todos los archivos de la copia de seguridad.
La forma más fiable de ver los archivos de la copia de seguridad de iTunes y iCloud en el PC es utilizando WooTechy iSeeker. Con iSeeker, puede previsualizar y extraer selectivamente los archivos de las copias de seguridad en su PC. Descárgalo ahora mismo y ¡empieza!
Descargar Ahora
Descarga Segura







