Safari es el navegador web por defecto del iPhone. Y gusta a la mayoría de usuarios de iPhone por su interfaz sencilla y limpia y su gran utilidad. Pero recientemente algunos usuarios han informado de que el icono de Safari ha desaparecido de la pantalla de inicio de su iPhone, tal vez después de actualizar su iPhone a iOS 17. Están ansiosos por saber cómo añadirlo de nuevo.
¿Tú también te enfrentas a este problema y buscas una solución? No se preocupe. Aquí en este artículo, le diremos varios métodos para solucionar el problema de Safari desapareció del iPhone y añadir el icono de Safari que falta de nuevo a la pantalla principal del iPhone.
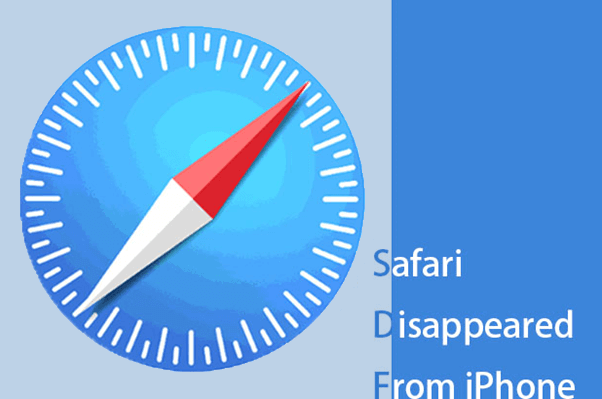
- Parte 1. ¿Por qué desapareció Safari del iPhone?
- Parte 2. Encuentra el Safari desaparecido de tu iPhone
- Método 1: Comprueba todas las pantallas y carpetas
- Método 2: Busca el Safari Desaparecido en la Biblioteca de Aplicaciones
- Método 3: Busca el Safari Desaparecido usando la Búsqueda Spotlight
- Método 4: Eliminar restricciones en Safari
- Método 5: Comprobar si la página de la pantalla de inicio está oculta
- Método 6: Restablecer la pantalla de inicio
- Bonificación: Cómo recuperar el historial de Safari desaparecido en iPhone sin copia de seguridad
- Preguntas frecuentes sobre Safari desaparecido del iPhone
Parte 1. ¿Por qué desapareció Safari del iPhone?
En realidad, aunque el icono de Safari haya desaparecido de tu iPhone, es imposible que la aplicación Safari desaparezca de tu iPhone. Esto se debe a que iPhone no permite a los usuarios eliminar las aplicaciones incorporadas. A continuación se presentan las dos razones principales por las que el icono de Safari desapareció del iPhone:
El icono de Safari en iPhone puede haber sido ocultado o reubicado en algunas carpetas o mostrado en otra pantalla.
Puede estar oculto si lo desactivaste por error usando la opción de limitaciones en Ajustes.
Parte 2: Encontrar Safari desaparecido de tu iPhone
Independientemente de la causa de la desaparición de Safari del iPhone, le proporcionaremos 6 métodos para ayudarle a resolver este problema y volver a añadir el icono desaparecido de Safari a la pantalla de inicio de su iPhone.
1 Comprueba todas las pantallas y carpetas
Lo primero que tienes que hacer es buscar el icono de Safari desaparecido en todas las pantallas de inicio de tu iPhone. Comprueba si la aplicación Safari está oculta en una carpeta en una de las páginas de la pantalla.
2 Buscar Safari desaparecido en la biblioteca de aplicaciones
Podrías encontrar y ejecutar las aplicaciones que utilizas frecuentemente en la Biblioteca de Apps. Por lo tanto, existe la posibilidad de encontrar el Safari desaparecido en la App Library. Sólo tienes que ir a través de todas las pantallas de inicio deslizando el dedo hacia la izquierda y llegarás a la App Library. Todas las aplicaciones que están instaladas aparecen allí, puedes tocar en el cuadro de búsqueda y escribir Safari para encontrarlo.
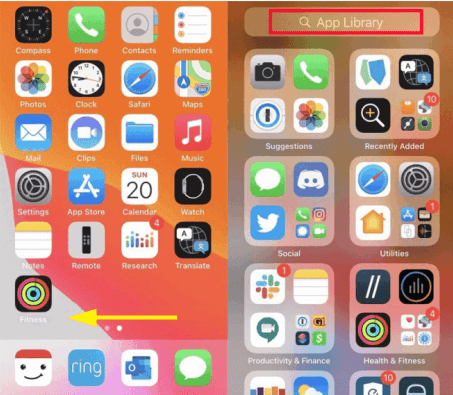
3 Buscar Safari Desaparecido Usando la Búsqueda Spotlight
Otra forma de encontrar rápidamente el Safari desaparecido es utilizar la búsqueda Spotlight de tu iPhone. Desliza el dedo hacia la derecha más allá de todas las pantallas de inicio y abre la búsqueda Spotlight. Escribe Safari en el cuadro de búsqueda y la aplicación Safari aparecerá en los resultados de la búsqueda. Este método se aplica a todos los iconos de aplicaciones que han desaparecido del iPhone pero que siguen instalados, incluido Safari.
En cuanto lo encuentres, puedes hacer una pulsación larga sobre el icono y llevarlo a la pantalla de destino.
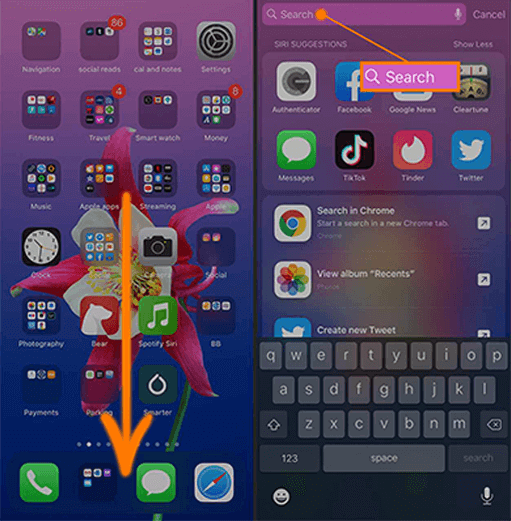
4 Eliminar restricciones en Safari
Es posible que hayas impuesto límites en la aplicación Safari, ya sea por error o a propósito, para bloquear que otros naveguen por la web o utilicen tus datos en tu iPhone. Esta configuración también puede hacer que el icono de Safari desaparezca de la pantalla de inicio de tu iPhone.
Sigue los siguientes pasos para recuperar el Safari desaparecido:
Paso 1. Ve a Ajustes y pulsa en Tiempo de Pantalla.
Paso 2. A continuación, selecciona Restricciones de contenido y privacidad. (Si has configurado algún código de acceso, se te pedirá que lo introduzcas).
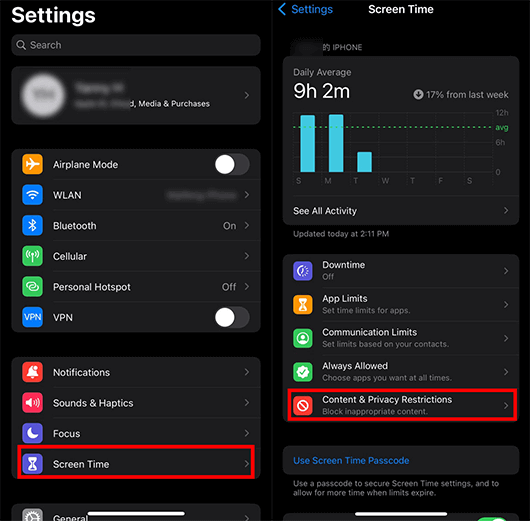
Paso 3. Selecciona la opción de Aplicaciones permitidas.
Paso 4. Activa el interruptor para activar Safari si está desactivado.
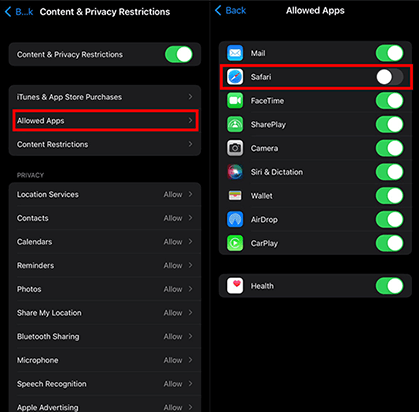
5 Comprueba si la página de la pantalla de inicio está oculta
¿Has notado que no sólo Safari, sino también otros iconos de aplicaciones han desaparecido? Si ese es el caso, entonces tal vez una de las páginas de la pantalla de inicio está oculta.
Siga las siguientes instrucciones para volver a poner la aplicación Safari en el iPhone:
Paso 1. Abre la pantalla de inicio de tu iPhone y mantén pulsados los puntos de página situados en la parte inferior. Mantenlo pulsado hasta que aparezcan las miniaturas de las páginas de tu pantalla de inicio.
Paso 2. Identifica las páginas con marcas de verificación, ya que son las que están activadas. Localiza la página que contiene el navegador Safari y toca el círculo de selección situado debajo de ella para activarla.
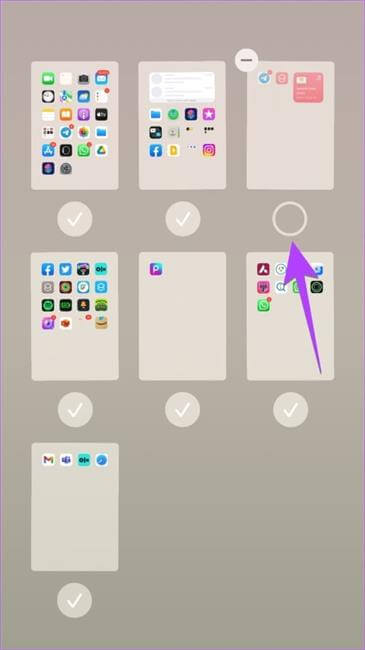
6 Restablecer pantalla de inicio
Otra forma de recuperar el Safari que faltaba en el iPhone es restablecer la pantalla de inicio, y todas tus aplicaciones se mostrarán en sus posiciones predeterminadas. Podrás localizar fácilmente dónde está tu aplicación Safari.
Sigue estos dos sencillos pasos para recuperar el icono de Safari:
Paso 1. Abre Ajustes, pulsa en General y luego en Restablecer.
Paso 2. Selecciona Restablecer diseño de pantalla de inicio.
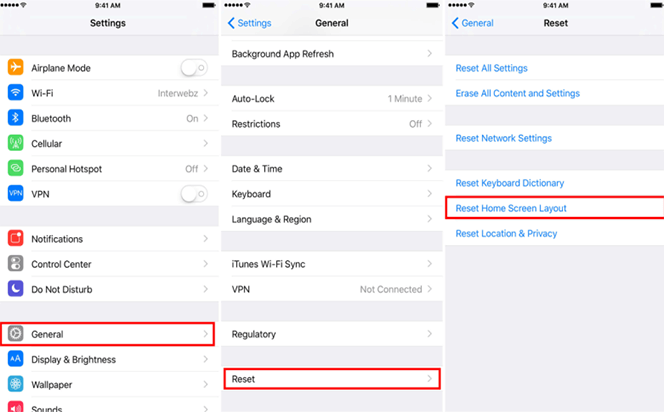
Bonificación: Cómo recuperar el historial de Safari desaparecido en iPhone sin copia de seguridad
Espero que hayas recuperado el icono de Safari desaparecido en tu iPhone. Usted no necesita preocuparse mucho cuando el icono de Safari no se encuentra. Así como hemos mencionado, la aplicación no se puede quitar, Por lo tanto, usted está seguro de encontrar y añadir de nuevo. Pero si usted ha perdido los datos como el historial de navegación y marcadores en la aplicación Safari, podría ser un poco difícil para usted para llegar a una solución para recuperarlos.
Sin embargo, usted no necesita preocuparse demasiado, ya que WooTechy iSeeker será muy útil siempre que haya una necesidad de recuperar sus datos. Es un potente programa de recuperación de datos para iPhone y puede recuperar cualquier dato perdido en tu iPhone. Recuperará el historial y los marcadores perdidos de Safari fácil y rápidamente.
Características principales de iSeeker

100.000+
Descargas
- Recupera 18 tipos de datos perdidos como el historial de Safari eliminado, marcadores, fotos sin copia de seguridad.
- Permite recuperar selectivamente los archivos necesarios y previsualizarlos antes de la recuperación.
- Garantiza la privacidad de sus datos durante todo el proceso de recuperación.
- Te permite tener una prueba gratuita y seguir fácilmente la guía para restaurar sus datos perdidos.
- Es compatible con iOS 17 y los dispositivos de Apple.
Descargar Ahora
Descarga Segura
Recupera el historial perdido de Safari con los siguientes 3 sencillos pasos
Paso 1. Descargar e instalar Wootechy iSeeker Descarga e instala Wootechy iSeeker, selecciona Recuperar desde dispositivo iOS y luego conecta tu dispositivo a tu portátil/ordenador. Después de que tu iPhone sea reconocido por iSeeker, haz clic en Siguiente para continuar con el procedimiento de recuperación.
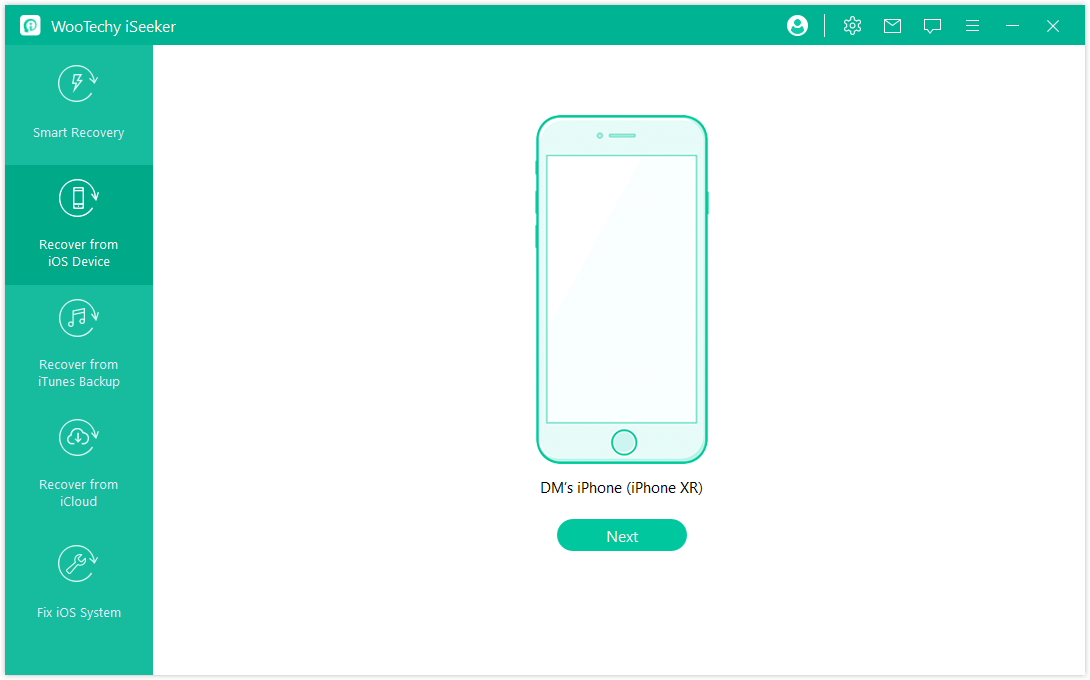
Paso 2. A continuación, seleccione Historial de Safari de todas las categorías que aparecen en la pantalla pulse la opción Escanear.
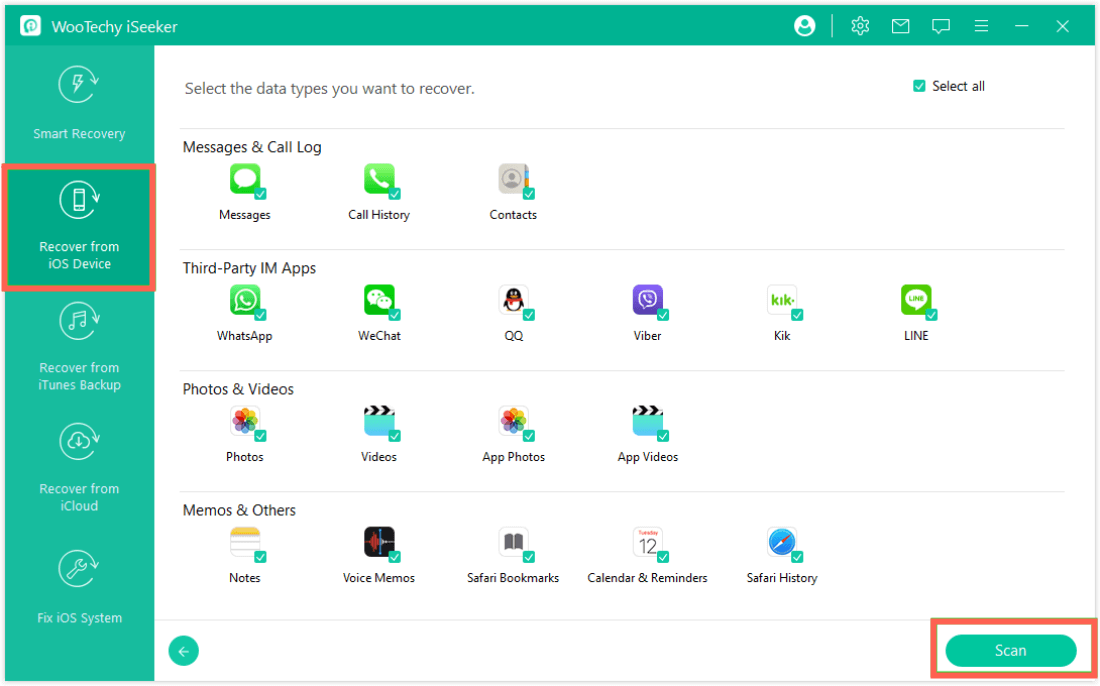
Paso 3. Después del escaneo, podrás previsualizar todo el historial de Safari borrado o perdido. Elige los que necesites y haz clic en el botón Recuperar.
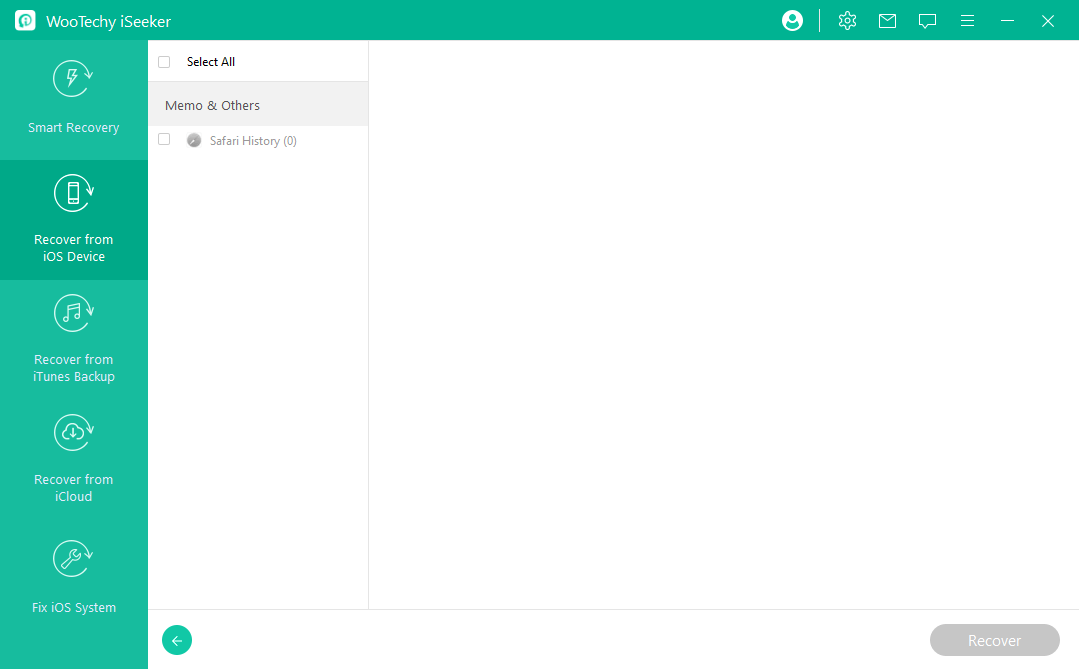
Preguntas frecuentes sobre Safari desaparecido del iPhone
Q1. ¿Cómo puedo solucionar la desaparición de Safari tras la actualización de iOS?
Reinicia tu dispositivo, busca Safari y asegúrate de que no estás utilizando ningún ajuste restrictivo.
Q2. ¿Puedo restaurar Safari desde una copia de seguridad de iCloud?
Sí, si tienes una copia de seguridad, restaurar tu dispositivo podría traer de vuelta Safari junto con sus datos.
Q3. ¿Hay alguna forma de evitar que Safari desaparezca en el futuro?
Para evitar que Safari desaparezca, es una buena práctica hacer regularmente copias de seguridad de tu dispositivo a través de iCloud o iTunes.
Q4. ¿Qué debo hacer si no puedo encontrar Safari después de intentar todos los pasos de solución de problemas?
Si ninguno de estos pasos funciona, puedes considerar restablecer los ajustes de tu iPhone (Ajustes > General > Restablecer > Restablecer todos los ajustes). Esto no borrará tus datos, pero restablecerá los ajustes predeterminados.
Q5. ¿Cómo añadir Safari a la pantalla de inicio?
Añadir Safari a la pantalla de inicio es muy fácil:
Busca "Safari" en Spotlight.
Mantén pulsado el icono de Safari en los resultados de la búsqueda.
Toca "Añadir a la pantalla de inicio".
Palabras finales
Los métodos mencionados anteriormente son algunas de las formas más rápidas y exitosas para recuperar Safari perdido de iPhone. Estos enfoques tienen pasos básicos que son simples de aprender e implementar.
Además, la forma más conveniente de restaurar el historial de Safari desaparecido del iPhone es instalar WooTechy iSeeker y eliminar las molestias. Se trata de una interfaz fácil de usar que elimina los pasos complicados para su uso. También respeta la confidencialidad de sus datos durante todo el proceso de recuperación y no destruye los datos existentes, por lo tanto, le da la mejor experiencia.
Descargar Ahora
Descarga Segura







