¿Cómo hacer downgrade de iOS en Windows? ¿Es posible hacer downgrade de iOS en Windows sin iTunes? ¡La búsqueda termina aquí! ¡Esta guía completa le mostrará las 3 mejores maneras de downgrade iOS en Windows junto con sus tutoriales detallados paso a paso! Mejor aún, ¡también obtendrá algunos consejos sobre cómo downgradear iOS sin pérdida de datos! ¡Sigue leyendo!
- Parte 1. ¿Cómo hacer una copia de seguridad antes de downgradear iOS en Windows?
- Parte 2. ¿Cómo hacer downgrade de iOS en Windows?
- Método 1. Downgrade iOS en Windows con iMaster
- Método 2. Downgrade iOS en Windows con TinyUmbrella
- Método 3. Downgrade iOS en Windows con iTunes
- Parte 3. ¿Cómo restaurar la copia de seguridad después de Downgrade iOS en Windows?
Parte 1. ¿Cómo hacer copia de seguridad antes de Downgrade iOS en Windows?
Downgradear iOS y actualizar iOS para otra versión de iOS significa instalar un nuevo software iOS en su dispositivo, por lo tanto, todos sus datos serán borrados durante el proceso de downgradear. Para evitar la pérdida de datos importantes, hacer una copia de seguridad completa de su dispositivo antes de downgrade es muy esencial, le ayudará a recuperar sus datos después del proceso de downgrade.
Método 1. Copia de seguridad de iOS con iCloud
Paso 1. Conéctese a la red Wi-Fi.
Paso 2. Navega hasta Ajustes > Tu Nombre > iCloud.
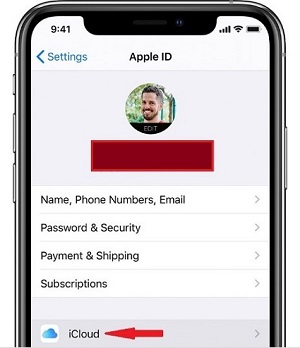
Paso 3. Activa el botón verde junto a Copia de seguridad de iCloud. Toca Copia de seguridad ahora.
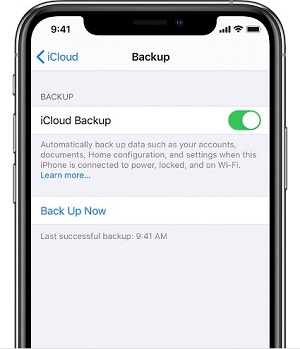
Nota
Asegúrate de permanecer conectado a la red inalámbrica hasta que se realice la copia de seguridad.
Compruebe que la copia de seguridad se ha completado buscando la Última copia de seguridad realizada correctamente.
Método 2. Copia de seguridad de iOS con iTunes
Paso 1. Inicie iTunes en su ordenador Windows.
Paso 2. Haga clic en el icono del dispositivo en la pantalla superior.
Paso 3. Haga clic en Restaurar iPhone y seleccione No cifrar si ve una opción como tal.
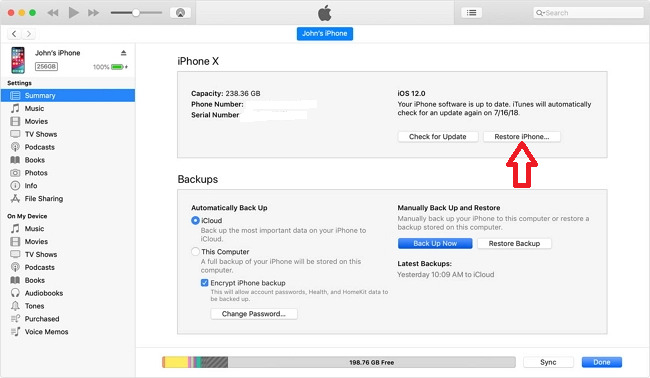
Paso 4. Dependiendo del tamaño de tus datos, el proceso de copia de seguridad puede tardar algún tiempo.
Parte 2. ¿Cómo hacer Downgrade de iOS en Windows?
Bueno, ahora estamos oficialmente en el tema - ¿cómo hacer downgrade de iOS en Windows? Hemos resumido las 3 mejores formas de hacer downgrade de iOS en Windows, sigue leyendo y verás que realmente no es tan difícil.
Método 1. Downgrade iOS en Windows con iMaster
Si quieres downgradear iOS en Windows sin perder ningún dato, entonces iMaster es tu mejor opción. Como la herramienta de downgrade de iOS más popular hoy en día, puede rápidamente downgradear iPhone a cualquier versión soportada de iOS sin pérdida de datos, lo que hace que el downgrade de iOS sea muy conveniente. Con apenas algunos clics, su iPhone estará listo para el downgrade de iOS.
WooTechy iMaster - La mejor herramienta para downgradear iOS

75,000,000+
Descargas
- Downgrade iOS: Downgrade iPhone/iPad a cualquier versión soportada de iOS sin pérdida de datos
- Upgrade iOS: Actualiza iPhone/iPad a la última versión de iOS de forma 100% gratuita
- Copia Seguridad iOS: Copia de seguridad de todos los datos del iPhone/iPad sin ninguna limitación de almacenamiento
- Fácil de usar: Pasos sencillos, sin necesidad de conocimientos técnicos especializados
- Soporte multi-idioma: Soporte para inglés, español, francés, alemán, chino, japonés, etc
- Garantía post-venta: 30 días de devolución de dinero con reembolso instantáneo si no tiene éxito
Pruébelo Gratis
Descarga Segura
Pruébelo Gratis
Descarga Segura
¿Cómo hacer Downgrade iOS en Windows con iMaster?
Paso 1. Descargue, instale y ejecute iMaster en su ordenador. Conecte su dispositivo iOS con el cable USB y haga clic en Downgrade iOS.
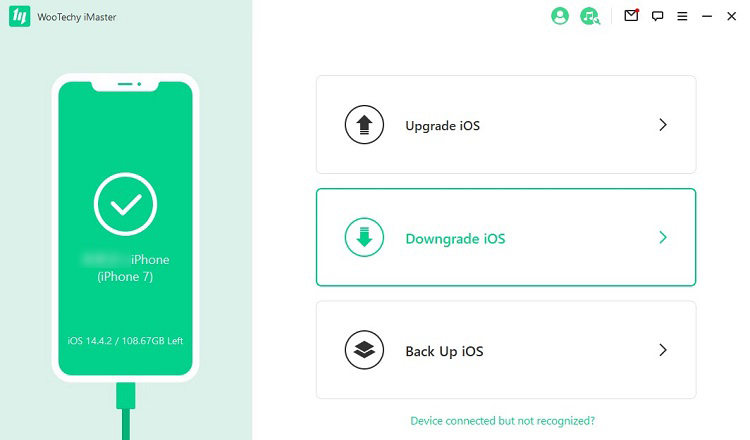
Paso 2. Seleccione la versión de firmware a la que desea hacer el downgrade, haga clic en Siguiente para descargarlo.
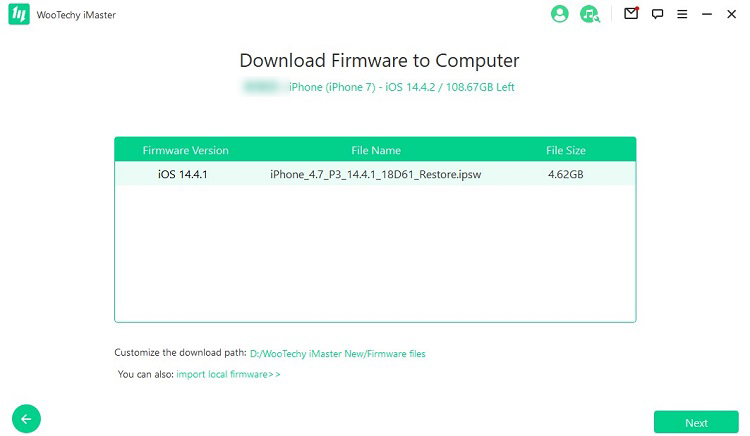
Paso 3. Una vez que el firmware se haya descargado y verificado, haga clic en Iniciar para comenzar el proceso de downgrade.
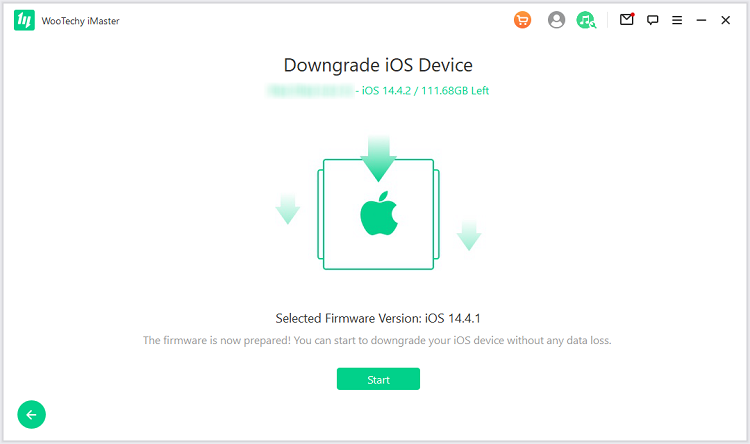
Paso 4. Cuando el downgrade se haya completado, haz clic en Listo. ¡Ahora tu dispositivo iOS ha sido downgraded con éxito!

[Video Tutorial] ¿Cómo hacer downgrade de iOS en Windows?
Pruébalo Gratis
Descarga Segura
Pruébalo Gratis
Descarga Segura
Método 2. Downgrade iOS en Windows con TinyUmbrella
TinyUmbrella es un programa de software disponible en la plataforma Windows que se puede utilizar a una versión anterior de iOS. Encuentra y detecta automáticamente el SHSH Blob para su dispositivo iOS. Los pasos descritos a continuación le ayudarán a utilizar TinyUmbrella para downgradear su dispositivo.
¿Cómo hacer downgrade de iOS en Windows a través de TinyUmbrella?
Paso 1. Descarga TinyUmbrella en Windows PC.
Paso 2. Instale y ejecute el programa TinyUmbrella.
Paso 3. Conecta tu dispositivo iOS al PC mediante un cable USB.
Paso 4. En la pantalla superior derecha de TinyUmbrella, haz clic en Guardar SHSH. Este proceso mostrará todos los archivos SHSH disponibles. Selecciona la opción adecuada.
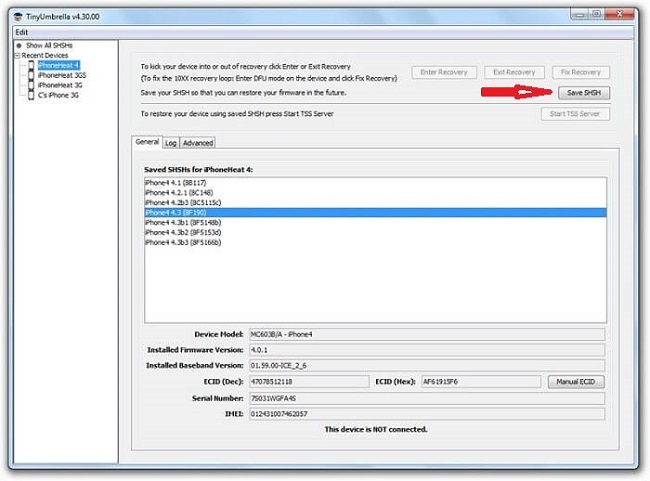
Paso 5. Haga clic en Iniciar servidor TSS.
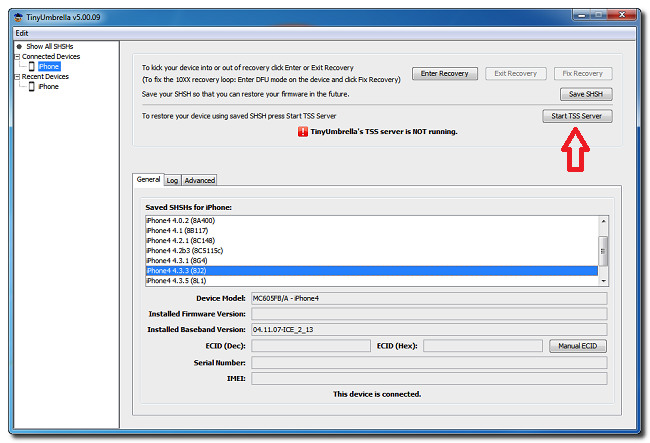
Paso 6. Después de que el servidor realice su función, aparecerá un Error 1015 en la pantalla. En el panel izquierdo, haz clic con el botón derecho del ratón en el nombre del dispositivo y haz clic en Salir de la recuperación.
Paso 7. En Advanced, desmarca Set Hosts to Cydia on Exit para finalizar el proceso. (Si necesitas una restauración limpia desde Apple desmarca esta casilla)
Método 3. Downgrade iOS en Windows con iTunes
Si tienes iTunes instalado en tu ordenador, puedes usar iTunes para downgradear iOS. Los pasos a continuación le mostrarán cómo utilizar iTunes para downgradear su dispositivo iOS en Windows.
¿Cómo hacer el downgrade del iOS en Windows con el iTunes?
Paso 1. Obtenga un firmware iOS firmado del sitio web oficial de firmware iOS - ipsw.me. (Un IPSW sin firmar no puede ser restaurado vía iTunes)
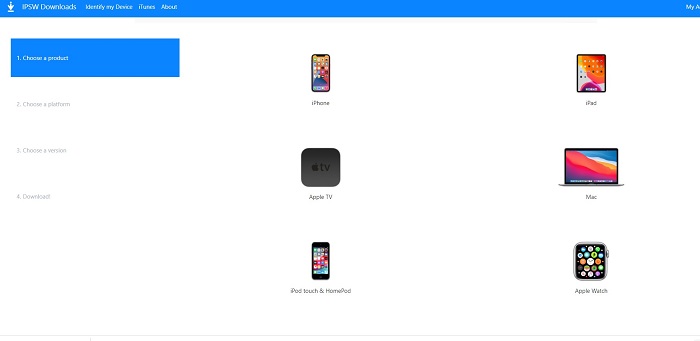
Paso 2. Abre iTunes en tu PC Windows.
Paso 3. Conecta tu dispositivo iOS al ordenador mediante un cable USB.
Paso 4. En tu dispositivo iOS, pulsa en Ajustes > Tu Nombre > Buscar mi, y desactiva Buscar mi iPhone.
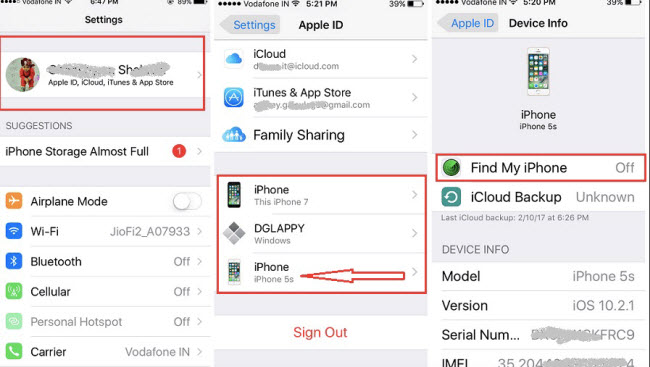
Paso 5. Restaura tu dispositivo con el archivo IPSW que descargaste de la página oficial de Apple IPSW:
Haga clic en el icono del teléfono en la pantalla superior de iTunes.
Haga clic en Restaurar iPhone mientras mantiene pulsada la tecla Mayús.
Selecciona el archivo de firmware iOS que descargaste anteriormente y haz clic en Restaurar. Ahora, tu iPhone empezará a degradarse a tu nueva versión de software iOS.
Paso 6. Una vez completado el downgrade, tu dispositivo necesitará ser configurado como si fuera un iPhone nuevo. Mientras configuras tu dispositivo, asegúrate de seleccionar la opción No Transferir Aplicaciones y Datos cuando llegues a la pantalla de Aplicaciones y Datos.
Parte 3. ¿Cómo restaurar copia de seguridad después de downgrade iOS en Windows?
Después de degradar a otra versión de iOS, usted encontrará que todos sus datos no están más. No se preocupe si esto sucede. Puedes restaurar tus datos desde la copia de seguridad que hiciste a través de iTunes.
Paso 1. En tu ordenador Windows, busca Ejecutar y abre la aplicación que aparece.
Paso 2. Escribe %appdata% y haz clic en Aceptar.
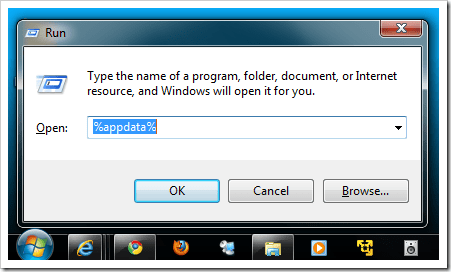
Paso 3. Navegue hasta Apple Computer > MobileSync y abra el archivo de copia de seguridad.
Paso 4. Haga clic con el botón derecho y abra info.plist con cualquier aplicación de edición de texto.
Paso 5. Pulse Control + F, busque la versión del producto y cambie la versión de 14.0 a 13.0 (o de 17.0 a 16.0).
Paso 6. Cierre el archivo info.plist.
Paso 7. En la pantalla de información de su dispositivo móvil en la aplicación iTunes, haga clic en Restaurar copia de seguridad y seleccione el archivo de copia de seguridad modificado.
Paso 8. Seleccione Usar copia de seguridad antigua si aparece algún cuadro de diálogo.
Paso 9. Espera a que se complete la restauración y recuperes tus datos perdidos. Esta restauración te devolverá tus imágenes, vídeos, mensajes y mucho más.
Conclusión
Bien, ¡ahora ya conoces las 3 mejores formas de downgradear iOS en Windows! Lo que tengo que decir es que como software imprescindible para muchos usuarios de iPhone, iMaster es realmente recomendable. Es completo, fácil de usar, y no sólo puede downgradear iOS sin perder datos, ¡sino que también es genial para actualizar iOS, hacer copias de seguridad de iOS y restaurar copias de seguridad! ¡Pruébalo gratis hoy!
Pruébalo Gratis
Descarga Segura
Pruébalo Gratis
Descarga Segura







