¿Intentas downgradear Xcode pero no sabes cómo hacerlo? ¡Has venido al lugar correcto! Esta última guía le mostrará las 2 mejores maneras y un tutorial paso a paso sobre cómo downgrade Xcode. Además, ¡también compartirá contigo un truco rápido y sencillo para hacer downgrade en iPhone y iPad! ¡No te lo puedes perder! Desplázate hacia abajo para leer~
- Parte 1: ¿Qué es Xcode?
- Parte 2: ¿Cómo downgradear Xcode?
- Método 1: Downgrade Xcode a una versión anterior
- Método 2: Downgrade Xcode por desinstalación y reinstalación
- Parte 3: La forma más fácil de Downgrade iOS

Parte 1: ¿Qué es Xcode?
Antes de llegar a la guía sobre Xcode downgrade, vamos a ver qué es exactamente Xcode.
Xcode es un entorno de desarrollo integrado (IDE) de Apple que los programadores pueden utilizar para desarrollar aplicaciones para dispositivos iOS y macOS. Se llama IDE porque comprende todas las herramientas necesarias para desarrollar aplicaciones totalmente funcionales, incluidos compiladores, depuradores gráficos, editores de texto y un sistema de compilación integrado, por mencionar algunos.
La herramienta solía llamarse Project Builder, pero pasó a llamarse Xcode más o menos cuando se introdujo Mac OS X 10.3 o 10.4. Además, sólo funciona en macOS, por lo que se necesita un ordenador MacBook o iMac para utilizarla.
Sin embargo, a pesar de ser la herramienta IDE de Apple, Xcode a veces tiene problemas, como una interfaz lenta, falta de respuesta, errores funcionales, etc. Cuando Xcode tiene algunos problemas, una solución común es - downgrade Xcode.
Parte 2: ¿Cómo downgradear Xcode?
Método 1: Downgrade Xcode a una versión anterior
Cuando te enfrentas a frecuentes congelaciones de la interfaz de usuario, fallos en las pruebas de interfaz de usuario, u otros problemas relacionados con el rendimiento, revertir Xcode a una versión anterior puede ayudarte a resolver el problema. Tenga en cuenta que no tiene que desinstalar Xcode antes de degradar. Todo lo que necesitas hacer es instalar cualquier versión anterior de Xcode y automáticamente sobrescribirá tu versión actual de Xcode.
He aquí una guía paso a paso sobre cómo degradar Xcode a una versión anterior:
Paso 1: Dirígete a este sitio. Si aún no has iniciado sesión en tu cuenta de desarrollador, Apple te pedirá que lo hagas.
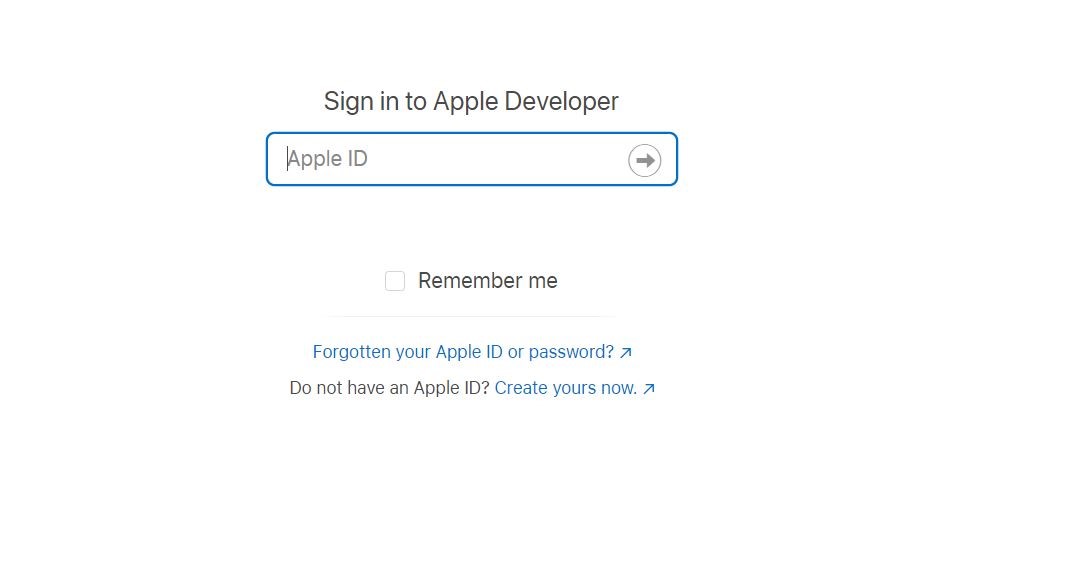
Paso 2: Cuando estés dentro, escribe Xcode en el cuadro de búsqueda que se encuentra en la parte derecha de la pantalla. Elige cualquier versión anterior de Xcode a la que quieras volver y descarga el .xip. En este caso, descargaremos la versión 9.2 de Xcode.
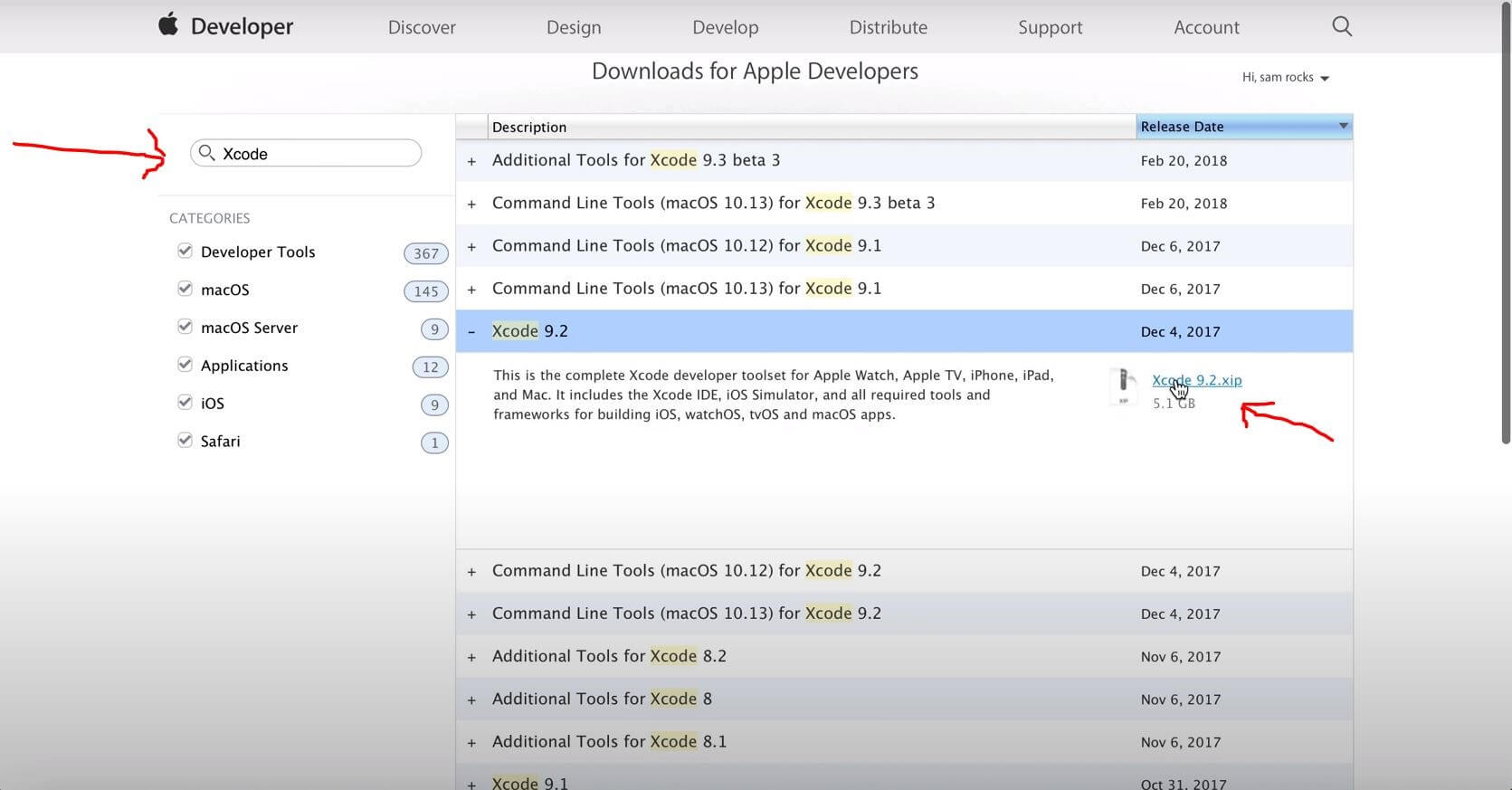
Paso 3: Después de descargar el archivo, extráigalo utilizando Archive Utility.
Paso 4: Después de desarchivar Xcode, ábrelo. Verás una interfaz como la siguiente.
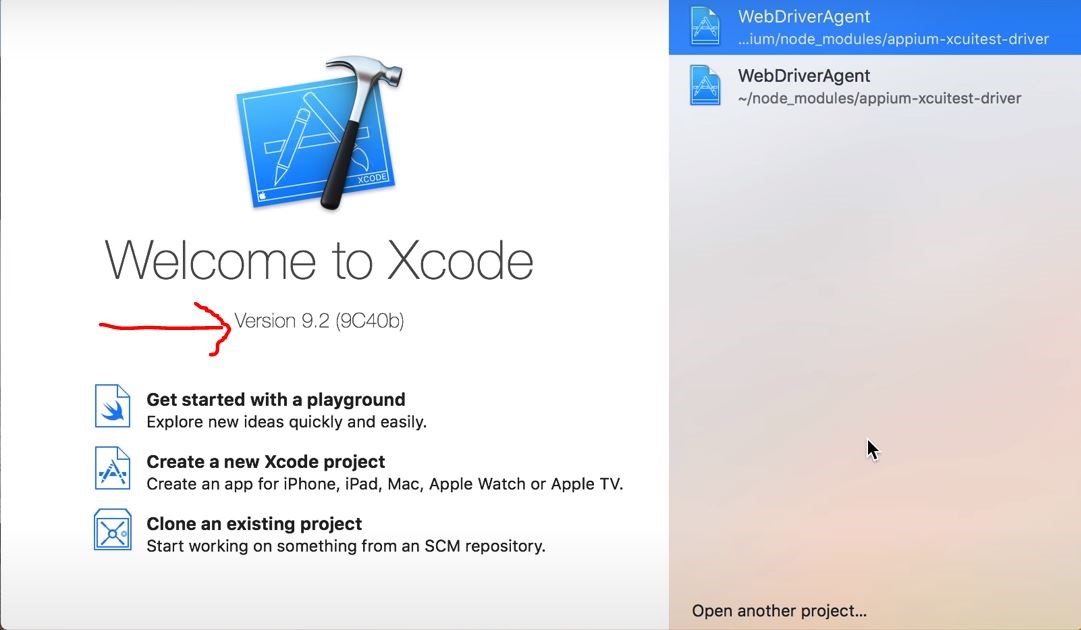
Paso 5: Vaya a Preferencias de Xcode desde el menú principal.
Paso 6: Haga clic en Ubicaciones.
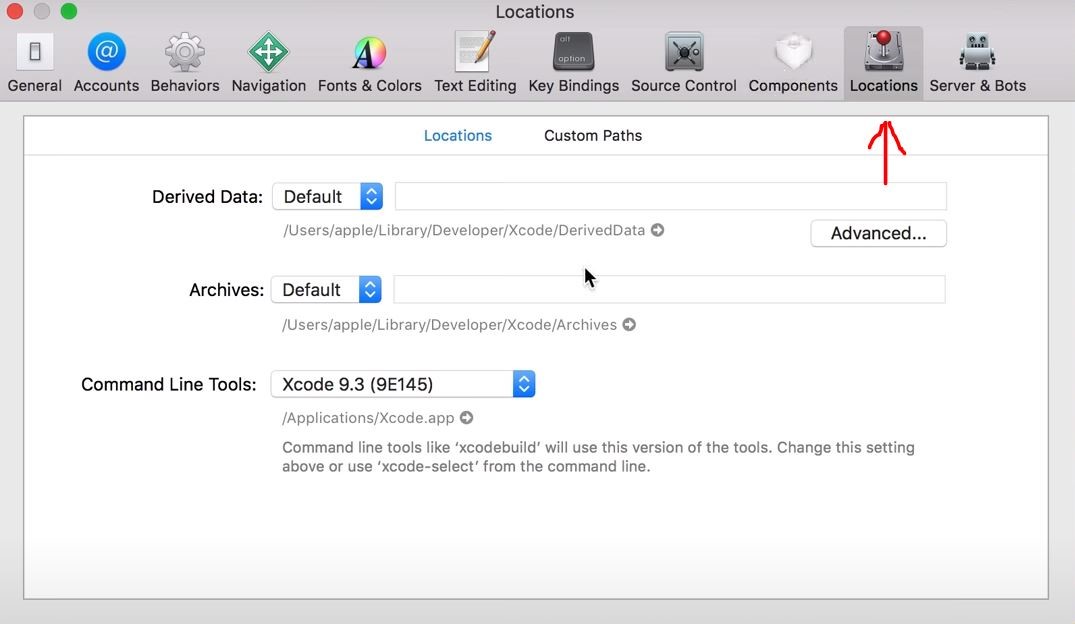
Paso 7: Haz clic en la opción junto a Herramientas de línea de comandos y elige la nueva versión de Xcode que has descargado. Como puedes ver en la imagen de abajo, la versión actual es la 9.3, y estamos eligiendo la versión 9.2 que acabamos de elegir.
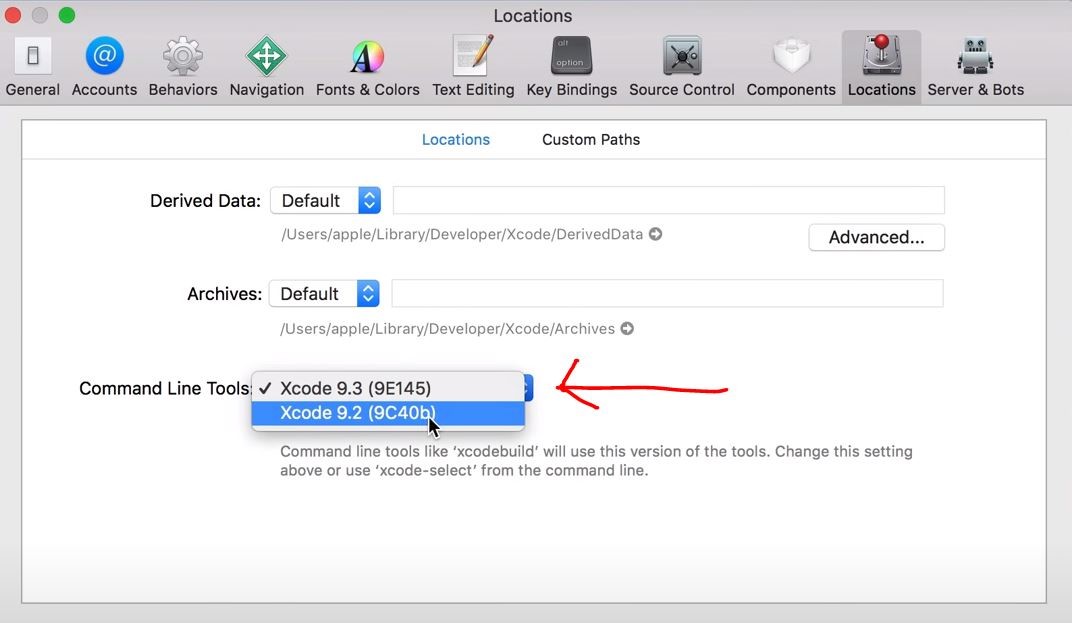
Paso 8: Para guardar el cambio, tendrás que introducir tu contraseña. A partir de ese momento, Xcode recordará tu preferencia y utilizará la nueva versión elegida.
Método 2: Downgrade Xcode por desinstalación y reinstalación
Cuando utiliza Xcode, éste crea o genera constantemente un gran número de archivos temporales denominados caché, que consumen recursos del sistema Mac. Con el tiempo, estas cachés pueden provocar retrasos y falta de respuesta de Xcode. Si esto es lo que estás experimentando, puedes desinstalar Xcode y volver a instalarlo.
Aquí está la guía completa sobre la eliminación de Xcode:
Paso 1: Ve a la carpeta Aplicaciones de tu Mac, localiza el icono de Xcode y arrástralo a la Papelera.
Paso 2: Vacíe la papelera. Algunos usuarios de Mac suelen creer que han desinstalado completamente una aplicación de esta manera, pero esto no es cierto. Continúe con los siguientes pasos para ver cómo eliminar completamente la herramienta Xcode de su máquina.
Paso 3: Navegue por Finder, luego vaya a Carpeta.
Paso 4: Escriba ~/Library/Developer/ y pulse Intro.
Paso 5: Localice la carpeta Developer y elimínela. Digamos que usted tiene cualquiera de las primeras versiones de Xcode, eliminar su dejar atrás los archivos mediante el uso de los pasos a continuación.
Paso 6: Abra Terminal.
Paso 7: Escriba o pegue sudo/Developer/Library/uninstall-devtools --mode=all, y presione Enter.
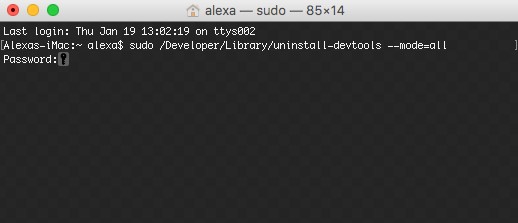
Paso 8: Introduzca su contraseña administrativa para aprobar el proceso.
Paso 9: Una vez que el script se haya ejecutado, salga de Terminal.
Sólo para asegurarte de que ningún archivo basura queda desatendido, usa Finder para inspeccionar el contenido de este directorio: ~/Library/Caches/com.apple.dt.Xcode. Limpie la carpeta de cualquier archivo que se haya instalado en ella. Después de limpiar la carpeta, siga los pasos de la parte 2 para instalar una nueva versión anterior de Xcode.
Parte 3: La forma más fácil de Downgrade iOS
Si su iPhone o iPad no está experimentando bien en el iOS actual, puede downgradear iOS y volver a la versión anterior de iOS para mejorar el rendimiento de su dispositivo. Sin embargo, downgradear iOS a menudo significa la pérdida de datos a menos que utilice esta herramienta de downgrade iOS - WooTechy iMaster.
Como el software profesional de downgrade iOS más popular de los últimos años, puede downgradear tu iPhone, iPad a cualquier versión iOS soportada de forma rápida y sin perder ningún dato después del downgrade. También garantiza la ausencia de códigos de error (que a menudo se encuentran al downgradear iOS en iTunes). Actualmente esta herramienta tiene un gran número de usuarios de diferentes países, y muchos usuarios de Apple la utilizan para cambiar y experimentar diferentes versiones de iOS.
WooTechy iMaster - La mejor herramienta de downgrade de iOS

75,000,000+
Descargar
- Soporta todos los dispositivos iOS y versiones de iOS, incluyendo el último iOS 16 y el próximo iOS 17
- Fácil de usar, no requiere conocimientos técnicos, downgrade iOS versión en tan sólo unos clics
- Proceso seguro de downgrade y actualización sin riesgo de pérdida de datos
- Copia de seguridad gratuita de todos los datos de tu iPhone/iPad
- Alta tasa de éxito, fácil y rápido de usar
Win: Descarga gratuita
Descarga segura
Mac: Descarga gratuita
Descarga segura
¿Cómo downgradear iOS con WooTechy iMaster?
Paso 1: Descarga e instala WooTechy iMaster en tu ordenador. Ejecútelo y conecte su dispositivo iOS con un cable USB. Seleccione Downgrade iOS.
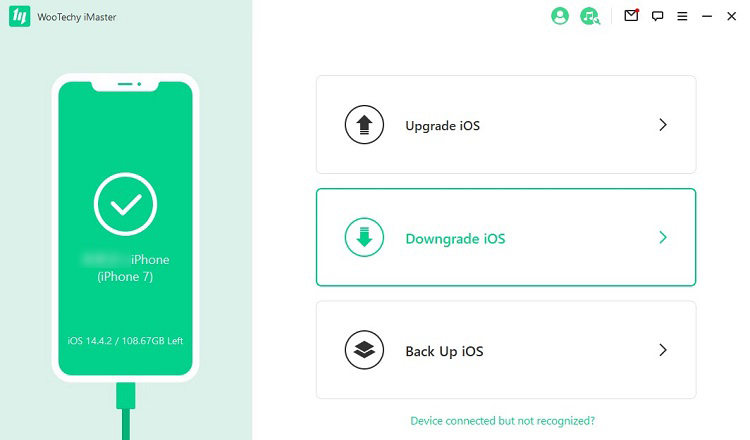
Paso 2: Seleccione la versión de firmware que desea degradar, haga clic en Siguiente para descargarlo.
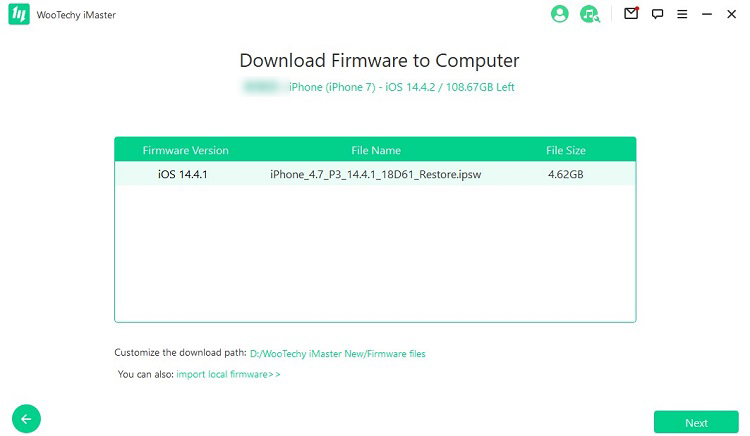
Paso 3: Una vez descargado y verificado el firmware, haga clic en Start para iniciar el proceso de downgrade.
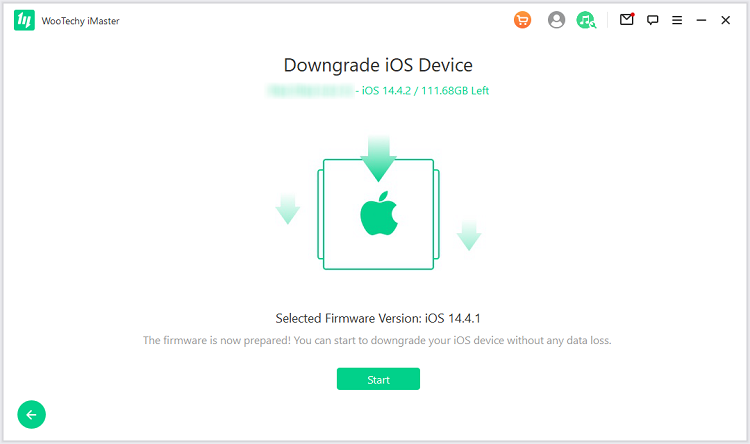
Paso 4: Cuando su iPhone haya sido downgraded con éxito, haga clic en Done para finalizar el proceso.

Conclusión
Bien, ahora ya sabes cómo hacer downgrade de Xcode a una versión anterior o previa de 2 formas efectivas. Vale la pena mencionar que la WWDC se acerca y el nuevo iOS 17 está a punto de llegar. Si quieres hacer un downgrade rápido a la versión original de iOS después de actualizar iOS 17 Beta, entonces no puedes perderte esta herramienta de downgrade de iOS - ¡WooTechy iMaster! Puede downgradear rápidamente tu iPhone sin perder ningún dato, que se ha convertido en la herramienta más popular para muchos usuarios de Apple para experimentar diferentes versiones de iOS. ¡Descárgala y pruébala!
Win:Descarga gratuita
Descarga segura
Mac:Descarga gratuita
Descarga segura







