Mi iPad no se conecta a la red WiFi, pero otros dispositivos sí. ¿Por qué mi iPad no se conecta a WiFi? ¿Cómo solucionar el problema del iPad que no se conecta a WiFi? No te preocupes. Hemos resumido las 10 razones más comunes por las que el iPad se desconecta del WiFi, y te damos 8 maneras efectivas y fáciles para ayudarte a solucionar rápidamente el problema del iPad que no se conecta al WiFi. ¡Desplácese hacia abajo para leerlo!

- Parte 1. ¿Por qué mi iPad no se conecta a WiFi?
- Parte 2: ¿Cómo solucionar el problema del iPad no se conecta a WiFi?
- Solución 1: Reinicie el iPad y el router
- Solución 2: Reconectar a la red Wi-Fi
- Solución 3: Restablecer la configuración de red
- Solución 4: Desactivar VPN y configuración de proxy
- Solución 5: Actualizar iOS
- Solución 6: Downgrade iOS
- Solución 7: Restablecer los ajustes del iPad
- Solución 8: Contactar con el Soporte de Apple
Parte 1. ¿Por qué mi iPad no se conecta a WiFi?
Puede ser frustrante si su iPad no puede conectarse a Wi-Fi, mientras que otros dispositivos pueden. Aquí están los 10 más comunes posibles razones por las que su iPad WiFi no funciona, se puede comprobar a cabo uno por uno.
1. Contraseña Wi-Fi incorrecta
Las contraseñas Wi-Fi distinguen entre mayúsculas y minúsculas. Comprueba que has introducido la contraseña Wi-Fi correcta en tu iPad. Si la contraseña es incorrecta, tu iPad no podrá conectarse mientras que otros dispositivos con la contraseña correcta sí pueden.
2. Ajustes de red incorrectos
Una configuración de red incorrecta en tu iPad puede impedir que se conecte a Wi-Fi. Por ejemplo, el modo avión está activado o Wi-Fi está desactivado.
3. Congestión de la red Wi-Fi
Si varios dispositivos están conectados a la misma red Wi-Fi y utilizando una gran cantidad de ancho de banda, puede causar la congestión de la red y hacer que sea difícil para su iPad para conectarse.
4. Interferencias en la red Wi-Fi
Otros dispositivos electrónicos o electrodomésticos cercanos a tu iPad o router Wi-Fi, como teléfonos inalámbricos u hornos microondas, pueden interferir con la señal Wi-Fi.
5. Señal Wi-Fi débil
Si tu iPad está demasiado lejos del router Wi-Fi, o hay obstrucciones físicas entre ellos, la intensidad de la señal puede ser débil.
6. Conflictos de direcciones IP
Es posible que haya un conflicto de direcciones IP en tu red. Cada dispositivo en una red necesita una dirección IP única, y si hay direcciones en conflicto, puede impedir que su iPad se conecte.
7. Problemas con el servidor DNS
DNS (Domain Name System) traduce los nombres de dominio en direcciones IP. Si hay problemas de DNS en su red, puede impedir que su iPad se conecte. En este caso, es posible que tenga que cambiar la configuración de DNS en su iPad para utilizar un servidor DNS diferente, como Google DNS (8.8.8.8 y 8.8.4.4).
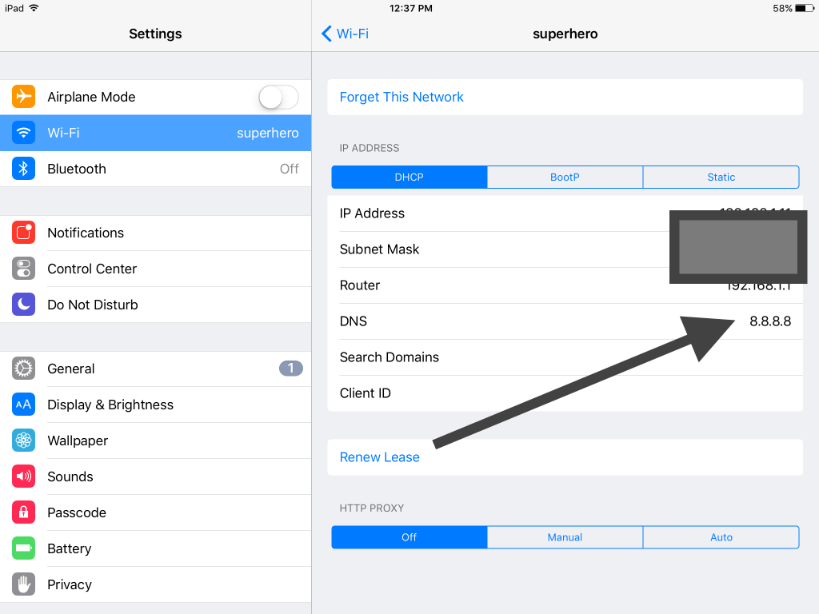
8. Filtrado de direcciones MAC
Algunos routers tienen activado el filtrado de direcciones MAC, lo que permite que solo determinados dispositivos se conecten a la red.
9. Problemas de software
Un software o firmware obsoleto en tu iPad o router puede causar problemas de conectividad. Los iPads más antiguos también pueden no ser compatibles con ciertos estándares Wi-Fi o métodos de encriptación utilizados por los routers más nuevos.
10. Problemas de hardware
En raras ocasiones, puede haber un problema de hardware con la antena Wi-Fi de tu iPad u otros componentes relacionados que impidan que el iPad se conecte a Wi-Fi.
Parte 2: ¿Cómo solucionar el problema del iPad que no se conecta a WiFi?
Afortunadamente, aquí hay varias soluciones que puedes probar si tu iPad no se conecta a WiFi pero otros dispositivos sí.
Solución 1: Reinicia el iPad y el router
A veces, un simple reinicio puede resolver los problemas de conectividad. Apaga el iPad, espera unos segundos y vuelve a encenderlo. Del mismo modo, reinicia el router Wi-Fi desenchufándolo de la corriente, esperando unos segundos y volviéndolo a enchufar.
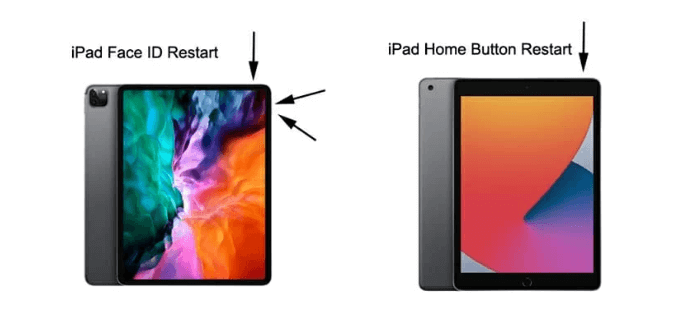
Solución 2: Vuelva a conectarse a la red Wi-Fi
En tu iPad, ve a Ajustes > Wi-Fi. Toca la red con la que tienes problemas y selecciona "Olvidar esta red". A continuación, vuelve a conectarte a la red seleccionándola entre las redes disponibles e introduciendo la contraseña cuando sea necesario.
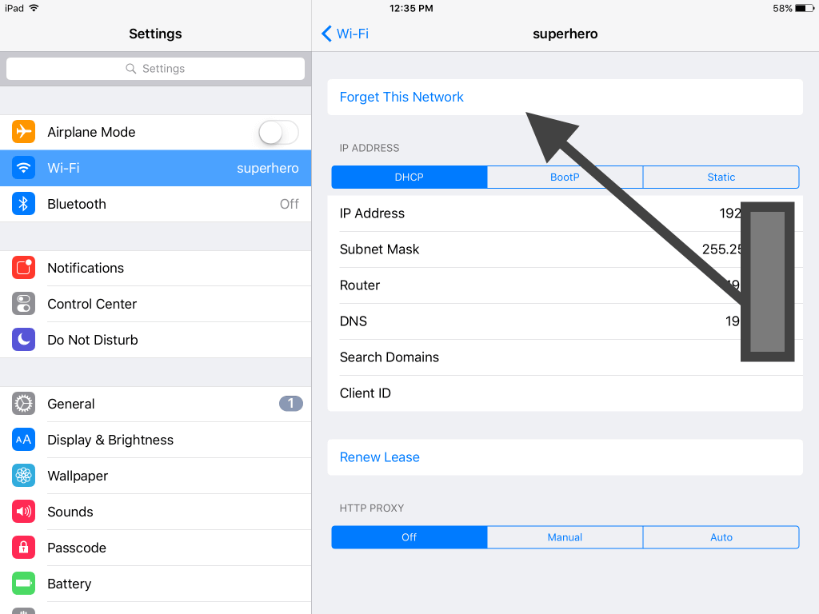
Solución 3: Restablecer la configuración de red
Si la reconexión a la red no funciona, puedes probar a restablecer los ajustes de red. Ve a Ajustes > General > Restablecer > Restablecer ajustes de red. Esto eliminará todas las redes Wi-Fi y contraseñas guardadas, los ajustes del móvil, VPN y APN que hayas utilizado antes, por lo que tendrás que volver a conectarte a ellos después.
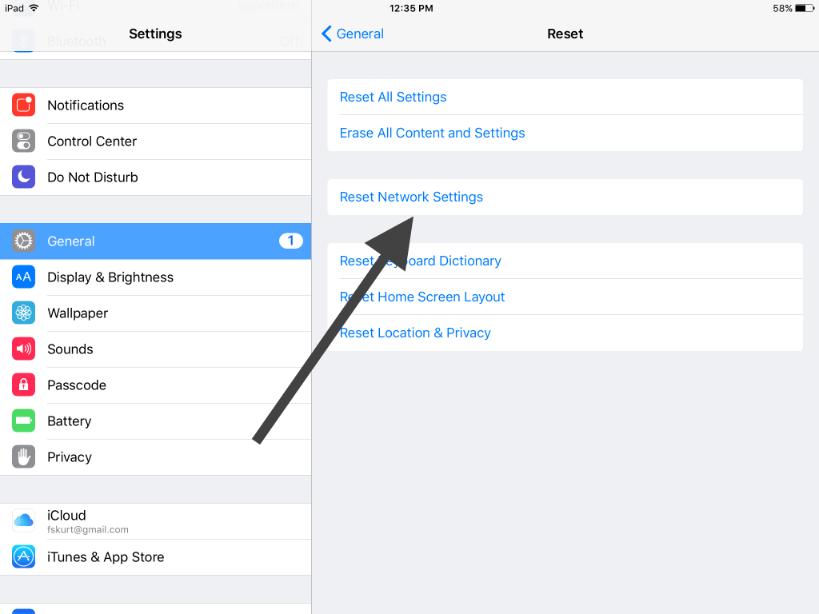
Solución 4: Desactiva los ajustes de VPN y Proxy
VPN o proxy a veces pueden interferir con la conectividad Wi-Fi. Si tienes un VPN o proxy configurado en tu iPad, entonces intenta desactivarlo temporalmente.
Solución 5: Actualizar iOS
A veces, actualizar el software puede solucionar problemas de compatibilidad. Ve a Ajustes > General > Actualización de software para comprobar si hay actualizaciones disponibles.
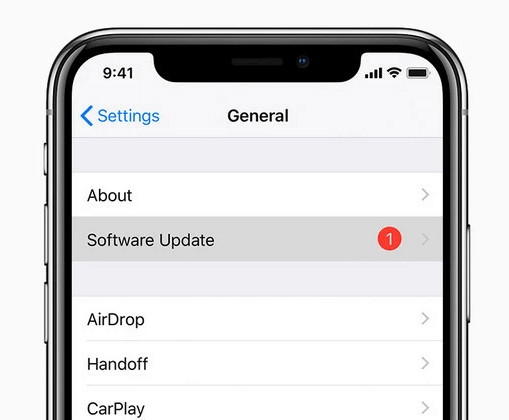
Solución 6: Baja la versión de iOS
Si actualizas tu iPad a una versión de iOS que no es compatible para ejecutarse, es posible que el iPad no pueda conectarse a Wi-Fi debido a problemas de compatibilidad. En este caso, necesitas downgradear tu iPad a la versión original de iOS o a otra versión de iOS adecuada. La forma más fácil de downgradear el iPad es utilizando la herramienta más popular de downgrade de iPhone/iPad WooTechy iMaster. Es un software de gestión de sistema diseñado para iPhone/iPad, que funciona bastante bien en actualización iOS, downgrade iOS y backup iOS. Puede fácilmente downgradear iPad a cualquier versión soportada de iOS en minutos con algunos pasos simples, haciendo el proceso de downgrade de iOS menos complicado.
WooTechy iMaster - La mejor herramienta para downgradear iPad

75,000,000+
Descargas
- Actualización de iOS: Actualiza rápidamente iPhone/iPad a la última versión de iOS
- Downgrade iOS: Downgrade iOS a cualquier versión soportada de iOS sin perder datos
- Copia de seguridad de iOS: Copia de seguridad gratuita de todos los datos de tu iPhone/iPad
- Soporta casi todas las versiones de iOS y los últimos modelos de iPhone/iPad
- Pasos fáciles, velocidad rápida, alta tasa de éxito y seguro
Descarga Gratuita
Descarga Segura
Descarga Gratuita
Descarga Segura
¿Cómo hacer Downgrade de iPad con WooTechy iMaster?
Paso 1: Descarga e instala WooTechy iMaster en el ordenador. Ejecútelo y conecte su dispositivo iOS con un cable USB. Haga clic en Downgrade iOS.
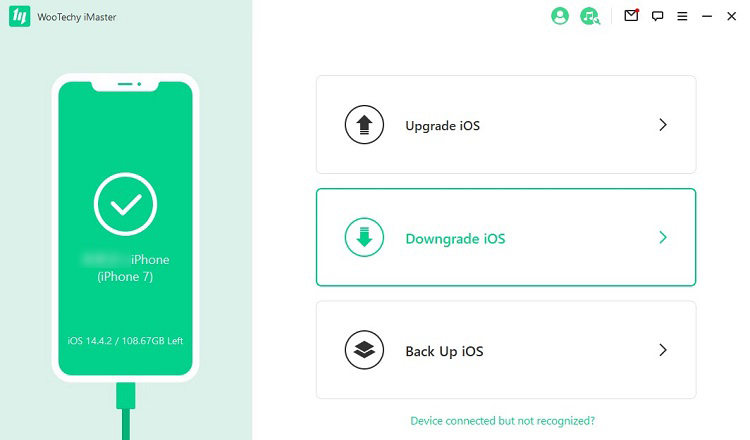
Paso 2: Elige la versión de firmware a la que quieres hacer el downgrade y haz clic en Siguiente. Cuando el firmware se haya descargado, espere hasta que se haya verificado y extraído.
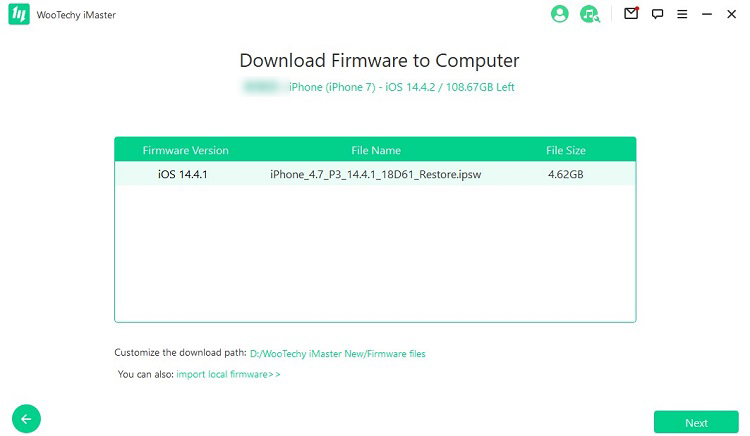
Paso 3: Haz clic en Iniciar para comenzar el proceso de downgrade. Cuando el downgrade se haya completado, haga clic en Hecho.
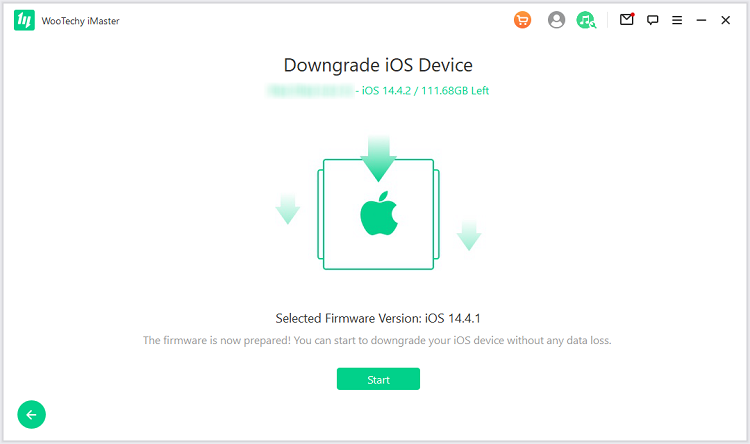
Solución 7: Restablecer la configuración del iPad
Si ninguna de las soluciones anteriores funciona, puedes intentar restablecer todos los ajustes de tu iPad. Ve a Ajustes > General > Restablecer > Restablecer todos los ajustes. Esto no borrará tus datos, pero revertirá todos los ajustes a sus valores por defecto.
Solución 8: Contacta con el Soporte de Apple
Si has seguido todos estos pasos y tu iPad sigue sin conectarse a Wi-Fi, es posible que tengas que ponerte en contacto con el soporte de Apple o visitar una Apple Store para obtener más ayuda.
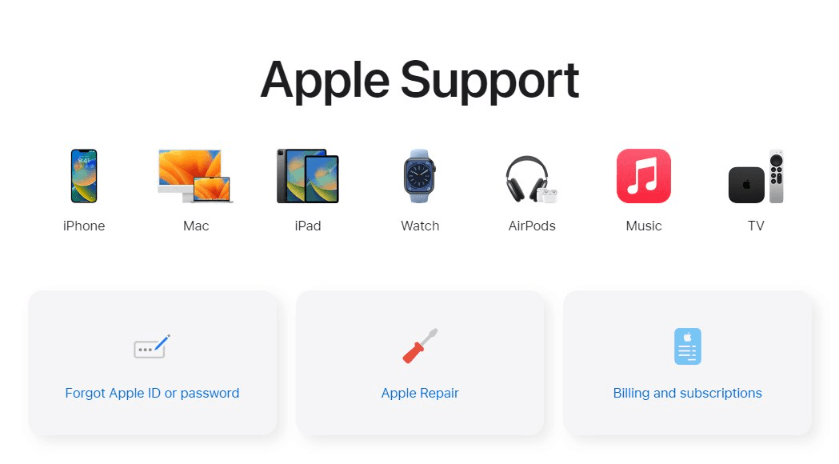
Conclusión
Teniendo en cuenta las 10 razones más comunes por las que el iPad no se conecta a Wi-Fi y las 8 soluciones rápidas, ahora deberías ser capaz de resolver el problema del iPad que no se conecta a WiFi.
Por último, pero no menos importante, vale la pena mencionar que el nuevo sistema de Apple iOS 17 saldrá pronto. Recomendamos a los usuarios de Apple que prueben WooTechy iMaster para actualizar iOS 17 rápidamente y downgradear iOS 17 fácilmente, ¡experimentará la diversión de cambiar de versión de iOS sin problemas! Como el software imprescindible para iPhone/iPad más popular en 2025 , ¿cómo puedes perderte WooTechy iMaster? ¡Descárgalo y pruébalo ahora!
Descarga gratuita
Descarga segura
Descarga gratuita
Descarga segura







