Controlar tu iPhone desde una computadora facilita la gestión de presentaciones, la transmisión de contenido a pantallas más grandes y la respuesta eficiente a mensajes de texto desde el escritorio. Existen diversas soluciones para lograr esta funcionalidad. A continuación, te presentamos los 5 mejores métodos para controlar tu iPhone desde una PC.
- Cómo Controlar el iPhone desde el PC: 5 Métodos Sencillos
- Método 1: Controlar tu iPhone desde el PC con WooTechy MirrorDisp
- Método 2: Controla tu iPhone desde el PC con Intel Unison
- Método 3: Accede a tu iPhone desde el PC con iTunes
- Método 4: Controlar tu iPhone desde el PC con ISL Light
- Método 5: Controla tu iPhone desde el PC con Veency
- Cómo Elegir La Mejor Forma de Controlar El iPhone desde El PC
- Preguntas Frecuentes
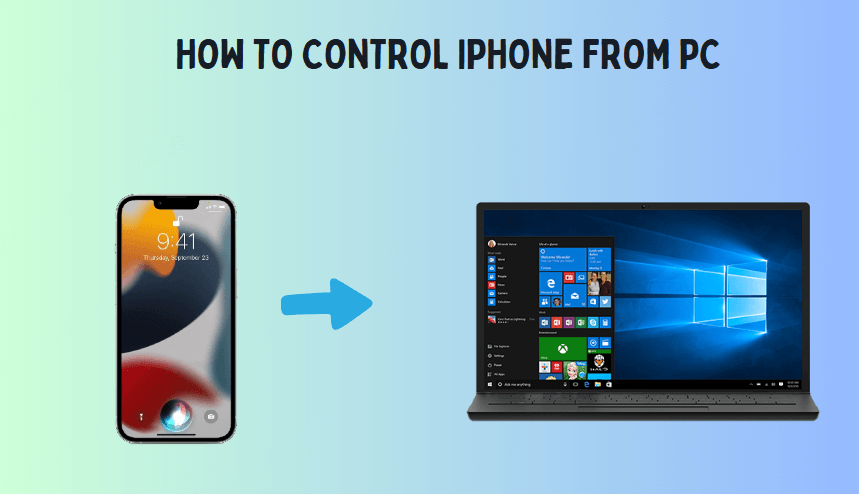
Cómo Controlar el iPhone desde el PC: 5 Métodos Sencillos
Te presentamos 5 métodos comprobados para controlar tu iPhone desde un PC. Algunos requieren configuraciones específicas de software o hardware, mientras que otros permiten el control remoto. Elige el que mejor se ajuste a tus necesidades.
Método 1: Controlar tu iPhone desde el PC con WooTechy MirrorDisp [Control de Ratón y& Teclado]
Si buscas una forma práctica y eficiente de controlar tu iPhone desde el PC, WooTechy MirrorDisp es una excelente opción. Esta herramienta te permite reflejar la pantalla de tu iPhone en tu ordenador y controlarla directamente. Es compatible con conexiones tanto por cable como inalámbricas, facilitando el uso del ratón y el teclado para manejar tu dispositivo, sin necesidad de tocarlo físicamente.
Una de sus mayores ventajas es que no necesitas instalar ningún software adicional en tu iPhone. Además, su diseño intuitivo y su integración fluida garantizan una experiencia sin complicaciones. Si alguna vez has lidiado con herramientas complejas o configuraciones tediosas, WooTechy MirrorDisp hace que todo el proceso sea sorprendentemente sencillo.
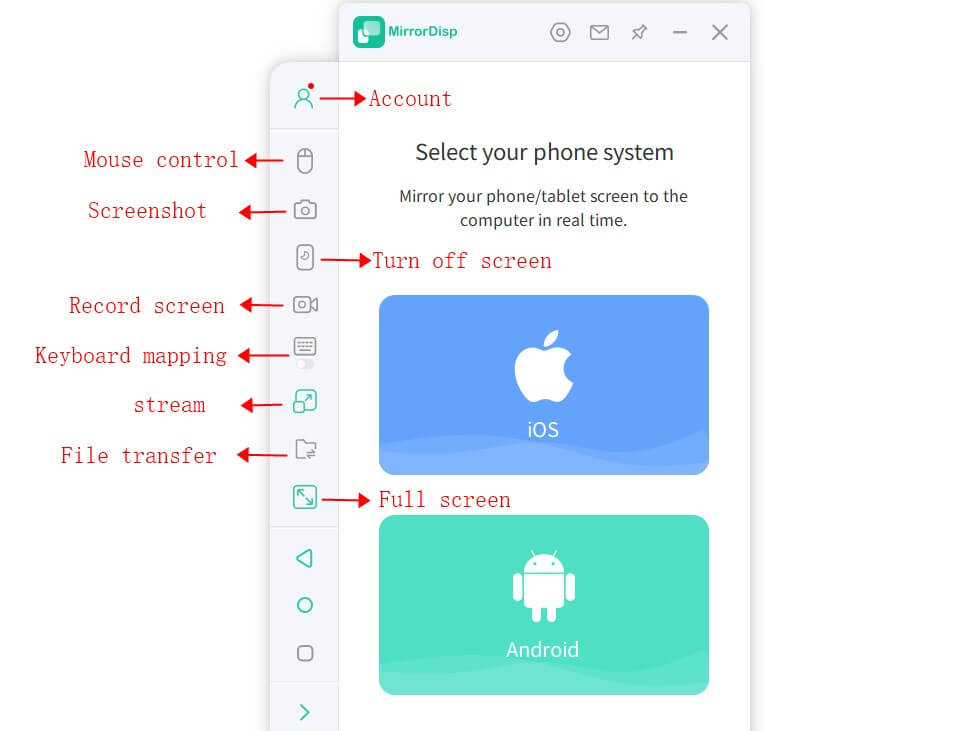
WooTechy MirrorDisp: Mejor herramienta para controlar el iPhone desde el PC

75.000.000+
Download
- Duplicación de alta calidad: Disfruta de una transmisión en tiempo real sin retrasos visibles.
- Controles precisos: Usa el ratón y el teclado para navegar por aplicaciones, escribir mensajes o jugar con total comodidad.
- Compatibilidad total con aplicaciones: Refleja y controla cualquier aplicación de iOS, incluidas redes sociales, juegos y herramientas de productividad.
- Grabación & capturas: Guarda momentos importantes o crea tutoriales directamente desde tu PC.
- Soporte universal: Compatible con Windows y Mac, y funciona con las últimas versiones de iOS.
- Múltiples escenarios: Ideal para jugar, hacer streaming, realizar multitareas etc.
- Múltiples dispositivos: Controla hasta 5 dispositivos iPhone o Android al mismo tiempo.
-
Pruébelo Gratis
Descarga Segura
Compra
Compra Segura
Guía paso a paso para controlar tu iPhone desde el PC con WooTechy MirrorDisp
Paso 1: Descarga e instala WooTechy MirrorDisp en tu PC con Windows o Mac.
Paso 2: Abre la aplicación, selecciona iOS, y conecta tu iPhone al ordenador mediante un cable USB o a través de Wi-Fi.
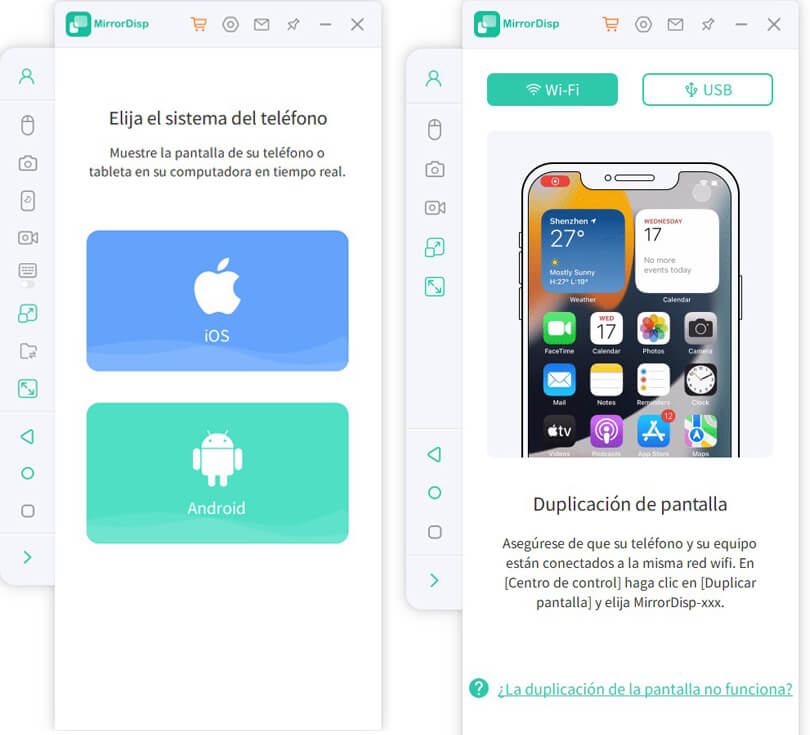
Nota
Para la conexión Wi-Fi, asegúrate de que tanto tu iPhone como tu ordenador estén conectados a la misma red Wi-Fi.
Para la conexión USB, cuando aparezca la opción "Confiar en este ordenador" en tu iPhone, tócala para permitir el acceso.
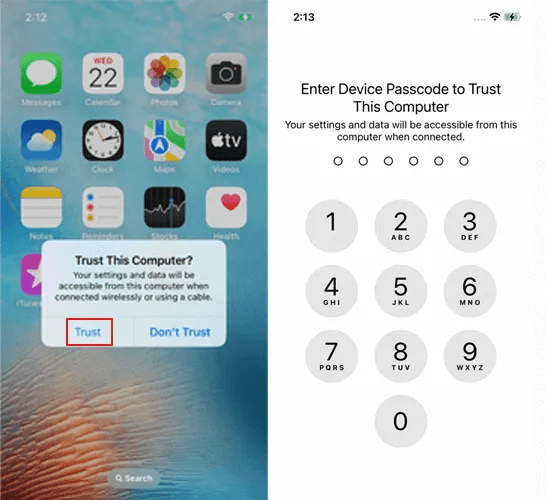
Paso 3: Desliza hacia abajo desde la esquina superior derecha de tu iPhone para abrir el Centro de Control. Pulsa en Screen Mirroring (Duplicación de Pantalla) y, de la lista de dispositivos disponibles, selecciona tu ordenador (debería mostrarse el nombre del PC tal como aparece en MirrorDisp).
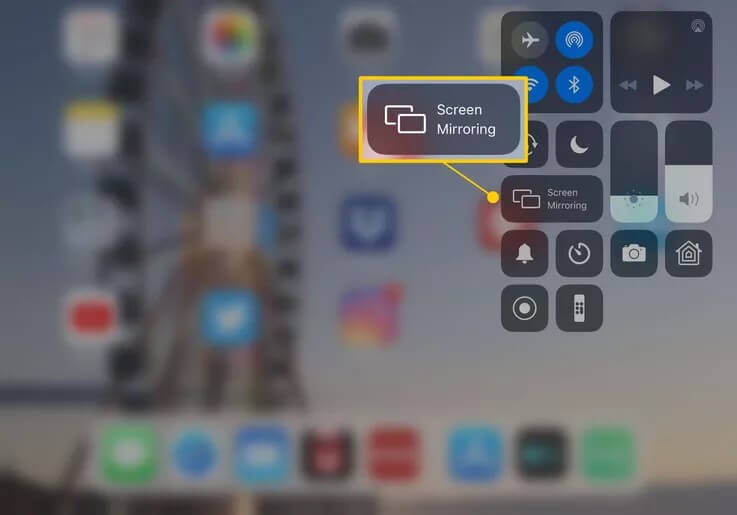
Paso 4: Una vez realizado esto, la pantalla de tu iPhone se reflejará en tu PC. Ahora podrás ver todo lo que ocurre en tu iPhone directamente desde la pantalla del ordenador.
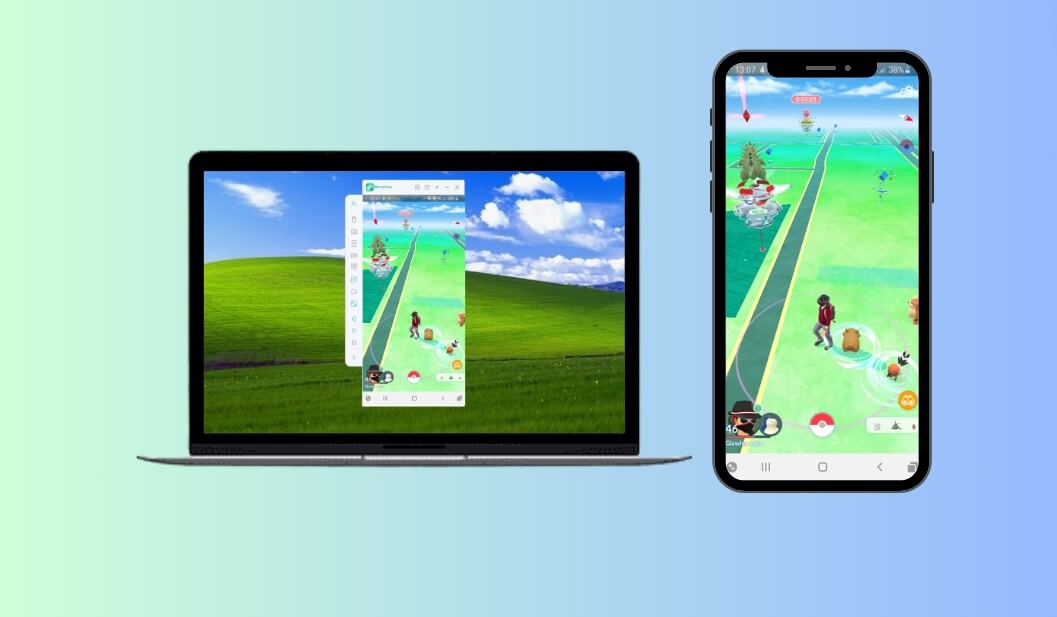
Paso 5: Si deseas controlar tu iPhone utilizando el ratón y el teclado del PC, activa el Bluetooth en ambos dispositivos y conéctalos entre sí. En tu iPhone, ve a Ajustes > Bluetooth, busca y selecciona tu PC para vincularlos.
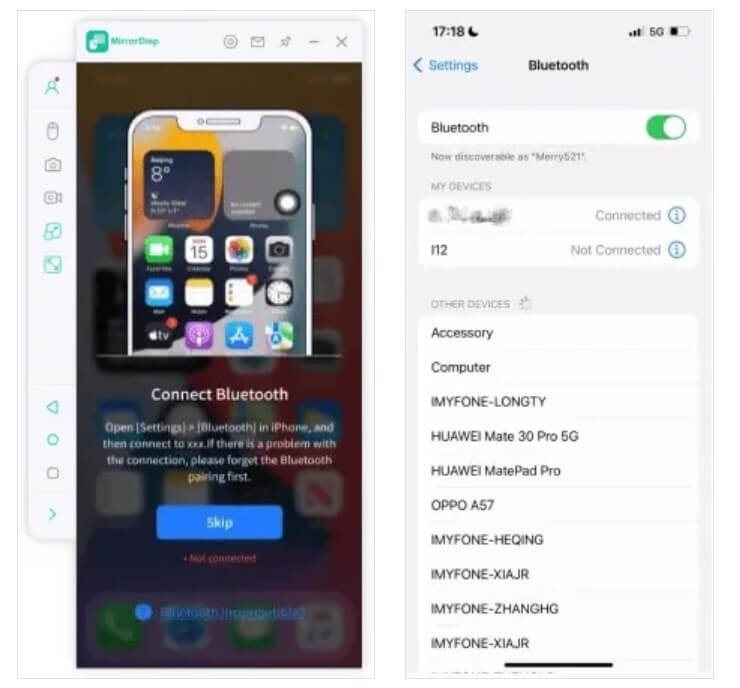
NAhora, puedes controlar tu teléfono sin tocarlo, como jugar a un juego de iOS en un PC, usar iMessage en Windows, hacer/recibir llamadas o compartir la pantalla de tu teléfono con otras personas.
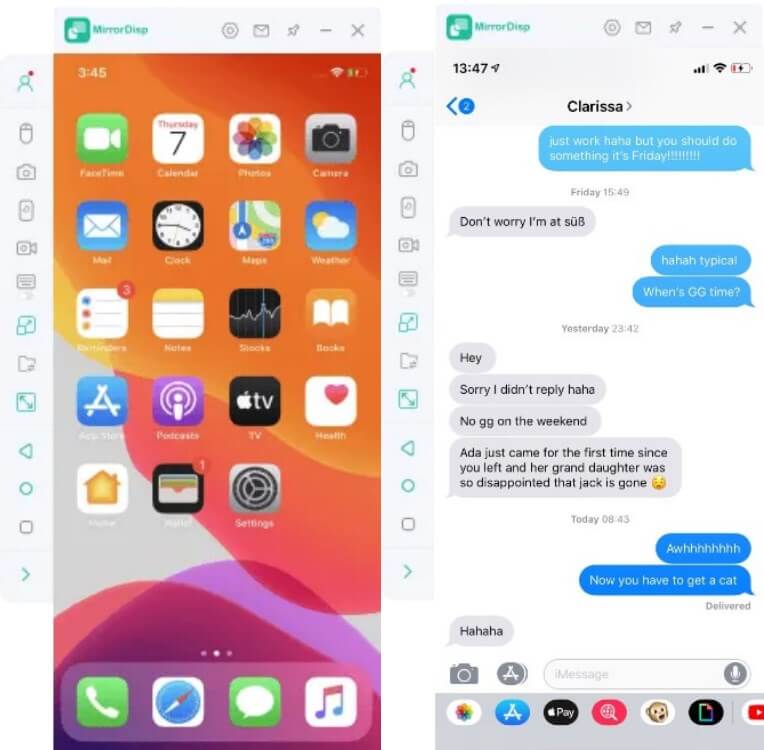
Método 2: Controla tu iPhone desde el PC con Intel Unison
Intel Unison está diseñado para priorizar tu productividad y simplificar tu flujo de trabajo, permitiéndote gestionar tu iPhone desde el PC. Este método es especialmente útil en entornos empresariales. Aunque su enfoque principal está en la gestión de notificaciones y la sincronización de datos, también ofrece ciertas funciones de control sobre tu iPhone desde el PC.
Principales características de Intel Unison:
- Visualiza y gestiona las notificaciones de tu iPhone desde el PC.
- Transfiere archivos entre dispositivos de manera sencilla.
- Realiza llamadas y envía mensajes de texto desde el PC utilizando tu iPhone.
Pasos para controlar tu iPhone desde el PC con Intel Unison
Paso 1: Descarga e instala la aplicación Intel Unison tanto en tu PC (a través de Microsoft Store) como en tu iPhone (desde la App Store).

Paso 2: Abre Intel Unison en tu PC y selecciona «Añadir teléfono». Deberías ver un código QR en la pantalla.
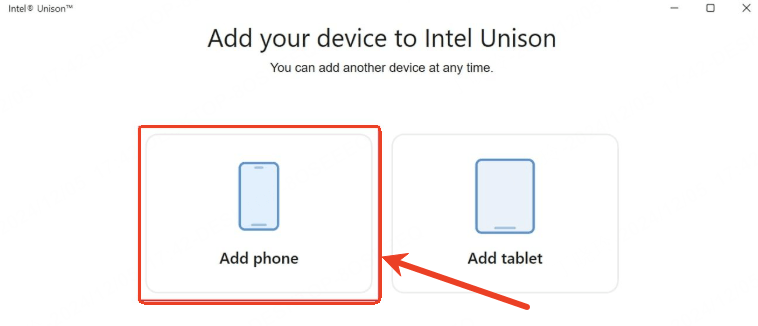
Paso 3: En tu iPhone, abre la aplicación Intel Unison, selecciona la opción «Escanear código QR» y concede los permisos necesarios, como el acceso a la cámara y las notificaciones.
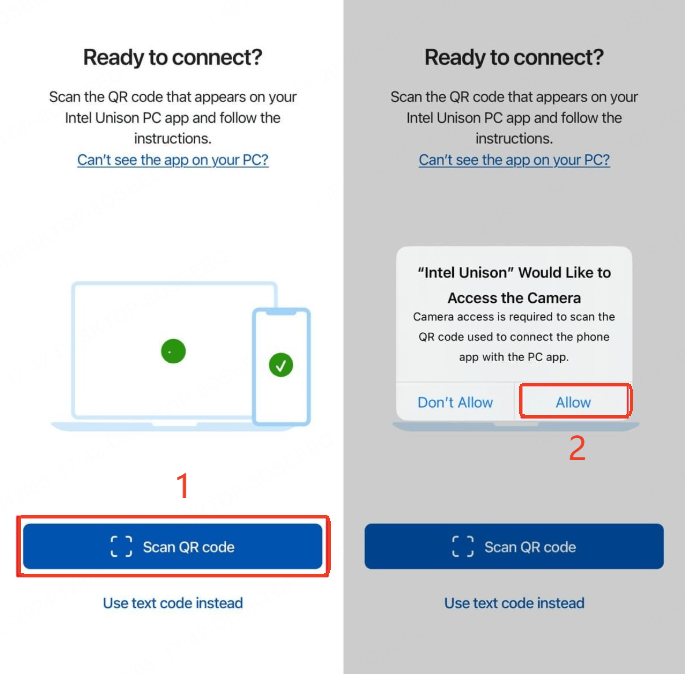
Paso 4: Una vez que hayas escaneado el código QR, se te pedirá verificar la conexión ingresando un código de 8 dígitos. Introduce el código exactamente como aparece en la pantalla de tu PC y confírmalo en ambos dispositivos.
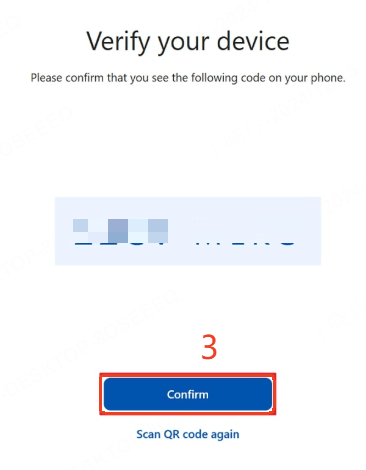
Paso 5: Empareja tu iPhone con el PC mediante Bluetooth para establecer la conexión.
Paso 6: Tras conectar exitosamente tu iPhone al PC, podrás acceder y controlar las funciones de tu iPhone directamente desde tu ordenador.
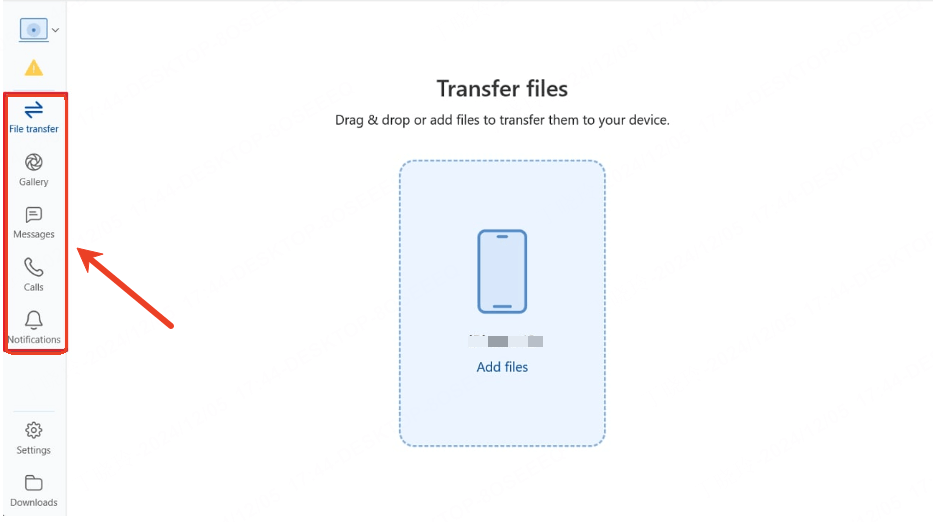
Método 3: Accede a tu iPhone desde el PC con iTunes
El tercer método para interactuar con tu iPhone desde un PC es utilizando iTunes. Aunque no permite un control directo del dispositivo, iTunes es una herramienta esencial para gestionar contenido, sincronizar datos y realizar copias de seguridad. Es más apropiado describirlo como una forma de "acceder a tu iPhone" que de "controlarlo"" completamente.
Funciones principales de iTunes para gestionar tu iPhone desde el PC:
- Sincronización de archivos multimedia entre tu iPhone y el PC.
- Organización y gestión de aplicaciones iOS directamente desde el ordenador.
- Consulta de información detallada del dispositivo, como su nombre, capacidad de almacenamiento, versión de iOS y número de serie.
- Sincronización de contactos, calendarios y notas entre el iPhone y el PC.
Pasos para acceder a tu iPhone con iTunes:
Paso 1: Descarga e instala iTunes en tu PC.
Paso 2: Conecta tu iPhone al ordenador mediante un cable USB.
Paso 3: En tu iPhone, aparecerá un mensaje solicitando permiso para confiar en el ordenador. Acepta para continuar. Abre iTunes y selecciona tu iPhone en la barra superior o lateral.
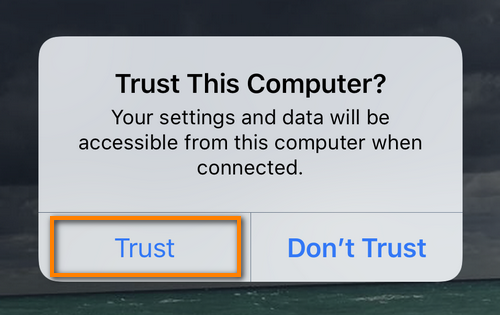
Paso 4: Accede a las funciones que desees, como sincronización de contenido o gestión de copias de seguridad.
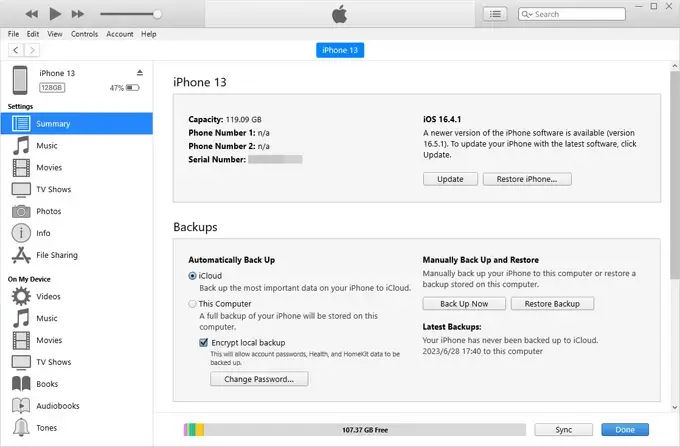
Método 4: Controlar tu iPhone desde el PC con ISL Light
Si necesitas controlar tu iPhone de forma remota desde un PC, ISL Light es una excelente opción. Esta herramienta de escritorio remoto, utilizada principalmente por profesionales de TI para solucionar problemas, también puede ser útil para usuarios comunes gracias a sus prácticas funcionalidades.
Funciones de usar ISL Light para controlar tu iPhone desde un PC:
- Visualiza la pantalla de tu iPhone en tiempo real desde tu PC.
- Controla y accede a tu iPhone fácilmente desde tu ordenador.
Pasos para controlar tu iPhone con ISL Light:
Paso 1: Descarga e instala ISL Light en tu iPhone y PC.
Paso 2: Accede a tu cuenta de ISL Light en el PC. Una vez dentro, se generará un código de sesión único. Cópialo.
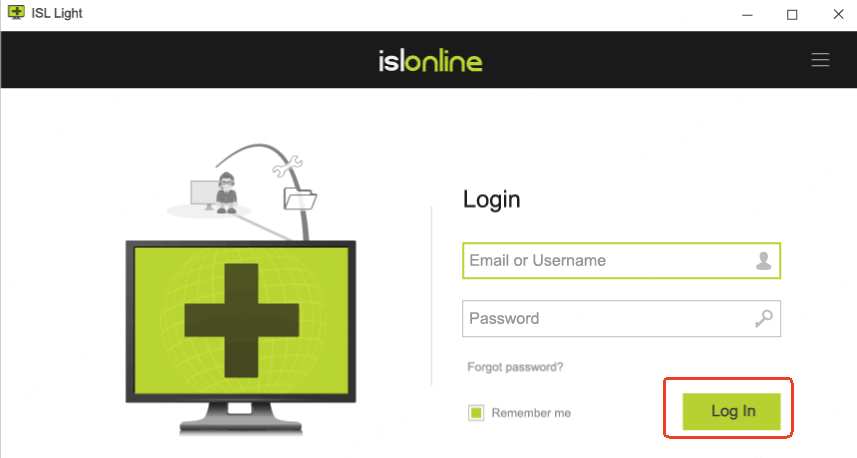
Paso 3: En la app ISL Light de tu iPhone, selecciona la opción "Introducir código de sesión". Luego, ingresa el código y pulsa en "Unirse a la sesión" para conectar ambos dispositivos.
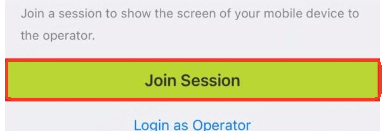
Paso 4: Desliza el dedo hacia abajo desde la esquina superior derecha de la pantalla de tu iPhone (o hacia arriba desde la parte inferior en modelos antiguos) para abrir el Centro de Control. Toca «Grabar pantalla» y elige la aplicación «ISL Light» para empezar a compartir tu pantalla.
Paso 5: Selecciona «Iniciar Transmisión» y podrás proteger la pantalla de tu iPhone en tu PC, así como controlar tu iPhone desde tu PC de forma remota.
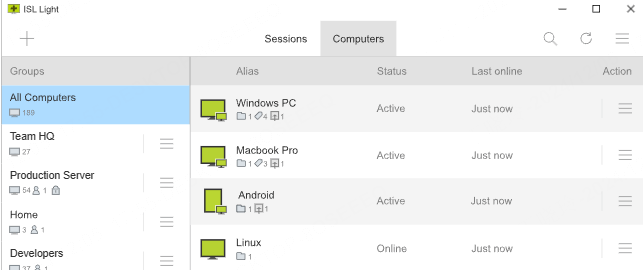
Método 5: Controla tu iPhone desde el PC con Veency
Veency es una aplicación de jailbreak que te permite controlar tu iPhone de forma remota desde un PC. Aunque es una herramienta poderosa, está dirigida principalmente a usuarios avanzados que estén familiarizados con el proceso de jailbreak. Este método fue popular antes de la llegada de iOS 14, pero ya no es compatible con las versiones más recientes, como iOS 17 e iOS 18.
Nota importante: No recomendamos realizar jailbreak a tu dispositivo debido a los posibles riesgos de seguridad y estabilidad. Además, alternativas más modernas como WooTechy MirrorDisp oo Intel Unison ofrecen formas más seguras y prácticas de controlar tu iPhone desde el PC.
Pasos para usar Veency y controlar tu iPhone desde el PC:
Paso 1: Abre Cydia en tu iPhone con jailbreak. Busca "Veency" e instálalo.
Nota
Una vez instalado, Veency se ejecutará automáticamente en segundo plano. No aparecerá un ícono en la pantalla de inicio.
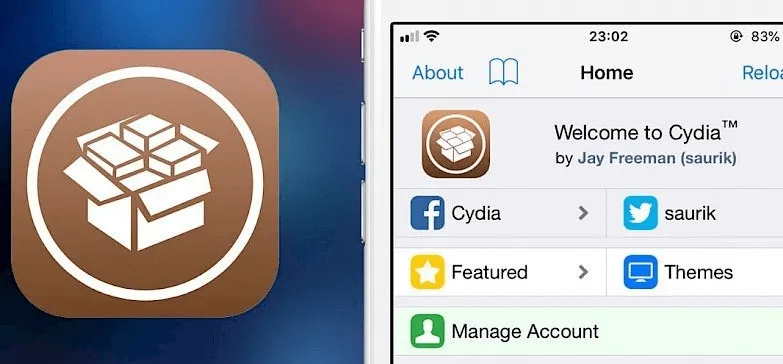
Paso 2: Ve a Ajustes > Wi-Fi en tu iPhone. Toma nota de la dirección IP de tu red Wi-Fi.
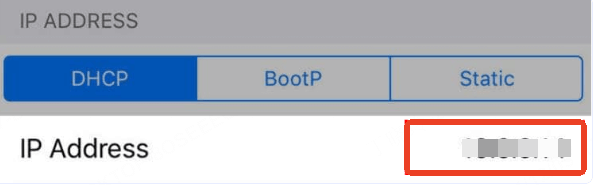
Ejemplo: 12.0.x.xx.
Paso 3: Descarga un cliente de VNC (como RealVNC o TightVNC) en tu PC. Abre el cliente e introduce la dirección IP de tu iPhone.
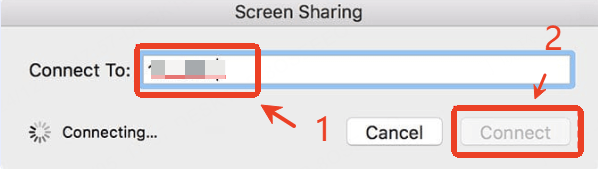
Paso 4: Acepta la solicitud de conexión cuando aparezca. Entonces, la pantalla de tu iPhone se reflejará en el cliente VNC que se ejecuta en tu ordenador. Además, podrás controlar el teléfono directamente en Windows.
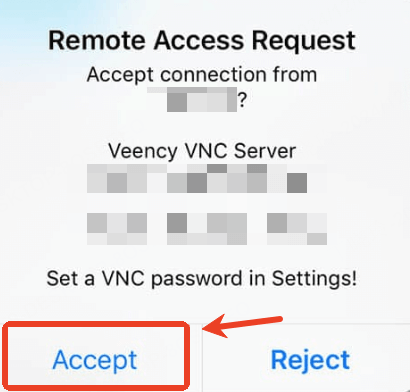
Cómo Elegir La Mejor Forma de Controlar El iPhone desde El PC
Para elegir el mejor método para controlar tu Teléfono desde un ordenador, aquí tienes algunos elementos a tener en cuenta.
| Características | WooTechy MirrorDisp | Intel Unison | iTunes | ISL Light | Veency |
|---|---|---|---|---|---|
| Instalar app en iPhone | Sin necesidad | Necesita | Sin necesidad | Necesita | Necesita |
| Control de ratón & teclado | Sí | Sí | No | Sí | No |
| Jailbreak | No | No | No | No | Sí |
| Método de conexión | Por cable e inalámbrica | Inalámbrico | Por cable | Por cable e inalámbrica | Inalámbrico |
| Ideal para | Todos los escenarios | Empresa | Gestión de datos | Ver pantalla | Ver pantalla |
| Facilidad de uso | ⭐⭐⭐⭐⭐ | ⭐⭐⭐ | ⭐⭐⭐ | ⭐⭐⭐⭐ | ⭐⭐ |
Preguntas Frecuentes
P: ¿Puedo controlar mi iPhone desde mi PC sin Jailbreaking?
R: ¡Claro que sí! Excepto por Veency, ninguno de los otros 4 métodos de esta guía requiere realizar un Jailbreak en tu dispositivo.
P: ¿Es seguro utilizar aplicaciones de terceros para controlar mi iPhone?
R: Sí, siempre y cuando utilices aplicaciones de confianza como WooTechy MirrorDisp o Intel Unison, tus datos estarán protegidos. El uso de métodos que requieren Jailbreaking puede poner en riesgo tu información personal y provocar bloqueos en el teléfono.
P: ¿Puedo controlar los juegos de mi iPhone desde un PC?
R: Depende del método que elijas. WooTechy MirrorDisp permite el control de juegos de iOS como Hay Day, Free Fire, Brawl Stars, PUBG mobile y muchos más, mediante el uso del teclado y el ratón de tu PC. Además, ofrece una función de mapeo de teclado que te permite jugar en el PC como si estuvieras manejando tu iPhone directamente.
Conclusión
Si has estado buscando maneras de trolar tu iPhone desde un PC, espero que estos 5 métodos te sean de ayuda. Entre todas estas soluciones, WooTechy MirrorDisp se destaca por ser la más fiable, fácil de usar y con más funciones para controlar un iPhone desde un PC. Ya sea para trabajar, jugar o simplemente realizar varias tareas al mismo tiempo, MirrorDisp ofrece una comodidad inigualable.
¿Listo para probar la opción más recomendada? Haz clic en "Probar Gratis" y verifica si se adapta a tus necesidades.
Pruébelo Gratis
Descarga Segura
Compra
Compra Segura







