En esta guía, descubrirás la última función de iOS 18 y macOS Sequoia: Reflejar La Pantalla del iPhone. Esta característica permite realizar el mirroring de manera sencilla y controlar completamente tu iPhone directamente desde tu Mac. ¿Te gustaría saber cómo usarla? Sigue este artículo para aprender sobre la configuración y el uso del iPhone Mirroring en iOS 18. Obtendrás instrucciones detalladas paso a paso para duplicar tu iPhone sin complicaciones en tu Mac.
- Parte 1: Requisitos Previos de iOS 18 iPhone Mirroring
- Parte 2: Guía del Usuario de iOS 18 iPhone Mirroring
- #1. Cómo Configurar iPhone Mirroring en iOS 18
- #2. Cómo Controlar y Reflejar Tu iPhone con iOS 18 desde Mac
- #3. Cómo Detener el iPhone Mirroring de iOS 18 en Mac
- Parte 3: Limitaciones de iOS 18 Phone Mirroring
- Consejos Extra: Cómo Reflejar y Controlar iPhone en Mac/Win Sin Restricciones
Parte 1: Requisitos Previos de iOS 18 iPhone Mirroring
Antes de aprender a utilizar la duplicación de teléfonos iOS 18, descubramos los requisitos previos de la duplicación de iPhone a Mac.
1Compatibilidad de hardware
iPhone con iOS 18.
Mac con macOS Sequoia 15, equipado con silicio Apple o basado en Intel con un chip de seguridad T2.
2Requisitos de software
Ambos dispositivos deben haber iniciado sesión con el mismo ID de Apple y tener activada la autenticación de doble factor.
Bluetooth y Wi-Fi activados tanto en el iPhone como en el Mac para la configuración inicial.
Asegúrese de que no se utilizan simultáneamente AirPlay o Sidecar.
Parte 2: Guía del Usuario de iOS 18 iPhone Mirroring
#1. Cómo Configurar iPhone Mirroring en iOS 18
Paso 1: Instalar iOS 18
Asegúrate de que tu iPhone ejecuta iOS 18 y tu Mac está actualizado a macOS Sequoia 15.
Modelos de iPhone elegibles para iOS 18:
iPhone serie 15 (iPhone 15, 15 Plus, 15 Pro, 15 Pro Max)
iPhone serie 14 (iPhone 14, 14 Plus, 14 Pro, 14 Pro Max)
iPhone serie 13 (iPhone 13, 13 mini, 13 Pro, 13 Pro Max)
Por cierto, asegúrate de la compatibilidad con tu dispositivo y haz una copia de seguridad de tus datos son pasos esenciales antes de embarcarte en la experiencia de iOS 18.
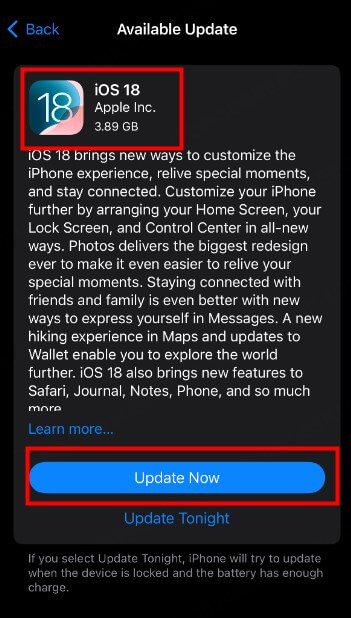
Paso 2: Inicie iPhone Mirroring en su Mac
Localiza el icono de iPhone Mirroring en el Dock de tu Mac y haz clic en él. Si no está ahí, abre el Finder, navega hasta Aplicaciones y pulsa Comando + Mayúsculas +.(punto) para mostrar las aplicaciones ocultas. Busca y abre la app iPhone Mirroring.

Paso 3: Configurar la conexión
Haga clic en el botón Continuar y desbloquee su iPhone. En su Mac, haga clic en Empezar.
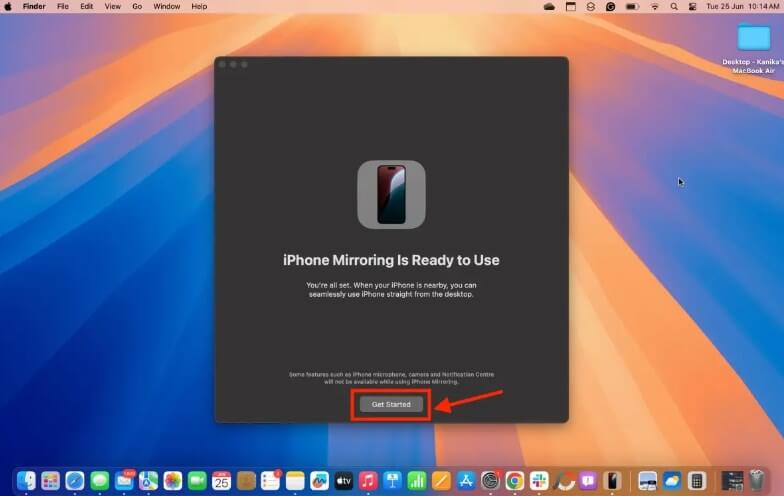
Paso 4: Completa la autenticación
Para la primera configuración, autentifíquese usando su Touch ID o introduzca la contraseña de su Mac para mantener la privacidad. Puede optar por solicitar la autenticación cada vez o configurarlo para que se autentique automáticamente en futuras sesiones.
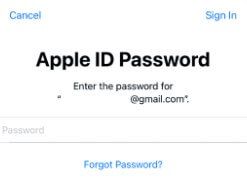
Paso 5: Iniciar Mirroring
Tras la autenticación, la pantalla de su iPhone aparecerá en su Mac. Verá un mensaje en su iPhone indicando "iPhone en uso".
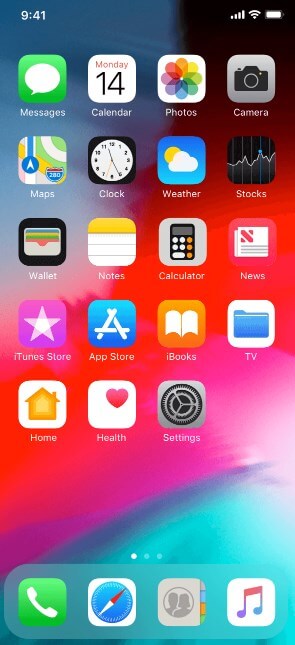
#2. Cómo Controlar y Reflejar Tu iPhone con iOS 18 desde Mac
Paso 1: Interactuar con el contenido del iPhone
Una vez que la pantalla de tu iPhone esté reflejada en tu Mac, puedes interactuar con ella usando el trackpad o el ratón de tu Mac como si estuvieras pulsando en tu iPhone. Basta con hacer clic para abrir aplicaciones y usar gestos de deslizamiento para navegar.
Paso 2: Acceder a la pantalla de inicio
Para moverte por la pantalla de inicio, desliza el trackpad de tu Mac hacia la izquierda o hacia la derecha. Hay botones dedicados para acceder a la Pantalla de Inicio y al App Switcher.
Para acceder a la pantalla de inicio de tu iPhone, haz clic en la pantalla reflejada, mueve el puntero del Mac hacia arriba y selecciona el icono "apps". También puedes utilizar el atajo de teclado "Comando + 1".
Paso 3: Utilizar el App Switcher
Para abrir el App Switcher en su iPhone, haga clic en el icono "App Switcher" en la esquina superior derecha. También puede pulsar "Comando + 2" en el teclado de su Mac.
Paso 4: Utilizar la búsqueda Spotlight
Para buscar en Spotlight, haga clic en el botón Buscar situado en la parte inferior de la pantalla de inicio o deslice el dedo hacia abajo con el teclado del Mac. También puede utilizar el atajo de teclado “CComando + 3” .
Paso 5: Escriba con el teclado del Mac
Puede escribir correos electrónicos, mensajes y documentos en su iPhone utilizando el teclado de su Mac. Esto también le permite gestionar las notificaciones de su iPhone directamente desde su Mac.

#3. Cómo Detener el iPhone Mirroring de iOS 18 en Mac
Paso 1: Salir de iPhone Mirroring
Para detener el mirroring de tu iPhone a tu Mac, localiza el icono de iPhone Mirroring en la barra de Menú superior. Haz clic en él y selecciona "Salir de iPhone Mirroring".
Paso 2: Desconexión automática
Cuando desbloquees tu iPhone, el mirroring se detendrá automáticamente. Su Mac le notificará que el iPhone está en uso y le sugerirá bloquear su iPhone y hacer clic en "Intentar de nuevo" para reanudar el mirroring.
Paso 3: Reanudar la duplicación
Si desea reanudar el mirroring después de bloquear su iPhone, haga clic en "Try Again" en su Mac, y se volverá a conectar a su iPhone.
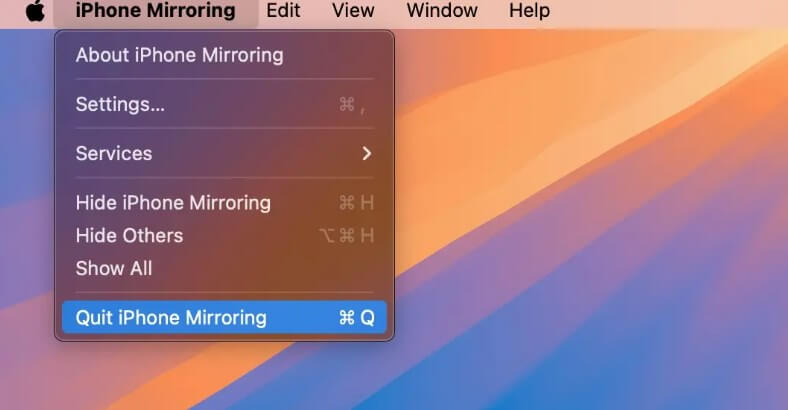
Parte 3: Limitaciones de iOS 18 Phone Mirroring
Sin funcionalidad de portapapeles compartido: La función actual de iPhone Mirroring no es compatible con el Portapapeles Universal, lo que significa que no puedes copiar contenido en tu iPhone y pegarlo en tu Mac o viceversa.
No es posible arrastrar y soltar archivos: No es posible arrastrar y soltar archivos entre el iPhone y el Mac cuando se utiliza la función mirroring.
Acceso limitado a las funciones de iOS: La función iPhone Mirroring no permite acceder al Centro de Notificaciones, al Centro de Control ni a Siri, lo que limita el control que tienes sobre tu iPhone desde el Mac.
Restricciones en la cámara y el micrófono: Mientras usas iPhone Mirroring, no puedes acceder a la cámara ni al micrófono de tu iPhone.
Consejos Extra: Cómo Reflejar y Controlar iPhone en Mac/Win Sin Restricciones
Si prefieres no actualizar a iOS 18 o quieres acceder a más funciones mientras reflejas tu iPhone, WooTechy MirrorDisp es una excelente alternativa.
WooTechy MirrorDisp es una aplicación de reflejo de pantalla diseñada para reflejar y controlar sin problemas dispositivos iOS en pantallas más grandes, como ordenadores Mac.A diferencia de las soluciones integradas, MirrorDisp elimina las restricciones comunes al ser compatible con casi todos los sistemas iOS y ejecutar aplicaciones a la perfección sin pérdida de funcionalidad. También ofrece funciones de grabación de pantalla y mucho más.
Al eludir las restricciones típicas del ecosistema, MirrorDisp permite usos versátiles como presentaciones, juegos y uso general de aplicaciones, garantizando una experiencia perfecta que hace que interactuar con su iPhone en una pantalla más grande no suponga ningún esfuerzo.
Características principales de WooTechy MirrorDisp Phone Mirror

- Mirroring en tiempo real: Refleja la pantalla del iPhone al Mac sin demora.
- Control de ratón y teclado: Controle su dispositivo iOS desde su ordenador con un ratón y un teclado.
- Compatibilidad multiplataforma: Soporta mirroring entre dispositivos iOS/Android y múltiples plataformas, incluyendo Windows y macOS.
- Compatible con juegos: Utiliza Keyboard Mapping para jugar a juegos de móvil en Mac como Minecraft, PUBG y muchos más.
- Grabación de pantalla: Captura y graba las actividades de tu pantalla directamente desde tu dispositivo iOS a tu ordenador.
- Soporta múltiples dispositivos: Transfiera varias pantallas de iPhone a Mac simultáneamente.
- Mejora de anotaciones: Anota en la pantalla reflejada para facilitar presentaciones y colaboraciones.
Guías para duplicar iPhone en Mac con WooTehcy MirrorDisp
Para reflejar y controlar su iPhone en un Mac sin limitaciones, WooTehcy MirrorDisp ofrece una interfaz intuitiva. Puede hacerlo fácilmente siguiendo los siguientes tutoriales.
Paso 1: Descargar e instalar WooTehcy MirrorDisp
Descargue el WooTehcy MirrorDisp n su Mac/Win, y complete la instalación.
Paso 2: Conecte su iPhone y Mac
MirrorDisp proporciona a los usuarios dos opciones de conexión: una conexión USB por cable y una conexión WiFi inalámbrica. Cuando utilice WiFi, es importante asegurarse de que tanto su Mac como su iPhone están conectados a la misma red WiFi para facilitar un mirroring sin problemas.
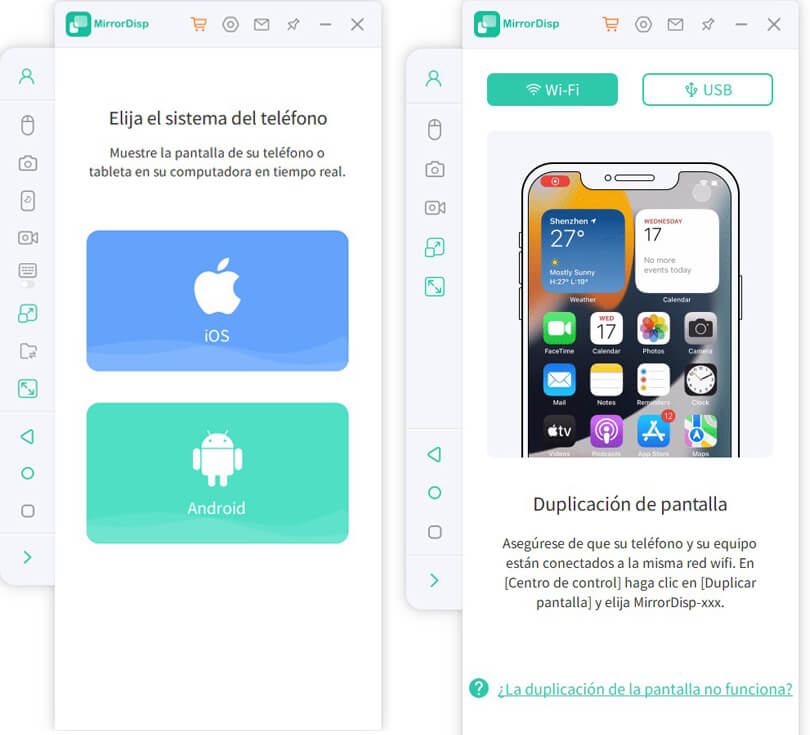
Desbloquee el código de acceso de la pantalla del iPhone y "Confíe" en este ordenador para completar la conexión.
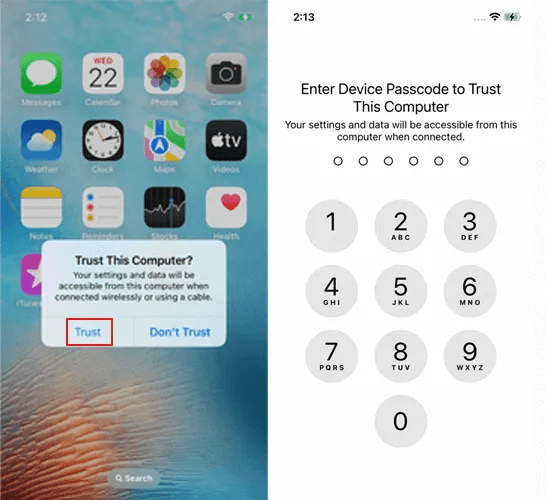
Paso 3: Activar AirPlay en el iPhone
Deslice el dedo hacia abajo desde la esquina superior derecha de la pantalla de su iPhone para abrir el Centro de Control.
Pulse "Screen Mirroring" o "AirPlay Mirroring".
Selecciona tu Mac de la lista de dispositivos disponibles.
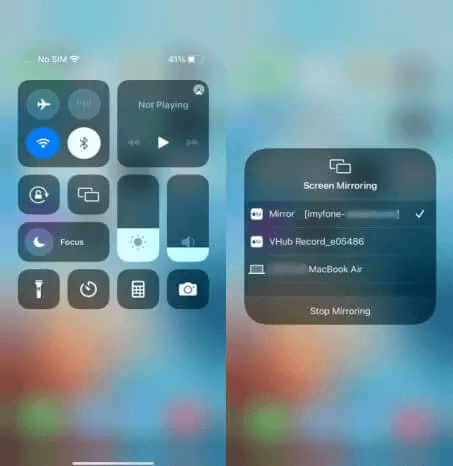
Paso 4: Iniciar Mirroring
Una vez conectado, la pantalla de tu iPhone se reflejará en tu Mac. Ahora, puedes ver tu iPhone directamente en tu Mac.
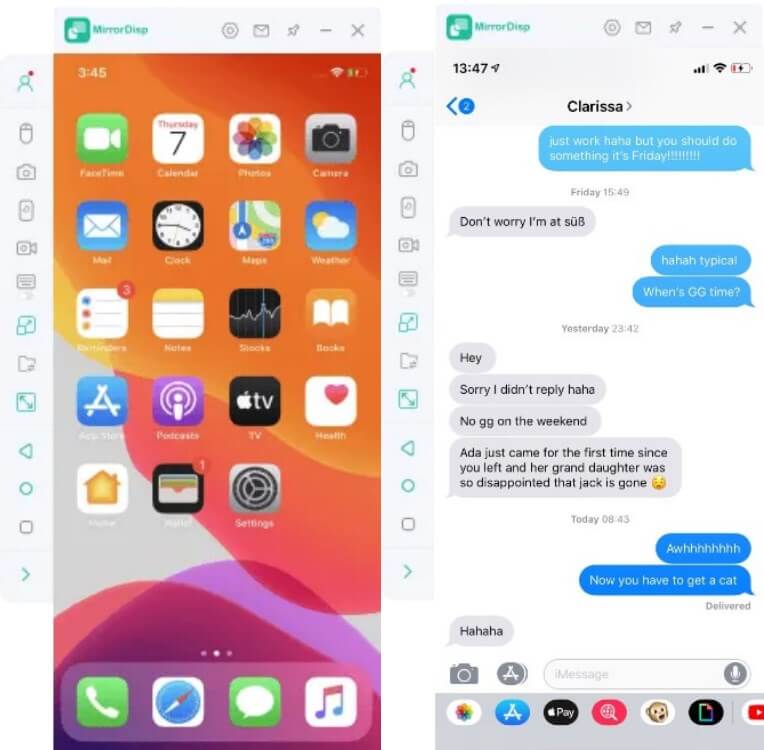
Paso 5: Controlar el iPhone desde el Mac (Opcional)
Para controlar su iPhone desde Mac directamente con un ratón y un teclado, también necesita emparejar su iPhone a Mac con Bluetooth. Una vez conectado, podrá utilizar el ratón y el teclado del Mac para interactuar con el iPhone.
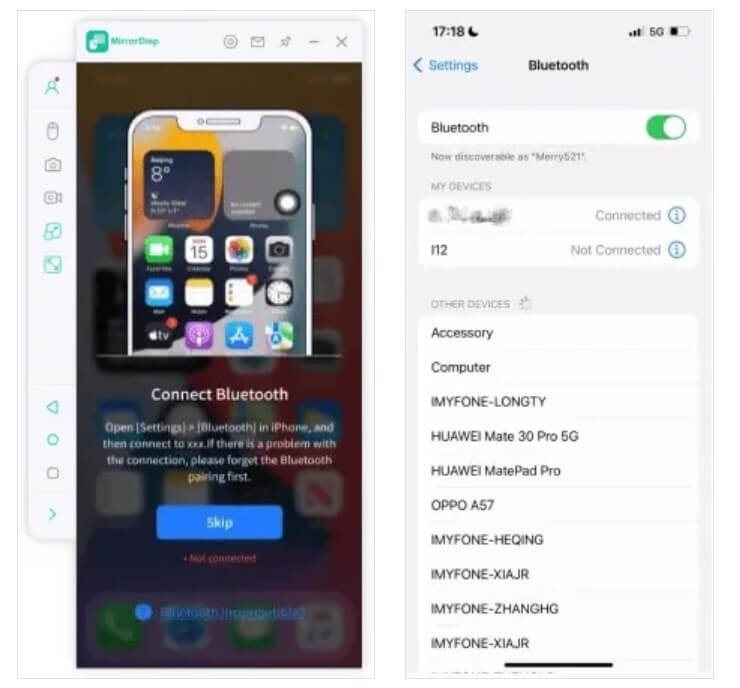
Si necesita cambiar de función, simplemente haga clic en el lado izquierdo.
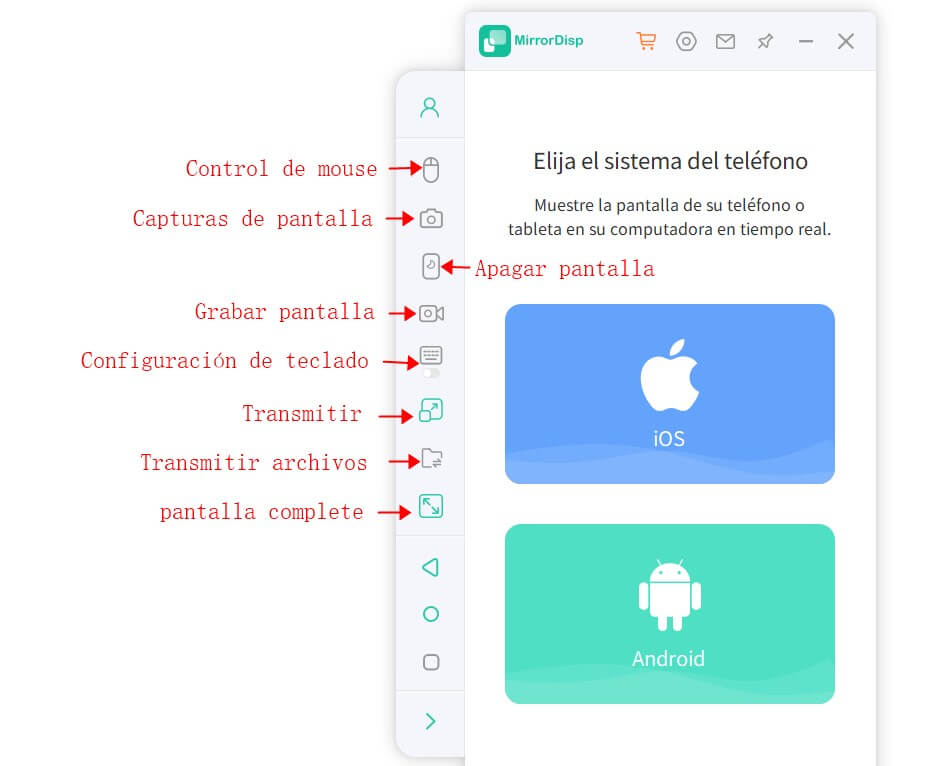
Conclusión
Esta guía explora el uso de iOS 18 teléfono espejo, una nueva característica que mejora la conectividad entre iPhones y Macs. Aunque todavía hay algunos errores en esta función, pero creemos que Apple perfeccionará la función con el tiempo. Alternativamente, para los usuarios que no quieren actualizar a iOS 18, puedes probar WooTechy MirrorDisp para reflejar y controlar tu teléfono directamente desde tu ordenador.








