Pregunta:
¿Puedo utilizar iMessage en Windows? ¿Es posible enviar y recibir mensajes en Windows?¡Claro que puedes!
iMessage es la aplicación de mensajería por defecto en iPhones y iPads, que nos proporciona funciones como mensajes de texto, compartir multimedia y chat en grupo dentro del ecosistema Apple. Es un servicio de mensajería específico de Apple y también hemos encontrado un par de trucos con los que puedes usar iMessage en Windows. A continuación te explicamos cómo hacerlo.
- Parte 1: 5 maneras de usar iMessage en Windows?
- Forma 1: Usar Phone Link de Microsoft [Para Windows 11]
- Forma 2: Usar Google Extension [Para Windows 10/11]
- Forma 3: Wootechy MirrorDisp [Para Windows 7/8/10/11] --Más recomendada
- Forma 4: Usar Emulador [Para Windows]
- Forma 5: Aplicación de terceros [Necesita Jailbroken]
- Parte 2: Preguntas frecuentes sobre iMessage en Windows
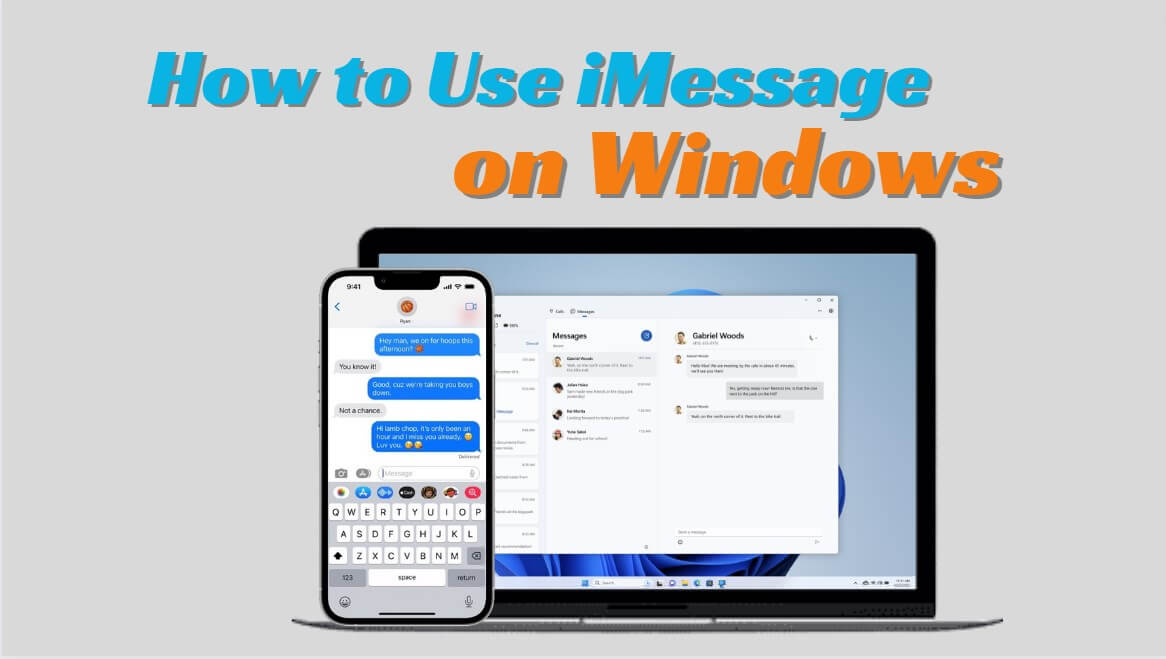
Parte 1: 5 maneras de usar iMessage en Windows?
Forma 1: Usar Phone Link de Microsoft [Para Windows 11].
Si usted es un usuario de iOS 14 o posterior y la última versión de Windows 11, puede considerar esta manera. Microsoft ha introducido la compatibilidad con iPhone en su aplicación Phone Link, proporcionando una forma de interactuar con tus dispositivos iPhone en PC con Windows. Además de la mensajería, ahora puedes ver las notificaciones del teléfono y gestionar las llamadas sin problemas a través de tu PC con Windows.
Limitaciones::
No hay mensajería con imágenes: No podrás enviar fotos directamente dentro de las conversaciones de iMessage en Windows.
No hay mensajería de grupo: Actualmente no es posible participar en chats de grupo a través de iMessage en Windows.
Interfaz simplificada: La aplicación Phone Link ofrece una experiencia de iMessage más básica en comparación con los dispositivos de Apple.
¿Cómo obtener iMessage en Windows con Phone Link? Estos son los pasos.
Paso 1: Comprueba si Phone Link ya está instalado en tu PC con Windows 11. Si no es así, descárgalo manualmente desde Microsoft Store.
Paso 2: Ábrelo y selecciona "iPhone" como dispositivo. A continuación, se generará un código QR. Escanéalo con la aplicación Cámara de tu iPhone. Una vez hecho esto, vincúlalo a tu PC.
Paso 3: Ve a Ajustes de Enlace del Teléfono > Funciones > Mensajes y activa "Permitir esta aplicación".
Paso 4: Vuelve a Ajustes del iPhone y activa Bluetooth. Toca la 'i' al lado del nombre de tu PC y concede los permisos necesarios.
Ahora, puedes ver los mensajes de texto en tu Windows 11.
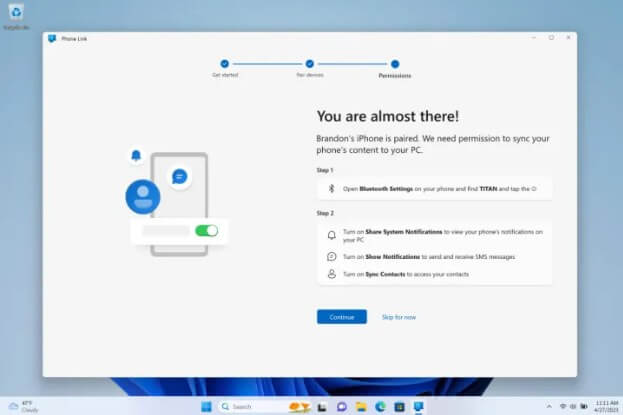
Forma 2: Utiliza la extensión de Google [Para Windows 10/11]
Si tienes un PC con Windows y un Mac, puedes utilizar iMessage en PC mediante Chrome Remote Desktop. Es una forma de acceder y controlar remotamente tu iPhone desde el ordenador. Este método es más complicado y requiere configurar los dispositivos iOS, Mac y Windows. Así que no es tan recomendable.
Paso 1: Vaya a la cuenta ID de Apple > iCloud, y asegúrese de usar iCloud para la sincronización.
Paso 2: Abre la aplicación Mensajes en tu MacBook, e inicia sesión con tu ID de Apple. Vaya al menú>Mensajes > Preferencias, active su cuenta y Mensajes en iCloud. A continuación, active el número de teléfono y la dirección de correo electrónico deseados para iMessage.
Paso 3: Descarga el navegador Chrome en tu MacBook. Ábralo e inicie sesión con su cuenta de Google.
Paso 4: Instale la extensión Chrome Remote Desktop.
Paso 5: Abre Chrome Remote Desktop en ambos dispositivos. Comparta la pantalla de su MacBook para generar un código e introduzca el código en su PC Windows para conectarse.
Una vez hecho esto, podrás iniciar la aplicación iMessage a través de tu MacBook transmitido en tu PC con Windows.
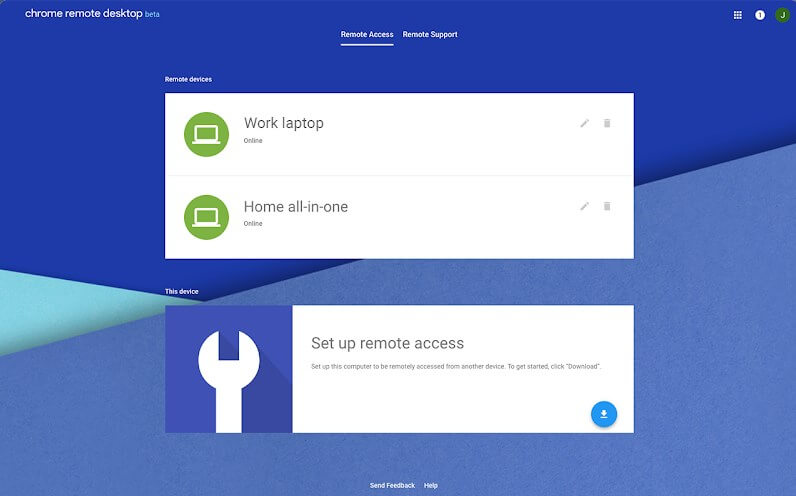
Forma 3: Wootechy MirrorDisp [Para Windows 7/8/10/11]
En comparación con Phone Link, Wootechy MirrorDisp te da acceso a toda la gama de funciones de iMessage a través del mirroring. MirrorDisp es un software de mirroring de pantalla que le permite reflejar y controlar su dispositivo iOS o Android en su PC o Mac.
Este modo es muy sencillo. Una vez conectado, puedes enviar y recibir mensajes, compartir contenido multimedia y colaborar en proyectos directamente dentro de los hilos de iMessage en Windows. MirrorDisp también cuenta con asignación de teclado y control del ratón, lo que le permite escribir directamente textos para responder a los mensajes.
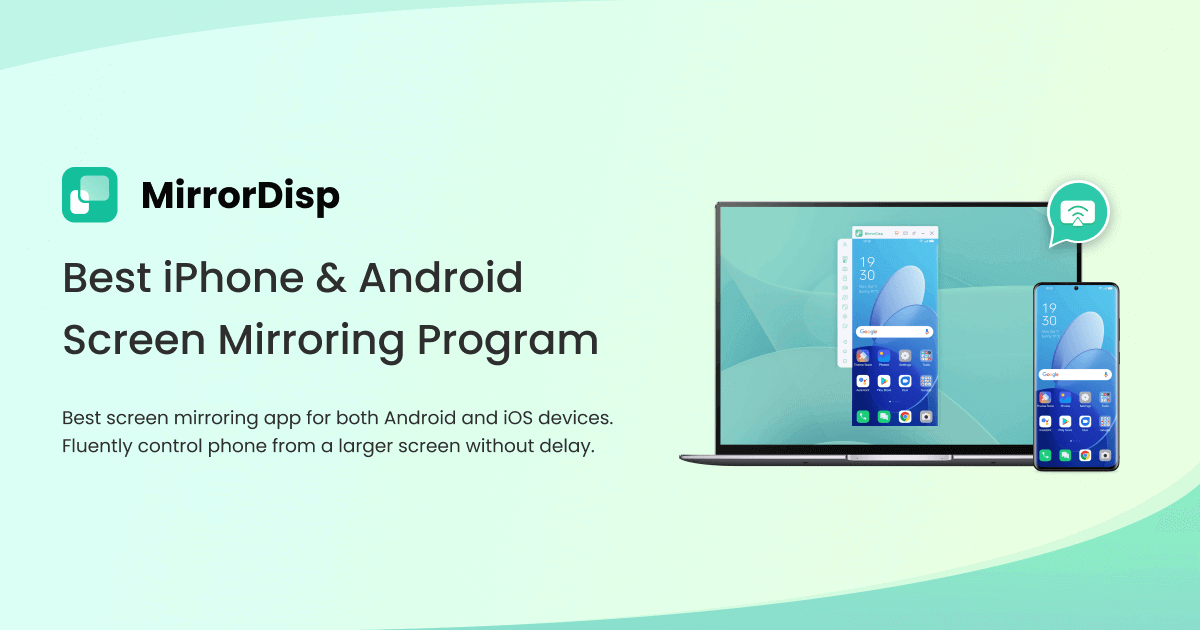
Para utilizar sin problemas iMessage en Windows con MirrorDisp, sigue las siguientes guías.
Paso 1: Haz clic en el botón "Probar gratis", descarga e instala Wootechy MirrorDisp en tu Windows.
Pruébalo Gratis
Descarga Segura
Comprar Ahora
Compra Segura
Paso 2: Conecta tus dispositivos iOS a Windows. Hay dos formas disponibles.
Opción 1--Conexión USB: Conecta tu iPhone al ordenador mediante un cable USB. Elija "iOS" y conexión "USB" en el software.
Opción 2--Conexión Wi-Fi: Asegúrate de que tanto tu iPhone como tu ordenador están en la misma red Wi-Fi. Selecciona "iOS" y "Wi-Fi" en el software.
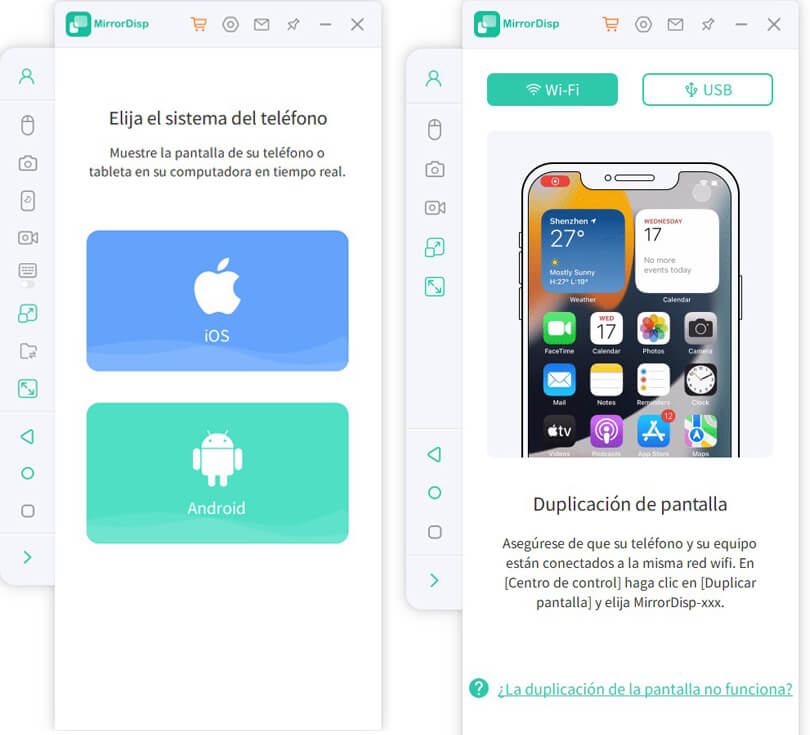
Paso 3: En tu iPhone, una ventana emergente te pedirá que "Confíes en este ordenador". Pulse "Confiar" e introduzca su código de acceso. Una vez hecho esto, la pantalla de tu iPhone debería reflejarse en tu ordenador. Podrás ver los iMessages en la pantalla de Windows.
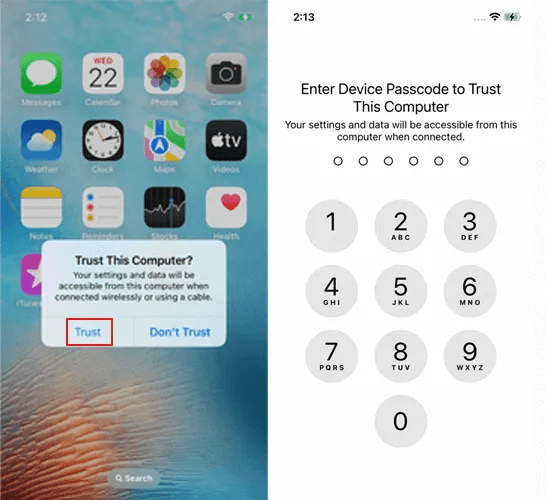
Paso 4: MirrorDisp te permite controlar tu iPhone y la aplicación iMessage desde tu ordenador utilizando el ratón y el teclado. Esta función requiere el emparejamiento Bluetooth entre el iPhone y el ordenador. Sólo tienes que activarlo para seguir las instrucciones en pantalla. A continuación, podrás pulsar directamente iMessage desde Windows.
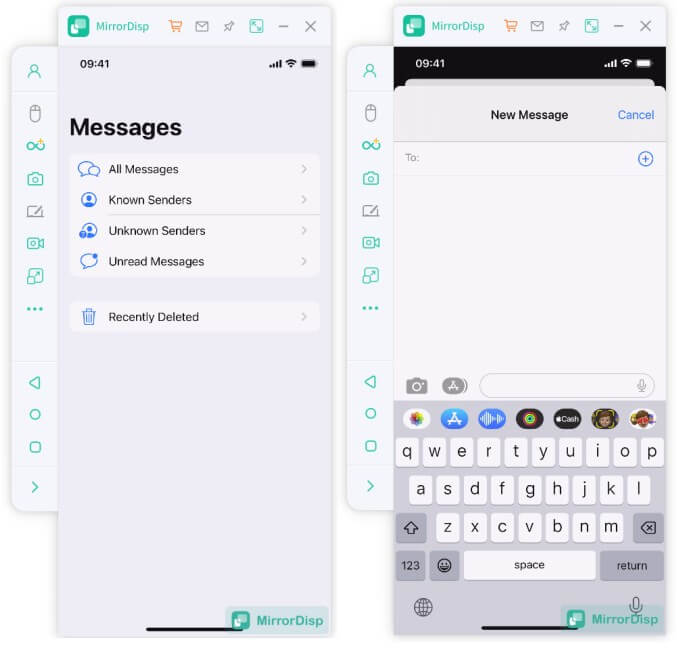
Forma 4: Usar Emulador [Para Windows]
La cuarta forma de obtener iMessage en Windows es utilizar Emulator. Los emuladores crean un entorno iOS simulado en Windows, permitiendo la compatibilidad con iMessage. Con un smartphone o tablet virtual, puedes ejecutar la aplicación iMessage en Windows.
Limitaciones:
1. Tiene un rendimiento más lento que las apps nativas.
2. Pasos complicados para su uso.
3. Mayores requisitos de rendimiento y almacenamiento de Windows.
Aquí vamos a introducir cómo ejecutar iMessage en Windows con iPadian Emulador.
Paso 1: Vaya al sitio web de iPadian y descargue el emulador en su Windows. Ejecute el archivo y complete la instalación.
Paso 2: Dentro del emulador iPadian, busca y localiza la aplicación iMessage. Descarga iMessage en Windows. [Asegúrese de que la aplicación está instalada en el entorno iPadian].
Paso 3: Inicie sesión con su ID de Apple y comience a acceder a las funciones de iMessage.
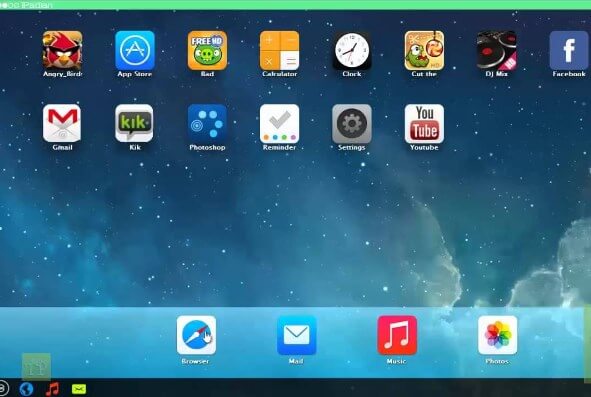
Forma 5: Aplicación de Terceros [Necesita Jailbreak]
No recomendamos jailbreaking su teléfono con el fin de utilizar iMessage en Windows. Sin embargo, si usted tiene un teléfono jailbreak, entonces usted puede probar este método.
Precaución: Jailbreaking su iPhone conlleva riesgos y puede resultar en la pérdida de datos.
Si decides explorar el método Jailbreaking para ejecutar iMessage en Windows, los siguientes pasos describen el proceso utilizando Cydia.
Paso 1: Navega hasta CydiaFree.com y descarga la aplicación Cydia. Instala la aplicación Cydia en tu dispositivo iOS.
Paso 2: Vaya a General del iPhone y permita la creación de un nuevo perfil. A continuación, cree un nuevo perfil proporcionando un nombre de usuario y una contraseña.
Paso 3: Vaya a la pestaña Habilitar de Windows. Introduzca la dirección IP proporcionada. Seleccione Intro y, a continuación, introduzca el nombre de usuario y la contraseña para completar el proceso de configuración.
Una vez hecho esto, podrás acceder a iMessage en tu PC.
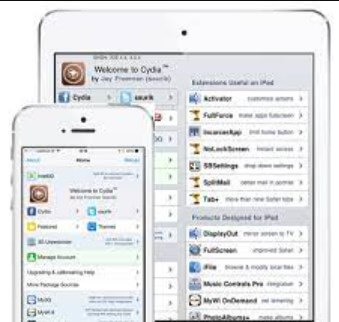
Parte 2: Preguntas frecuentes sobre iMessages en Windows
P1: ¿Cómo descargar iMessage en Windows?
Lamentablemente, no es posible descargar iMessage directamente en un PC con Windows.
P2: ¿Lanzará Apple iMessage para Windows?
iMessage es una función clave que vincula a los usuarios al ecosistema de Apple, fomentando la compra de dispositivos y la fidelidad a la marca. Así que lanzar iMessage para Windows es muy poco probable. Sin embargo, podemos lograr la necesidad de utilizar iMessage en Windows con la ayuda de varios enfoques anteriores.
P3: ¿Puedo utilizar iMessage en la Web?
No, no hay forma de enviar iMessage en el navegador. No puedes utilizar iMessage sin un dispositivo del ecosistema Apple como iPhone, iPad o Mac.
Conclusión
En general, iMessage está diseñado para el ecosistema Apple. Todavía existen algunos métodos que te permiten acceder a iMessage en Windows, como el screen mirroring, el control del ordenador, la extensión de Google o el Jailnreaking. Algunos de ellos vienen con algunas limitaciones, mientras que Wootechy MirrorDisp proporciona el mejor rendimiento en el uso de iMessage en Windows. Puedes descargarlo en tu Windows, y empezar a acceder a todas las funciones de iMessage sin limitaciones, utilizando un teclado y un ratón para responder a los mensajes de texto, ver las notificaciones, y compartir archivos multimedia.
Pruébalo Gratis
Descarga Segura
Comprar Ahora
Compra Segura







