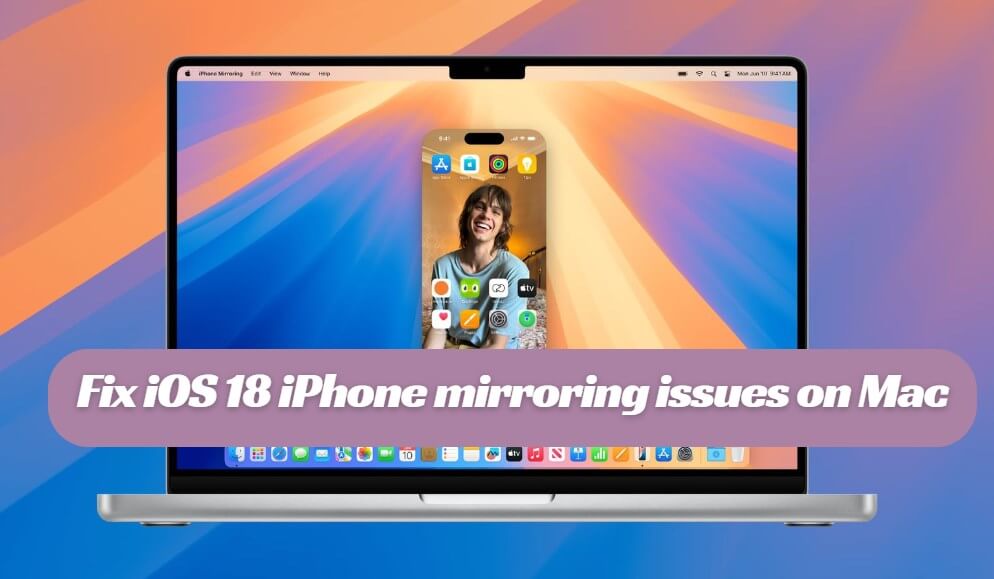He actualizado a iOS 18, pero cuando uso las funciones de duplicación del teléfono, siempre se queda atascado en la pantalla de conexión y no muestra nada. Ni siquiera puedo conectar mi teléfono a mi Mac con éxito.
La esperada actualización de iOS 18 trajo consigo emocionantes nuevas características, incluyendo la duplicación de pantalla del iPhone. Sin embargo, muchos usuarios han reportado en foros y redes sociales que la duplicación de pantalla de iOS 18 a Mac no está funcionando correctamente, especialmente quedándose atascada en la pantalla de conexión.
A continuación, exploramos las posibles causas y soluciones para resolver este inconveniente y mejorar su experiencia de duplicación de pantalla.
- Chequeos Básicas: Razones Comunes para Problemas de Duplicación de Pantalla
- Soluciones Avanzadas: 6 Guía para Resolver iOS 18 Teléfono Reflejo No Funciona
- #1: Bloquear y Desbloquear el iPhone
- #2: Cerrar y Abrir Sesión del Apple ID
- #3: Reiniciar los Dispositivos
- #4: ypass de Restricciones Regionales [Para usuarios de la UE]
- #5: Eliminar el Mac de la Lista de Duplicación del iPhone
- #6: Reportar Problemas de Software
- Solución definitiva: Reflejar Pantalla del iPhone a Mac/PC con MirrorDisp
Chequeos Básicas: Razones Comunes para Problemas de Duplicación de Pantalla
Muchos usuarios están experimentando problemas con la duplicación de pantalla que no funciona correctamente en iOS 18 y macOS Sequoia. Sin embargo, algunos de estos problemas se derivan de un mal uso básico. Por lo tanto, antes de abordar la cuestión específica de iOS 18 Teléfono reflejo a Mac no funciona, se sugiere para solucionar los siguientes problemas comunes.
1Problemas de Red
Ambos dispositivos deben estar conectados a la misma red Wi-Fi y sin interferencias de VPN. Una red Wi-Fi inestable también puede impedir que la duplicación de pantalla funcione correctamente. Además, asegúrese de que Bluetooth esté activado en ambos dispositivos.
2Restricciones en la Unión Europea
Debido a la Ley de Mercados Digitales (DMA) de la Unión Europea, algunas funciones de iOS 18 y macOS Sequoia están restringidas en esta región, incluyendo la duplicación de pantalla del iPhone.
3Verificación del Apple ID e iCloud
Asegúrese de que ambos dispositivos utilicen el mismo Apple ID, ya que discrepancias o errores en el Apple ID pueden causar problemas de duplicación de pantalla.
4Incompatibilidad de Software
La duplicación de pantalla solo está disponible en iOS 18 beta (o versiones posteriores) y macOS Sequoia Beta 2 (o versiones posteriores). Si su dispositivo no es compatible, considere actualizar el sistema operativo, o utilizar un espejo telefónico alternativo que no limite el sistema
5Obstrucciones Físicas
La última actualización de duplicación de pantalla en iOS no soporta la duplicación remota. Por lo tanto, asegúrese de que no haya obstáculos físicos o distancia excesiva entre los dispositivos.
Soluciones Avanzadas: 6 Guía para Resolver iOS 18 Teléfono Reflejo No Funciona
Si después de realizar las verificaciones básicas aún enfrenta problemas, pruebe las siguientes soluciones avanzadas.
Solución 1: Bloquear y Desbloquear el iPhone
Por razones de privacidad, Apple no permite que el iPhone esté desbloqueado durante la duplicación. Una solución rápida es bloquear y luego desbloquear el iPhone presionando el botón lateral. Esto puede resolver pequeños fallos en el proceso de duplicación.
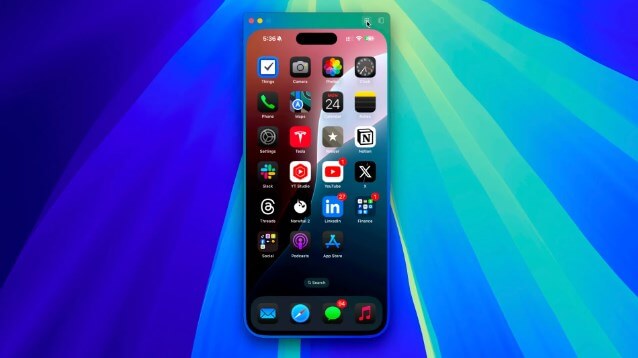
Solución 2: Cerrar y Abrir Sesión del Apple ID
Cerrar sesión y luego volver a iniciar sesión en su Apple ID en el Mac puede resolver problemas más profundos. Para cerrar sesión, haga clic en el logo de Apple en el menú superior, vaya a Configuración del Sistema, seleccione su perfil de Apple ID y cierre sesión.
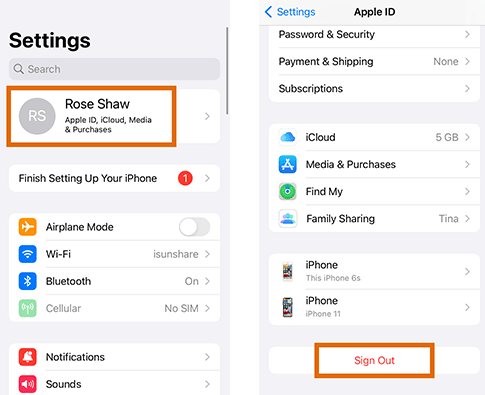
Luego, vuelva a iniciar sesión y configure la duplicación de pantalla nuevamente.
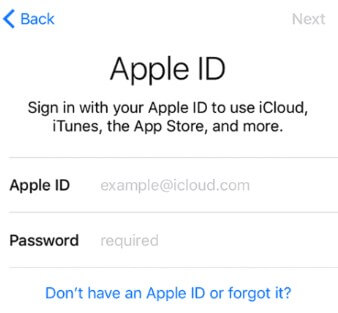
Solución 3: Reiniciar los Dispositivos
Reiniciar tanto el iPhone como el Mac puede ayudar a resolver errores persistentes de software. Apague ambos dispositivos y vuelva a encenderlos antes de intentar la duplicación nuevamente.
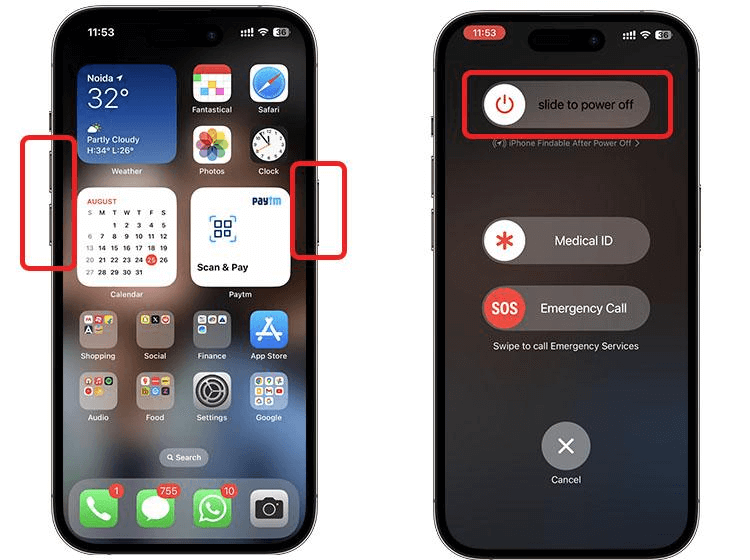
Solución 4: Bypass de Restricciones Regionales (para usuarios de la UE)
Por desgracia, los usuarios de la UE no pueden utilizar las funciones integradas de duplicación de pantalla del iPhone en iOS 18 y macOS. Sin embargo, puedes evitar las restricciones regionales de la UE cambiando la región de tu ID de Apple. Esto le permitirá acceder a funciones como la duplicación del teléfono y SharePlay.Para cambiar su ID de Apple, puede comenzar siguiendo las siguientes guías.
Ve a los Ajustes de la cuenta y, a continuación, selecciona País/Región.
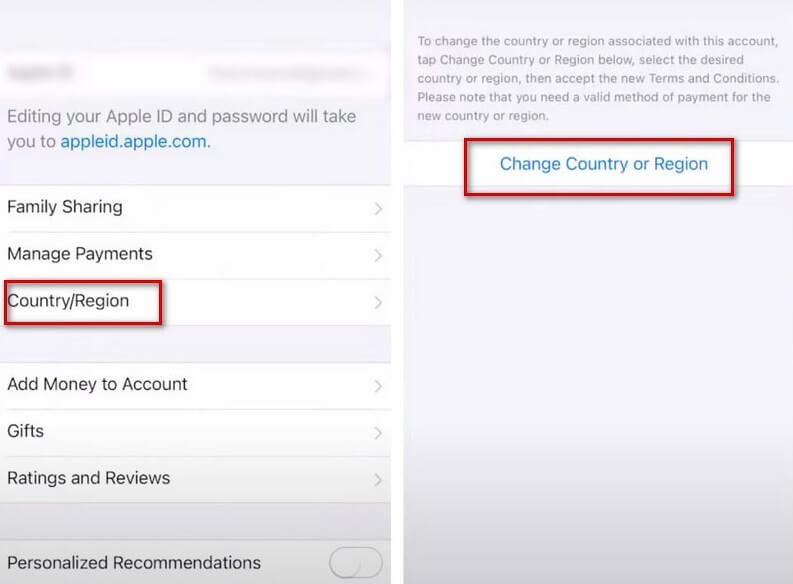
Elija la región deseada compatible con las funciones de mirroring del teléfono que desea utilizar.
Siga las indicaciones para confirmar su nueva selección de región, que actualizará la configuración de su ID de Apple en consecuencia.
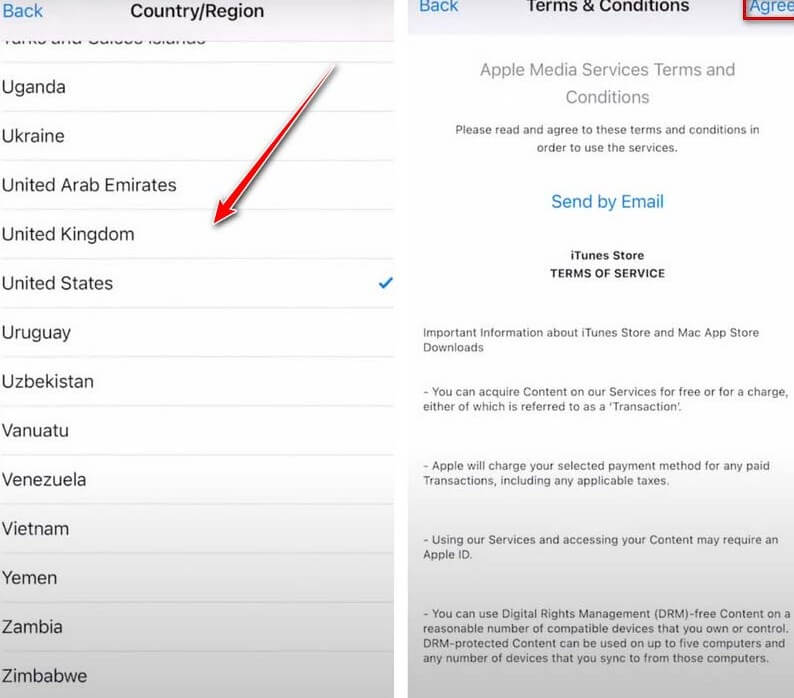
El mejor cambiador de ubicación iOS para falsificar su GPS a cualquier parte del mundo. Compatible con la última versión iOS 18.
Solución 5: Eliminar el Mac de la Lista de Duplicación del iPhone
Esta solución es para los usuarios que se han conectado con éxito antes. Todavía hemos tenido problemas con el mirroring del iPhone de iOS 18 que no funciona incluso después de una conexión exitosa. Pero lo hemos solucionado eliminando el Mac de la lista de mirroring del iPhone y añadiéndolo de nuevo. Si te pasa lo mismo, puedes probarlo también. Quizá te ayude.
Eliminar el Mac de la lista de mirroring del iPhone
En tu iPhone, ve a Ajustes > General > Airplay y Continuidad.
Pulse sobre iPhone Mirroring, busque su Mac en la lista de dispositivos disponibles y pulse sobre la opción "Eliminar".
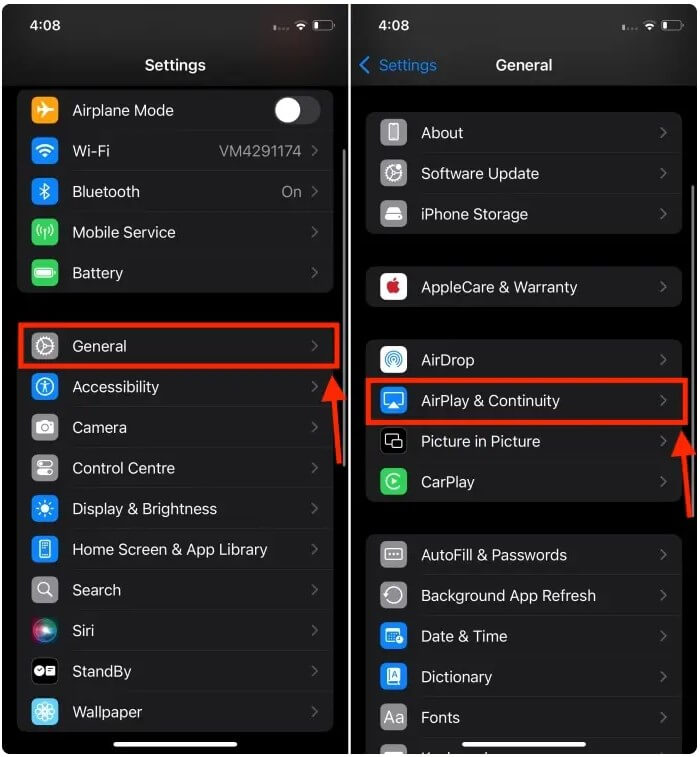
A continuación, puedes conectar el iPhone y el Mac de nuevo, y reiniciar el proceso de mirroring del teléfono. Si tiene curiosidad sobre cómo utilizar la función de duplicación de teléfonos de iOS 18, , puede consultar la guía aquí.
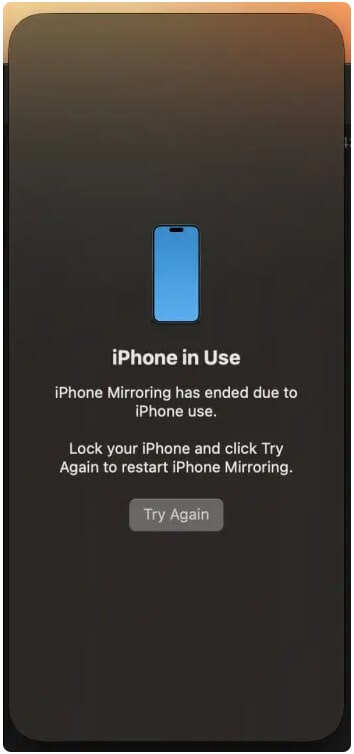
Este proceso ayuda a restablecer la conexión y puede resolver algunos problemas de duplicación entre iOS 18 y macOS Sequoia. Si los problemas persisten, asegúrese de que ambos dispositivos están actualizados a las últimas versiones de software y pruebe a reiniciar ambos dispositivos antes de volver a intentar la duplicación.
Solución 6: Reportar Problemas de Software
Esta solución es Para errores de software. Como la duplicación de pantalla es una característica nueva en iOS 18, pueden existir errores. Informe estos problemas al equipo de soporte de Apple para que puedan ser corregidos en futuras actualizaciones.

Solución definitiva: Reflejar Pantalla del iPhone a Mac/PC con MirrorDisp
Cuando te enfrentas a problemas de duplicación entre iOS 18 y macOS Sequoia, encontrar una solución fiable es crucial para una sincronización de dispositivos perfecta. Varios métodos pueden abordar problemas comunes como problemas de conectividad o interrupciones de uso compartido de pantalla. Si la duplicación del teléfono sigue sin funcionar, o si desea una mejor comparabilidad, considere el espejo de teléfono WooTechy MirrorDisp.
Este software es compatible con dispositivos iOS y Android y permite reflejar el iPhone sin esfuerzo en plataformas Mac y PC. Ofrece una conexión rápida y de alta calidad, con sincronización de audio y control directo de la pantalla desde el ordenador.
Características principales de WooTechy MirrorDisp

- Control de Pantalla: Controle y haga clic en la pantalla del iPhone directamente desde su Mac o PC.
- Duplicación de Alta Calidad: Ofrece una duplicación de pantalla rápida y sin retrasos.
- Sincronización de Audio: Transmita audio y visualización en aplicaciones de conferencia o transmisión en vivo.
- Múltiples Dispositivos: Can mirror up to four devices simultaneously.
- Conexión Fácil: Compatible con conexión por cable y por WiFi.
- Versatilidad: Adecuado para juegos, gestión de redes sociales, conferencias y presentaciones.
-
Pruébelo Gratis
Descarga Segura
Comprar Ahora
Compra Segura
Tutoriales para Mirror&Controlar iPhone en Mac/PC con WooTechy MirrorDisp
Paso 1: Dependiendo de sus dispositivos, descargue e instale WooTehcy MirrorDisp en su Mac o PC.
Paso 2: Seleccione primero "iOS" en la interfaz de WooTechy MirrorDisp y, a continuación, utilice un cable USB para conectar su iPhone a su Mac o PC. Después de la primera conexión exitosa, también puede optar por conectarse a través de WiFi en el futuro. Al igual que la función de mirroring incorporada en el teléfono iOS 18, debes hacer que el iPhone y el Mac estén conectados a la misma WiFi.
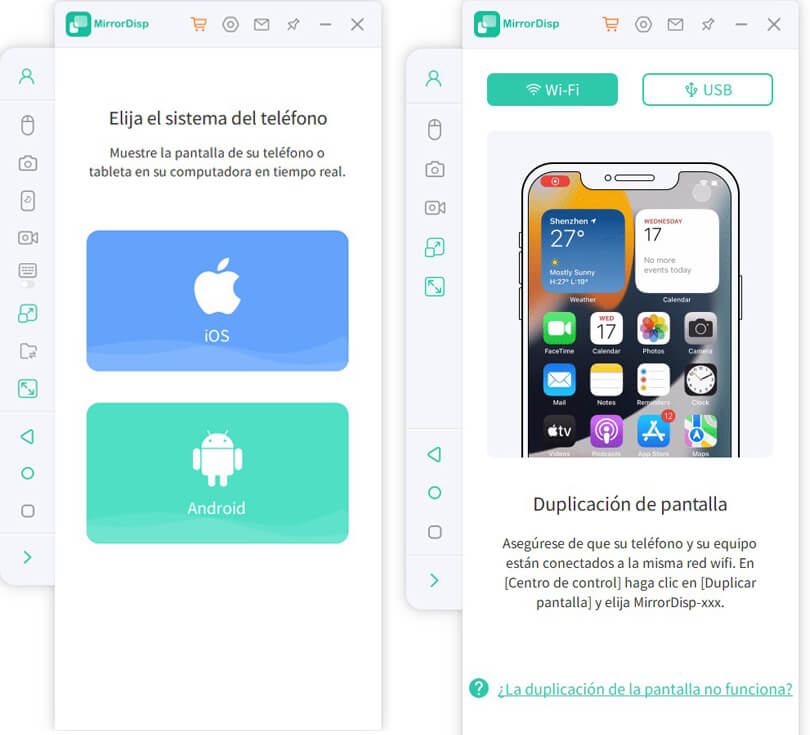
Paso 3: En tu iPhone, desliza el dedo hacia abajo desde la esquina superior derecha para abrir el Centro de Control. Pulse en "Screen Mirroring" y seleccione su Mac en la lista de dispositivos disponibles.
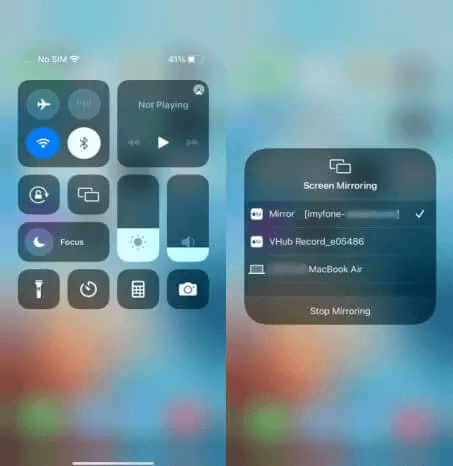
Paso 4: Una vez conectado, la pantalla de tu iPhone debería reflejarse en tu Mac.
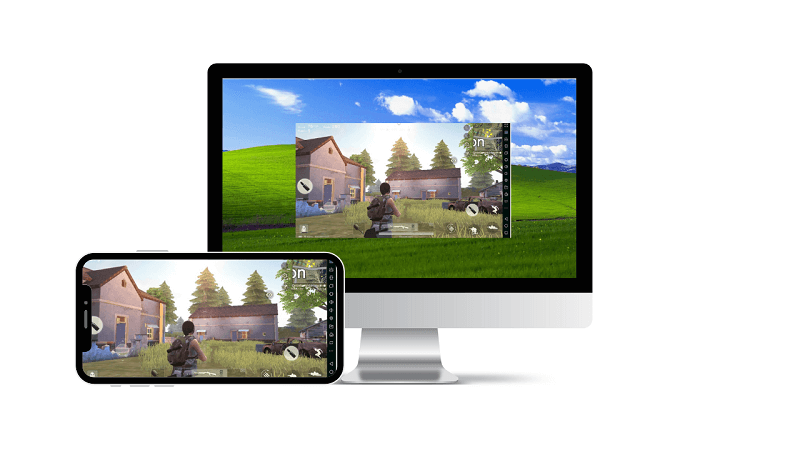
También deberías ver algunos botones en la barra lateral izquierda de WooTehcy MirrorDisp, que te permiten cambiar y disfrutar de diferentes funciones.
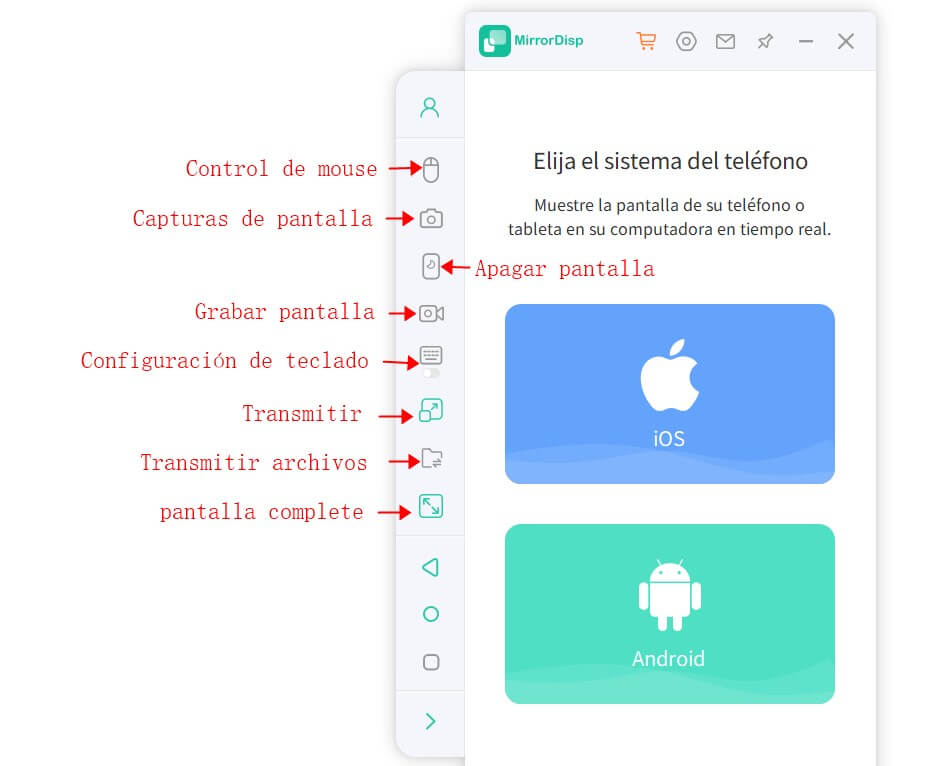
Paso 5: (Opcional) WooTehcy MirrorDisp le permite controlar su iPhone directamente desde su Mac utilizando el ratón y el teclado, lo que le permite gestionar aplicaciones, jugar y realizar otras tareas con facilidad. Esto requiere que habilites el emparejamiento Bluetooth. Pero es fácil.
En tu iPhone, ve a Ajustes > Bluetooth y busca tu ordenador en la lista de dispositivos disponibles.
En tu ordenador, busca tu iPhone en los ajustes de Bluetooth e inicia el proceso de emparejamiento.
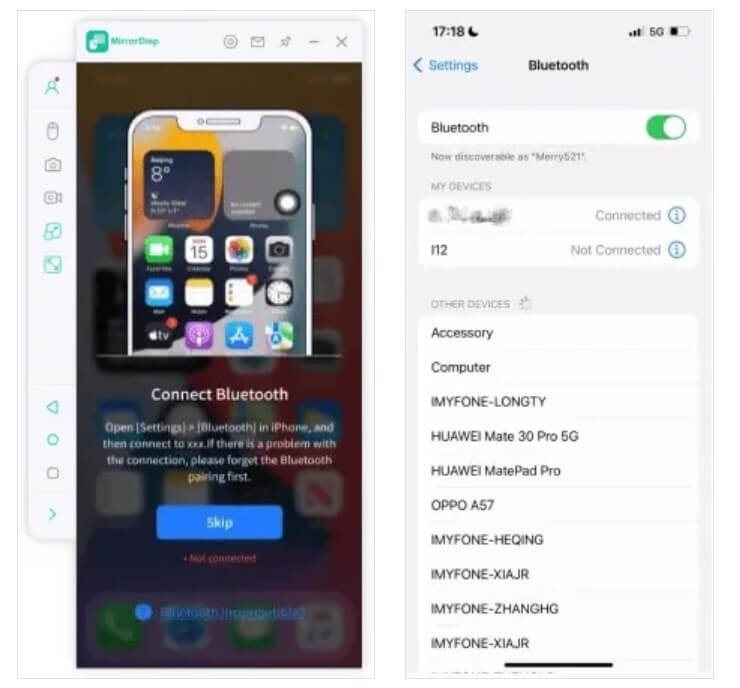
Conclusión
Al abordar los problemas de duplicación de pantalla entre iOS 18 y macOS Sequoia, se pueden emplear varias soluciones para resolverlos. Los pasos para solucionar los problemas incluyen algunas comprobaciones básicas y correcciones avanzadas. Si los problemas persisten, WooTechy MirrorDisp también puede ayudar. Proporciona duplicación y control sin fisuras de tu iPhone en un Mac o PC con una configuración sencilla, que sólo requiere una conexión USB o WiFi entre los dispositivos.
Si has encontrado algún otro problema con la duplicación de teléfonos iOS 18 a Mac, por favor comparte tu experiencia en los comentarios. ¡Vamos a trabajar juntos para encontrar una solución!
Pruébelo Gratis
Descarga Segura
Comprar Ahora
Compra Segura