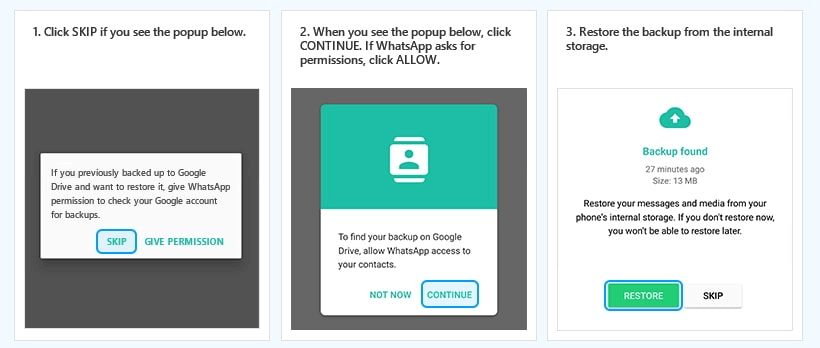iSeeker
iSeeker(Android)
-
1. ¿Qué puede hacer WooTechy iSeeker?
Las principales características de WooTechy iSeeker son las siguientes:
① Recuperar datos eliminados de iPhone/iPad/iPod, iCloud y respaldo de iTunes.
② Soporta la recuperación de fotos, videos, mensajes, notas y mucho más.
③ Restaurar datos perdidos en diversos escenarios como eliminación accidental, reinicio de fábrica, daño del iPhone, etc.
-
2. ¿Cuál es la diferencia entre la versión gratuita y la versión completa de iSeeker?
Con la versión de prueba, puedes escanear y previsualizar los datos eliminados para comprobar si tus datos pueden ser recuperados. Si deseas recuperar datos ilimitados, debes adquirir la versión completa y disfrutar de todas las funciones de iSeeker.
-
3. ¿Es seguro usar WooTechy iSeeker?
La respuesta es un rotundo SÍ, es 100% seguro operar la herramienta de recuperación de datos de iPhone iSeeker. WooTechy cumple con el GDPR y otras regulaciones de procesamiento de datos para proteger tu información personal y datos contra el acceso no autorizado. Además, no afectará los datos existentes en tus dispositivos.
-
4. ¿Puedo ejecutar este programa de recuperación de datos en mi iPhone/iPad?
Lo siento, no puedes. iSeeker es una aplicación de escritorio, por lo que no puede instalarse en un iPhone o iPad. Sin embargo, puedes ejecutar este programa en computadoras con Windows y Mac.
-
5. ¿Puedo restaurar fotos en mi iPhone que se eliminaron hace mucho tiempo?
La respuesta es "depende". Cuando se elimina un archivo en el iPhone, el espacio previamente utilizado para guardar el archivo eliminado se marca como espacio libre. Así que aún hay una posibilidad de recuperarlos con el software de recuperación de datos de iPhone, si las fotos eliminadas no han sido sobreescritas por nuevos datos.
-
6. ¿Es posible recuperar datos de una copia de seguridad cifrada de iTunes con iSeeker?
iSeeker te permite acceder a los datos almacenados en las copias de seguridad cifradas de iTunes, por lo que si conoces la contraseña, puedes recuperar los datos.
-
7. ¿Puedo recuperar datos de aplicaciones de terceros?
Por supuesto, iSeeker de recuperación de datos de iPhone permite recuperar mensajes y archivos adjuntos eliminados de WhatsApp, Viber, WeChat, Kik, Line y QQ.
-
8. ¿Puedo recuperar datos usando WooTechy iSeeker si la pantalla de mi iPhone está en negro o no responde?
Lamentablemente, la recuperación de datos directamente desde un iPhone de esta manera no es posible. Esto se debe a que tu iPhone no establece confianza con la computadora donde está instalado el programa.
Sin embargo, puedes intentar el modo estándar para reparar tu iPhone sin riesgo de perder datos.
-
9. ¿Por qué no puedo iniciar sesión en iCloud con el mensaje "Verificación fallida"?
Primero, asegúrate de haber ingresado correctamente el ID de Apple y la contraseña. Luego, apaga la autenticación en dos pasos de tu ID de Apple y vuelve a intentar iniciar sesión.
-
10. ¿Puedo recuperar datos de un iDevice bloqueado con contraseña usando WooTechy iSeeker?
Si has confiado en la computadora mientras usabas el software de recuperación de datos iSeeker y no has reiniciado el dispositivo después de eso, entonces iSeeker probablemente pueda reconocer el dispositivo y recuperar los datos. Incluso si el programa no puede detectar el dispositivo iOS bloqueado, también puedes recuperar datos de copias de seguridad de iTunes/iCloud.
-
11. ¿Puedo transferir los datos recuperados de nuevo a mi dispositivo iOS con la aplicación iSeeker?
Por ahora, WooTechy iSeeker no admite la transferencia de datos recuperados de vuelta a tus dispositivos iOS para evitar sobrescribir los datos.
-
12. ¿Por qué aparece "desconocido" para los contactos en el proceso de recuperación de SMS?
Esto ocurre cuando tus mensajes y contactos han sido eliminados al mismo tiempo, lo que significa que la información de contacto y la fecha no coinciden perfectamente durante el proceso de recuperación. Sin embargo, todos estos mensajes se pueden encontrar en la sección "Desconocido" o bajo otros números de teléfono.
-
1.¿Qué debo hacer si no puedo descargar/instalar el software?
Por favor, descarga la última versión de iSeeker para Android aquí si tienes problemas para descargarla desde nuestro sitio web oficial:
https://download.wootechy.com/wootechy-iseeker-android_setup-com_es.exe -
2. ¿Cuál es la diferencia entre la versión de prueba y la versión de pago?
En la versión de prueba, puedes escanear los datos de tu dispositivo Android y previsualizar los datos que perdiste/eliminaste. Para recuperar cualquier archivo que desees, necesitas comprar la versión completa.
-
3. Si el modelo de mi dispositivo no está listado, ¿todavía puedo usar este programa?
Sí. Una característica clave que distingue a iSeeker para Android de otros programas de recuperación de datos de Android es su compatibilidad sin problemas con todos los dispositivos Android, incluso los dañados. Si has configurado una cuenta de Google en tu dispositivo Android y has sincronizado tus datos previamente, existe la posibilidad de recuperar datos de una copia de seguridad de Google.
-
4. ¿Es posible recuperar datos de un dispositivo inaccesible?
¡Sí! Siempre que la computadora pueda reconocer tu teléfono, puedes recuperar datos de un dispositivo inaccesible. Los dispositivos inaccesibles incluyen:
Dispositivos bloqueados (bloqueados por patrón, PIN, contraseña, huella digital, reconocimiento facial, FRP, operador)
Dispositivos con pantalla negra
ispositivos con pantalla rota
Dispositivos con pantalla congelada
-
5. ¿Es posible recuperar datos después de un reinicio de fábrica?
WooTechy iSeeker para Android solo funciona cuando el archivo DB (base de datos) de tu dispositivo existe y está completo. Dado que un reinicio de fábrica borra el archivo DB, prácticamente no se puede recuperar ningún dato.
-
6. ¿Es posible recuperar datos eliminados hace varios años?
Si los archivos eliminados no han sido sobrescritos, puedes recuperarlos.
Por favor, descarga la prueba gratuita para ver si iSeeker puede encontrar tus datos eliminados antes de comprarlo.
-
7. ¿Dónde puedo encontrar el modelo de mi dispositivo?
Tu modelo de dispositivo es necesario antes de descargar el paquete de datos adecuado. Puedes encontrarlo en:
- La parte trasera de tu dispositivo
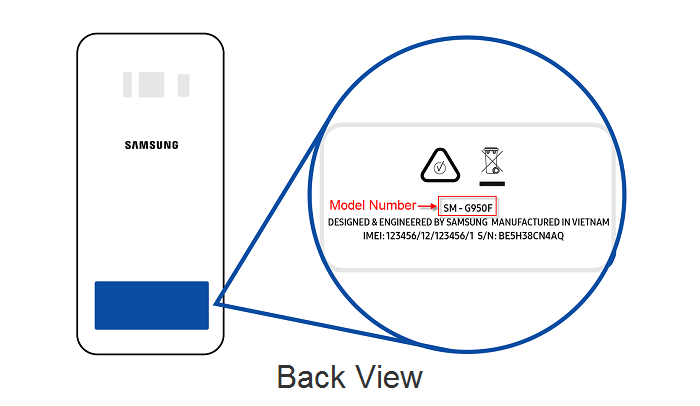
- El adhesivo en la batería
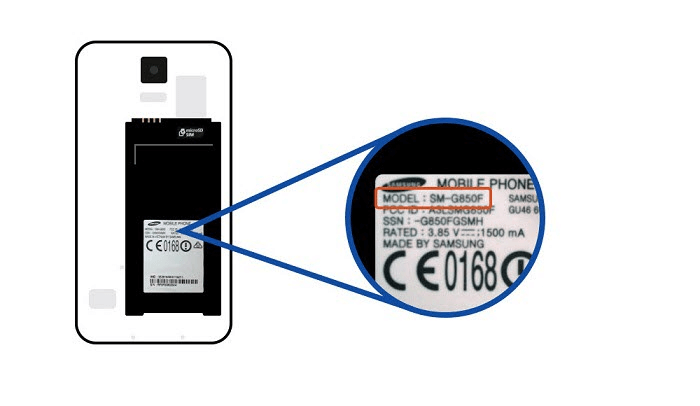
-
8. ¿La recuperación de datos tarda mucho tiempo?
Depende de la cantidad de archivos en tu dispositivo. Ten paciencia si tienes muchos mensajes, registros de llamadas o fotos en tu dispositivo.
En resumen, la velocidad de recuperación está estrechamente relacionada con muchos factores, como los modelos de teléfono, la velocidad de la red y el tamaño de los datos.
-
9. ¿Por qué el programa no encontró todos los datos eliminados después de escanear?
Si iSeeker no pudo recuperar el archivo específico que buscabas, hay una alta probabilidad de que los datos eliminados ya hayan sido sobrescritos. Se recomienda no usar tu dispositivo después de la pérdida de datos para evitar esto.
-
10. ¿Puedo usar mi teléfono normalmente mientras uso este programa?
Si estás utilizando iSeeker para Android, pasarás por los modos de Descarga y Recuperación de manera sucesiva.
Durante estos modos, no podrás usar tu teléfono normalmente.
-
11. ¿Cómo salgo del modo de Descarga y Recuperación?
Tienes dos opciones para devolver tu dispositivo a su estado normal:
1. En la interfaz de resultados del escaneo, haz clic en el botón "Salir del Modo de Recuperación".
2. Sal del programa. Se te pedirá que salgas del modo una vez que tu dispositivo esté en modo de Descarga o Recuperación.
-
12. ¿Puedo recuperar datos almacenados en la tarjeta SD con este programa?
Sí. iSeeker para Android admite la recuperación de datos de aplicaciones y datos de usuario (archivos) almacenados en la tarjeta SD.
-
13. ¿Cómo puedo localizar los datos recuperados?
Ten en cuenta que todos los datos recuperados se guardan en la carpeta que seleccionaste antes de la recuperación. Los datos no aparecerán en tu dispositivo Android.
-
14. ¿Qué debo hacer si mi teléfono se desconecta mientras estoy usando la aplicación?
Si tu teléfono pasa al modo offline mientras iSeeker (Android) está analizando los datos de tu dispositivo, necesitarás descargar un software llamado Bus Hound para solucionar el problema. Este software está disponible para su descarga gratuita y se debe instalar en computadoras. Debes reiniciar la computadora después de completar la instalación. No se requiere ninguna acción adicional. Luego, puedes usar iSeeker (Android) para escanear tu teléfono nuevamente y recuperar esos archivos perdidos.
-
15. ¿Existe una opción para guardar los archivos recuperados en un programa de disco duro externo?
Sí. Puedes elegir los archivos necesarios y luego hacer clic en el botón "Recuperar". Después, puedes elegir la ruta de recuperación para almacenar los archivos recuperados.
-
16. ¿Cómo habilitar la depuración USB en Xiaomi/Redmi?
Para MIUI 11 y versiones posteriores:
Paso 1. Ve a la aplicación Configuración > Especificaciones > Encuentra la versión MIUI y toca sobre ella 7 veces > Regresa a la pantalla de Configuración y busca Configuración adicional.
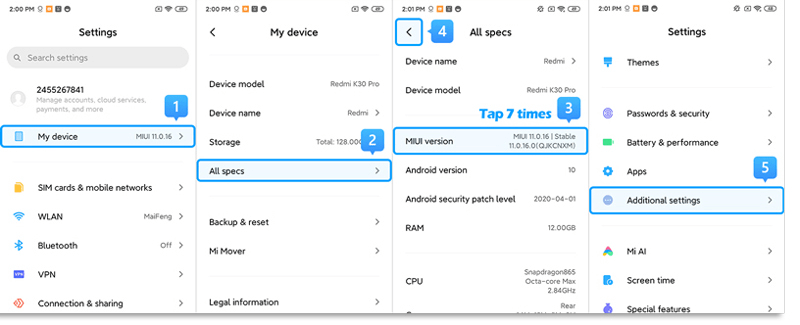
Paso 2. Asegúrate de que las opciones de Desarrollador estén activadas > Desplázate hacia abajo y habilita la depuración USB y las opciones de Instalación a través de USB también.
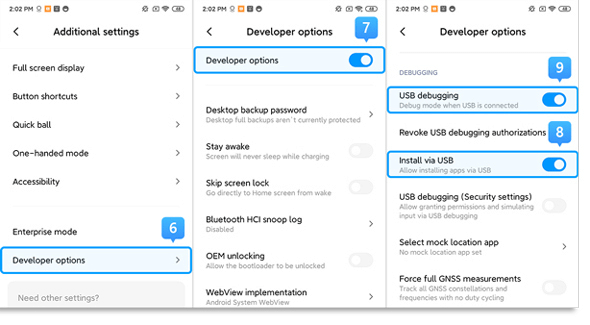
Para MIUI 6 a MIUI 10:
Paso 1. Ve a la aplicación Configuración > Busca "Acerca del teléfono" > Toca la versión de MIUI/versión de Android 7 veces > Regresa a la pantalla de Configuración y busca Configuración adicional.
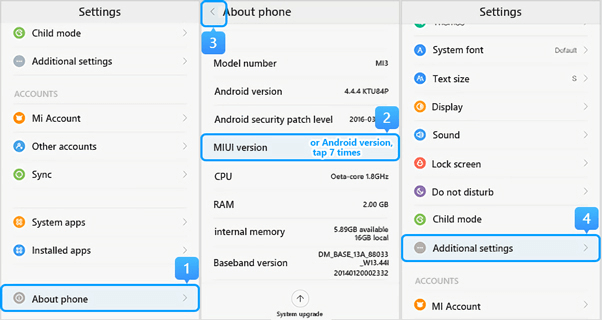
Paso 2. Asegúrate de que las opciones de Desarrollador estén activadas > Desplázate hacia abajo y habilita las opciones de "Depuración USB" e "Instalar a través de USB".
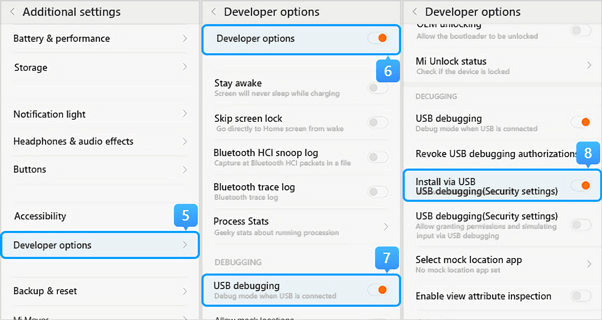
Para MIUI 5 o versiones anteriores:
Paso 1. Ve a Configuración > Acerca del teléfono > Toca el número de compilación/versión de MIUI 7 veces para activar la opción de desarrollador.
Paso 2. Regresa a la pantalla de Configuración > Opciones de desarrollador, asegúrate de que las opciones de desarrollador estén activadas, luego desplázate hacia abajo y habilita la "Depuración USB" y "Instalar a través de USB".
-
17. ¿Cómo cambio la configuración USB a MTP o PTP?
Conecta tu dispositivo a la computadora utilizando el cable USB original.
Toca la notificación que aparece en el menú desplegable que dice algo como "Conectado como..." o "Solo carga USB".
Luego verás las opciones de conexión USB para la computadora y podrás elegir MTP o PTP de la lista.
También puedes abrir la aplicación Configuración y buscar "Configuración USB" o "Preferencia USB" en la barra de búsqueda para ver las opciones de conexión USB.
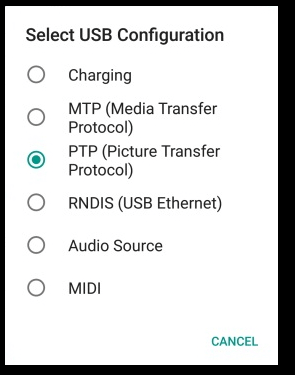
-
18. ¿Cómo actualizo WhatsApp personalizado a WhatsApp oficial?
Asegúrate de que los datos en el WhatsApp personalizado son los que deseas conservar. Para evitar la pérdida de datos, puedes hacer una copia de seguridad de los datos de WhatsApp en tu dispositivo Android con iTransor for WhatsApp primero.
Luego, sigue los siguientes pasos para actualizar WhatsApp personalizado a la última versión oficial:
Paso 1. Haz una copia de seguridad de WhatsApp en el dispositivo Android en el almacenamiento local del teléfono. Abre Configuración de WhatsApp > Chats > Copia de seguridad de chats.
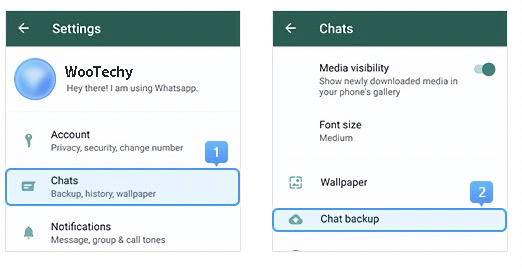
Paso 2. Si el proceso de copia de seguridad finaliza directamente, confirma la última hora de la copia de seguridad y pasa al paso 3.
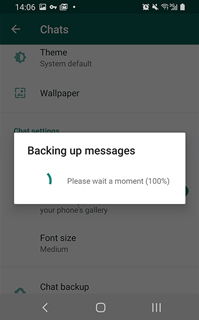
Si aparece la pantalla de copia de seguridad, desactiva la copia de seguridad automática en Google Drive y luego haz clic en "CONECTAR".
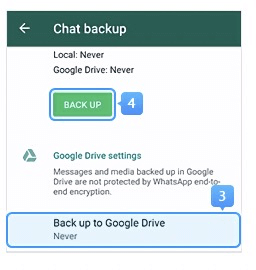
Paso 3. Desinstala el WhatsApp personalizado de tu dispositivo. Descarga la versión oficial de WhatsApp desde Google Play. Antes de iniciar sesión en el WhatsApp recién instalado, asegúrate de haber habilitado el permiso de almacenamiento, de lo contrario, tu copia de seguridad local no será reconocida.
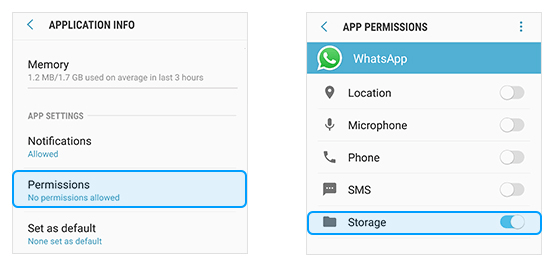
Paso 4. Inicia sesión en WhatsApp y restaura la copia de seguridad local que acabas de crear en el WhatsApp oficial (consulta la guía en la captura de pantalla a continuación). Ahora has actualizado WhatsApp personalizado a la última versión oficial.