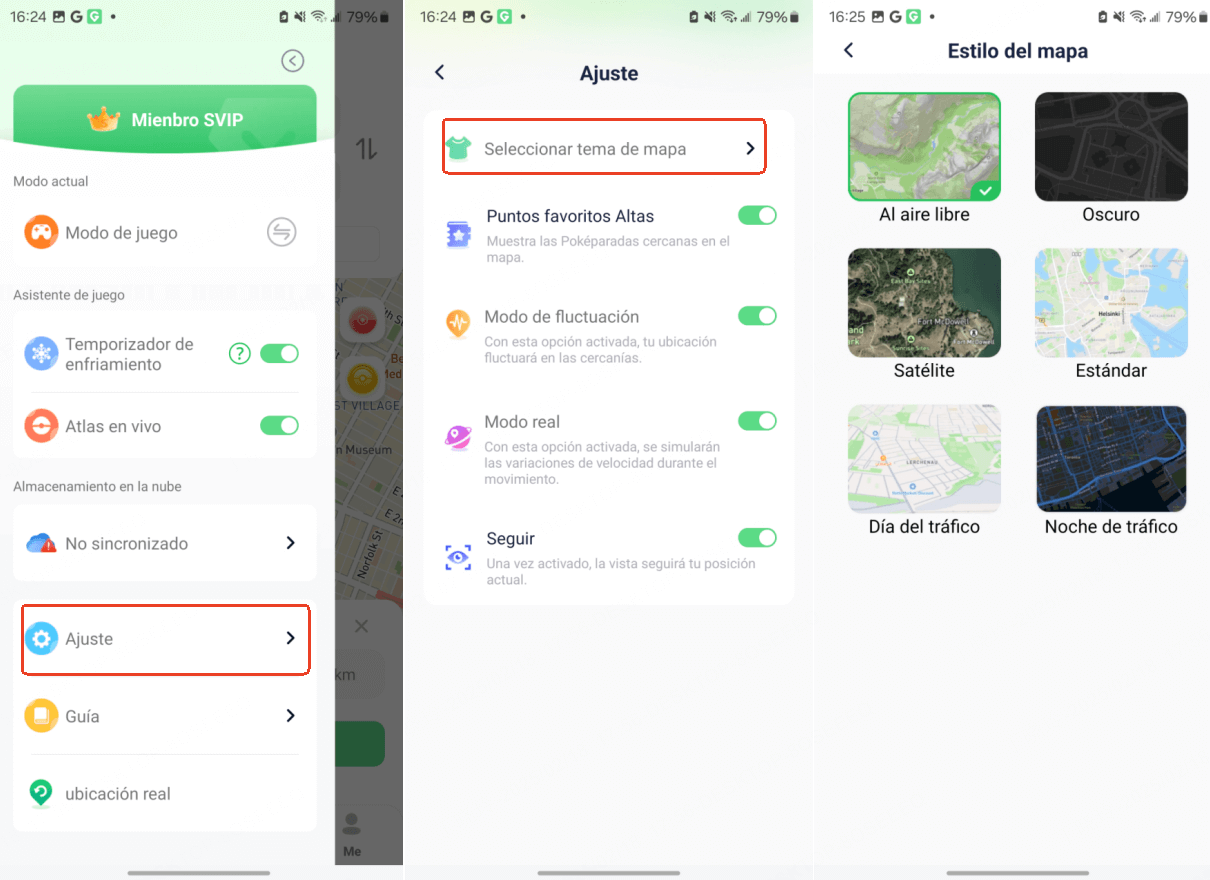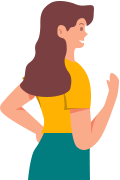Guía de usuario de iMoveGo Android App
¿Cómo cambiar la ubicación en Android sin PC? Si necesitas modificar tu ubicación en tu dispositivo Android sin usar un ordenador, ¡iMoveGo es la solución perfecta! Con esta herramienta, puedes falsificar tu ubicación en diferentes aplicaciones, desde redes sociales hasta juegos AR como Pokémon GO.
- Guía de usuario de la app iMoveGo para Android
- Guía de usuario de la app iMoveGo para iOS
- Guía de usuario de iMoveGo para PC (Android)
- Guía de usuario de iMoveGo para PC (iOS)
Según tu sistema operativo, también puedes elegir:
Parte 1. Seleccionar modos
Instala y abre iMoveGo en tu dispositivo Android. Esta aplicación ofrece dos modos distintos para cambiar tu ubicación según tus necesidades. Una vez iniciada, simplemente elige el modo que mejor se adapte a lo que buscas.
Modo 1 : Modo General (Predeterminado)
Este modo es ideal para la mayoría de las aplicaciones que utilizan la ubicación, como Facebook, WhatsApp, Tinder, Buscar a mi y más. Sigue estos pasos para activarlo:
- Ve a Ajustes > Acerca del teléfono > Información de software y toca siete veces sobre "Número de compilación" para activar las opciones de desarrollador.
- Entra en Opciones de desarrollador > Seleccionar aplicación de ubicación simulada y elige iMoveGo.
- ¡Listo! Ahora puedes cambiar tu ubicación virtualmente en cualquier aplicación compatible.
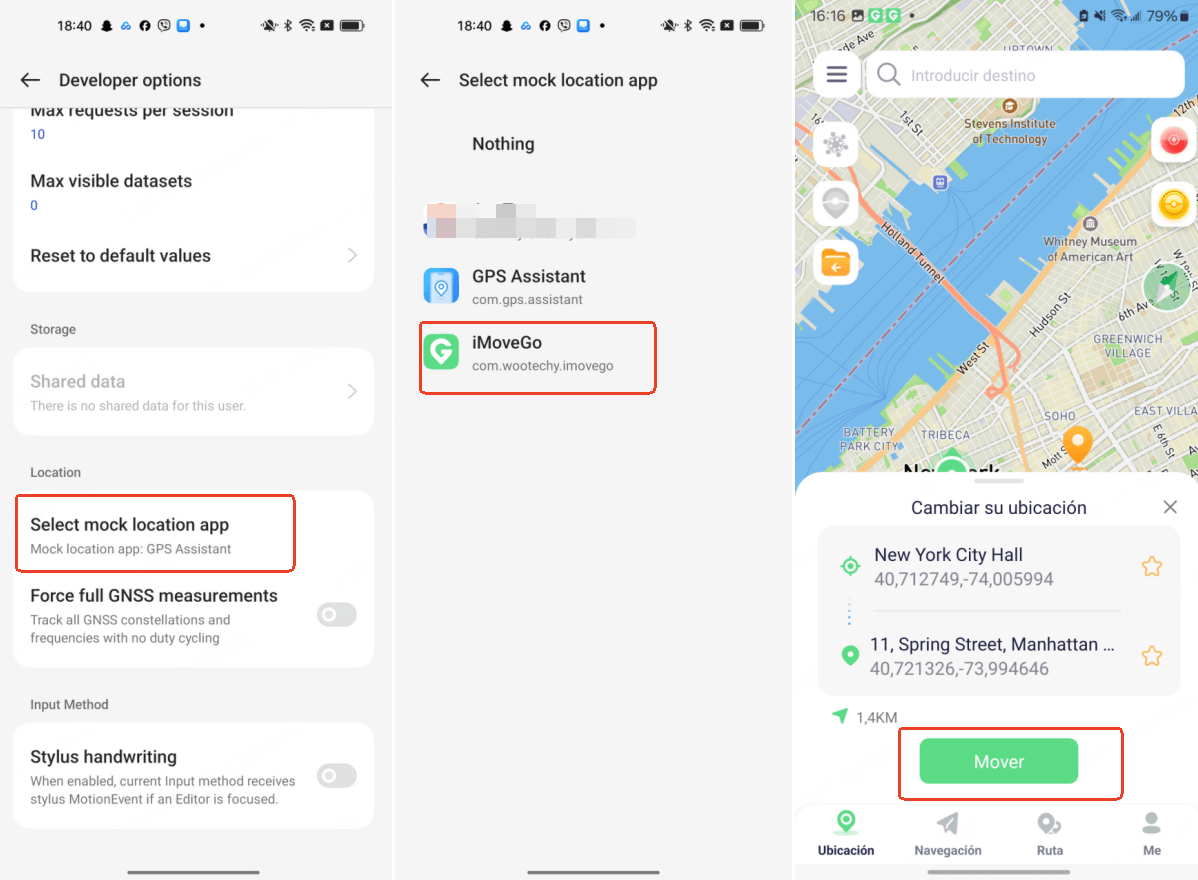
Modo 2: Modo Juego
Si quieres cambiar tu ubicación en juegos de realidad aumentada como Pokémon GO, Monster Hunter Now o Dragon Quest, este modo está diseñado para ti. Sigue estos pasos:
- En la interfaz principal de iMoveGo, toca el botón en la barra lateral derecha o accede al "Modo Juego" desde el menú lateral.
- Selecciona el juego en el que deseas falsificar tu ubicación y pulsa Aceptar.
- Sigue las instrucciones para instalar la versión personalizada de la aplicación.
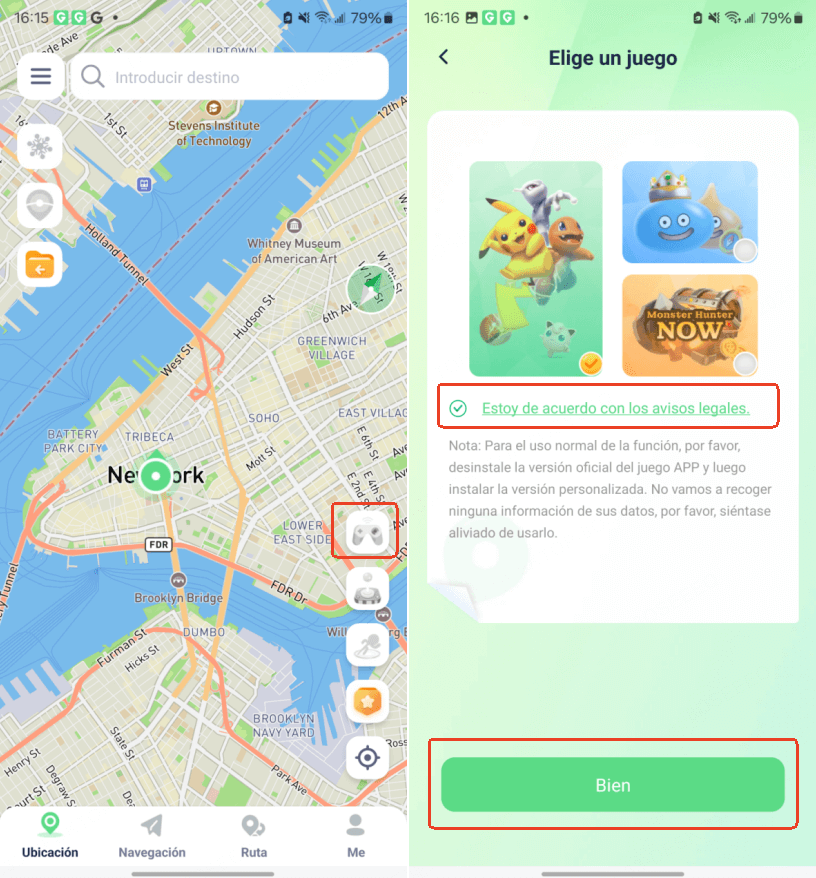
Importante:
1. En el Modo Juego, la ubicación falsificada solo afectará al juego seleccionado, sin modificar la ubicación en otras apps.
2. Para evitar posibles restricciones, siempre cambia tu ubicación antes de abrir el juego.
Parte 2. Cambiar la Ubicación GPS con el Modo de Teletransporte
Para modificar tu ubicación GPS de forma instantánea, mantén pulsado un punto en el mapa o ingresa una dirección o coordenadas en la barra de búsqueda superior.
Cuando aparezca el panel de ubicación, simplemente toca el botón "Mover" y tu ubicación cambiará al destino seleccionado de inmediato.
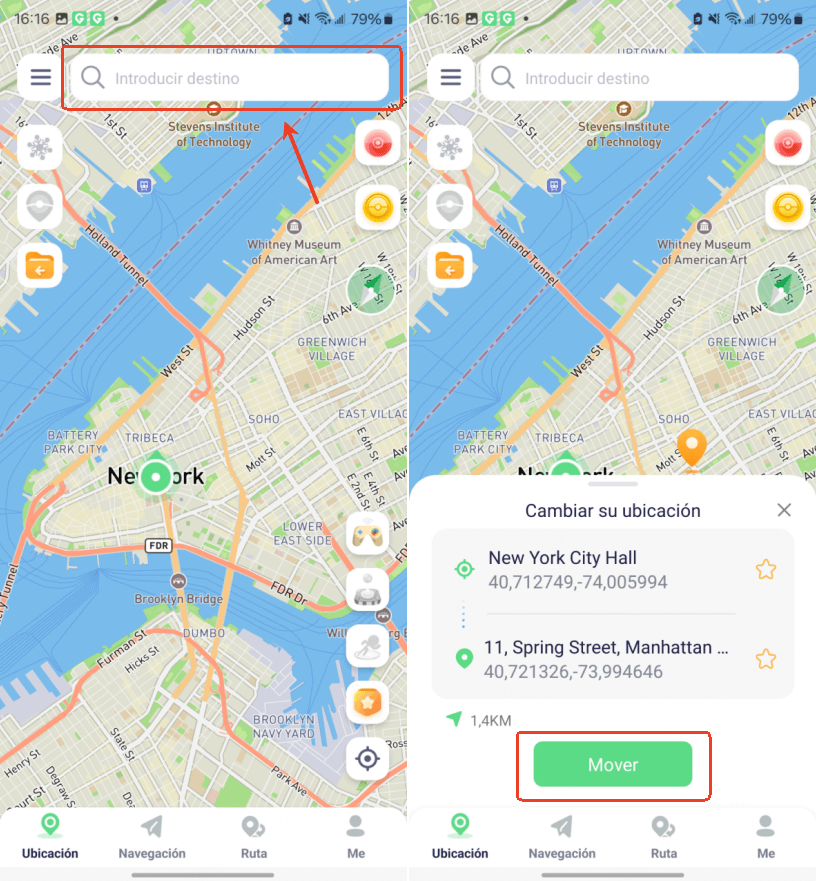
Parte 3. Simular Ubicación con Joystick (Ideal para Juegos)
Activa la función Joystick desde la barra lateral derecha para desplegar el panel de control. Usa el joystick para moverte libremente en cualquier dirección con una velocidad ajustable.
Puedes elegir entre caminar, andar en bicicleta o conducir para que la simulación de ubicación sea aún más realista.
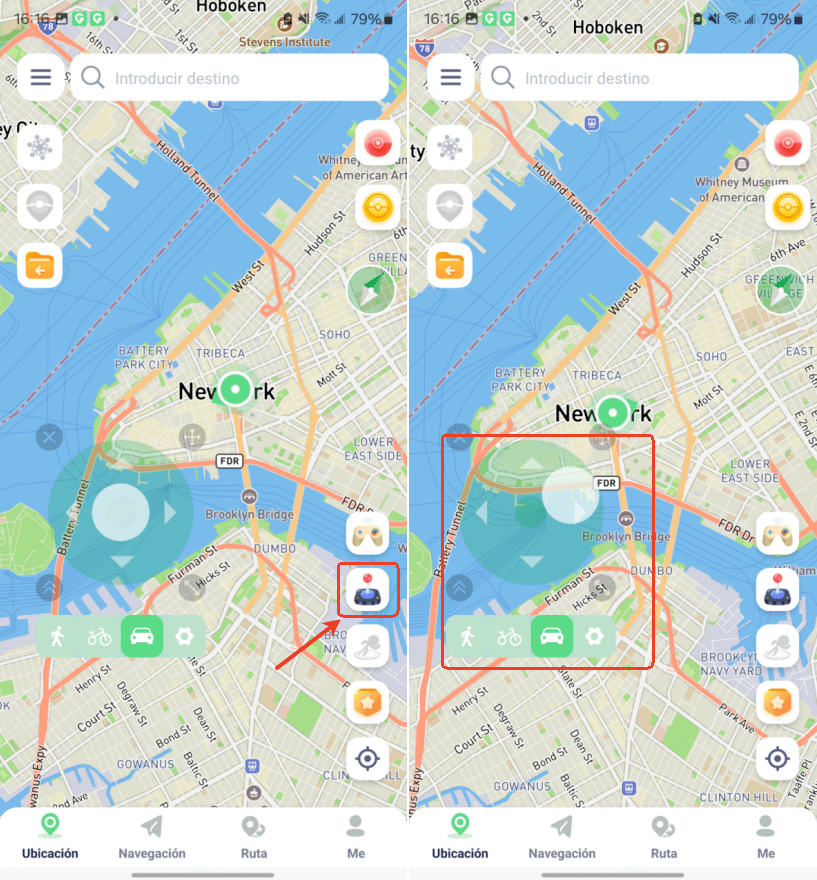
Consejo:
Para una experiencia más natural en juegos, ajusta la velocidad del joystick a la de caminar.
Parte 4. Simular Movimiento GPS con la Ruta de Teletransporte
Habilita este modo desde la barra lateral y selecciona varios puntos. Luego, pulsa el botón "Mover" para teletransportarte al siguiente destino, alternando libremente entre los diferentes puntos de la ruta.
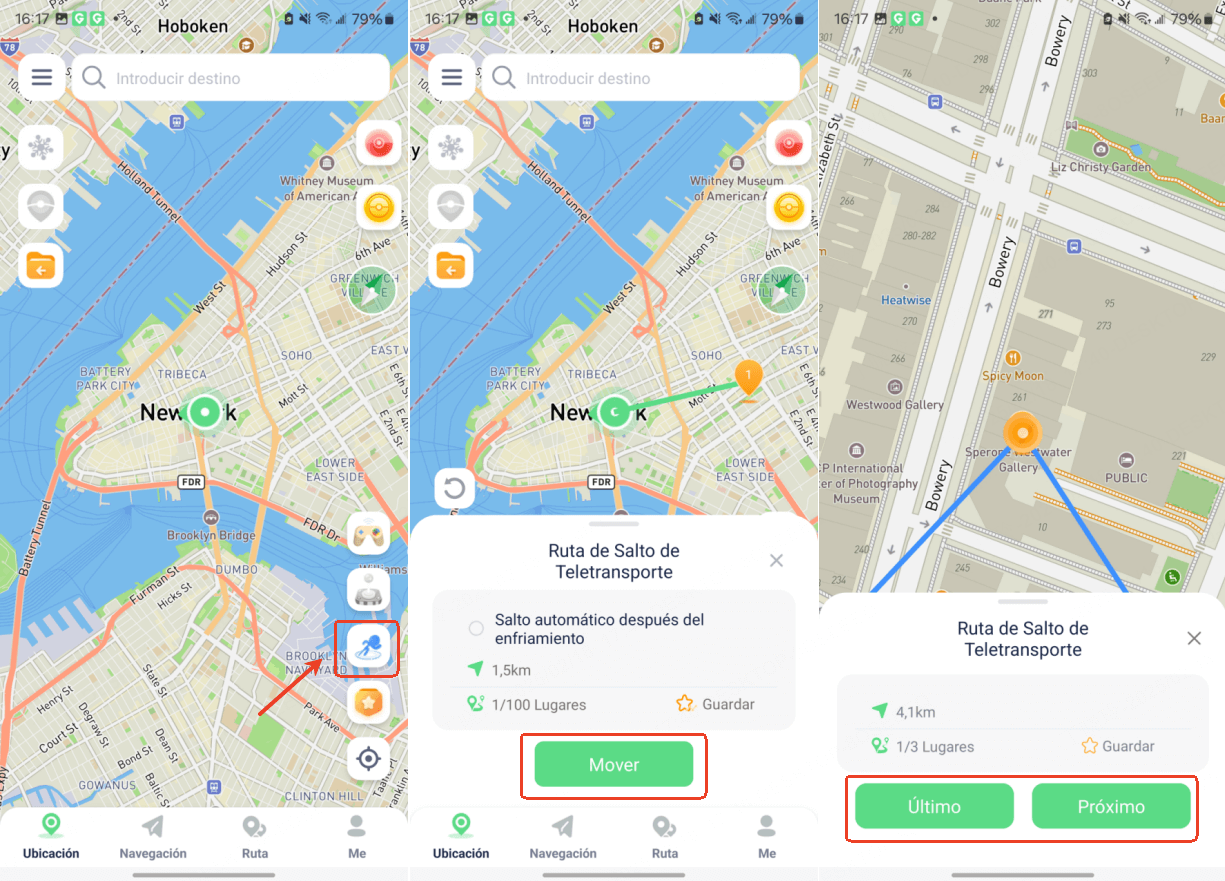
Activa la opción "Salto automático tras enfriamiento" para que el sistema te mueva automáticamente al siguiente punto una vez finalizado el temporizador, hasta completar la ruta de teletransporte.
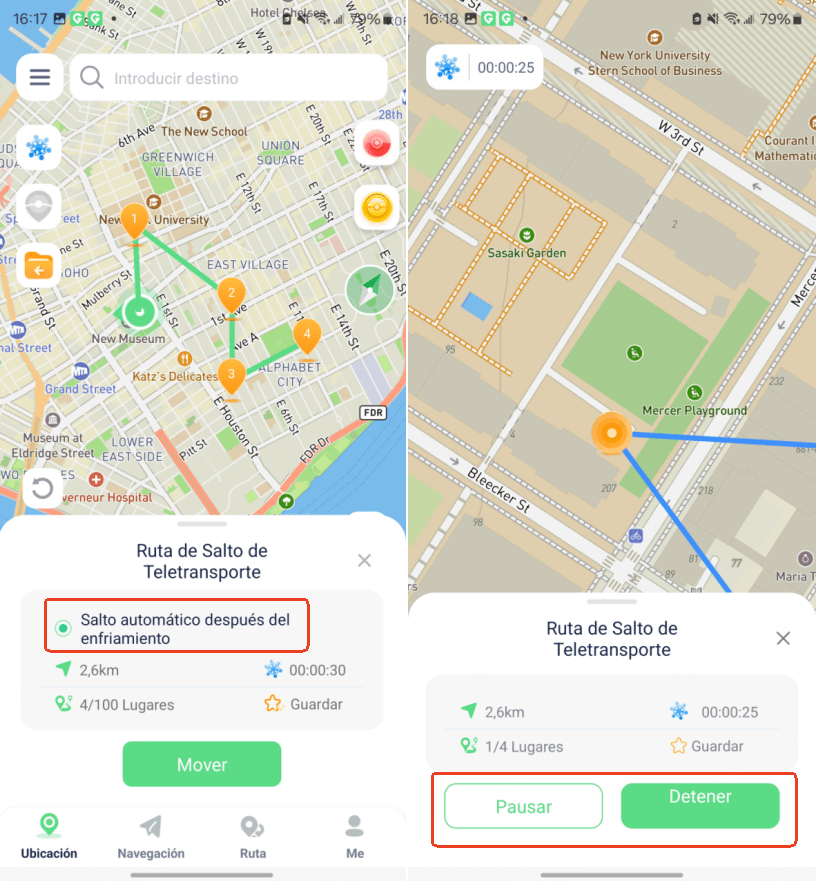
Parte 5. Simular Movimiento GPS con Ruta de Navegación de Dos Puntos
Selecciona la opción "Navegación" para activar este modo. Luego, elige el punto de inicio y el destino final, ajusta la velocidad de desplazamiento y presiona "Mover" para comenzar la simulación de navegación.
Puedes utilizar el control deslizante de velocidad para ajustar la rapidez del movimiento en tiempo real, así como pausar o finalizar la rutacuando lo necesites. Para mayor comodidad, permite los permisos en segundo plano y controla la simulación sin interrupciones.
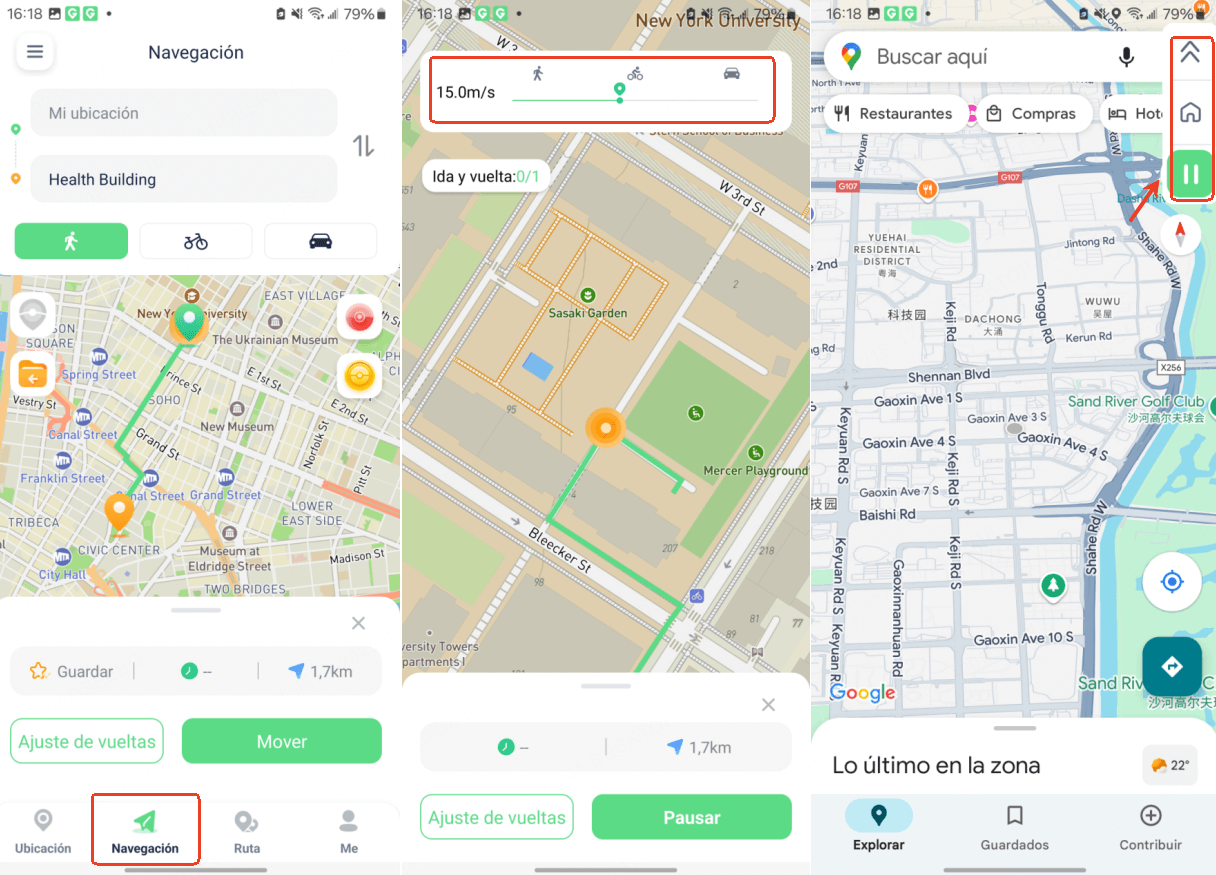
Parte 6. Crear Rutas Personalizadas con el Modo Multipunto
Activa la opción Ruta Multipunto desde la pestaña correspondiente y selecciona múltiples destinos en el mapa. Luego, presiona "Mover" para iniciar la simulación de ubicación.
Ajusta la velocidad con el control deslizante para hacer que el movimiento sea más natural. Además, puedes activar los permisos de ventana flotante para >pausar y reanudar la ruta en segundo plano sin salir de la aplicación.
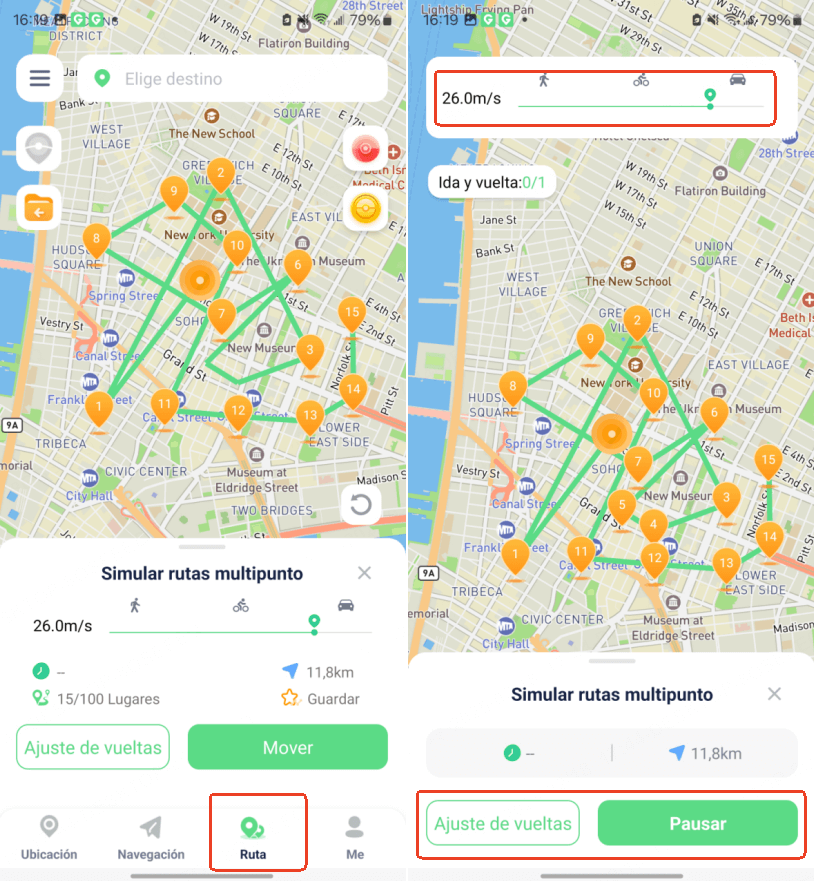
Parte 7. Más funciones de iMoveGo Android App
Función 1: Favoritos e Historial
Gestión de Datos: Para acceder a tus puntos, rutas e historial favoritos, simplemente haz clic en la opción "Favoritos" en la barra lateral derecha. Desde ahí, puedes editar los nombres de tus ubicaciones guardadas, navegar directamente a un punto, aplicar una ruta o eliminar datos según sea necesario. Si necesitas encontrar información específica rápidamente, utiliza el botón de búsqueda ubicado en la parte superior.
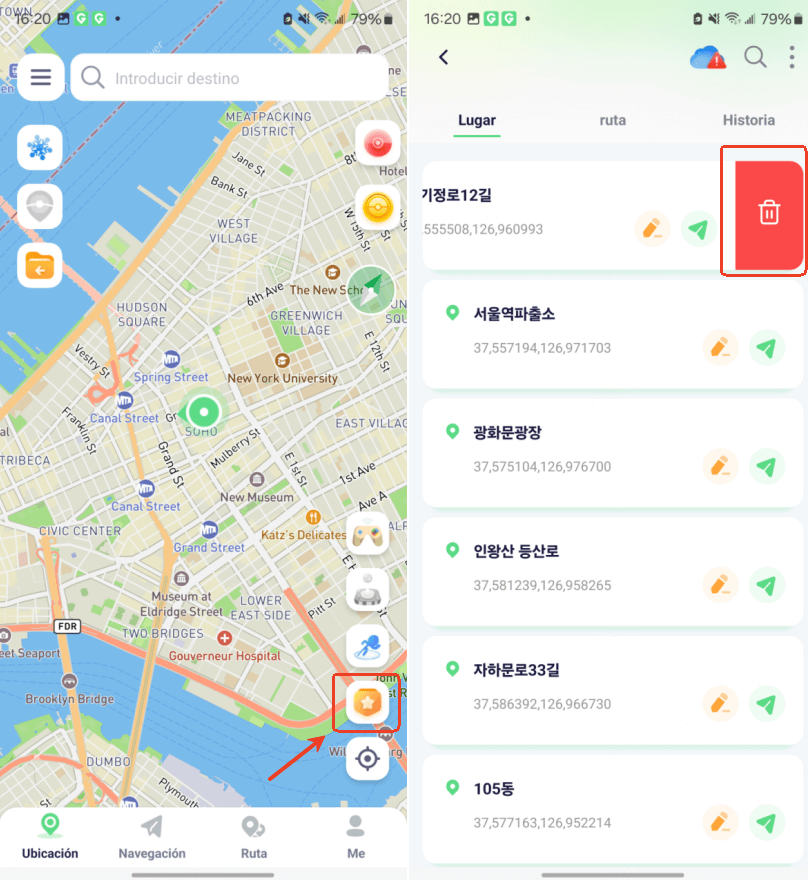
Importación y Exportación de Archivos GPX: En la lista de "Rutas favoritas", toca "Gestionar" para exportar tus rutas como archivos GPX o importar archivos GPX desde tu dispositivo para usarlos en la aplicación.
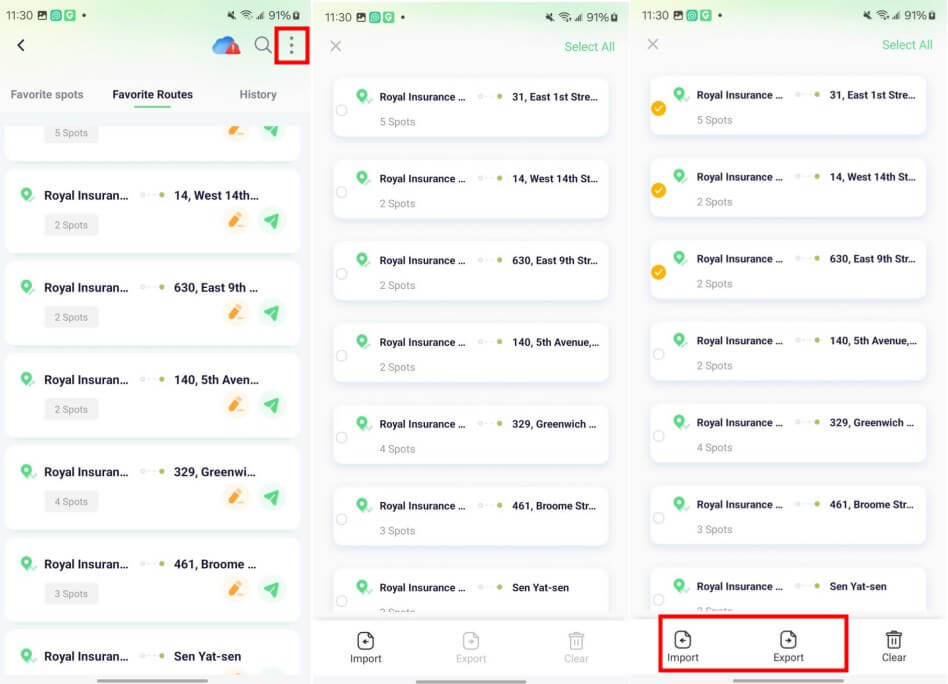
Almacenamiento en la nube: Haz clic en "Servicio de almacenamiento en la nube" para verificar si tus datos están sincronizados. Si no lo están, usa "Sincronización manual" para asegurarte de que no pierdes tu historial de ubicaciones.
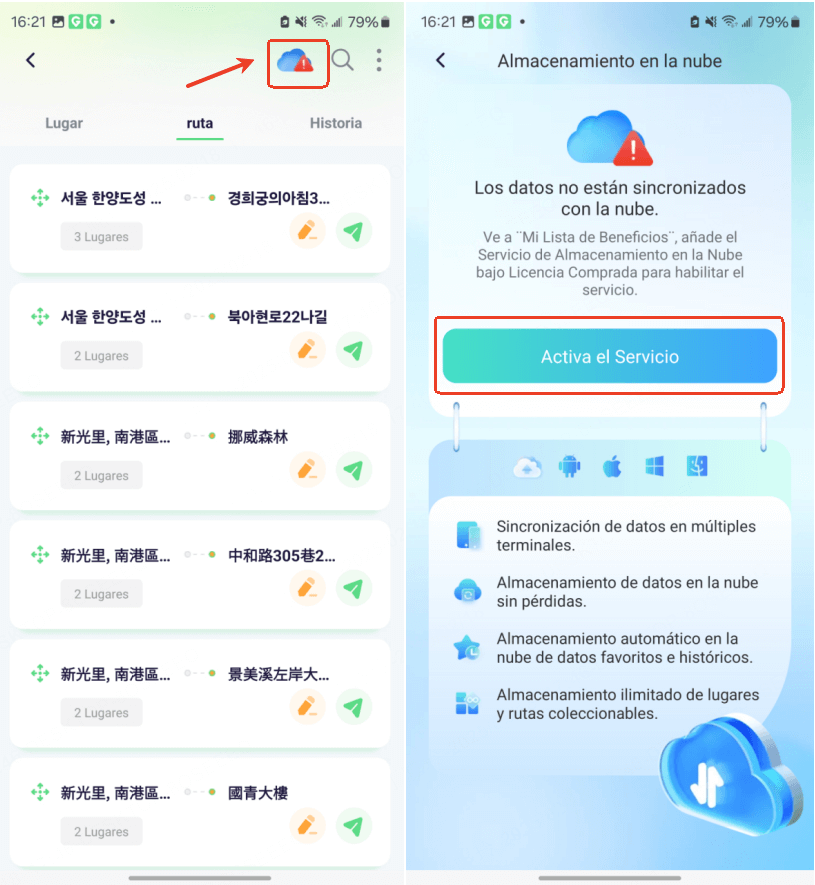
Función 2: Temporizador de Enfriamiento (Game Assist)
Cuando te teletransportasa una nueva ubicación en iMoveGo, el temporizador de enfriamiento calcula automáticamente el tiempo de espera antes de que puedas realizar otra acción en juegos de geolocalización como Pokémon GO.
Para evitar ser detectado , espera a que la cuenta regresiva termine antes de interactuar con el juego.
Si prefieres no usarlo, simplemente desactívalo tocando el botón correspondiente.
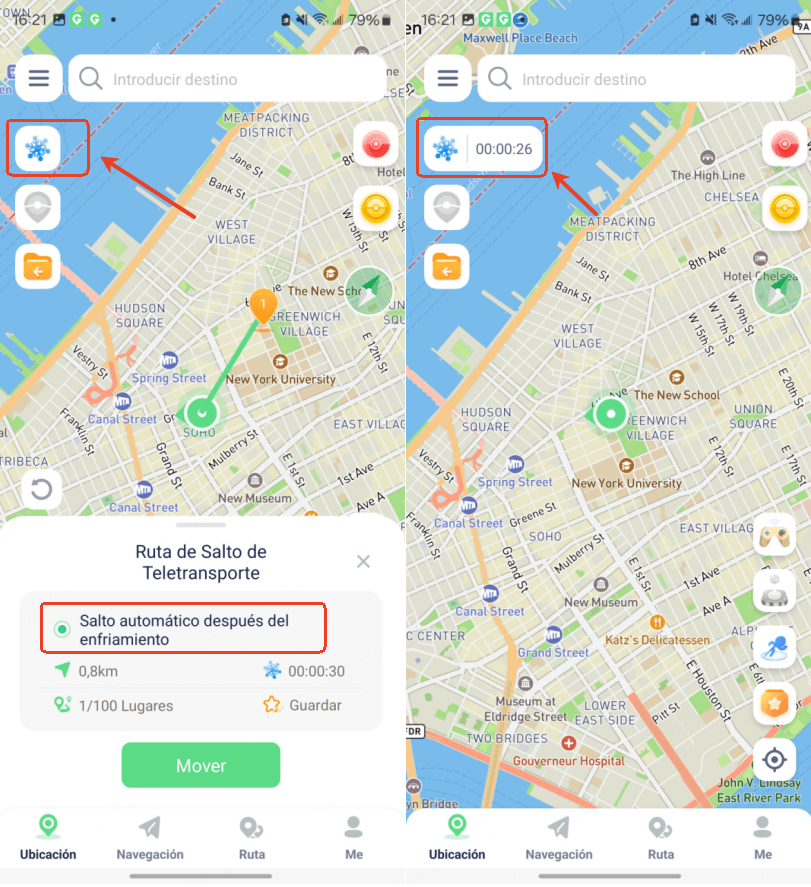
Función 3: Atlas en Vivo (Game Assist)
Habilita "Atlas en Vivo" desde la barra lateral izquierda para visualizar Poképaradas y Gimnasios cercanos (2 km de radio) desde tu ubicación simulada.
Actualiza los datos tocando el botón de actualización. Y explora Poképaradas y gimnasios para recoger objetos y participar en batallas.
Desliza hacia la izquierda para abrir el menú lateral, accede a los Ajustes y activa "Puntos Favoritos Atlas" para marcar tus ubicaciones preferidas en el mapa.
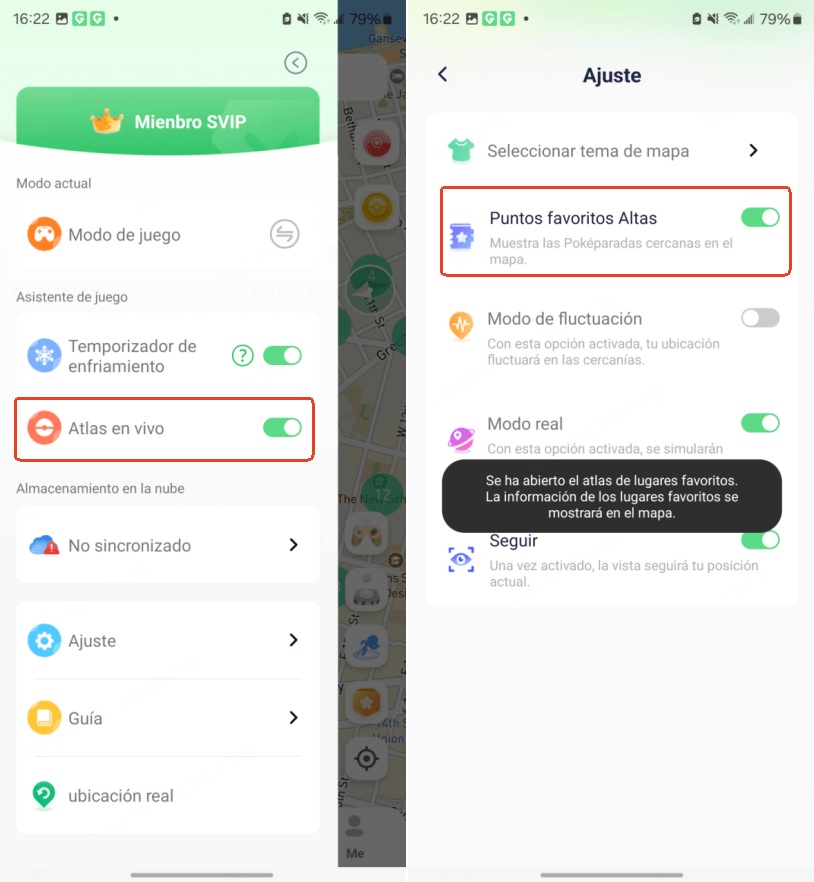
Función 4: Pokédex Integrada (Game Assist)
Desde el Modo Juego, accede a información detallada sobre Pokémon y batallas de incursión. Entre las opciones disponibles, encontrarás una búsqueda avanzada que te permite filtrar por nombre, ID, IV, CP, nivel y más. Además, tendrás acceso a las últimas actualizaciones sobre Pokémon y eventos especiales, manteniéndote siempre informado sobre las novedades.
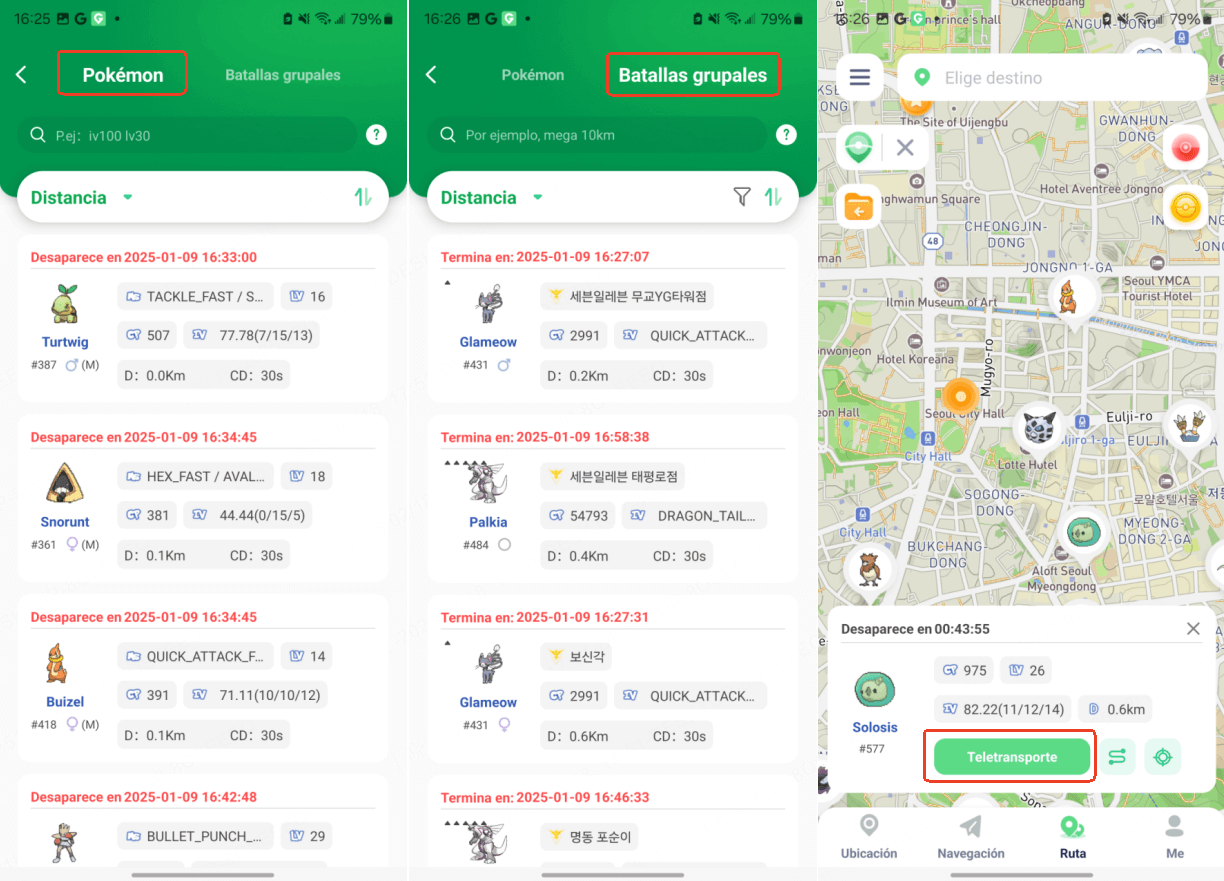
Función 5: Ruta de Ida y Vuelta
Personaliza el número de veces que se repite una ruta en los ajustes de navegación. Ejemplo: Si configuras una ruta A → B → Ccon dos repeticiones, el recorrido será:A → B → C → B → A.
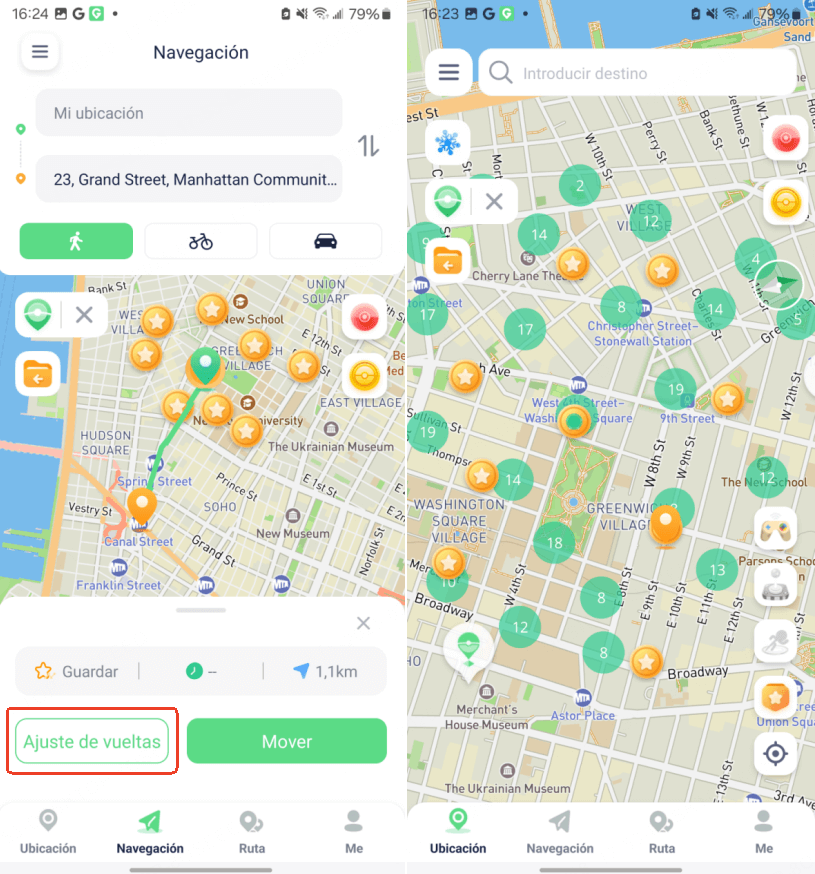
Función 6: Importar Rutas GPX
Usa el botón «Importar» desde la barra lateral izquierda para subir un archivo GPX desde tu dispositivo y aplicarlo en el mapa.
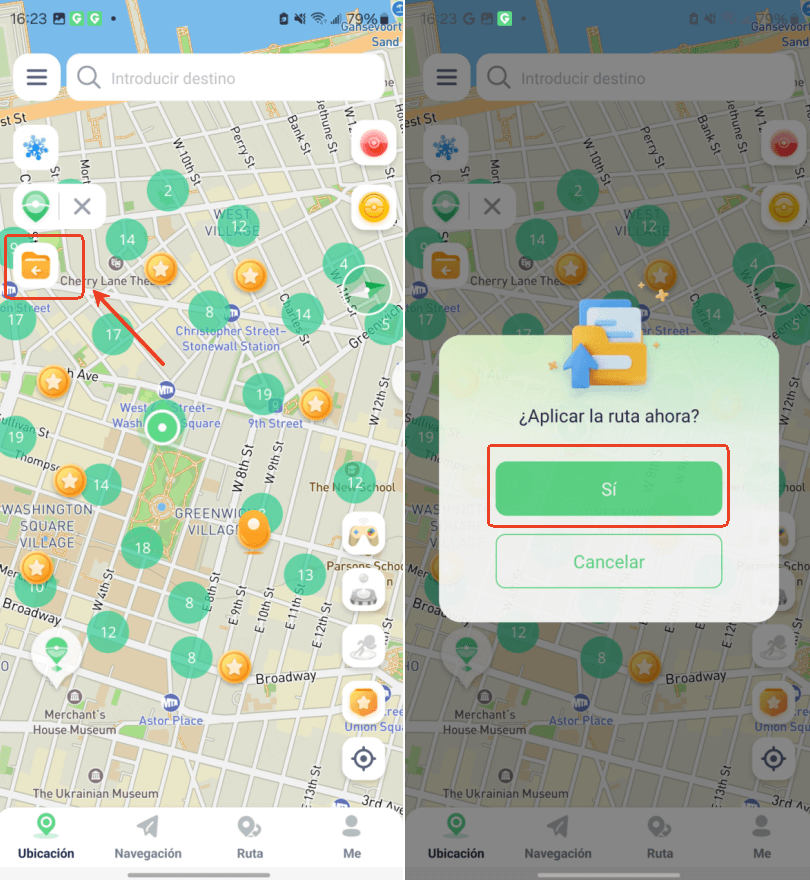
Función 7: Modo Fluctuación (Anti-Detección)
Desde el menú lateral, activa Modo Fluctuación para que tu ubicación virtual se mueva ligeramente dentro de unos pocos metros. Útil en el Modo Teletransporte para reducir el riesgo de detección en juegos basados en GPS.
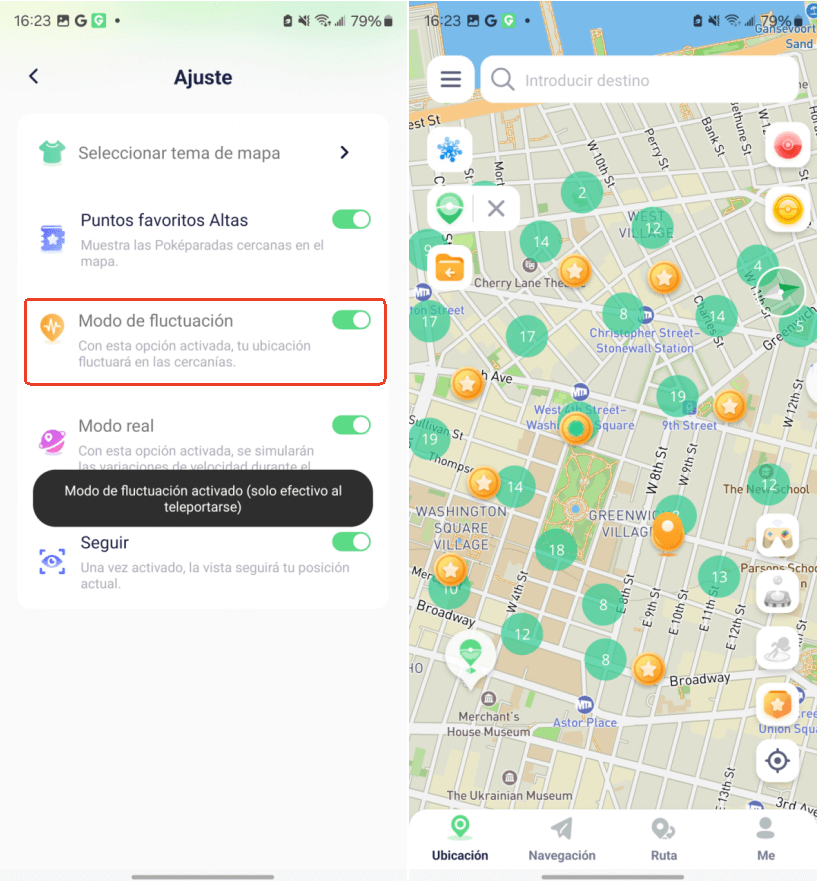
Función 8: Modo Realista
Activa "Modo Realista" desde los ajustes para que tu ubicación virtual fluctúe de forma natural, simulando un movimiento más creíble y disminuyendo la posibilidad de ser detectado.
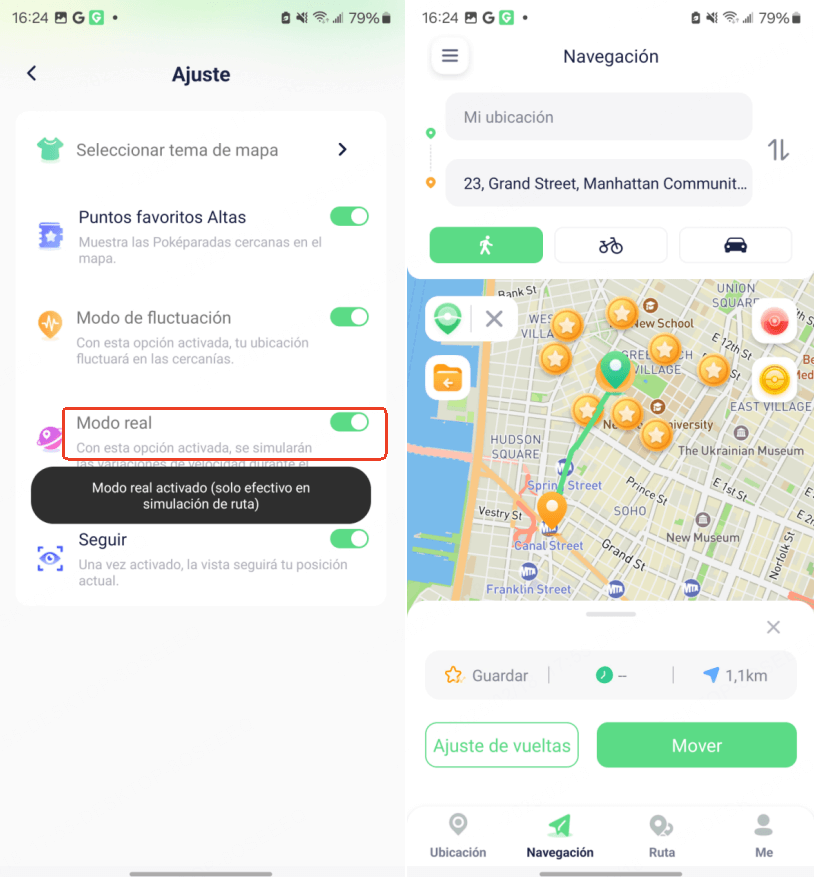
Función 9: Restablecer Ubicación Real
Si deseas volver a tu ubicación real, accede al menú lateral y selecciona "Restablecer ubicación real" para restaurar la configuración original del GPS de tu dispositivo.
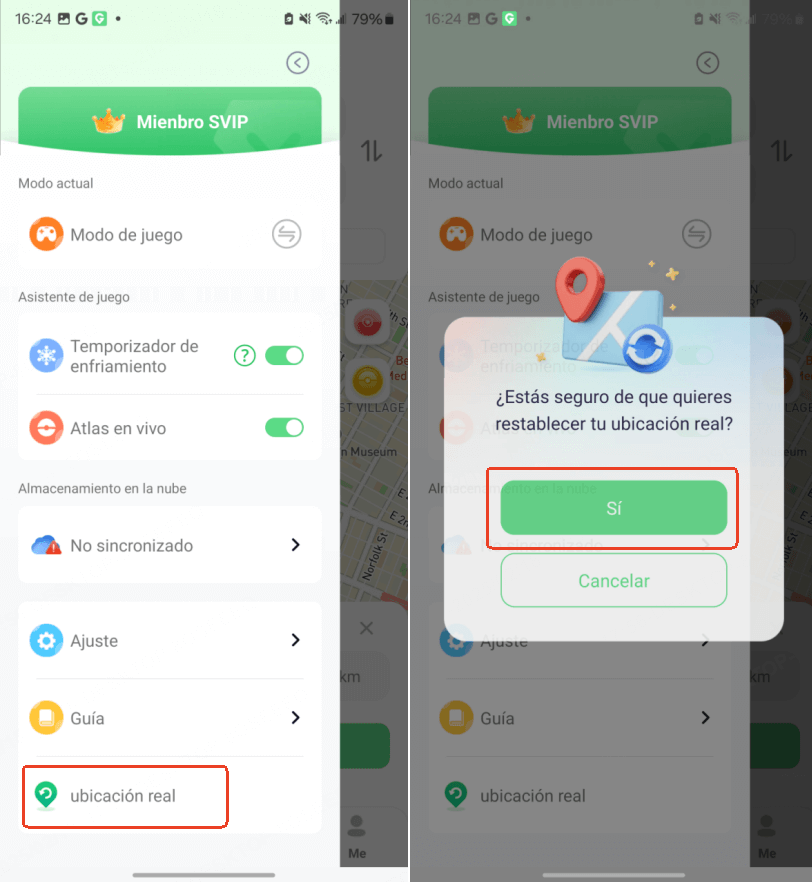
Función 10: Estilo del Mapa
Cambia la apariencia del mapa accediendo a los Ajustes desde el menú lateral y seleccionando la opción Mapas.