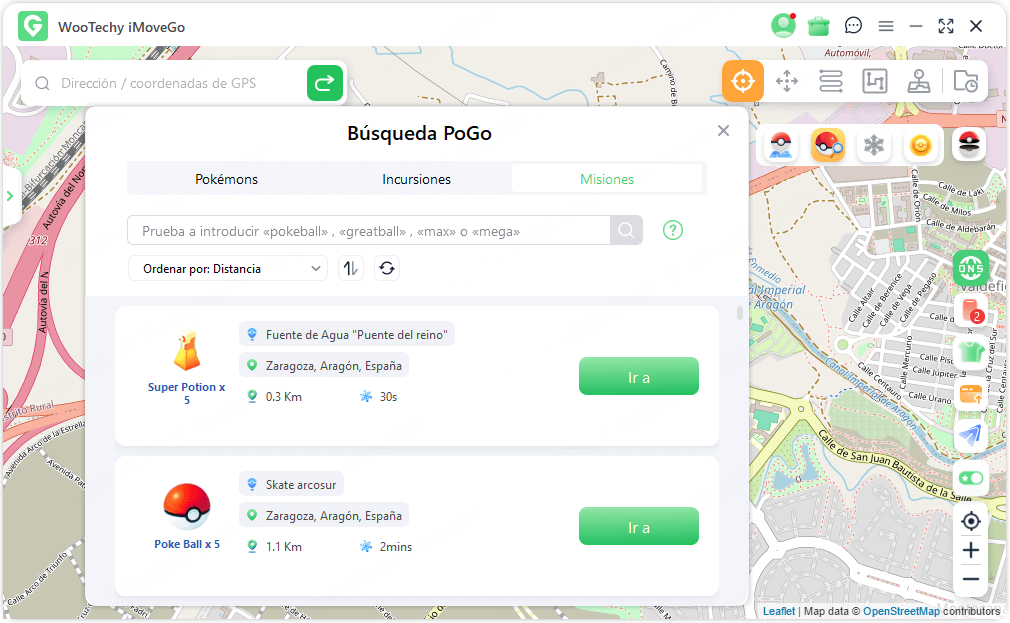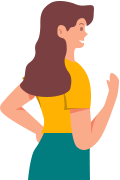Guía de usuario de WooTechy iMoveGo
¿Cómo cambiar la ubicación en Android? Si necesitas falsificar tu ubicación GPS para juegos, privacidad o acceso a contenido exclusivo, WooTechy iMoveGo es la mejor opción. Sigue esta guía paso a paso y aprende cómo cambiar la ubicación en tu móvil en segundos de forma sencilla y segura.
- Guía de usuario de iMoveGo para PC (Android)
- Guía de usuario de iMoveGo para PC (iOS)
- Guía de usuario de la app iMoveGo para Android
- Guía de usuario de la app iMoveGo para iOS
Según tu sistema operativo, también puedes elegir:
Parte 1. Comenzar
Paso 1 :Iniciar WooTechy iMoveGo
Descarga e instala iMoveGo en tu computadora. Inicia el programa y haz clic en "Comenzar".
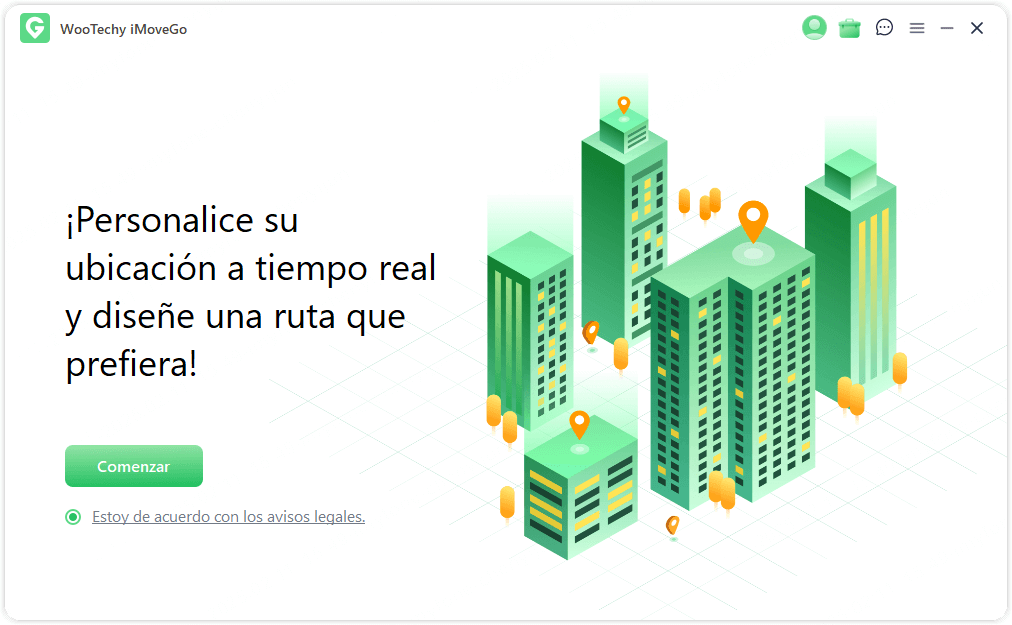
Paso 2 :Confirmar la detección del dispositivo
Conecta tu teléfono Android a la PC con un cable USB. Una vez que la computadora reconozca tu móvil, selecciónalo en la lista de dispositivos disponibles.
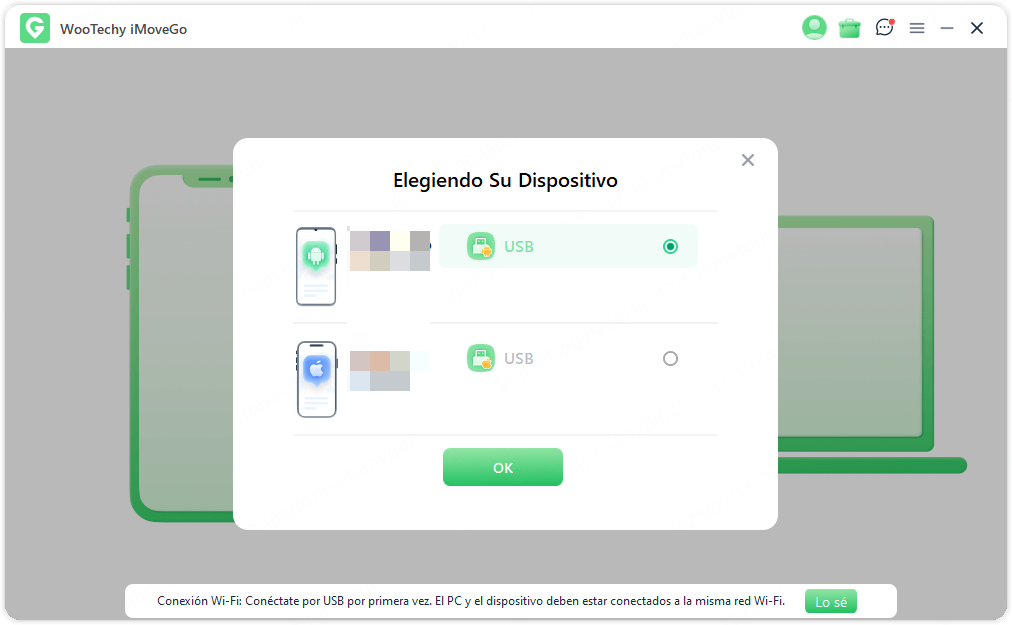
Paso 3 : Configurar el modo de conexión USB
Asegúrate de que el Protocolo de transferencia de medios (MTP) esté seleccionado. Si usas un dispositivo LG, selecciona Protocolo de transferencia de imágenes (PTP).
Nota:
Según la marca del teléfono, la opción de conexión USB puede encontrarse en la barra de notificaciones o en los ajustes del dispositivo.
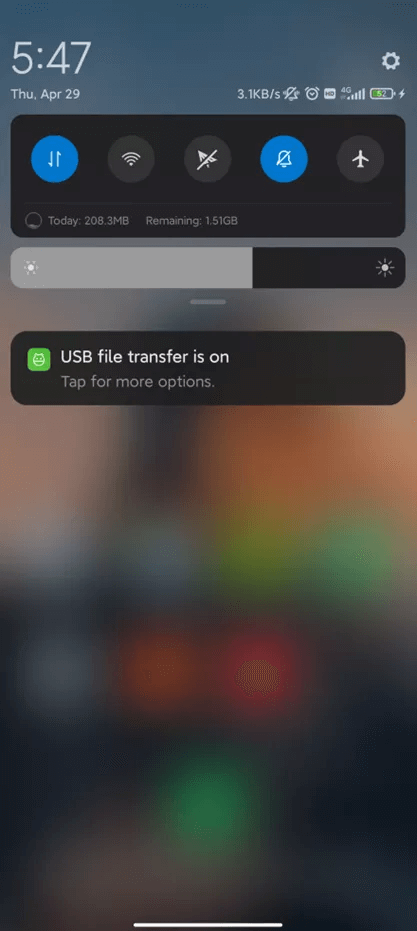
Paso 4 : Activar la depuración USB
1. Sigue las indicaciones en pantalla para habilitar la opción Depuración USB en tu Android.
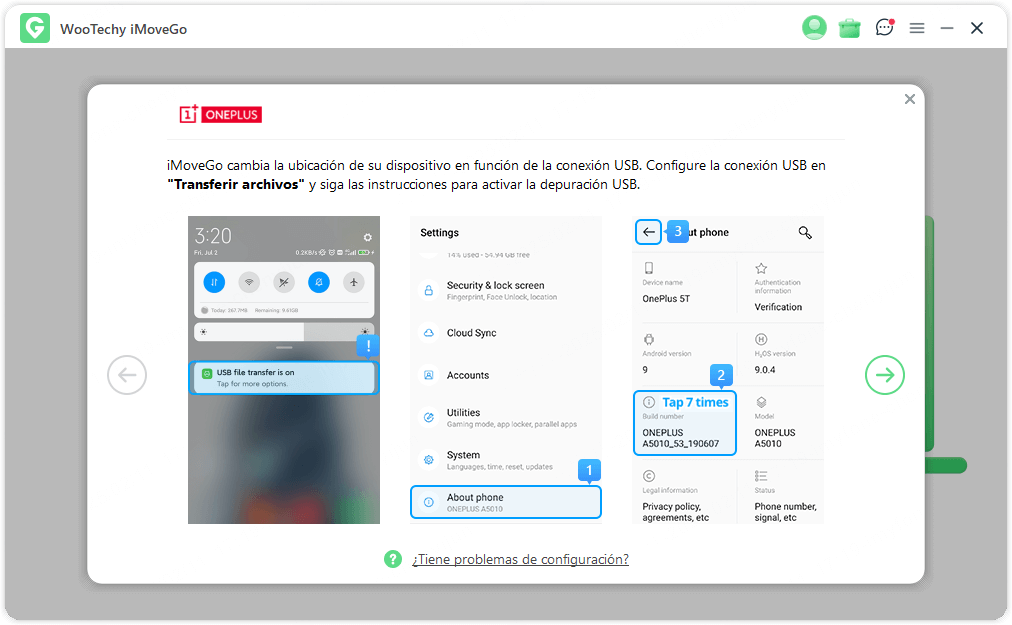
2. Confirma la opción "Permitir depuración USB" en la ventana emergente del teléfono. Si no aparece la ventana emergente, haz clic en "Mostrar nuevamente" en el programa.
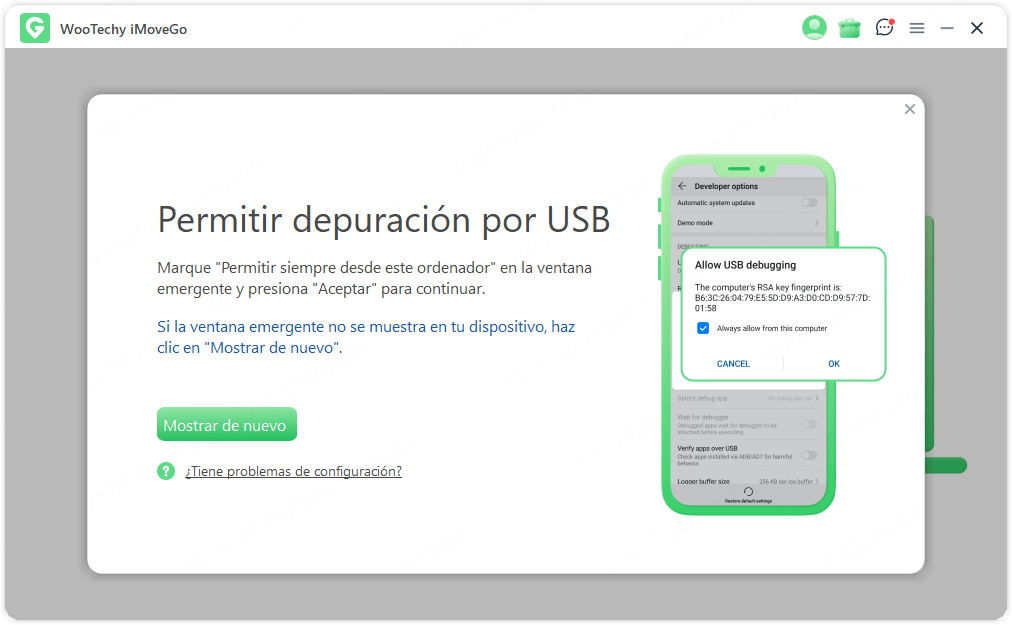
Paso 5 :Seleccionar el modo de ubicación
Una vez conectado, elige entre: Modo de Juego Especial y Modo Universal.
Opción 1: Modo de Juego Especial
Este modo es compatible con Pokémon GO, Monster Hunter Now y Dragon Quest Walk. Para accederlo:
- Revisa la exención de responsabilidad, luego elige el juego que deseas utilizar (Pokémon GO se selecciona por defecto) y haz clic en el botón "Selección de modo de juego específico".
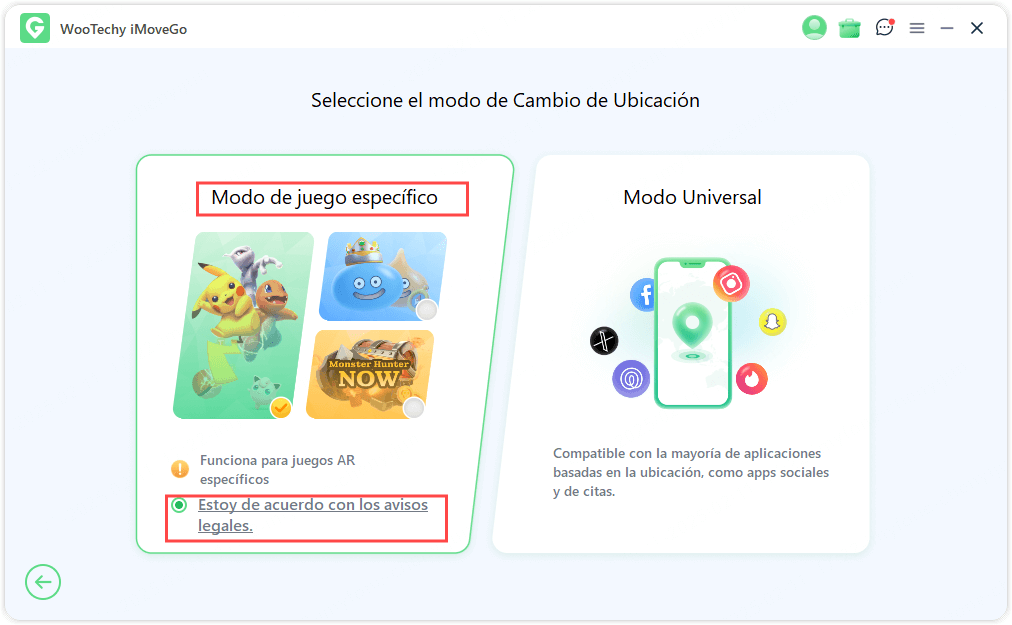
- Una vez seleccionado el juego, el software comenzará a cargar la simulación de ubicación. Durante este proceso, verás una barra de progreso. Es importante que prestes atención a tu teléfono, ya que algunos dispositivos pueden requerir que confirmes permisos adicionales.
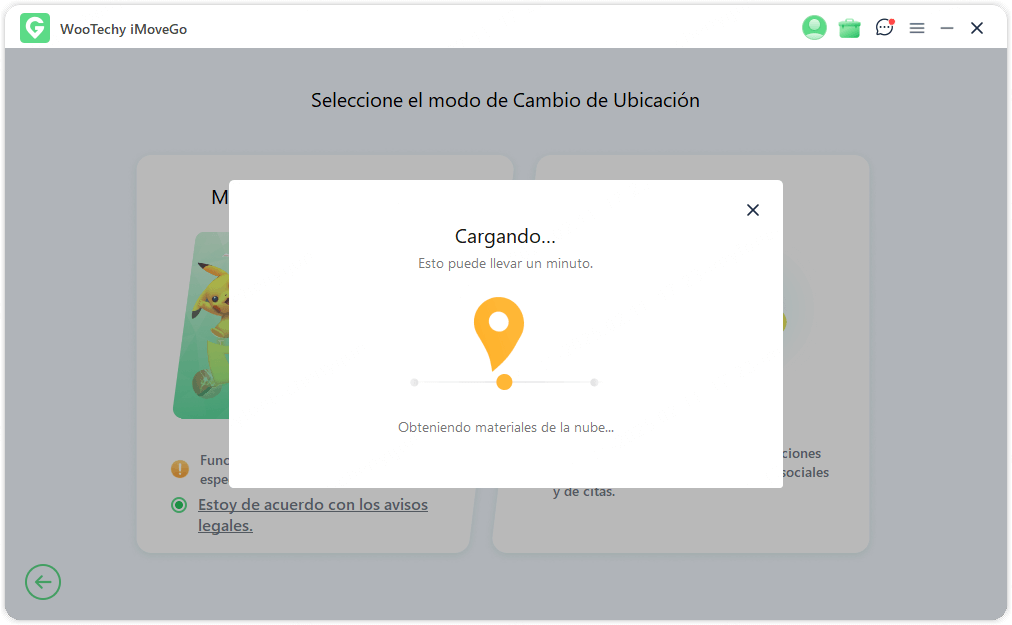
- Cuando la carga se complete, aparecerá un mensaje emergente que indicará "¡Todo listo!". Si es necesario, inicia sesión en tu cuenta del juego en tu teléfono, ya que esta notificación solo aparece cuando ejecutas el juego por primera vez con el cambio de ubicación activado.
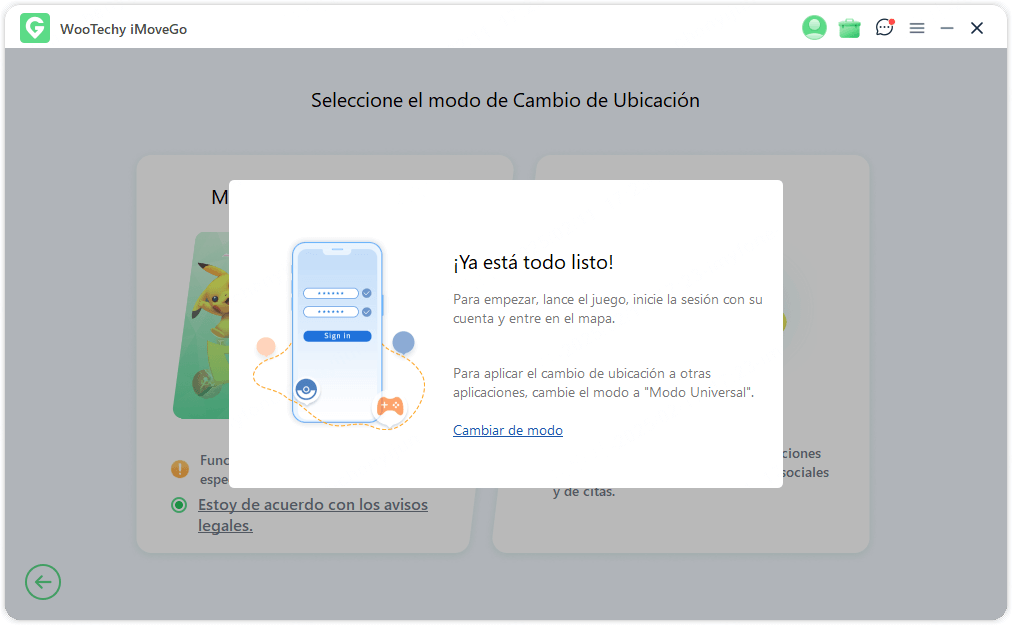
Nota:
1. Ten en cuenta que el modo de juego puede no estar disponible temporalmente si el servidor está en mantenimiento o actualización. Si ves un mensaje de alerta, solo debes esperar unos minutos o unas horas y volver a intentarlo.
2. Si el mapa no se muestra correctamente, puedes solucionarlo fácilmente haciendo clic en "Actualizar ahora" en la parte inferior de la pantalla y reiniciando el juego.
Opción 2: Modo Universal
Este modo es compatible con la mayoría de las aplicaciones basadas en la ubicación, incluyendo Find My, Google Maps, Facebook, WhatsApp y muchas más. Para activarlo:
- Haz clic en Modo Universal, y instala iMoveGo Assistant. (En dispositivos Android 10 o superior, no es necesario abrir ni operar manualmente iMoveGo Assistant, ya que se ejecutará en segundo plano).
- Una vez instalado, ve a las Opciones de desarrollador y selecciona iMoveGo Assistant como tu herramienta de simulación de ubicación.
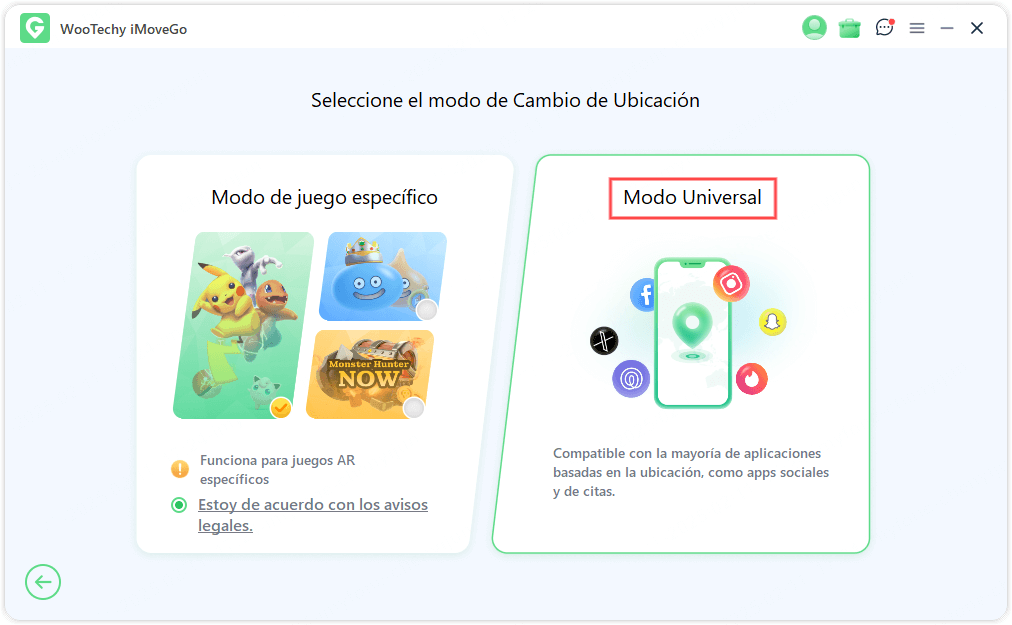
- Todo está listo. Ahora puedes cambiar tu ubicación GPS o simular movimientos de manera precisa y segura.
Si en algún momento necesitas volver al Modo de Juego, simplemente haz clic en el ícono junto al nombre de tu dispositivo.
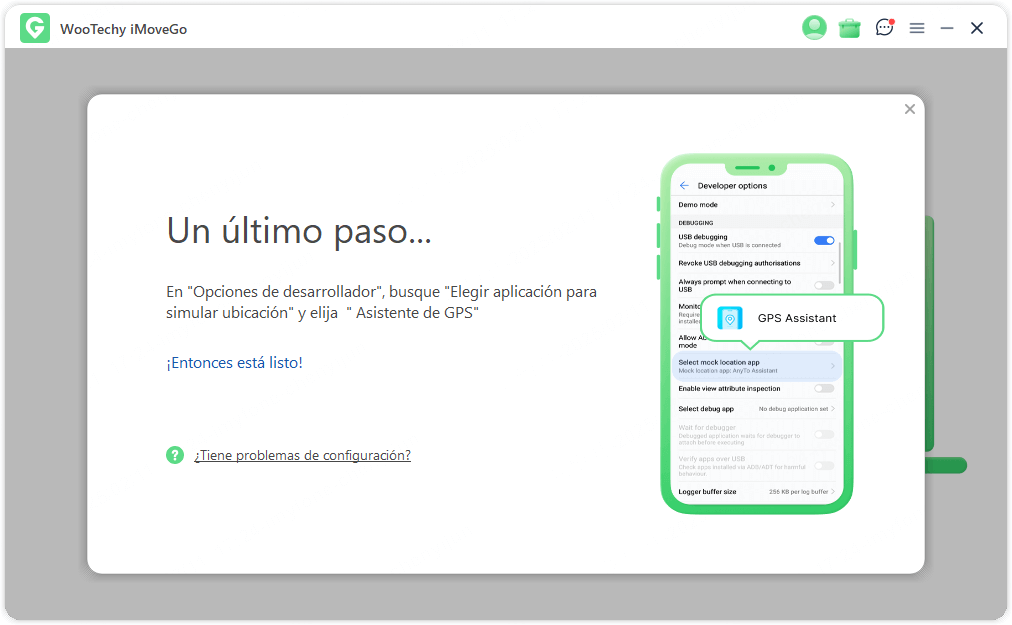
Parte 2. Cambia Ubicación GPS con un Solo Clic
Paso 1 : Establece un Destino
Haz clic en la opción Modo Teletransporte (primera opción) en la esquina superior derecha de la pantalla.
Luego, selecciona la ubicación a la que deseas cambiar tu GPS. Puedes explorar el mapa acercando y alejando la vista o usar la barra de búsqueda para introducir la dirección o coordenadas exactas.
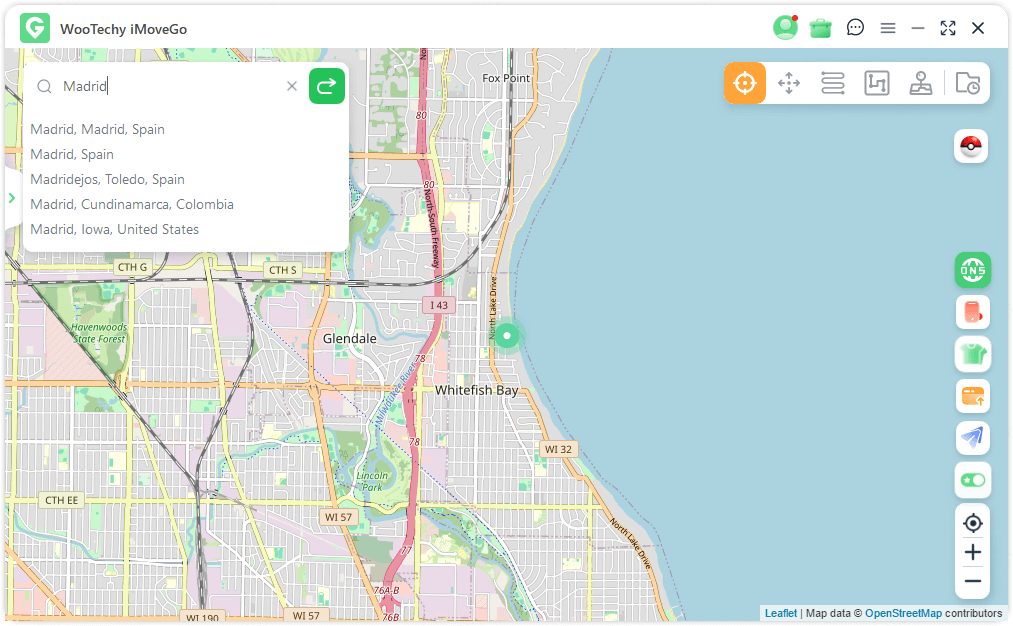
Paso 2 : Teletranspórtate con un Solo Clic
Una vez elegida la ubicación, simplemente haz clic en Mover".
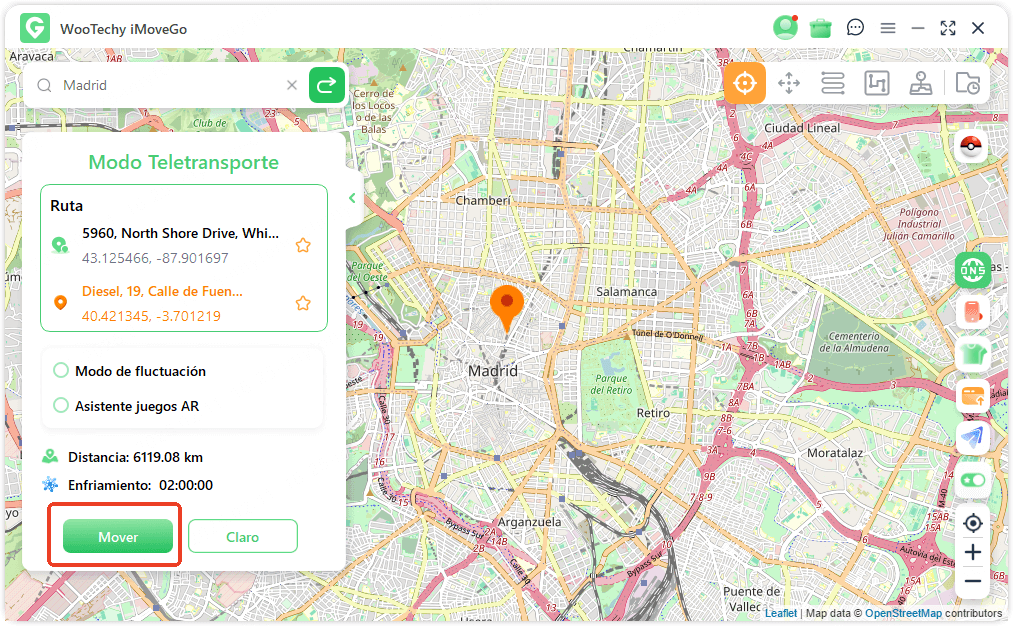
Tu ubicación GPS se actualizará de inmediato, y todas las aplicaciones basadas en ubicación en tu dispositivo la reconocerán como tu nueva ubicación real.
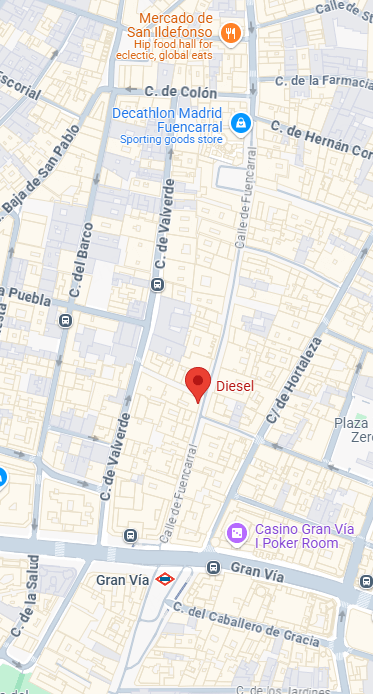
Nota:
Si deseas volver a tu ubicación original, solo reinicia tu dispositivo Android.
Parte 3. Simula Movimiento GPS con el Modo Teletransporte de Salto
Paso 1 : Selecciona el Modo Teletransporte de Salto
Para personalizar una ruta con múltiples saltos de ubicación, elige la opción Modo Teletransporte de Salto (segunda opción en la esquina superior derecha).
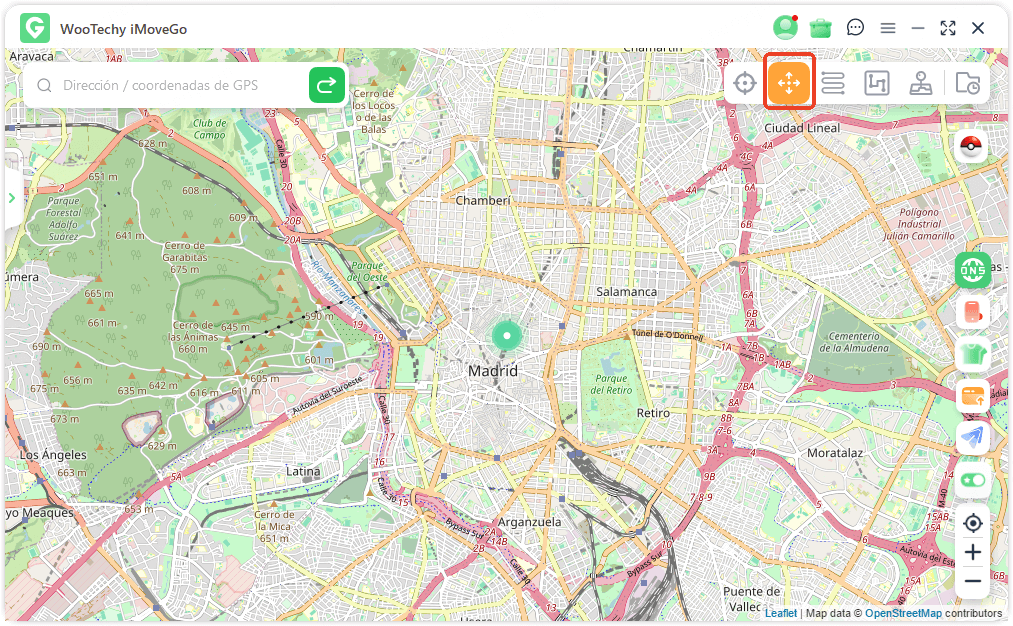
Paso 2 : Crea tu Ruta de Teletransporte
Añade diferentes puntos en el mapa por los que quieres que se mueva tu GPS. También puedes introducir direcciones o coordenadas manualmente.
Cuando la ruta esté lista, haz clic en "Mover" para desplazarte al siguiente punto. Puedes modificar los puntos de inicio y destino en cualquier momento.
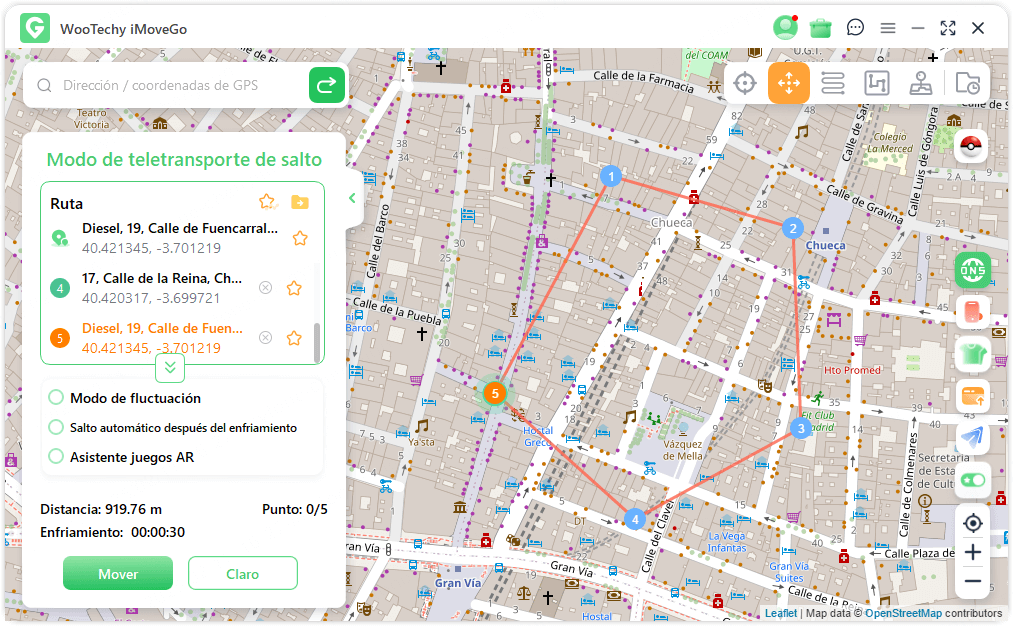
Puedes modificar los puntos de inicio y fin en cualquier momento.
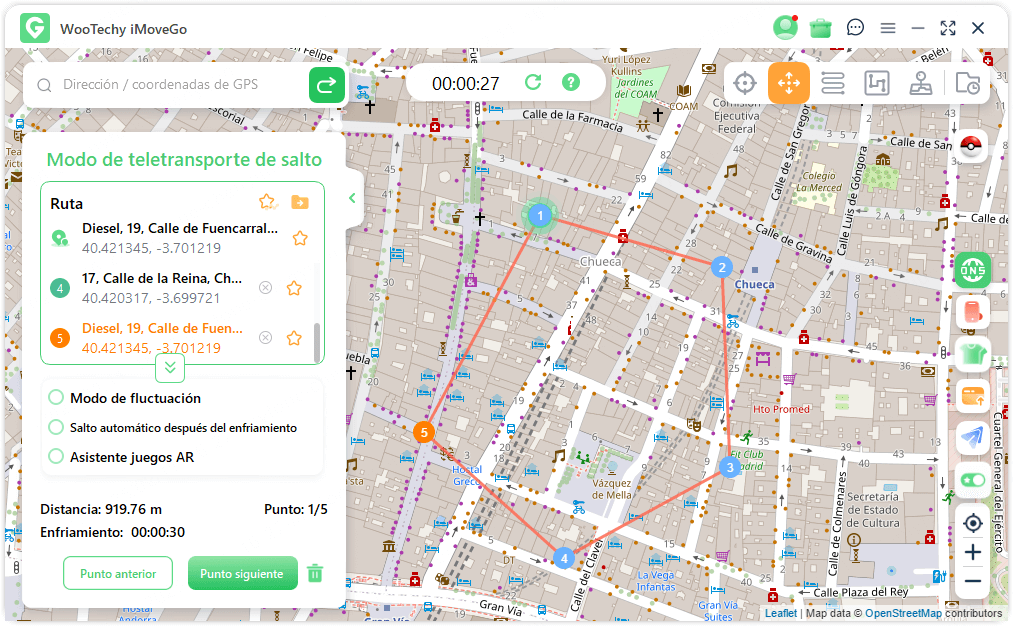
Haz clic en "Terminar" para completar la ruta cuando lo desees.

Si deseas que el teletransporte ocurra de manera automática, activa la opción "Salto automático tras enfriamiento" . De este modo, tu ubicación se moverá según el temporizador establecido hasta completar la ruta.
Cuando la simulación termine, aparecerá un mensaje confirmando el final del recorrido.
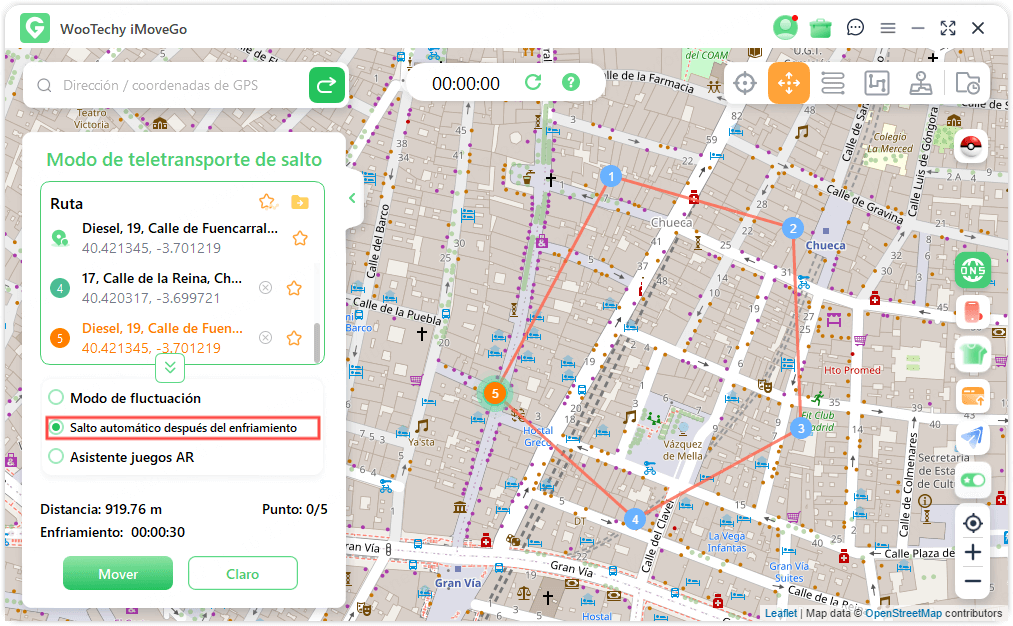
Parte 4. Simulación de Movimiento GPS con el Modo Dos Puntos
Paso 1 : Seleccionar el Modo Dos Puntos
Si deseas simular un desplazamiento entre dos ubicaciones, selecciona el Modo de Dos Puntos, ubicado en la esquina superior derecha (tercera opción).
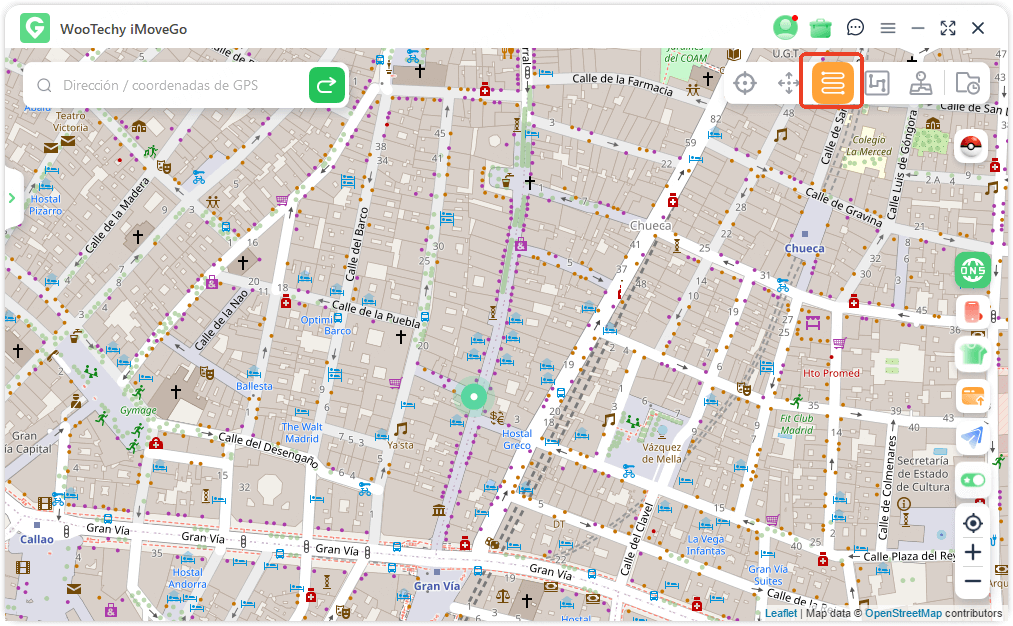
Paso 2 : Planificar la Ruta de Dos Puntos
Elige un destino directamente en el mapa o introduce una dirección o coordenadas GPS. Este destino aparecerá en la barra lateral junto con tu ubicación actual, mostrando nombres y coordenadas de ambos puntos.
Luego, configura el número de veces que deseas que la ruta virtual se recorra en ambos sentidos. Para ajustar la velocidad del movimiento, desliza la barra de velocidad.
Cuando todo esté listo, haz clic en "Mover" para iniciar la simulación del movimiento GPS entre los dos puntos.
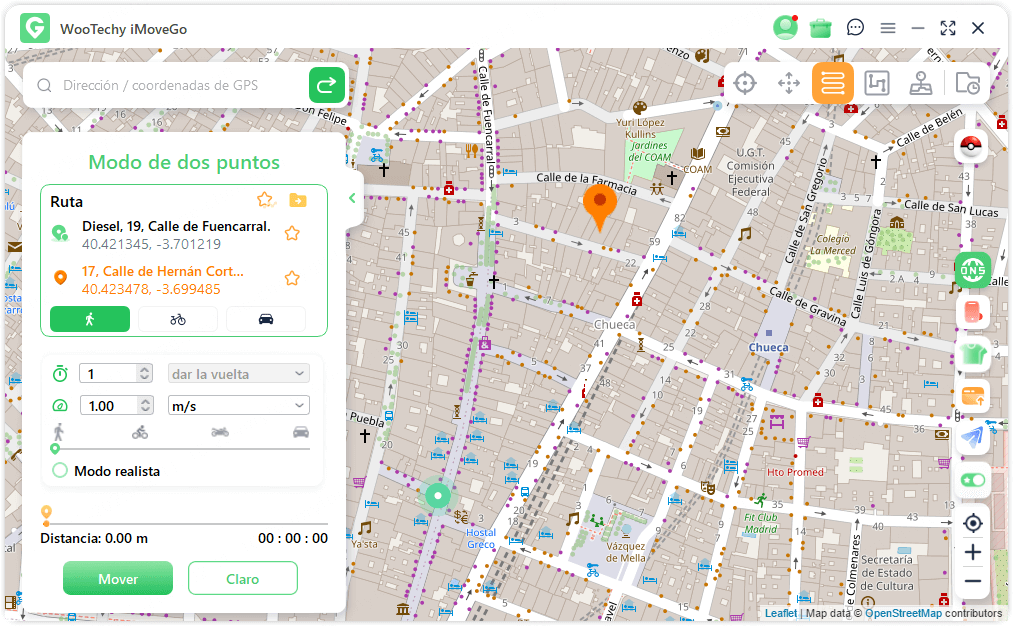
Paso 3 : Pausa o Fin
Puedes pausar o detener el recorrido en cualquier momento.
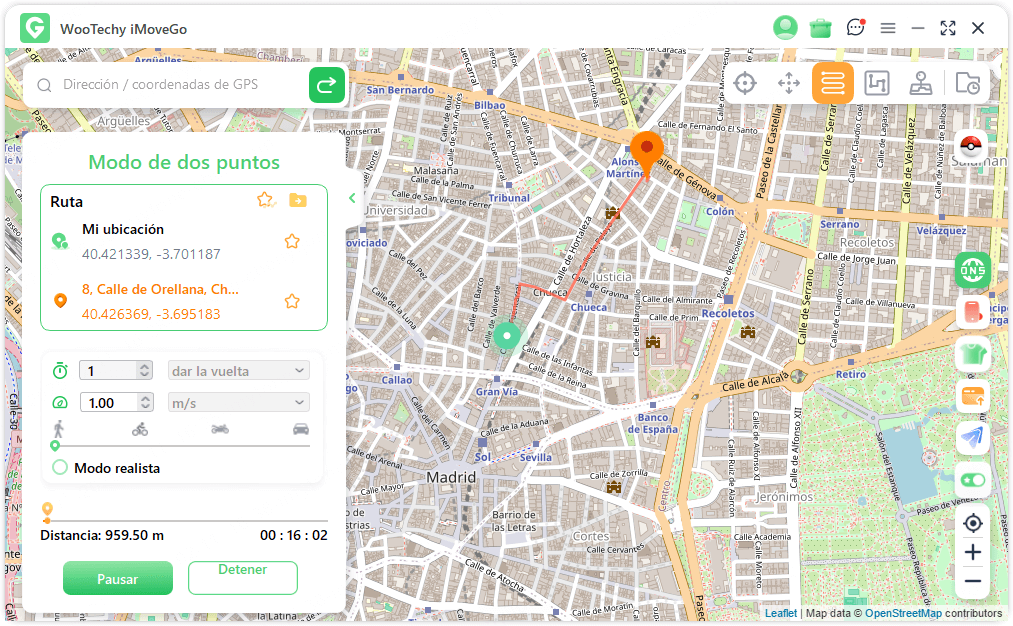
Parte 5. Simulación de Movimiento GPS con el Modo Multipunto
Paso 1 : Seleccionar el Modo Multipunto
Si deseas crear una ruta más flexible con múltiples ubicaciones, selecciona el Modo Multipunto, ubicado en la esquina superior derecha (cuarta opción).
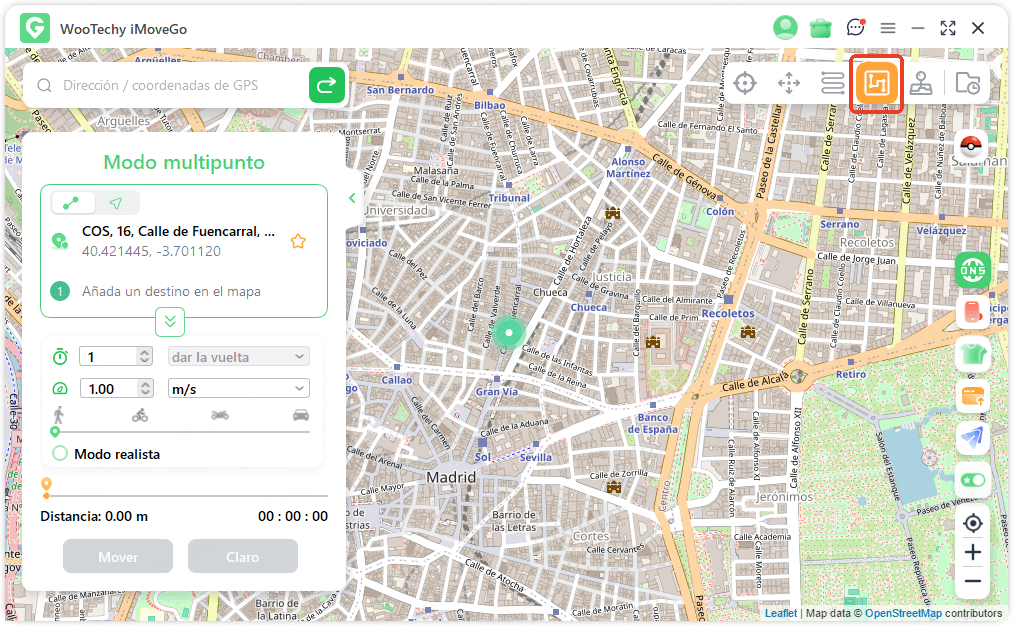
Paso 2 : Planificar la Ruta Multipunto
Añade puntos en el mapa de forma manual o introduce direcciones y coordenadas GPS para definir tu recorrido.
Luego, establece cuántas veces quieres repetir el trayecto y ajusta la velocidad del movimiento arrastrando la barra correspondiente. Cuando hayas configurado todos los parámetros, haz clic en "Mover" ara iniciar la simulación de la ubicación GPS.
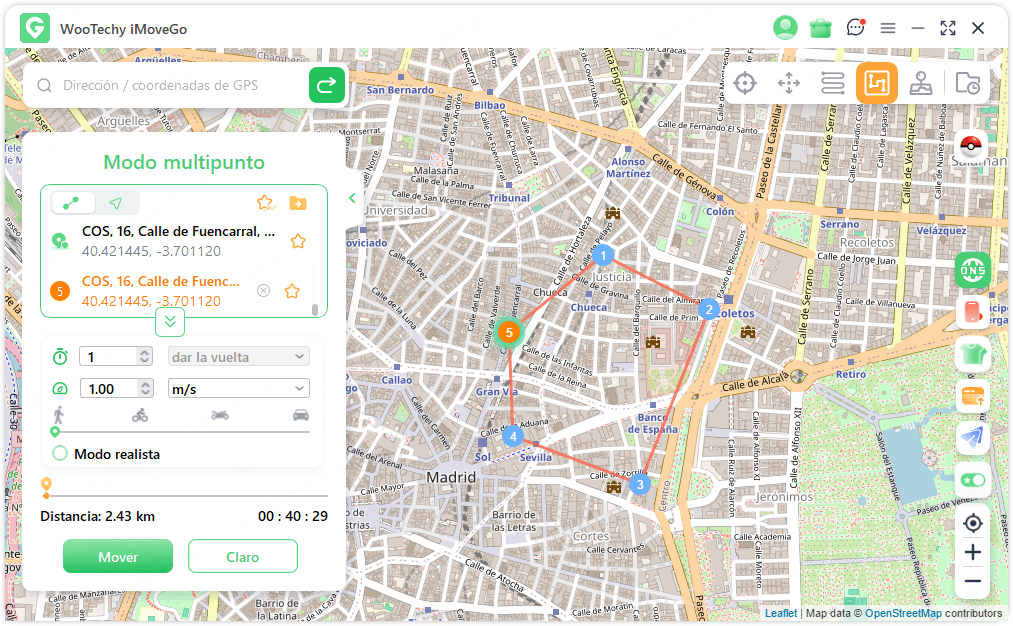
Por defecto, la simulación se realiza en Modo Lineal, moviéndose en línea recta entre los puntos. Sin embargo, si activas el Modo Navegación, iMoveGo generará automáticamente un recorrido más realista según la velocidad seleccionada.
Por ejemplo, si eliges la velocidad de caminata, el software simulará un movimiento natural a pie.
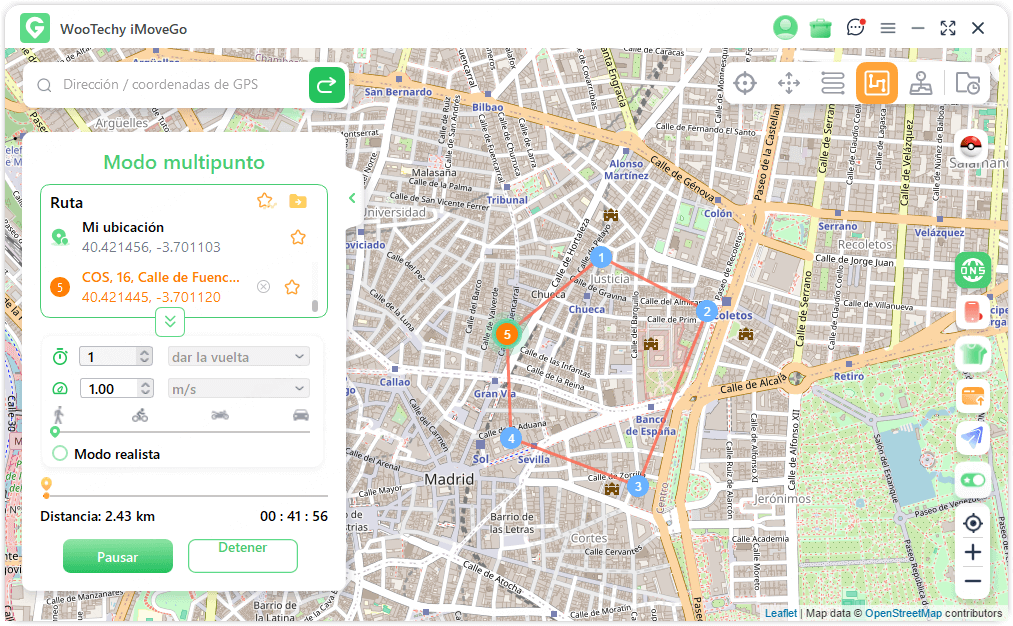
Consejo:
Si utilizas esta función en juegos basados en la ubicación, selecciona puntos en carreteras y rutas reales para reducir el riesgo de detección y posibles restricciones.
Parte 6. Simulación de Ubicación con el Modo Joystick
Ya sea que uses el Modo Dos Puntos o el Modo Multipunto, el Joystick te permite moverte libremente por el mapa y ajustar la dirección en tiempo real.
Para activarlo, selecciona la uinta opción y luego haz clic en "Mover automáticamente".
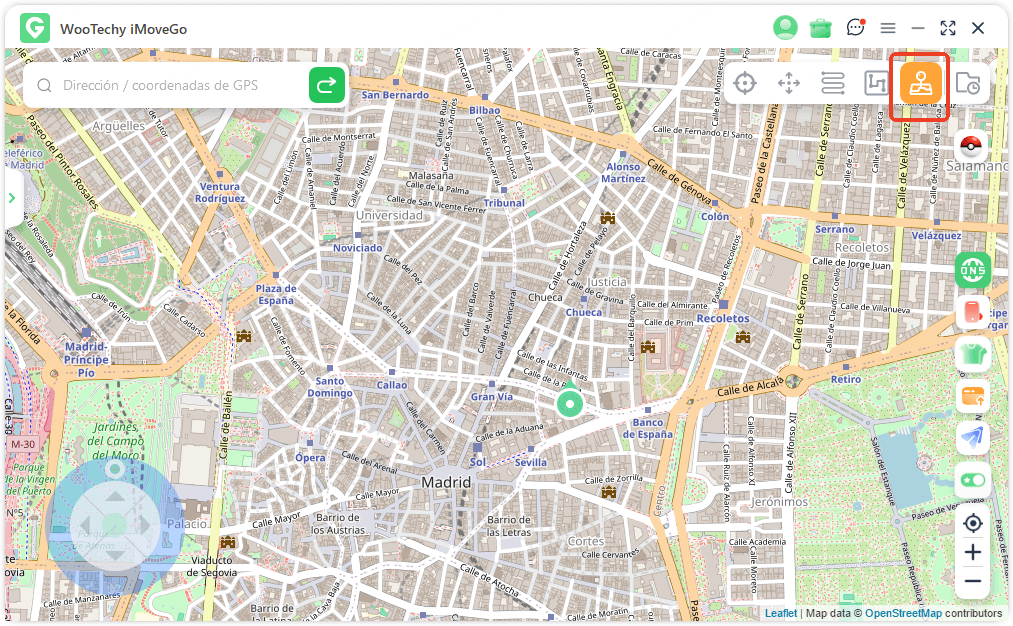
Métodos de control del Joystick:
Controles en pantalla: Toca las flechas en pantalla (Arriba, Abajo, Izquierda, Derecha) para moverte.
Teclado: Usa las teclas W/A/S/D o las flechas direccionales de tu teclado.
Ratón: Arrastra el cursor dentro del círculo para cambiar la dirección.
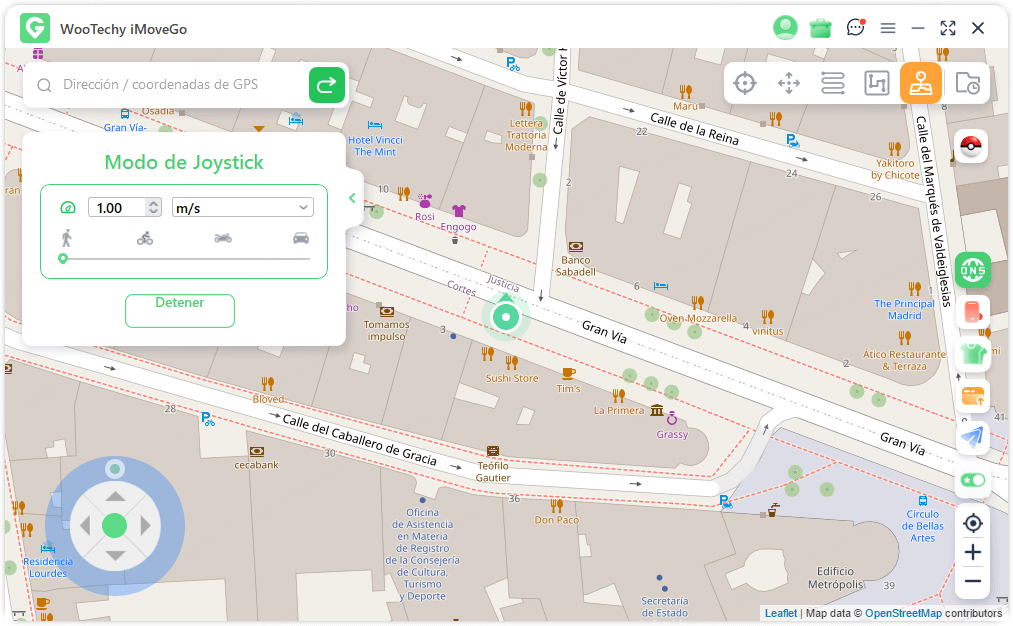
Parte 7. Más funciones de WooTechy iMoveGo
Función 1 : Importar y Exportar Archivos GPX
Importar un archivo GPX: Si tienes un archivo GPX de un amigo o descargado de Internet, puedes importarlo en iMoveGo. En la pantalla principal, toca la opción "Importar" en la esquina inferior derecha. Espera a que finalice la carga, ¡y listo!
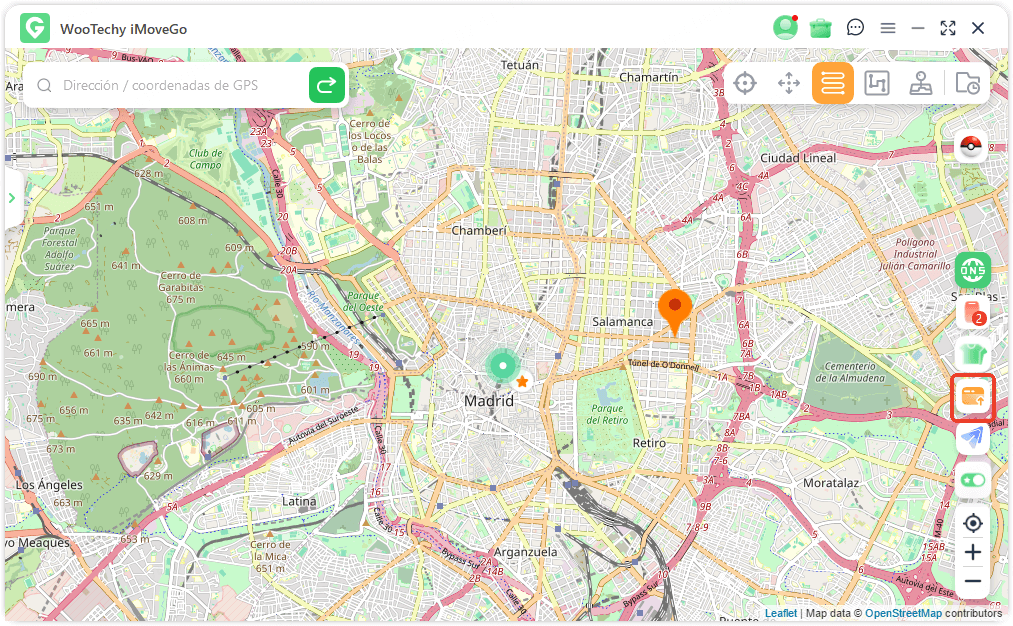
Exportar un archivo GPX: Después de usar Modo Dos Puntos o Modo Multipunto, verás el botón "Exportar" en la parte superior derecha. Toca "Exportar" para guardar la ruta como archivo GPX y compartirlo fácilmente.
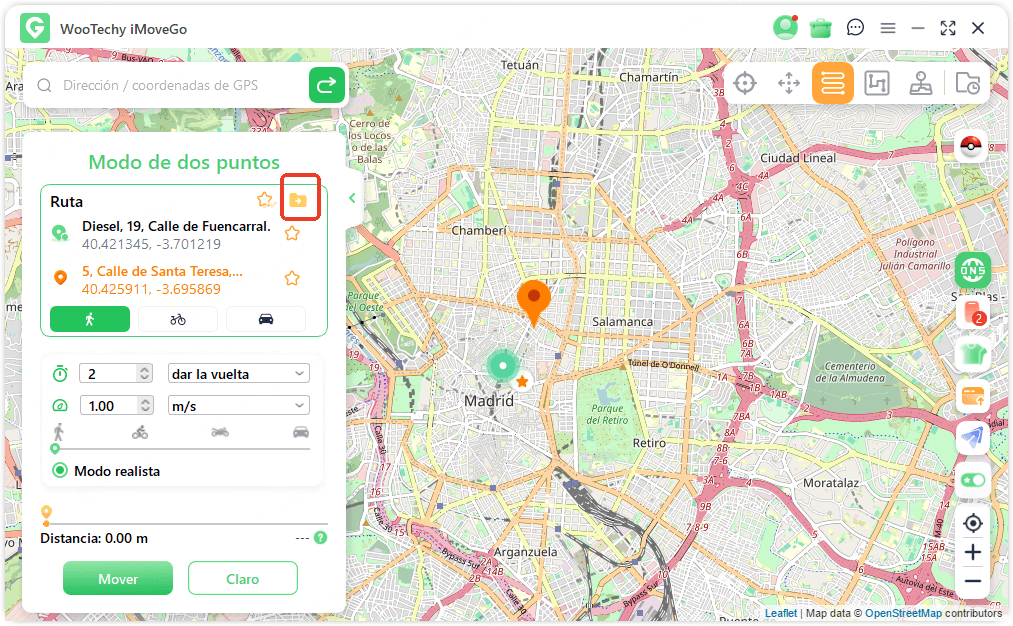
Función 2 : Ruta Circular
Cuando uses Modo Multipunto, si el punto de inicio y el de llegada están cerca, iMoveGo te preguntará si deseas crear una ruta circular:
Seleccione "Sí": El punto de inicio y final se alinearán, creando un bucle perfecto.
Seleccione "NO": La ruta terminará en el último punto sin modificarse.
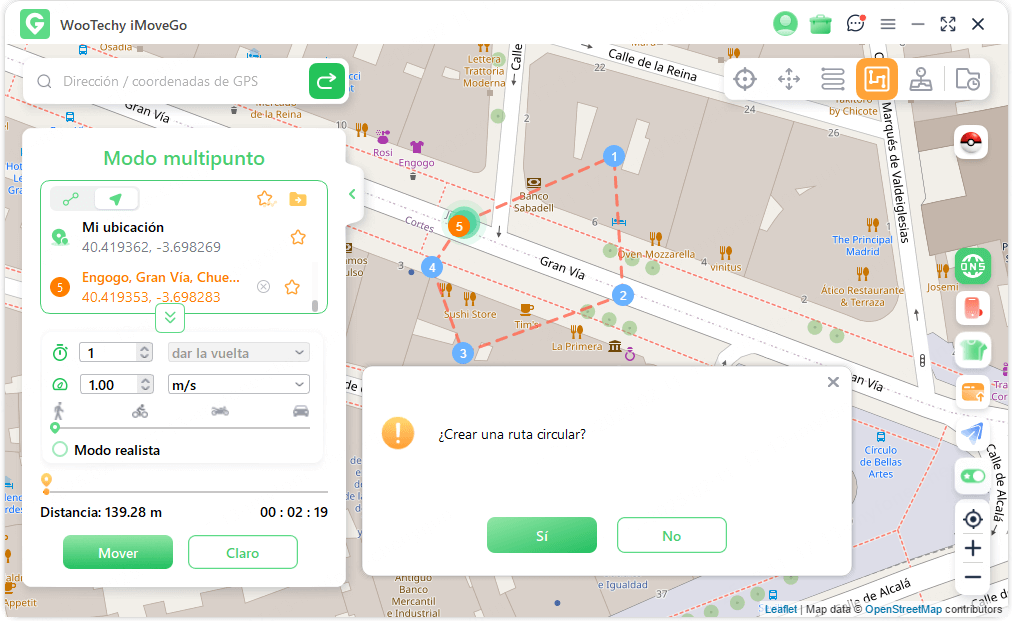
Función 3: Modo Realista
Este modo hace que la velocidad de desplazamiento varíe aleatoriamente dentro del 30% del rango seleccionado, simulando un movimiento natural cada 5 segundos.
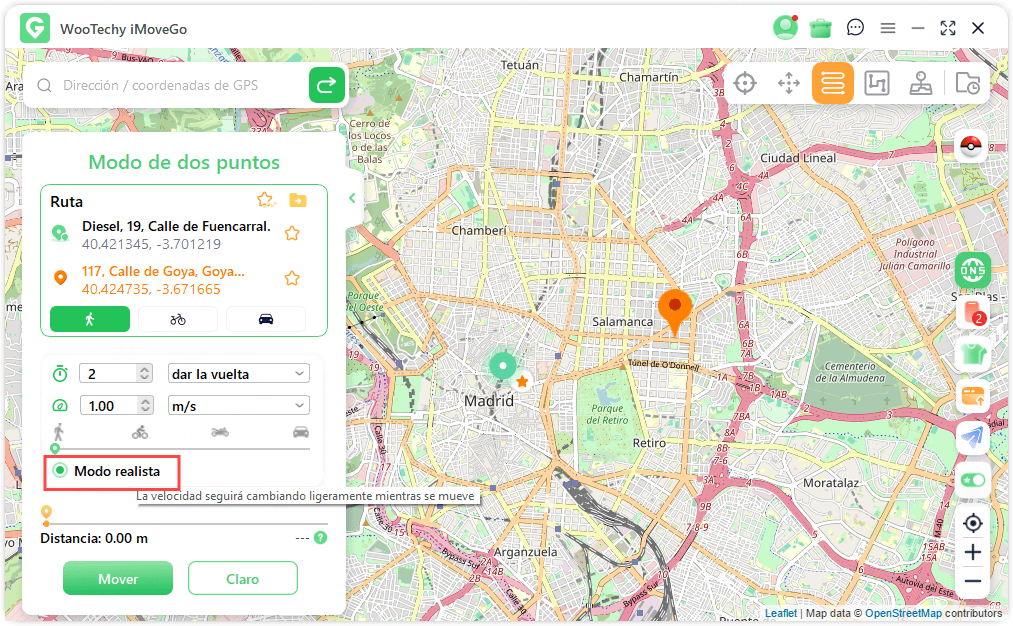
Función 4: Rutas en Bucle y Retornos
Si configuras el recorrido para más de una repetición, puedes elegir entre:
Modo Retorno: Avanza de inicio a fin y luego regresa.
Modo Bucle: Repite la ruta continuamente.
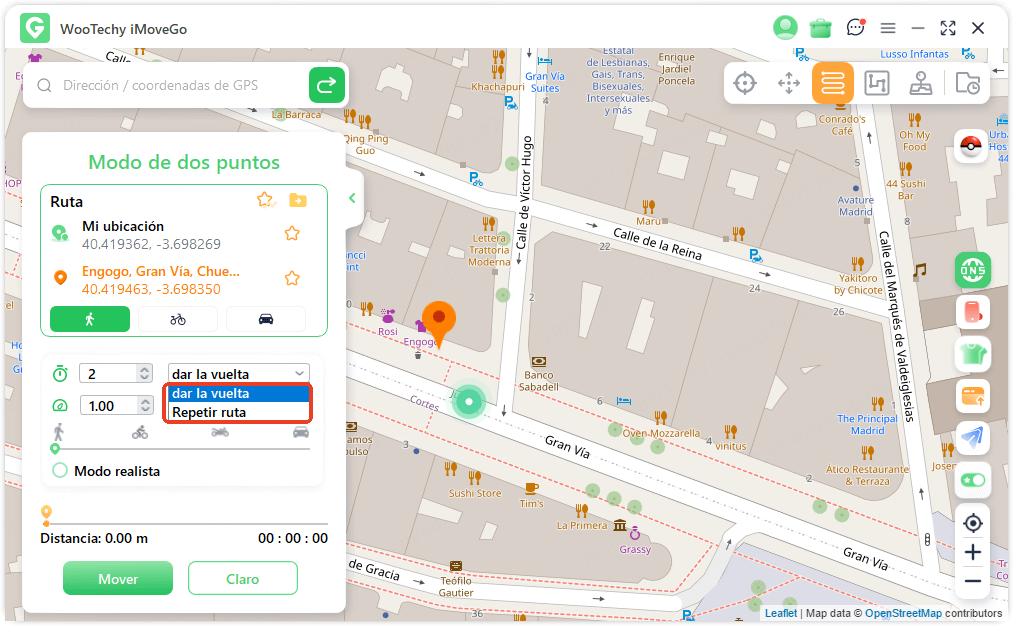
Función 5: Guardar Rutas Favoritas
Toca el icono "Estrella" al planificar una ruta de Multipunto o Dos Puntos.
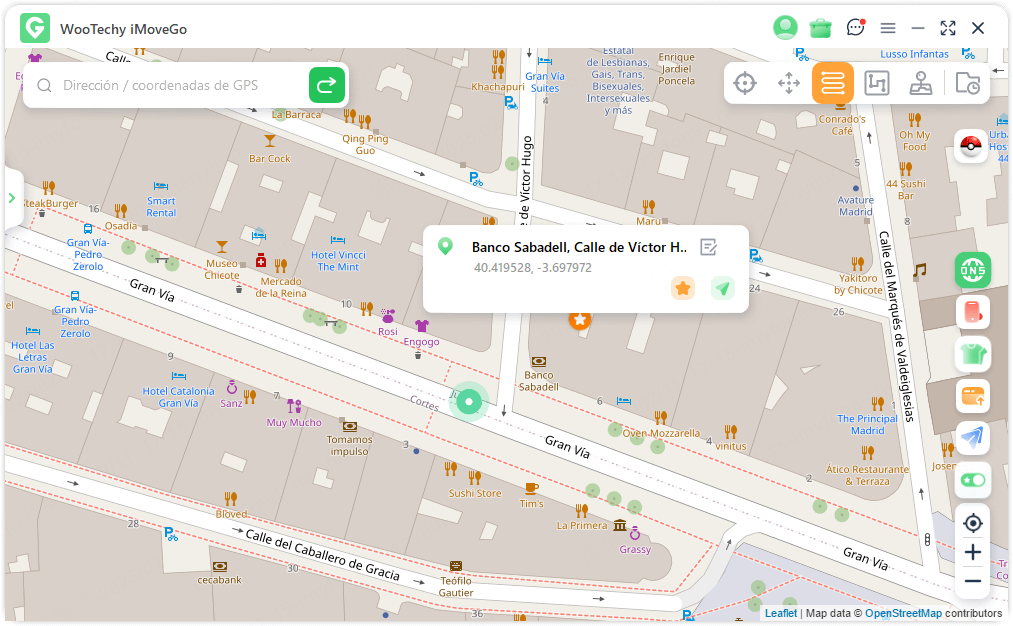
Encuentra tus rutas guardadas en el panel "Rutas Guardadas", para reutilizarlas sin necesidad de configurarlas de nuevo.
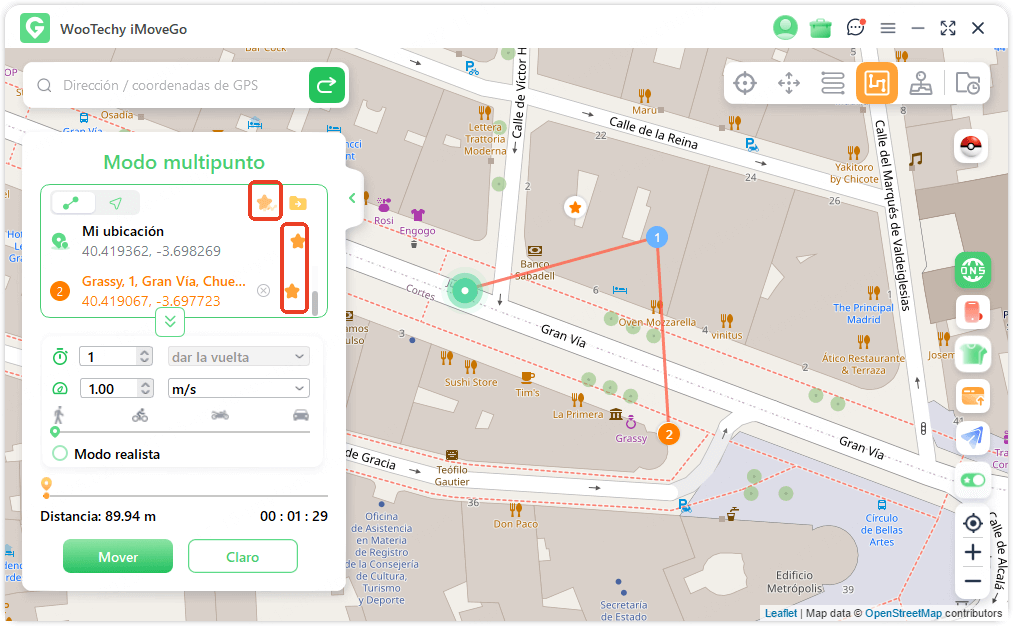
Función 6: Soporte para 10 Dispositivos Android y iOS
iMoveGo permite conectar hasta 10 dispositivos simultáneamente para cambiar la ubicación GPS en tiempo real, sin necesidad de jailbreak o root.
* Toca el icono de "Teléfono" en la parte derecha de la pantalla para ver los dispositivos conectados.
*Pulsa el botón "+" para agregar un nuevo dispositivo. Elige el dispositivo Android o iOS al que quieres cambiar la ubicación GPS.
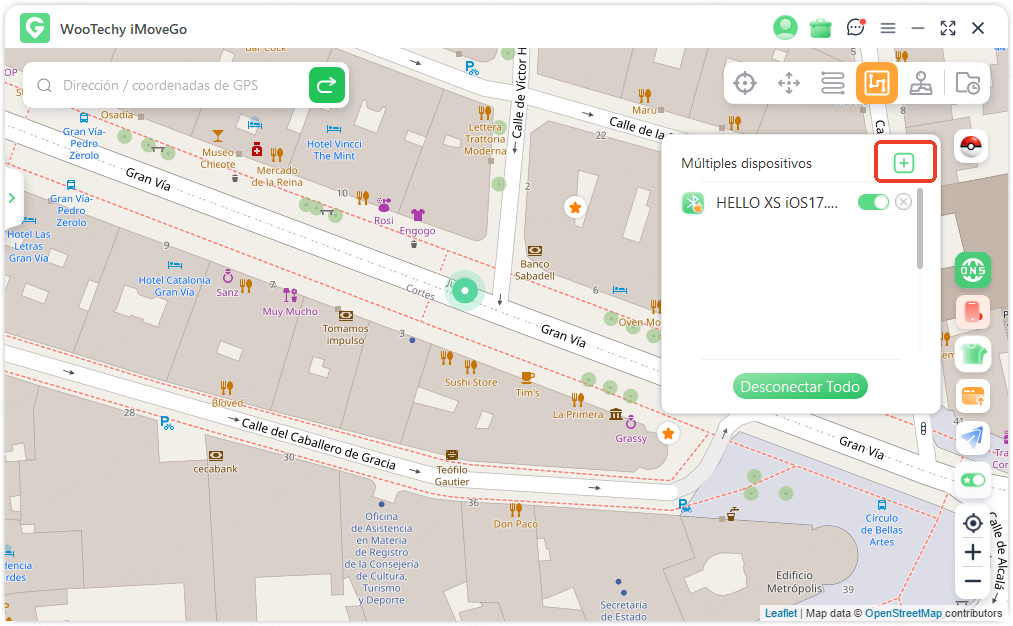
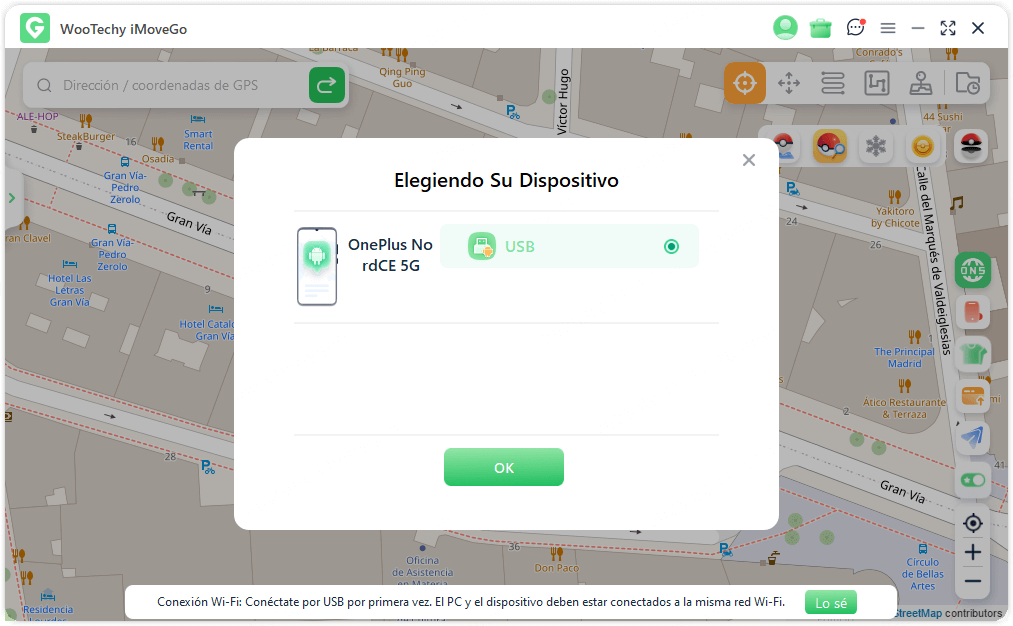
Para desconectar dispositivos,puedes apagar uno o todos los dispositivos en cualquier momento seleccionando "Desconectar todo".
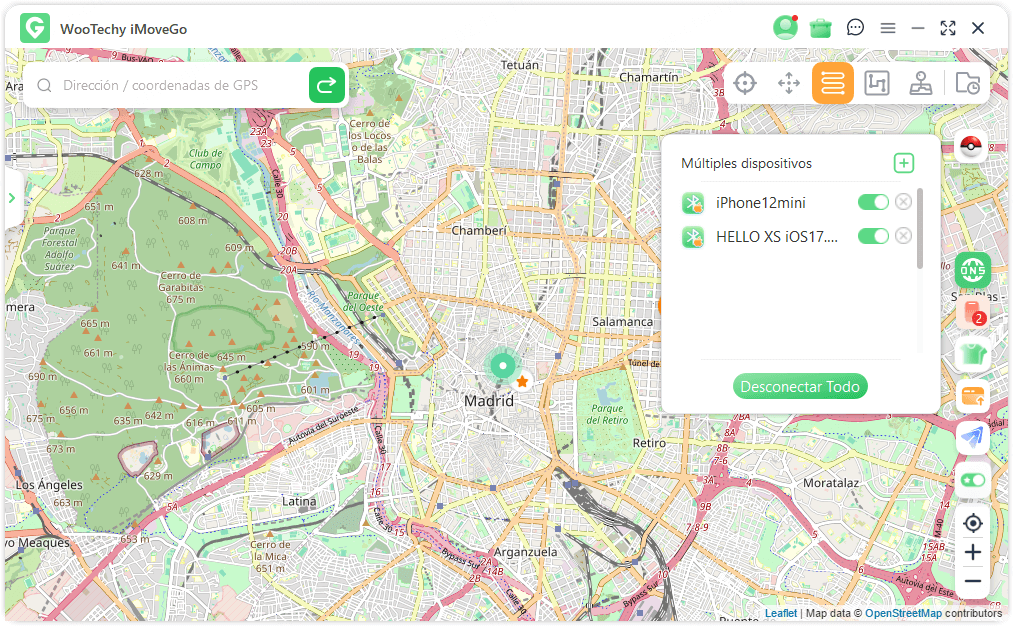
Función 7: Modo Fluctuación
Cuando actives Modo Teletransporte, puedes seleccionar Modo Fluctuación, que simula un movimiento realista moviendo la ubicación unos metros al azar.
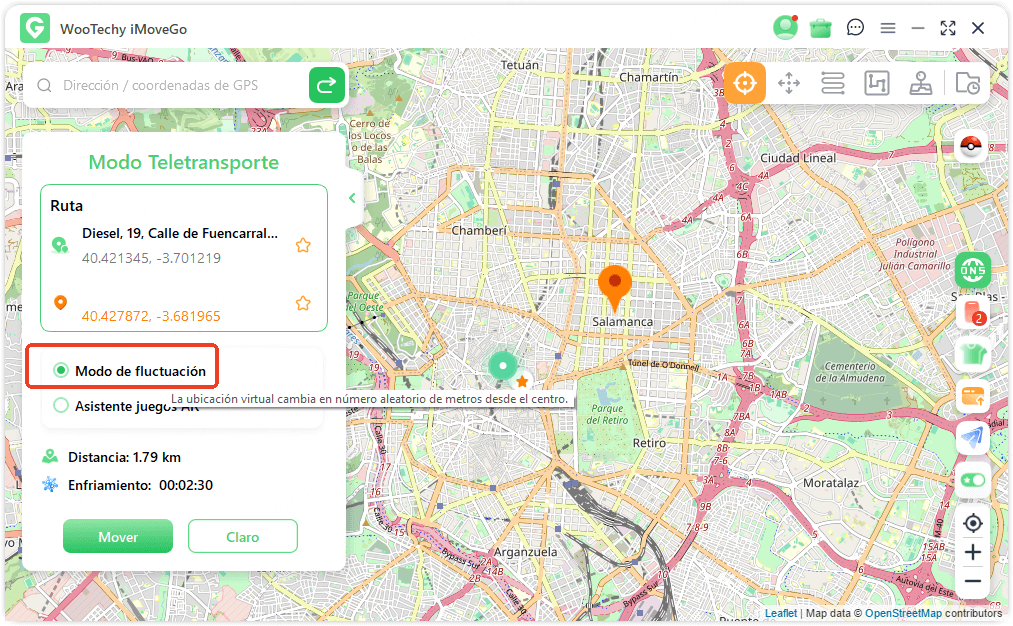
Función 8: Temporizador de Enfriamiento
Activa el temporizador de enfriamiento en la barra de herramientas de PoGo.
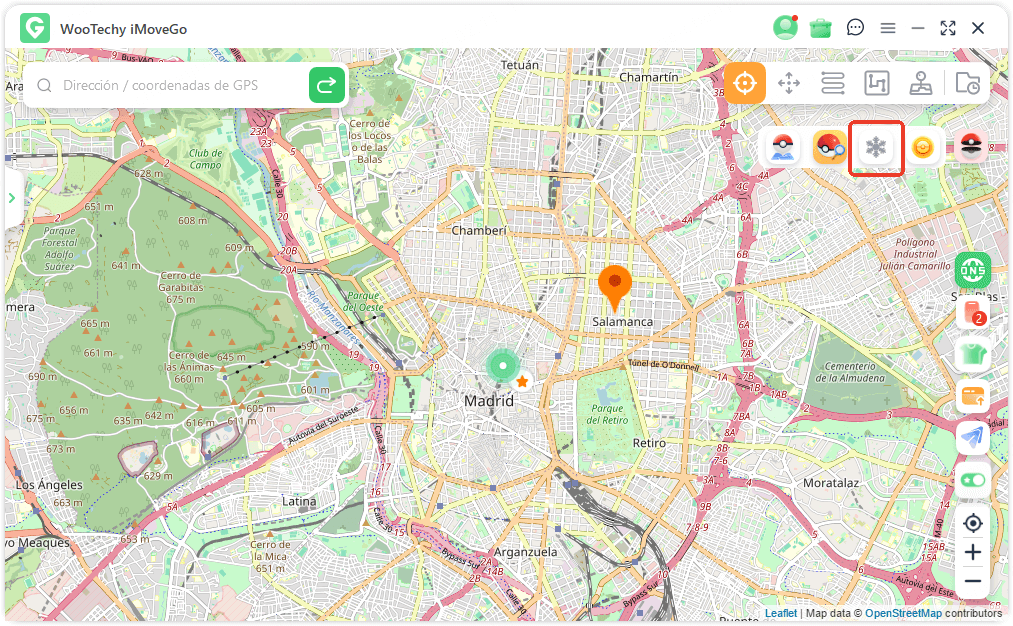
Al seleccionar la ubicación deseada y desplazarte, el temporizador calculará el tiempo de enfriamiento según la distancia recorrida.
Es recomendable no realizar otras acciones hasta que la cuenta regresiva termine, para evitar sanciones en el juego.
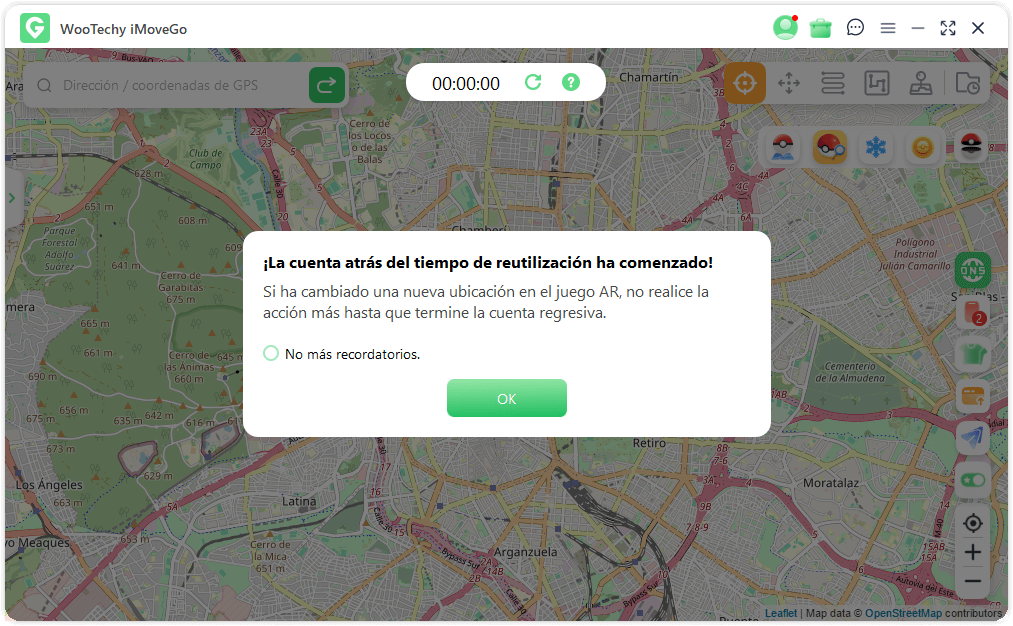
Si haces clic en Reiniciar", la cuenta regresiva se restablecerá y se recalculará la próxima vez que modifiques tu ubicación.
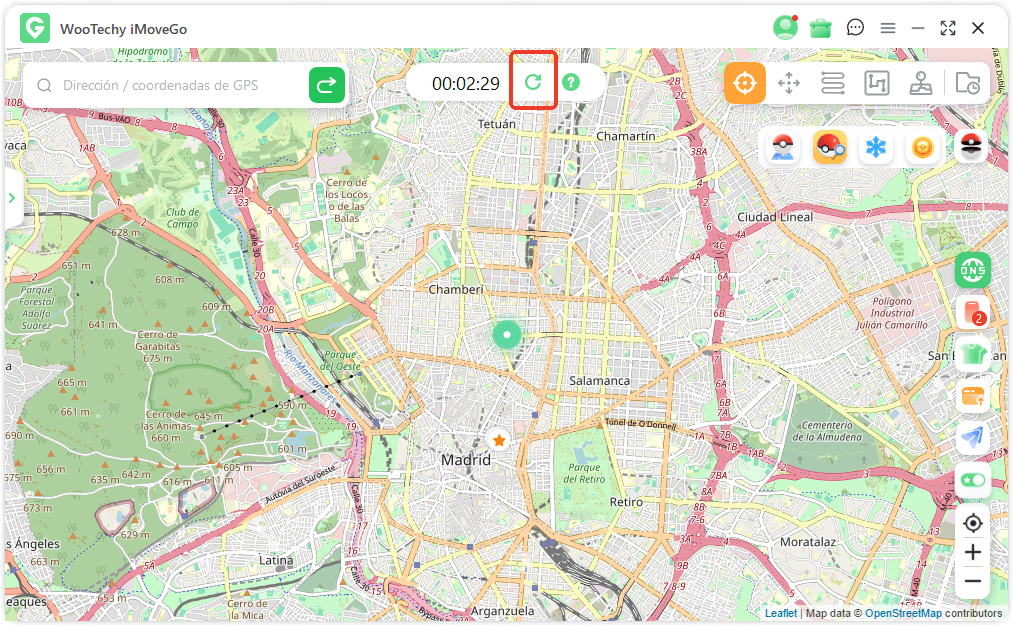
Función 9: Mapa Atlas PoGo
iMoveGo te permite explorar Pokémon, incursiones, G-Max, D-Max, rutas, Poképaradas y gimnasios cercanos a tu ubicación actual. Selecciona los elementos que te interesen y toca "Ir" para desplazarte al punto elegido. Luego, puedes simular movimiento para:
- Capturar Pokémon en diferentes lugares.
- Participar en incursiones, super mega batallas y mega batallas.
- Completar rutas de búsqueda.
- Recoger objetos en Poképaradas.
- Luchar en gimnasios.
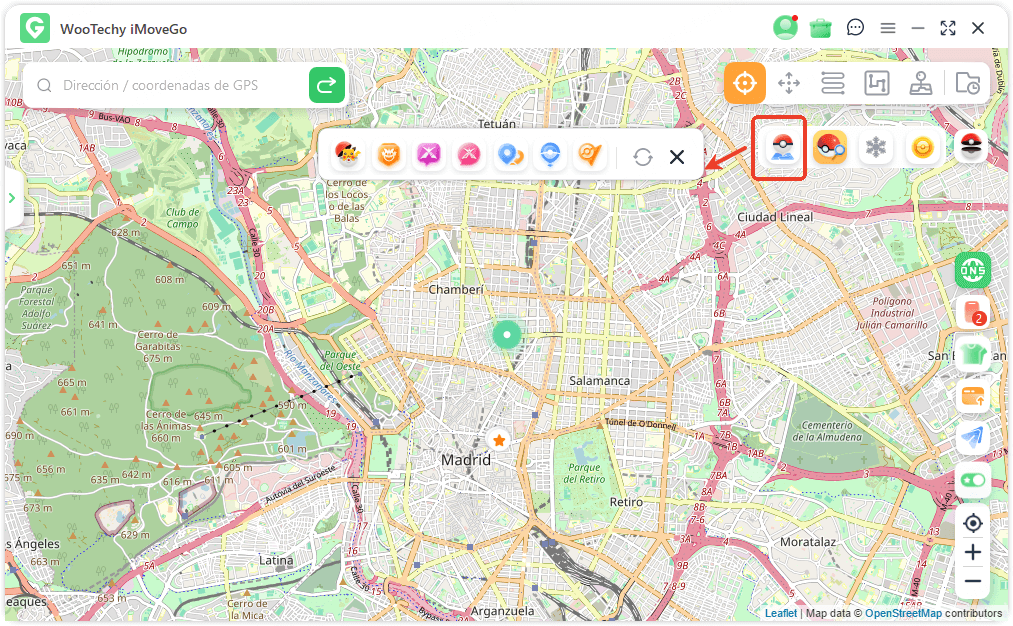
Con la función de generación de rutas con un solo clic (excepto en rutas de búsqueda), puedes crear automáticamente un recorrido y pausar el movimiento en cualquier momento.
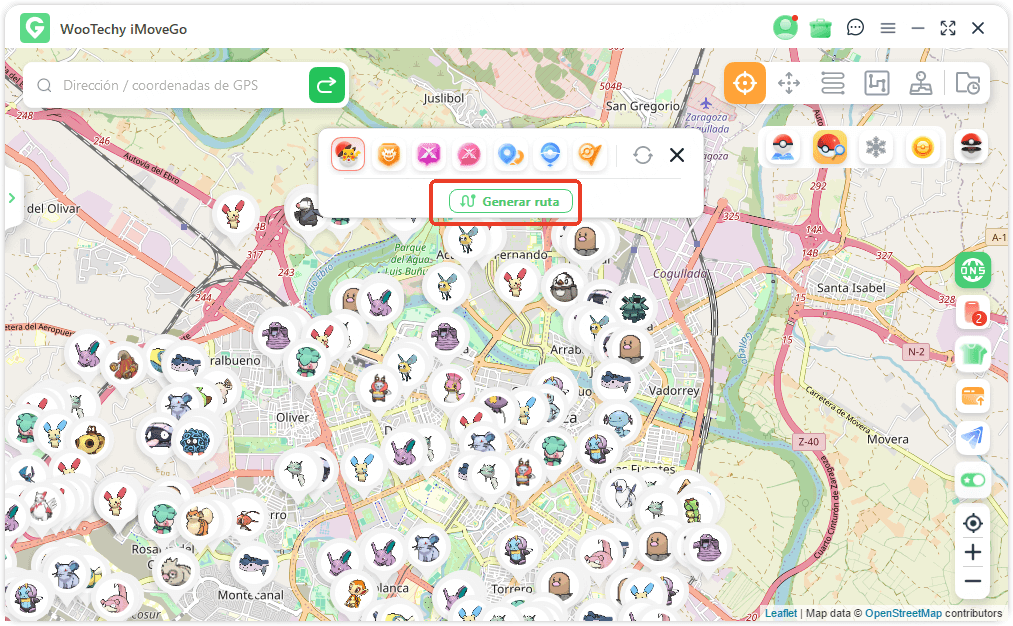
Activa la función "Ruta" para ver las rutas disponibles cerca de tu ubicación. Pasa el cursor sobre una ruta para ver más detalles y haz clic en "Ir" para iniciar tu viaje simulado.
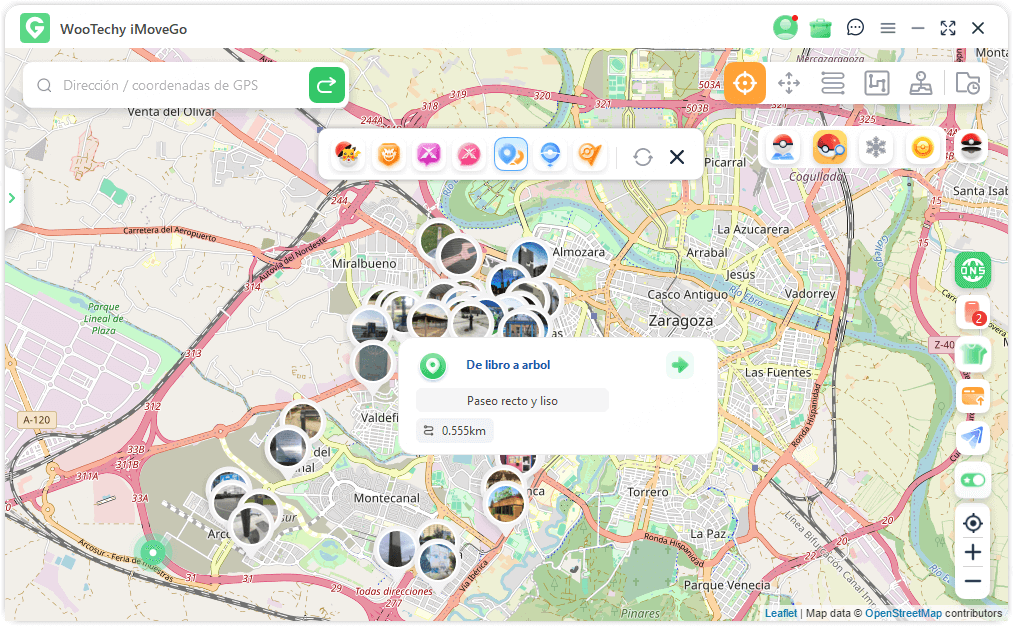
El progreso de tu ruta se sincroniza con Pokémon GO, permitiéndote ganar insignias de ruta y otras recompensas. Incluso podrías encontrar Pokémon especiales en el camino.
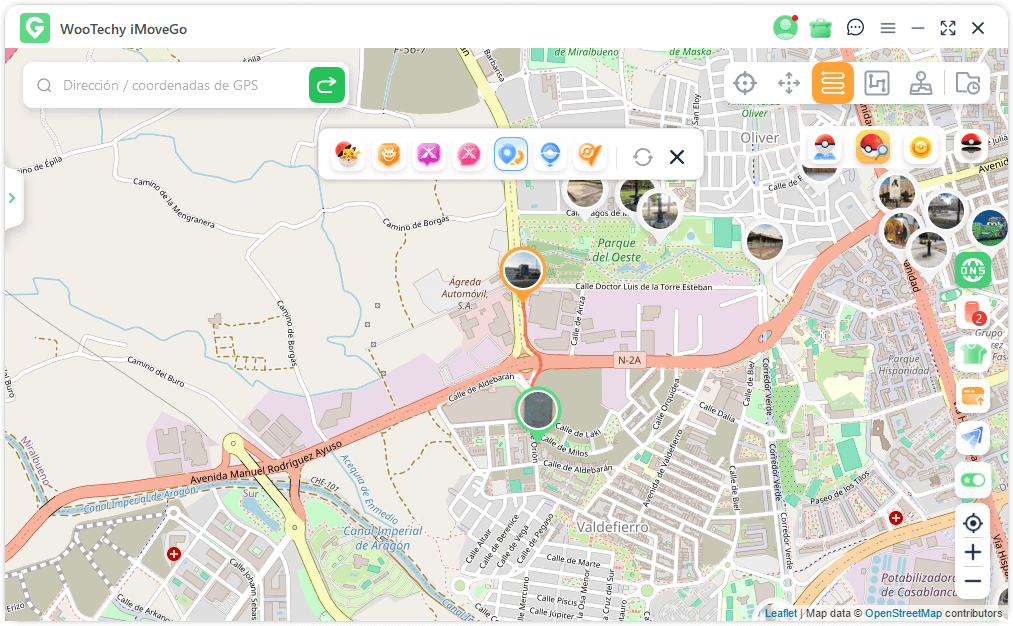
Función 10: Búsqueda en PoGo
1. Explora Pokémon, incursiones y misiones cercanas:En las herramientas de PoGo, selecciona "Búsqueda en PoGo" para visualizar datos de Pokémon, incursiones y misiones de investigación de campo cerca de tu ubicación actual. Desplázate a las coordenadas para:
- Capturar un Pokémon.
- Unirte a incursiones.
- Completar rutas de búsqueda.
- Completar misiones de investigación de campo y obtener grandes recompensas.
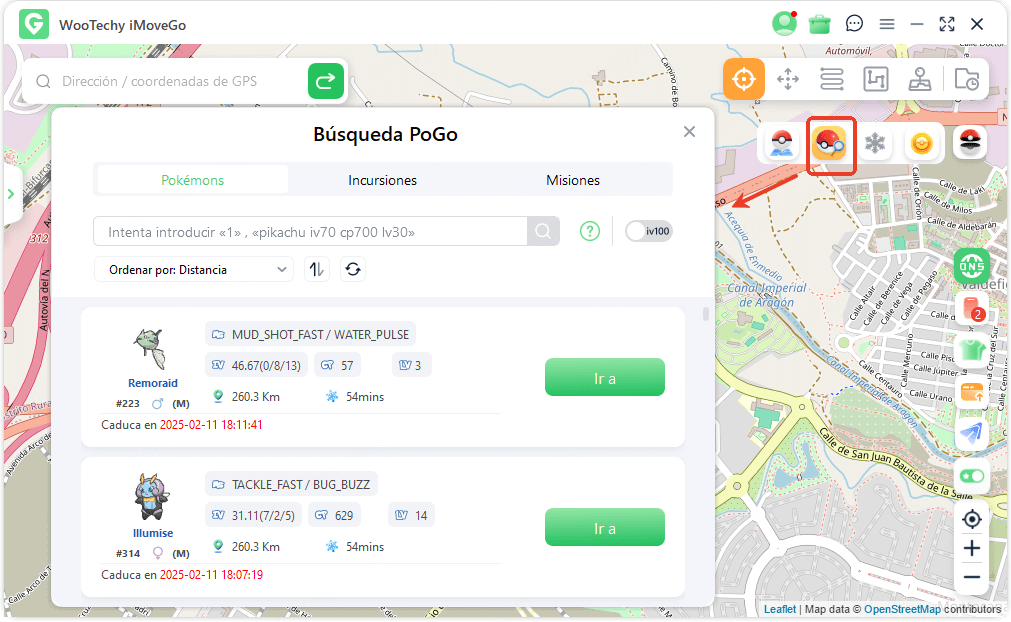
2. Localiza un Pokémon específico: Escribe el nombre del Pokémon (por ejemplo, Pikachu) o su número en la lista de Pokémon para acceder rápidamente a su información. Cuando encuentres tu objetivo, simplemente toca el botón "Ir" para capturarlo.
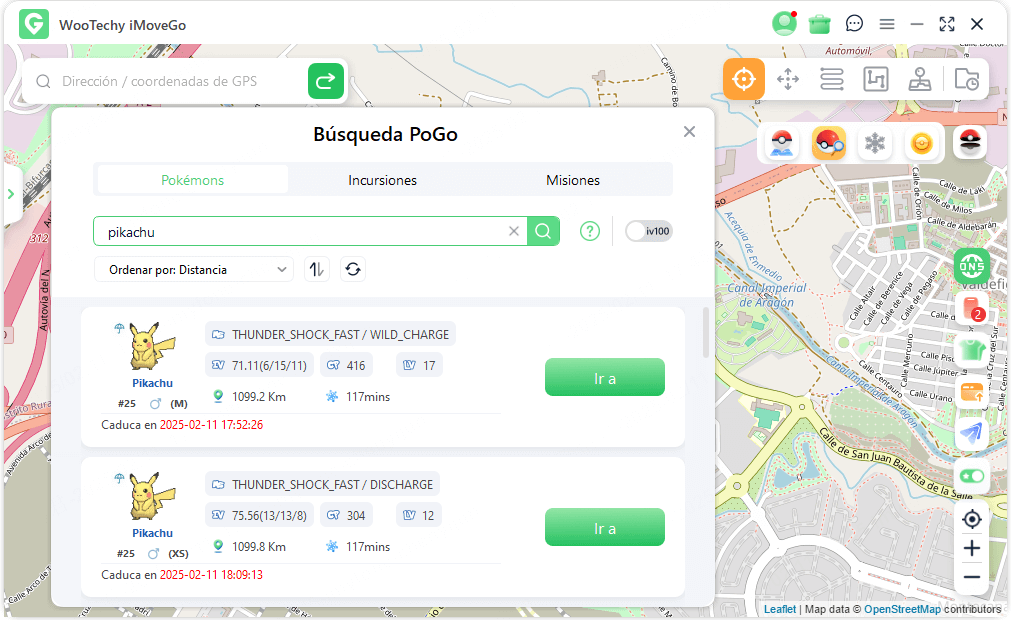
Consejo: ¿Quieres encontrar el último Pokémon con IV100? Activa el interruptor "IV100" y obtendrás datos en tiempo real sobre sus ubicaciones.
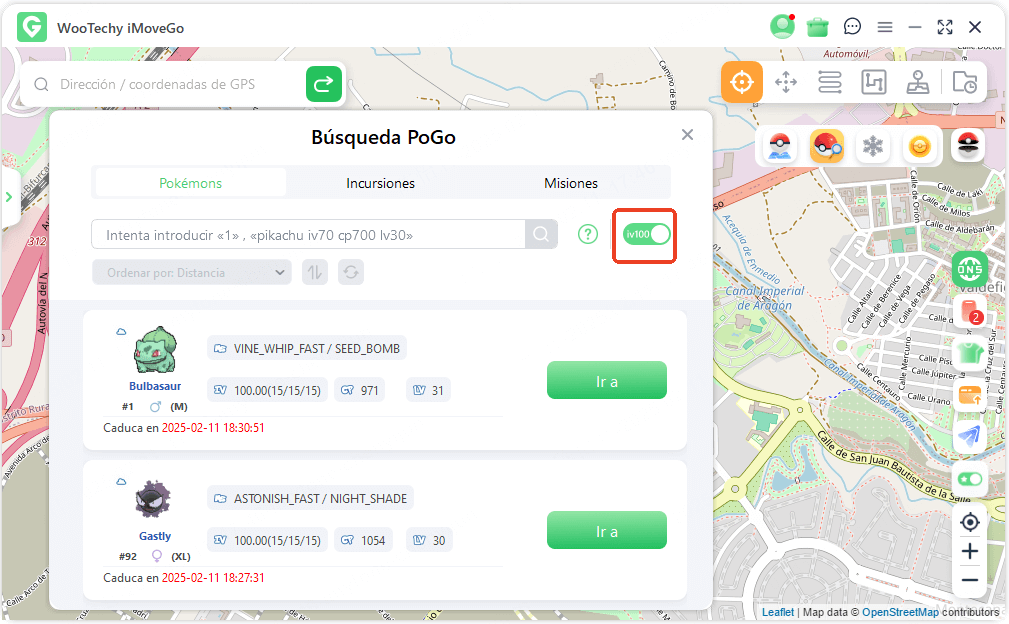
3. Busca incursiones por nivel de batalla: Utiliza la lista de incursiones para filtrar por nivel de batalla grupal (por ejemplo, T1, T3, T5) y encuentra las incursiones disponibles. Una vez que identifiques la incursión deseada, haz clic en el botón "Ir" para unirte a la batalla grupal.
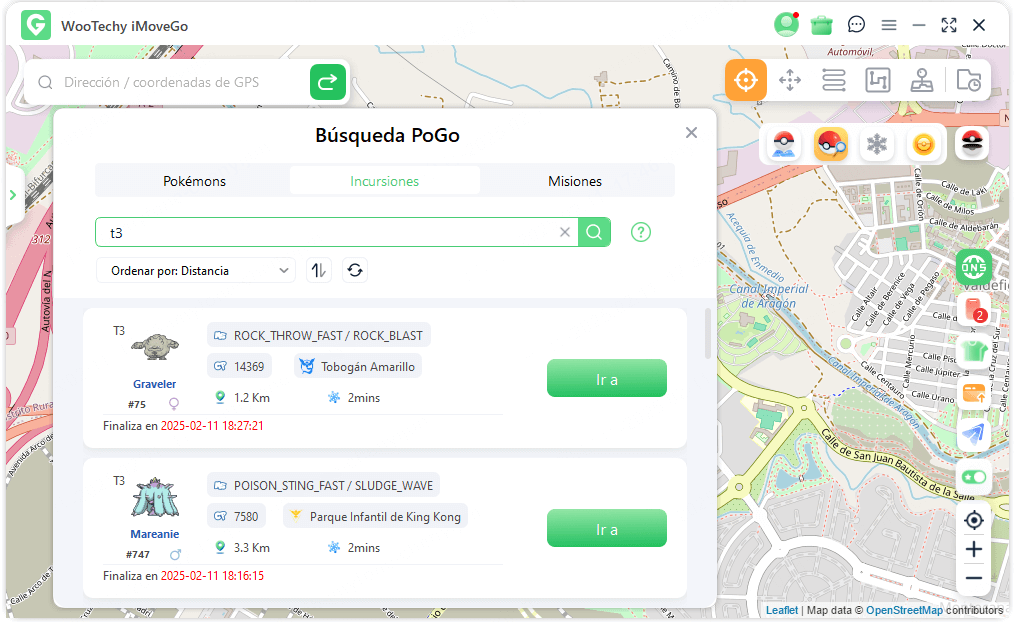
4. Búsqueda global de misiones específicas: En la lista de misiones, ingresa el nombre de un ítem (como Superpoción) para encontrar su ubicación. Toca "Ir" para navegar hasta las coordenadas y gira el fotodisco de la Poképarada para obtener la misión de investigación de campo.
Abre el ícono del telescopio en la esquina inferior derecha para ver los detalles, sigue las instrucciones y reclama tus recompensas.
Consejo: ¡Toca el botón con el signo de interrogación para obtener más consejos y trucos sobre la búsqueda de Pokémon!