Imagine this: you're on your iPad, itching to download that new game everyone's been raving about. You tap the App Store icon, but instead of the usual bustling storefront, you're greeted with a frustrating error message – "Cannot Connect to App Store." Many iPad users encounter this issue from time to time. Is there a way to fix it?
Relax! This article is here to rescue. There are solutions! This guide will walk you through diagnosing the problem and implementing fixes to get you back to downloading your favorite apps in no time.
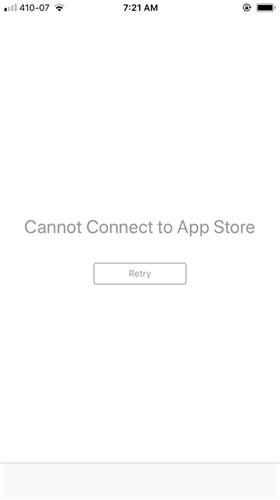
In this article:
- Part 1. Why Cannot iPad Connect to App Store?
- Part 2. How to Fix iPad Cannot Connect to App Store (iPhone As Well)
- Way 1. Check Internet Connection
- Way 2. Turn Off Your VPN
- Way 3. Restart Your iPad
- Way 4. Check Apple's System Status Page
- Way 5. Check Date and Time
- Way 6. Change DNS Server
- Way 7. Download and Install the Latest iPadOS Update
- Way 8. Sign Out and Sign Back In from iTunes & App Store
- Way 9. Reset Network Settings
- Part 3. Ultimate Solution to Fix Cannot Connect to App Store

Part 1. Why Cannot iPad Connect to App Store?
Here are some common reasons why your iPad cannot connect to App Store:
Apple's servers might be experiencing temporary issues, preventing your iPad from connecting to the App Store.
Your iPad might not be connected to a functioning Wi-Fi network or cellular data (if enabled).
Temporary glitches on your iPad's software or the App Store app itself could disrupt the connection.
Outdated versions of iPadOS or the App Store app might have bugs that hinder connectivity.
There could be temporary issues with your Apple ID login or restrictions on your account.
A Virtual Private Network (VPN) can sometimes interfere with App Store connections.
Part 2. How to Fix iPad Cannot Connect to App Store (iPhone As Well)
Now that we've explored the various reasons why your iPad might be disconnected from the App Store, let's dive into some solutions to get you back up and running.
1Check Internet Connection
When iPad or iPhone cannot connect to App Store, the first thing that comes to people’s head must be the internet connection. It’s true that a stable internet connection is the foundation for accessing the App Store on your iPad. So verifying this is the first crucial step whenever you encounter connection issues. Here's a breakdown of how to check your iPad's internet health:
Turn Wi-Fi Off and On Again: A simple on-and-off toggle can sometimes do wonders. Open your iPad's Settings app and tap on "Wi-Fi." Turn the toggle switch off for a few seconds, and then turn it back on. This can refresh the connection and potentially resolve minor connectivity glitches.
Forget and Rejoin Your Wi-Fi Network: Over time, connection details can become corrupted. Try forgetting the Wi-Fi network on your iPad and then rejoining it. Go to Settings > Wi-Fi, tap the “i” icon right beside the name of your Wi-Fi network, and then tap "Forget This Network." Enter your Wi-Fi password again to reconnect. This can ensure your iPad has the most up-to-date network information.
Check Cellular Data Settings: If you have a cellular data plan with your iPad, ensure cellular data is enabled for App Store downloads. Go to Settings > Mobile Data and make sure the switch next to “Mobile Data” is turned on. If you have a data usage limit, check if you've reached it, as this could restrict App Store access.
2Turn Off Your VPN
Virtual Private Networks (VPNs) can be a valuable tool for online security and privacy. However, they can sometimes interfere with App Store connections. If you're using a VPN on your iPad, try temporarily disabling it and see if that resolves the App Store connection issue. Here's how to disable a VPN on your iPad:
Open the Settings app on your iPad.
Scroll down and tap on "General."
Look for the VPN settings section. The name might vary depending on the specific VPN app you're using.
Tap on the VPN app name and toggle the switch to the "Off" position.
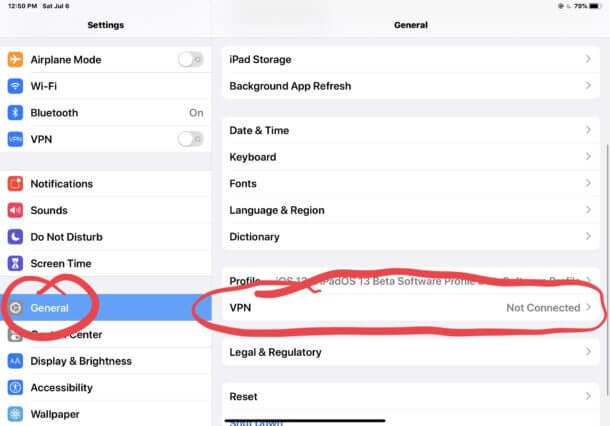
Once the VPN is disabled, try connecting to the App Store again. If the connection is restored, you can then decide whether using the VPN is worth the occasional App Store access disruption.
3Restart Your iPad
A simple restart may do more than you expect. Sometimes, temporary software glitches on your iPad can hinder its ability to connect to the App Store. Restarting your iPad can clear these glitches and potentially restore the connection. Here's how to restart your iPad:
For iPads with a Home Button: Hold down the power button on the top of your iPad until the "slide to power off" slider appears on the screen. Slide the slider to the right and wait for your iPad to shut down completely. After a few seconds, press and hold the power button again until you see the Apple logo appear on the screen.
For iPads without a Home Button: Press and hold either the volume up button or the volume down button along with the power button on the top of your iPad. Keep holding both buttons until the "slide to power off" slider appears on the screen. Slide the slider to the right and wait for your iPad to shut down completely. After a few seconds, press and hold the power button to reboot iPad.
4Check Apple's System Status Page
it's always a good idea to check if the problem lies with Apple itself. The App Store is a complex online service, and sometimes, Apple's servers might experience temporary outages that can disrupt connections for users. Here's how to quickly check Apple's System Status:
Open a web browser on your iPad or computer and navigate to Apple's System Status page.
This page displays the current operational status of various Apple services, including the App Store.
Look for the "App Store" entry. If there's a green dot next to it, it indicates that the App Store is functioning normally. However, if there's a yellow or red dot, it signifies a potential outage or issue on Apple's end.
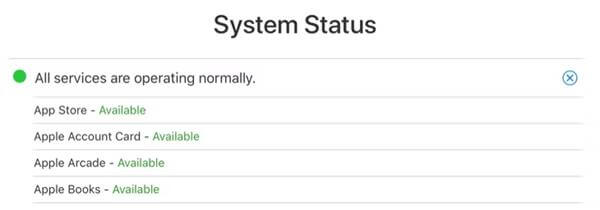
Note
If Apple's System Status page confirms an App Store outage, unfortunately, there's not much you can do on your end except turn to a professional help such as an iOS system repair tool to fix the problem for you.
Many users recommended. Fix iPhone/iPad App Store Issues without losing data
Free Download
Secure Download
5Check Date and Time
Incorrect date and time settings on your iPad can disrupt its communication with Apple's servers, making your iPad unable to connect to App Store. The App Store relies on accurate timestamps to verify your device and ensure secure transactions. Here's how to check and adjust your iPad's date and time settings:
Open the Settings app on your iPad.
Tap on "General."
Scroll down and tap on "Date & Time."
Make sure to toggle on “Set Automatically,” which ensures your iPad automatically retrieves the most accurate date and time information based on your location.
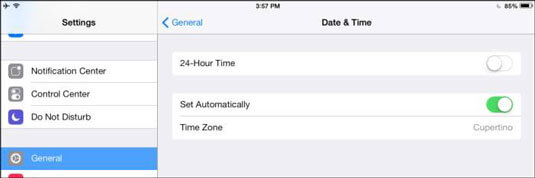
6Change DNS Server
The Domain Name System (DNS) acts like a phonebook for the internet, translating website names (like "www.wootechy.com") into numerical IP addresses that computers can understand. Sometimes, your internet service provider's (ISP) default DNS servers might be overloaded or experiencing technical difficulties. If your iPad can’t connect to App Store. This maybe the reason and you can change it to resolve this issue. Here's how to change your DNS server on your iPad:
Note
Before proceeding, it's recommended to note down your current DNS server settings in case you need to revert back.
Open the Settings app on your iPad.
Tap on "Wi-Fi."
Select the Wi-Fi network you're currently connected to (represented by a blue checkmark).
Tap on the small letter "i" next to the Wi-Fi network name.
Scroll down to the section labeled "Configure DNS."
By default, it should be set to "Automatic." Tap on "Manual."
Under "Servers," tap on "Add Server."
Enter the preferred DNS server address. Here are two popular options for reliable DNS servers:
Google DNS: 8.8.8.8 and 8.8.4.4
Cloudflare DNS: 1.1.1.1 and 1.0.0.1
You can add another DNS server address by tapping "Add Server" again and entering the secondary server's address.
Once you've entered the desired DNS server addresses, tap on "Save" at the top right corner.
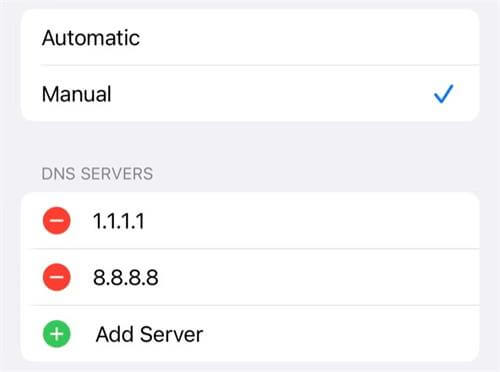
7Download and Install the Latest iPadOS Update
Software updates often include bug fixes and performance improvements that can resolve various issues, including including situations such as being unable to connect to the App Store.. Here's how to check for and install the latest iPadOS update on your iPad:
Open the Settings app on your iPad.
Tap on "General."
Tap on "Software Update."
Your iPad will automatically check for available updates. If a newer version of iPadOS is available, you'll see details about it on the screen.
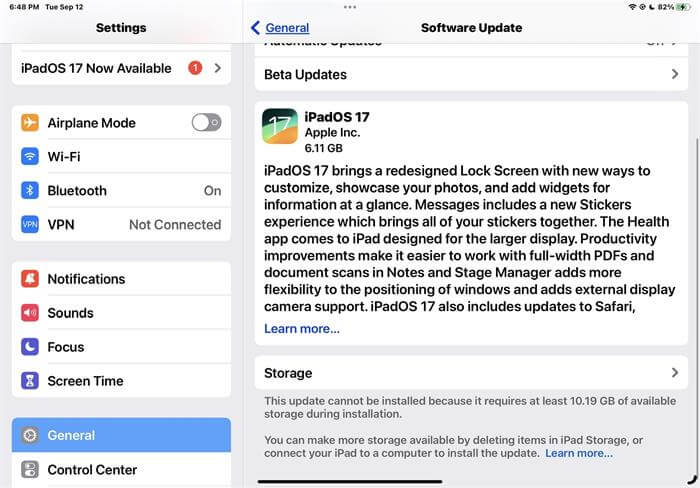
8Sign Out and Sign Back In from iTunes & App Store
Sometimes, temporary issues with your Apple ID connection can disrupt access to the App Store. Signing out and signing back in can often refresh the connection and resolve these glitches. Here's how to do it:
Open the Settings app on your iPad.
Tap on your Apple ID banner at the top of the Settings app.
Search for “Media & Purchases.”
Scroll down and tap on "Sign Out." You might be prompted to enter your Apple ID password to confirm.
Once you've signed out, tap on "Sign In" on the login screen. Enter your Apple ID and password and follow the on-screen instructions to complete the sign-in process.
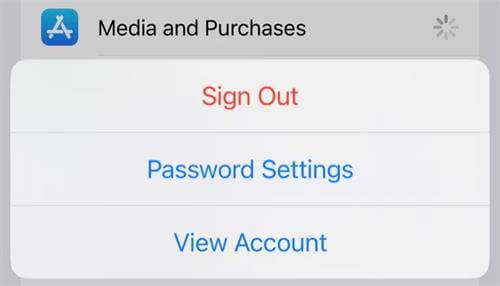
9Reset Network Settings
If your iPad still cannot connect to App Store, consider resetting your iPad's network settings. This will erase all your saved Wi-Fi networks, passwords, VPN settings, and other network configurations. While it might seem like a hassle to re-enter your Wi-Fi information, it can sometimes resolve connectivity issues caused by corrupted network settings:
Open the Settings app on your iPad.
Tap on "General."
Scroll down and tap on "Transfer or Reset iPad."
Tap on "Reset Network Settings."
You will be prompted to enter your iPad passcode to confirm the reset.
Once you confirm, your iPad's network settings will be reset to factory defaults.
Part 3. Ultimate Solution to Fix Cannot Connect to App Store
If all else fails, what to do then? In such cases, you should consider there is a system glitches that are hindering your App Store connection. If the App Store on your iPad is diagnosed by the Apple System Status or the other tricks mentioned above failed, it is highly recommended that you use a system repair tool like WooTechy iPhixer.
Not only can WooTechy iPhixer fix iPad or iPhone cannot connect to App Store problem, but also other 150+ iOS issues like App Store issues, update issues, software issues, operating system bugs, etc. It boasts a high success rate and prioritizes the protection of all your data. Compatible with both Mac and Windows computers, it's a versatile solution for your needs.
Key Features of WooTechy iPhixer: Fix Cannot Connect to App Store with A High Success Rate:

75.000.000+
Downloads
- Repair a wide range of iPhone/iPad/iPod touch issues, such as App Store asking for password, a frozen lock screen, a black screen while the phone is on, a unresponsive touch screen, a iPad boot loop, and blinking Apple logo during updates, among others
- This software is compatible with all iPhones and iOS versions, including the latest iPhone 15 and iOS 17.
- Superior to iTunes and other solutions, it can unlock your iPhone's lock screen without data loss or unknown errors, and it does so quickly.
- Additionally, it can reset the Apple devices even without passwords.
- You can also enter and exit recovery mode completely free, even if you've forgotten your passwords.
- New versions of iPhixer supports iPhone/iPad downgrade without jailbreak.
Free Download
Secure Download
How to Use WooTechy iPhixer to Fix Cannot Connect to App Store All At Once?
Step 1: Connect your iPhone to your computer using a USB cable, then launch iPhixer. Click on "Start Repair" within the Apple System Repair section and select Standard Mode.

Step 2: Follow the onscreen instructions to enter recovery or DFU mode on your phone.
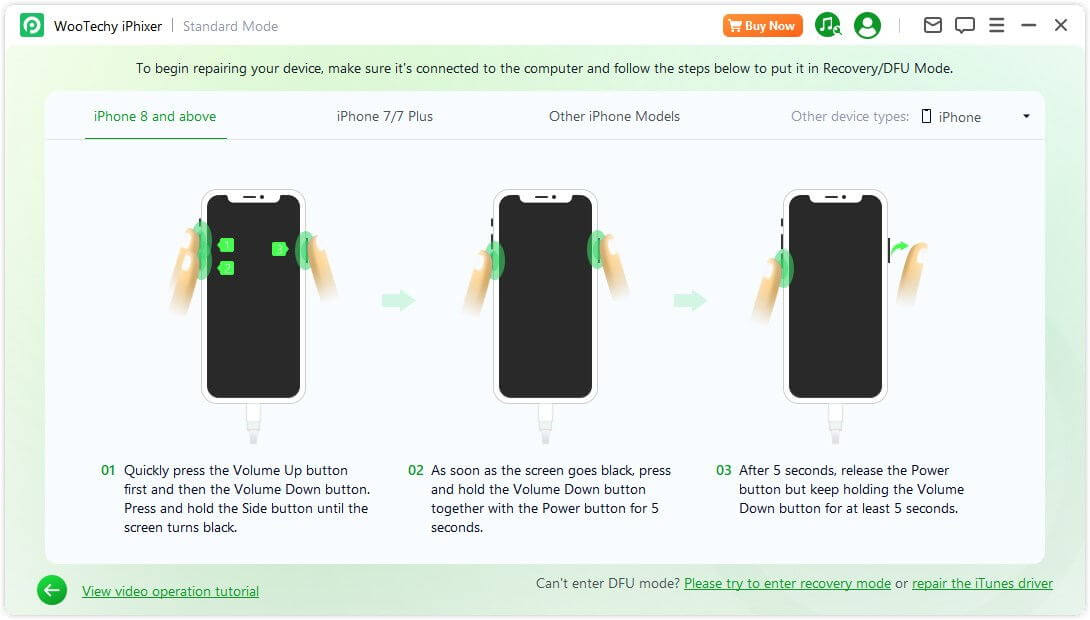
Step 3: Click the "Download" button to obtain the firmware that matches your device model and OS version.

Step 4: After the download completes, click "Start Standard Repair." Your issue will be resolved within minutes.

When you see “Done,” it means the process has completed, and your iPhone will restart automatically with the latest update installed successfully.
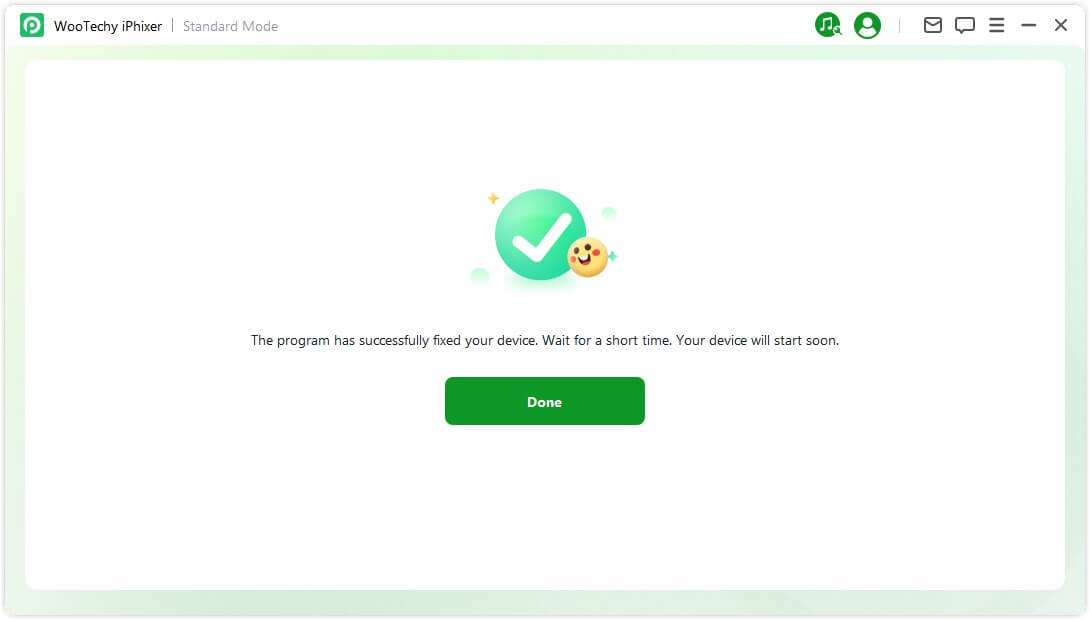
Conclusion
By following these steps, you should be able to diagnose and fix most App Store connection issues on your iPad. Remember, it's always a good practice to keep your iPadOS updated and restart your device regularly to prevent minor glitches from accumulating. If you encounter a persistent issue or suspect a more complex problem, using tools like WooTechy iPhixer seems to be a wise idea.
Free Download
Secure Download








