Thanks to the Apple Pencil, a plethora of new possibilities have become available. Use it on the iPad to annotate, highlight, and doodle. Having it stop charging out of the blue is quite annoying.Like any other electronic gadget, the Apple Pencil should be charged before it runs out of battery. How do you charge a apple pencil? You will find everything you need in this guide.

Apple Pencil connection testing
When charging the Apple Pencil, it is preferable to maintain both the device and the charger on a level surface. This is because an uneven surface, such as a couch, can cause the connection to get disrupted.
For the best possible results, it is recommended to place both the iPad and even your Apple Pencil on a surface that is flat and smooth. Also, check to see that the pencil is properly inserted into the iPad and lined up with the edge of the device.
How to know if apple pencil is charging?
A charging icon will appear on the screen for a moment when the Apple Pencil is snapped to the iPad.
How long does apple pencil take to charge?
Apple Pencil charges directly from the iPad charger. It's a fast charge and can be fully charged in about 20 minutes. Apple Pencil comes with an adapter to charge using a normal Apple charging cable, this is low-current charging and it takes about 2 hours to charge.
What to do if your Apple Pencil isn’t pairing with your iPad?
- Wait for one minute until the Apple Pencil charges if the Pair button is not shown on your screen. Then you should attempt to reconnect your Apple Pencil and wait until you find the Pair button before proceeding.
- Contact Apple Support if you are still unable to locate the Pair button on your device.
Make sure that the magnetic connection on the right edge of the iPad, where you will attach your 2nd generation Apple Pencil, is centered. Remove the cap from your first-generation Apple Pencil, then attach it to the Lightning connection found on your iPad by first removing the cap.
First, restart your iPad, and then attempt to link it once again.
Navigate to the Settings menu, then choose Bluetooth, then check to see whether the feature is on.
On the same page, search for the Apple Pencil in the section under "My Devices." If you notice it, press. After that, choose the Forget this Device option.
Connect the Apple Pencil to your iPad, and when the Pair button appears within a few seconds, touch it to begin the pairing process.
1Restart iPad
An easy solution to some technical problems is only to restart your gadget. Simply restarting your iPad will fix any issues that may be preventing your Apple Pencil from functioning properly, such as software problems or compatibility issues.
Reconnect your Apple Pencil once more when your iPad has finished booting up after the restart and check to see whether it will begin charging.
Hold Top and Volume Up or Down
Slide until Power Off appears.
Slide iPad's Power icon to turn it off.
Wait for at least 60 sec.
Hold the Top button till Apple emerges.
2Clean iPad and the Apple Pencil
This one might sound far-fetched, but we've really seen it work: simply cleaning your Apple Pencil plus iPad does the trick.
When cleaning the iPad and the Pencil, we suggest combining eye-glass wipes with a microfiber cloth. This will allow for a more complete cleaning of both devices. Then, once the residue has been cleared, reattach your Apple Pencil to your iPad and check to see whether it shows up and starts charging again.
3Reconnect the Apple Pencil
Unpair the Apple Pencil from your iPad, and then re-pair it to the device. If an issue occurs during device pairing, the following procedure should resolve it.
Launch the iPad's Settings menu.
Select Bluetooth from the menu on the left.
You may learn more about your Apple Pencil by tapping the I next to its name on the Bluetooth panel.
Pick the Forget This Device option.
Simply restart your iPad.
Apple Pencil can be attached once the iPad has been unlocked and restarted.
You should hold off on using the Apple Pencil until you see a confirmation message indicating they are successfully linked on the iPad.
4Make Sure Apple Pencil Is Still Plugged in And Charging
Within the solution of “how to charge apple pencil”, the next one is to keep it plugged in and wait for it to get charged. If you haven't used or connected your Apple Pencil in a while, that's probably why it isn't charging. These add-ons use the same sort of batteries as nearly all of our gadgets, but they are far more compact and can be depleted quickly.
However, the Apple Pencil's battery will die if it goes uncharged for too long, rendering the device useless. Apple suggests routinely recharging the Pencil to avoid this very situation.
5Update iOS
You should update your iPad if the previous solutions to the problem of how to charge an Apple pencil were unsuccessful. The problem could be caused by an old or outdated operating system, or it could be an issue that can only be fixed by Apple's software engineers.
In order to get your iPad up to date, please follow these steps:
Open the settings app
Next, navigate to the "General" settings menu.
Choose "Software Update".
Please be patient as your iPad checks for updates. If any are located, click "Download and Install" to get them.
6Repair iPad using iPhixer
iPhixer iOS System Recovery gives you a complete solution to all of the problems that can arise with your iPhone, iPad, or iPod, including being unable to charge Apple Pencil, being unable to remove the Apple logo, having a black or blue screen on your iPhone, or being frozen or bricked. In addition, there is no possibility of data corruption or loss under any circumstances. iPhixer serves you with a great solution when you need to know How to charge Apple pencil.
Have a look at how to properly use iPhixer to fix the problem of the Apple Pencil not charging. Follow these steps one by one to get it resolved in no time.
The Standard Mode can fix most common iOS/iPadOS/tvOS difficulties without data loss.
Step 1 Open iPhixer
Once you have downloaded and installed WooTechy iPhixer into your computer, launch it and Select Standard Mode.
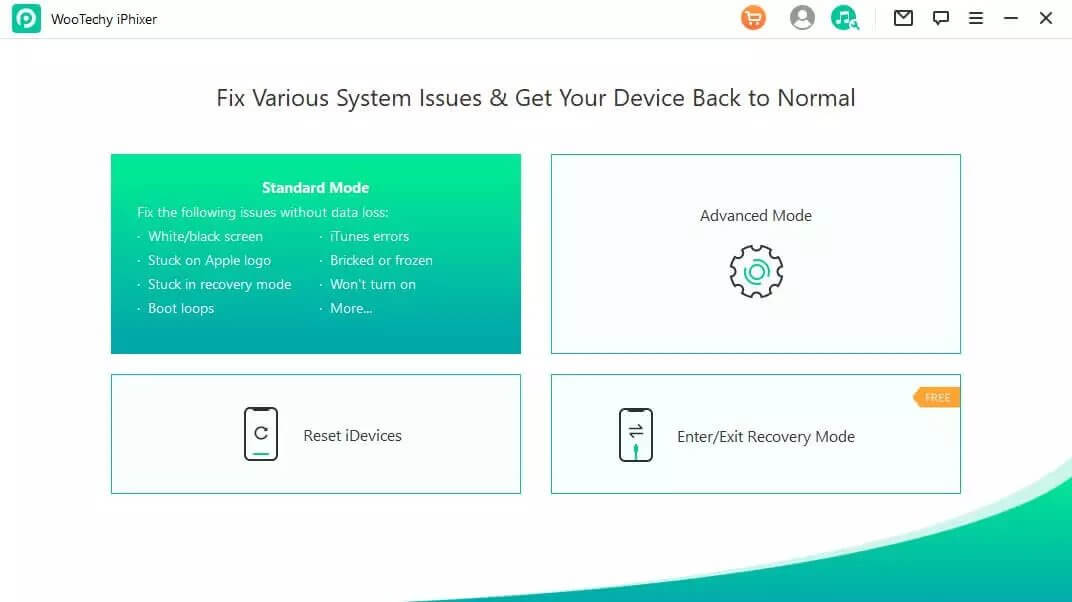
Step 2 Connect your Device
Connect your device to your computer and click on Next
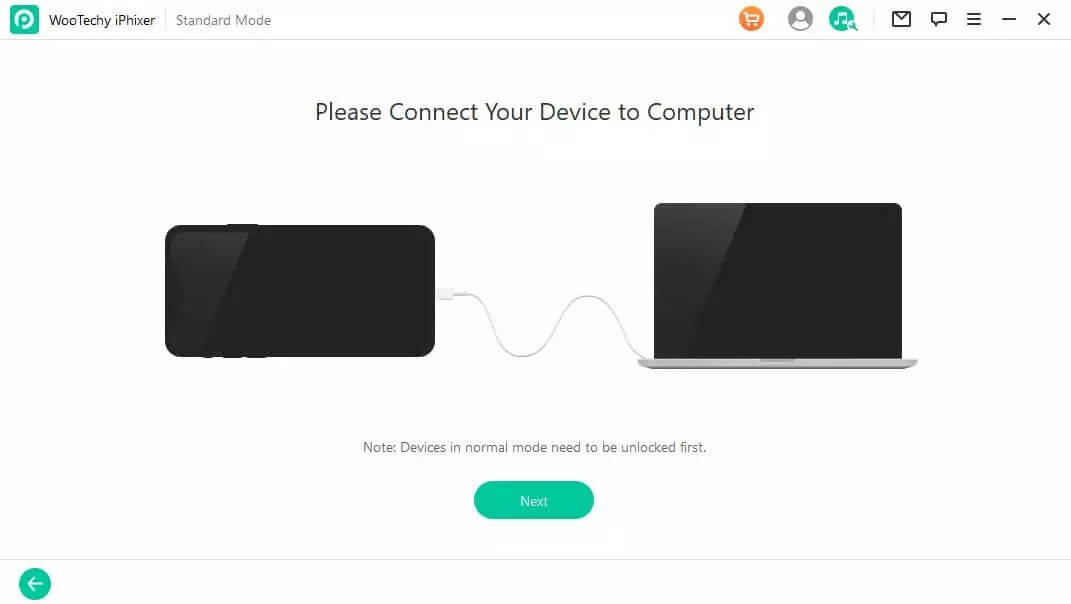
If your device isn't recognized, put it in Recovery or DFU Mode. To enter Recovery Mode, do one of the following:
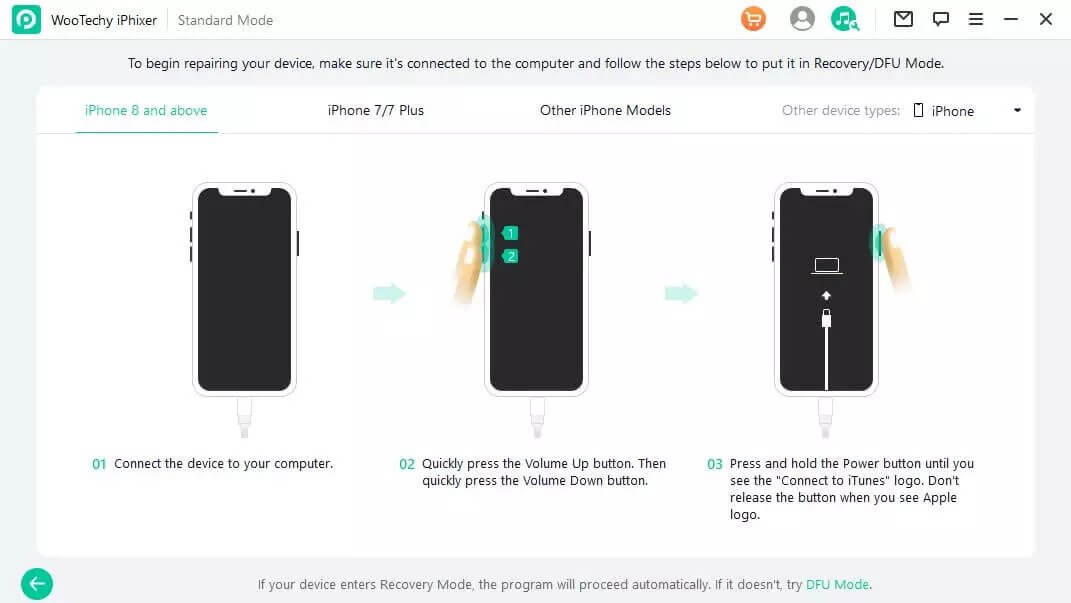
To enter DFU Mode on your device:
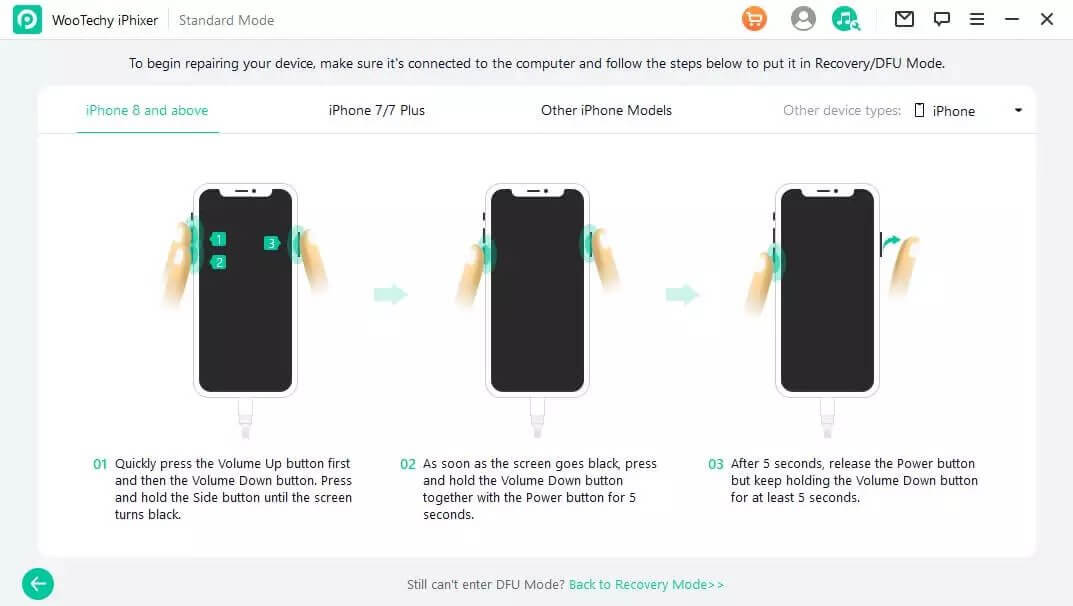
Step 3 Download Firmware
Once your device is successfully connected. Download the firmware by clicking Download. Choose your preferred version. After downloading the firmware, it will verify and unzip the software before correcting itself.
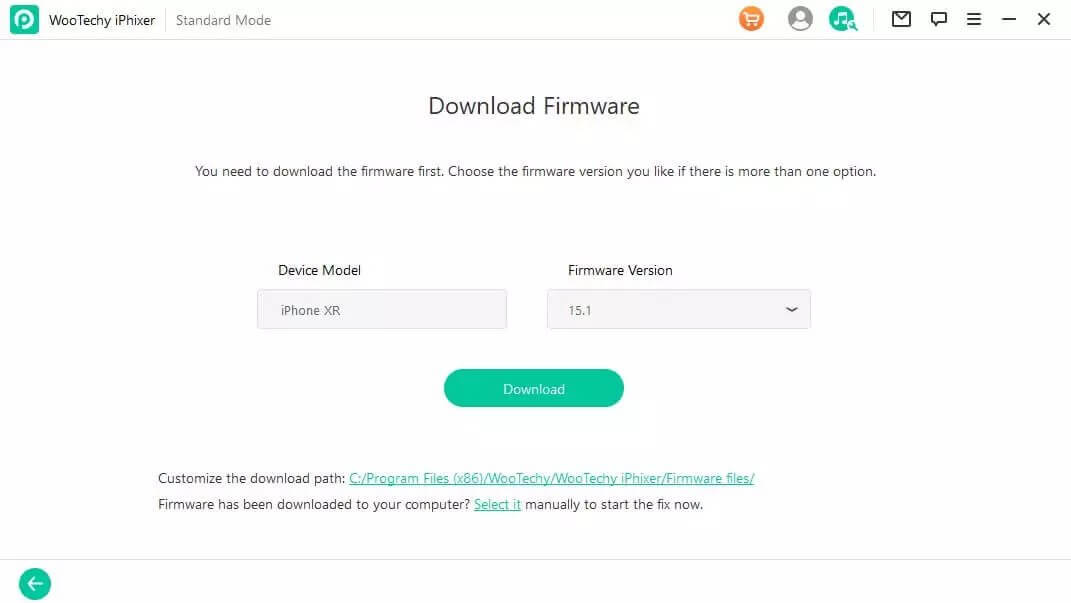
Step 4 Fix Apple Pencil not charging issue
To repair the device, click Start. During the process, don't use or disconnect your device. Otherwise, it'll be bricked. When finished, your device can resume and work normally.
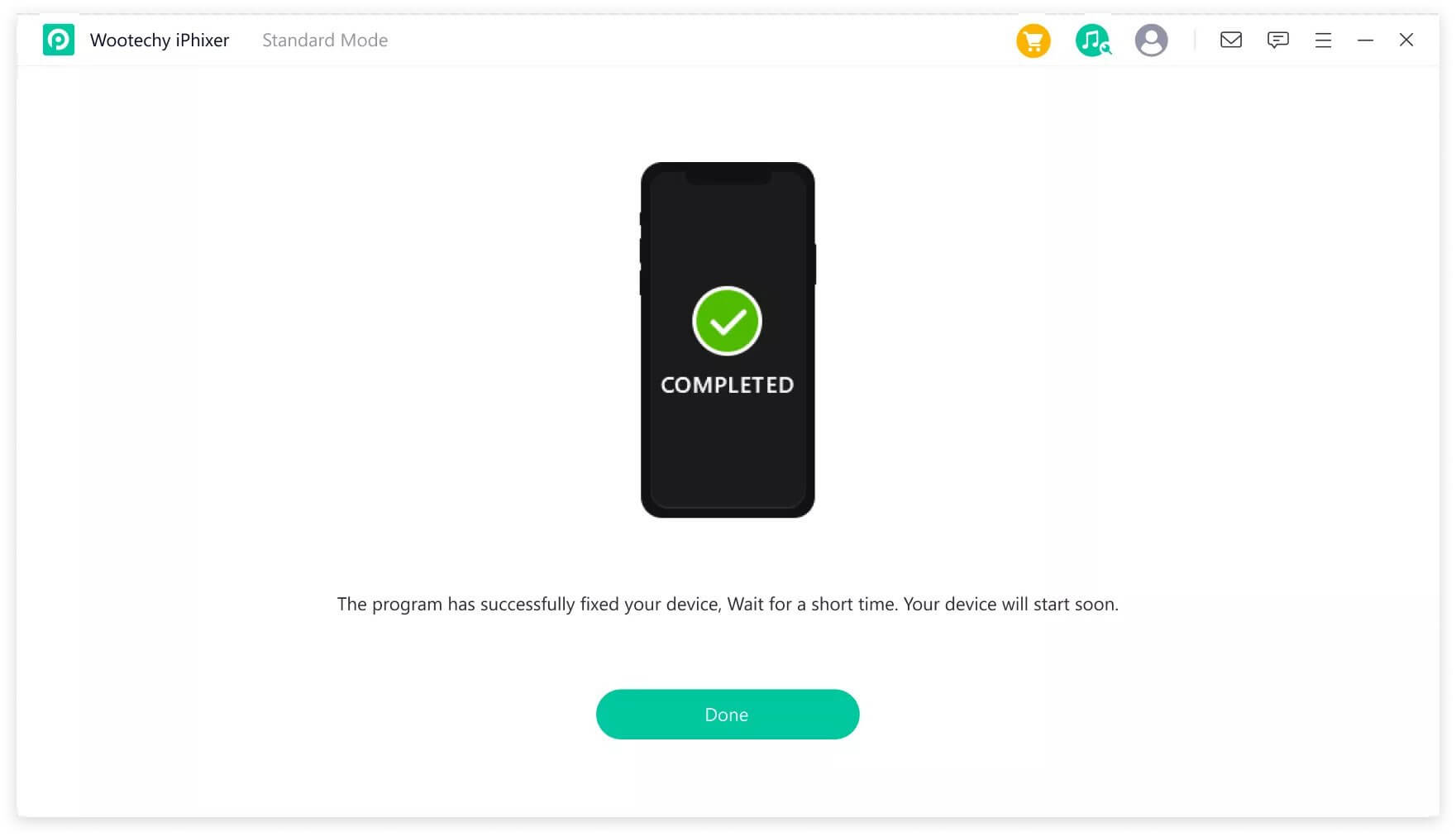
If Standard Mode fails, try Advanced Mode. Select Advanced Mode from the program's main menu.
Note
Advanced Mode repair is the same as Standard Mode. Advanced Mode will wipe all device data to fix iOS/iPadOS/tvOS bugs Standard Mode can't.Step 1 Open iPhixer and Select Advanced Mode
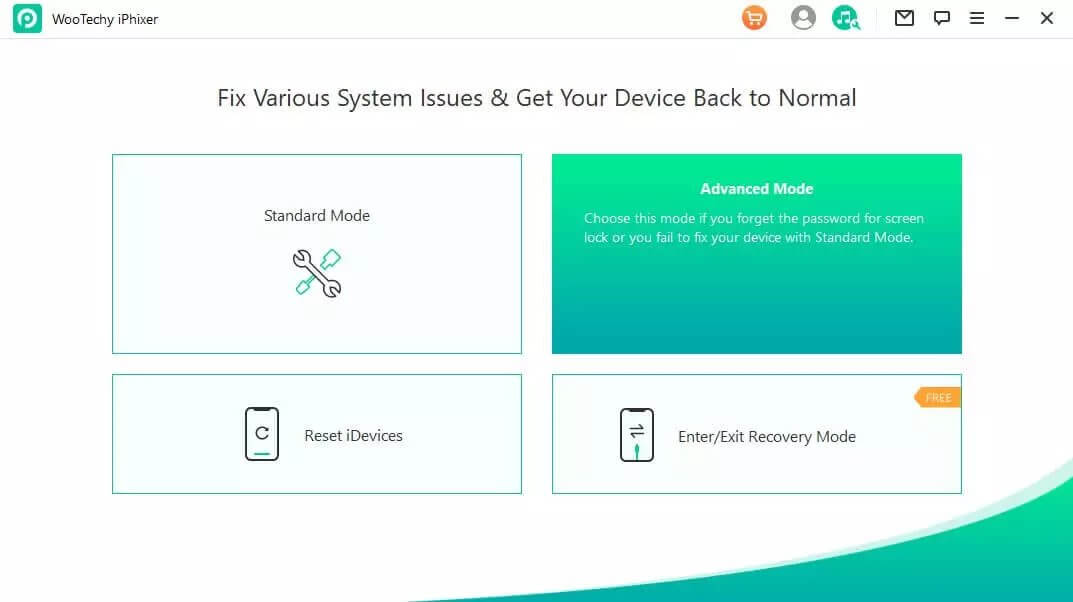
Step 2 Connect your Device
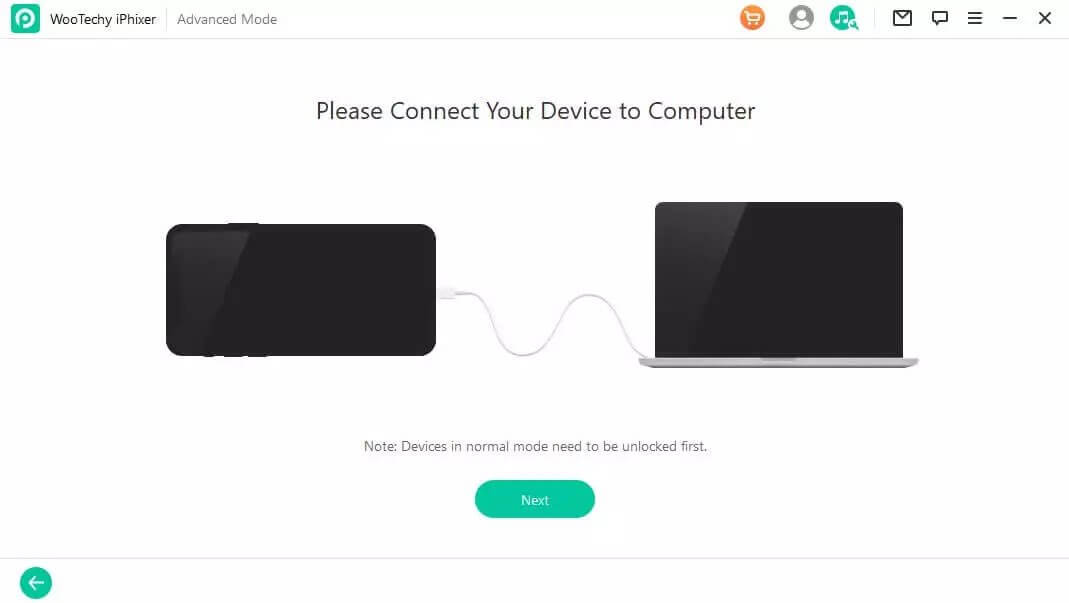
Step 3 Download Firmware
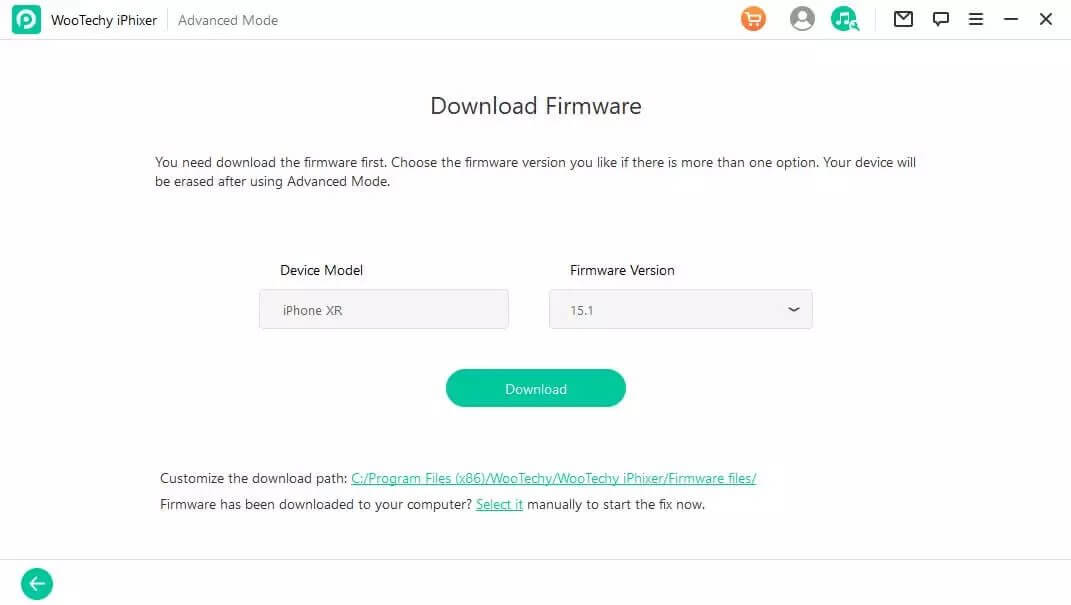
Step 4 Solve the issue of Apple Pencil not charging
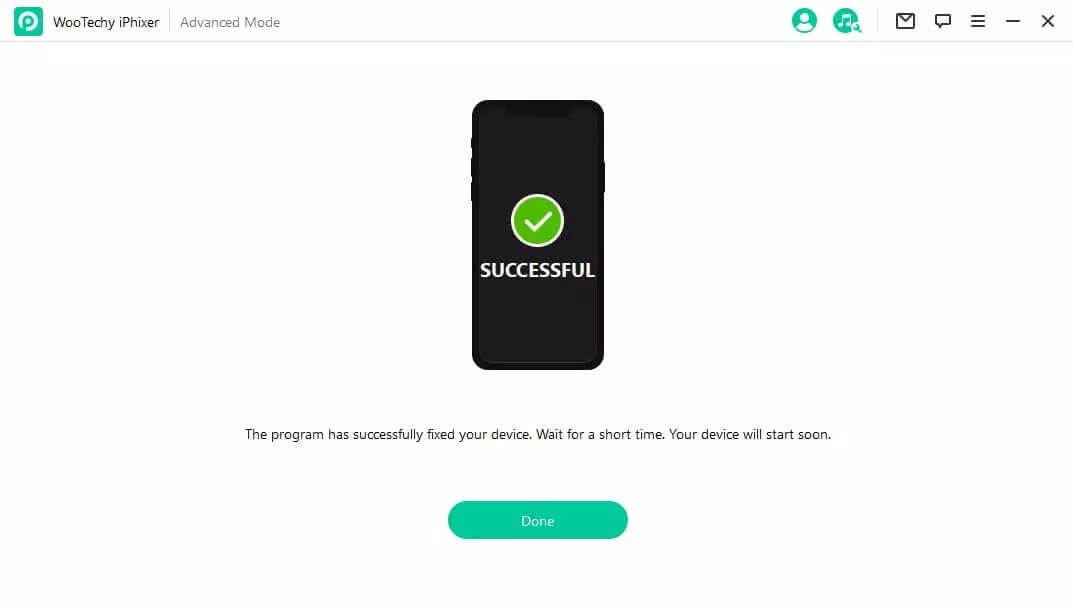
Conclusion
That is all there is to know about how to charge an Apple Pencil while encountering a problem; we hope that one of the solutions provided above was successful for you. If you have an alternative approach that has been helpful to you, please feel free to share it with us by posting a comment; we would be very interested in learning about that as well.
Key Features of iPhixer

75.000.000+
Downloads
- Resolve all iOS update problems such as iPhone stuck on preparing update, iPhone stuck on update requested and iPhone freezing during update without data loss.
- Support all models of iPhone/iPad/iPod touch/Apple TV and ios versions.
- With a high success rate, iPhixer brings your device back to normal via a few clicks.
Free Download
Secure Download








