It is human nature to panic when things do not go as expected. Furthermore, since we have become technology reliant immensely, even the most basic errors can sometimes cause us to overreact. Our mobile phones are an extension of our lifestyle. They are also electronic-machine that can malfunction. Today, we discuss the iPad stuck on the Apple logo issue, which prevents the phone from loading forward. One may think the screen is frozen. Thankfully, the solution is possible with exclusive firmware and manufacturer technology. But, first, let us learn why your iPhone is stuck on Apple logo.
The reason why iPad/iPhone stuck on Apple logo
The primary reason your iPad or phone is stuck on Apple logo is that there has been physical damage to the phone. Bumping the phone or having it fall has likely caused internal hardware damage. As a result, your phone is not rebooting properly. iPhone stuck on Apple logo is also called the Apple Death screen. Make of that what you will.
Liquid spillage on the phone can cause your iPad to get stuck on the Apple logo. iDevices are vulnerable to all forms of liquid, such as water and juices. Event a droplet can cause huge damage to the internal software. Therefore, keep your communication devices away from drinks.
There is a 90% chance that the iPad is stuck on Apple logo because of a software malfunction. These issues result from software upgrades or overlapping files from the previous version.
Following are the solutions to removing the malfunction so your device returns to normal
How to fix it?
Wait for the update to complete
Is the iPad stuck on Apple logo, or are the eyes playing tricks on you? Sometimes the eyes may deceive the user if the Apple logo does not go away for more than a few seconds. One of the solutions is taking a deep breath and stepping back. iPad looks like it has frozen when updating or performing a data backup.
Since the progress bar moves forward very slowly at a snail's pace, it may seem like the iPad is stuck on the Apple logo. Therefore, before trying out the other mentioned techniques, the individual must let the tablet rest an hour to complete the backup update.

Apple's progress bar is notorious for going too slow. However, the user must not worry about the iPhone stuck on the Apple logo if the update bar moves forward. While the iDevice updates, ensure that it is plugged with an Apple-approved cable. You do not want it to run out of battery while it updates.
However, immediate action is requested in the following situation. Your device is experiencing a boot loop when you notice that the Apple logo is disappearing many times or the phone restarts itself within a few minutes. Act quickly since waiting is of no avail in these scenarios.
Force restarts your iPad/iPhone
The next most obvious solution to the iPad stuck on Apple logo is force restarting the device. Doing so will interrupt the ongoing processes and the applications running in the background. Moreover, the update will be cut off and will not carry forward on your iPad.
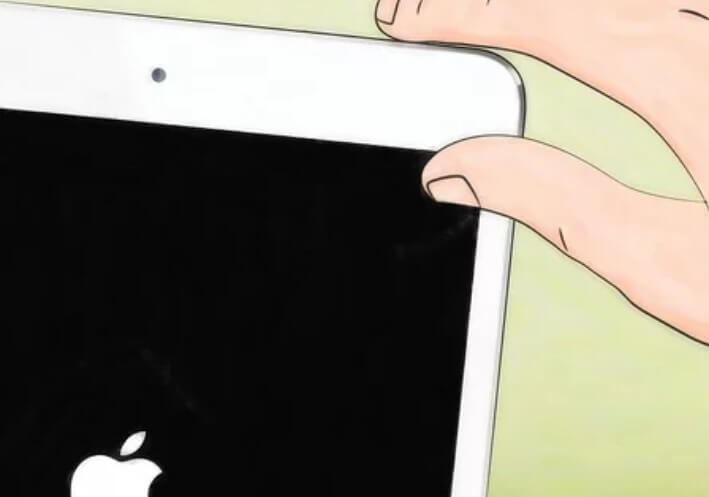
Here are the steps for restarting an iPad. The procedure varies according to the model you own:
Restart your iPad without Home Button
The steps apply if you swipe upwards from the bottom of the screen to access the applications. The list of versions includes iPad Air, iPad mini, and iPad pro.
Release the Volume Up button after pressing it for a few seconds
Repeat the action with the Volume down button
Continue holding the top button and release it when the iPad restarts
Restart your iPad with the home button
Restart your iPad with Home Button
The method is applicable for the dated models of the iPad mini, iPad Air, and iPad pro. The steps are very easy to follow. Here they are:
Hold the home and side buttons for a few seconds
Release the buttons at the same time for the iPad to restart. Repeat the process if it doesn’t.
If you successfully restart the iPad first, you will notice that the Apple logo disappears. It appears again upon reboot. Restarting the iDevice is easy if your iPad is stuck on the Apple logo.
Recovery mode
Is your iPad stuck on the Apple logo becoming a consistent issue? If that is the case, it may be time to update or fix to overcome the problem. However, the procedure may result in data loss if you have not kept a backup. Therefore, we suggest data restoration before moving forward with this step.
After backing up the content in the phone, begin by updating your Mac to the latest OS. You must update iTunes to the newest version assuming your terminal runs on Windows.
Now plug your iPad or iPhone into the computer. Browse the computer for the Finder app if your Mac runs on 10.15.7 or a higher version. Otherwise, launch iTunes.
Repeat the above steps if your iPad does not have a home button. You will note the recovery mode has been successfully launched.
For an iPad with the home button, hold the home and top buttons together until the recovery mode initiates.
If you launched Finder or iTunes earlier, click on update to upgrade the OS. The feature will not result in data loss.
If you choose the “Restore” feature, your phone's content is deleted, and the device is restored.
Fix with DFU mode
Another solution for iPad stuck on Apple logo is using the DFU mode. It stands for Device Firmware Update and acts as a secondary recovery mode. DFU Mode is the last option to fix the issue if your iPhone is stuck on Apple logo. You can also use it for other problems if the software is corrupted.
How to enter the DFU mode for iPad without a home button?
The following steps apply to the updated versions of iPad Air, iPad Pro, and iPad Mini. Here are the steps if your iPad has a home button:
Connect the device to the personal computer. Launch Finder or iTunes.
Release the Volume Up button after pressing it
Release the Volume Down button after pressing it.
Now keep pressing the side button until the iPad screen is completely black.
Hold the Top and Volume Down buttons simultaneously for at least five seconds.
After five seconds have passed, release the side button. However, keep holding the Volume Down button.
A black screen indicates the DFU mode is active to fix the iPhone stuck on the Apple logo issue. iTunes and Finder will inform the individual of the progress.

How to initiate DFU mode on the iPad with a home button?
The method we shall mention now applies to previous versions of the iPad. It also applies to older versions of iPad Pro, iPad Mini, and iPad Air.
Connect the device to the personal computer. Launch Finder or iTunes. The option is dependent on the operating system
Hold the home and side buttons together for eight seconds.
Keep pressing the home button but release the top site to move forward with the iPad stuck on the Apple logo
A black screen means the iPad is in DFU mode. You may need to force restart the device if the iPad says, “Connect to iTunes.” You also restore the iDevice, which means reinstalling the OS. Hopefully, that removes the iPad stuck on Apple logo.
Let’s take a tour of the Apple Store
Is your iPad stuck on Apple logo still a problem? See if the error is present under warranty or AppleCare. If the answer is yes, take it to their official store for repair. The technicians will solve software issues even if they are part of hardware failure. Visit the Apple support section of their website to schedule an appointment or locate the nearest store to you.
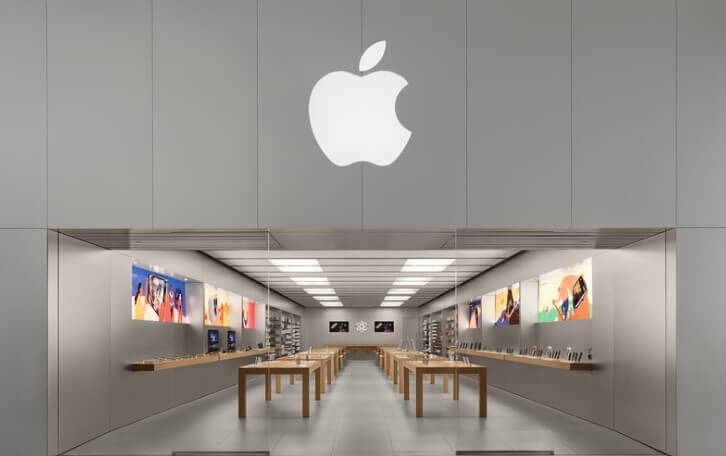
Even if it does not come under warranty, you can still get your device repaired. Schedule an appointment with the Apple store if your iPhone is stuck on the Apple logo. The store will not charge you if it is a simple issue. The technicians will run an initial diagnostic on your iPad or iPhone. The algorithm will provide a solution based on the observation. After that, the option for payment will be decided.
The Apple representative will replace the faulty battery if it is the reason for the iPad stuck on Apple logo. They will also offer the exchanging the phone for a new model for the present one. It is up to you to decide on one of the options presented.
WooTechy iPhixer
iPhixer has two modes to fix the iPad stuck on Apple logo issue. The Standard Reset and Hard Reset will also delete the phone content and settings. The Hard Rest is the second option, making your phone look new. However, the Standard Reset is the preferred choice if you don’t wish to upgrade the iDevice to the latest software.
The Once-Click recovery mode is exactly as it is advertised. The method will ensure the iDevice enters and exits the recovery mode without incurring data loss. The feature is free and unique from competitors’ services. The mode works well for iPhone, iPad touch, and iPad.
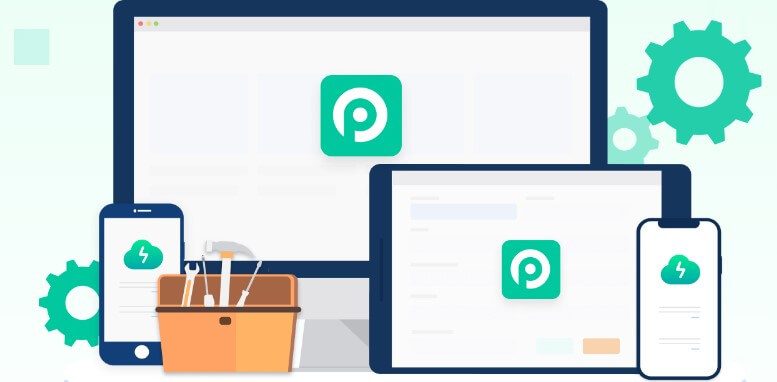
Do you not have iTunes? It is not an issue anymore as iPhixer overcomes the feature with restoration and upgradation features. It will circumnavigate numerous iTunes errors such as 4010, 4005, and 4013.
WooTechy iPhixer will fix the following issues without incurring data loss on iOS, iPadOS, and tvOS:
The device is stuck in recovery mode
The device is stuck on the Apple logo
The spinning circle is not going away
The user is greeted with a black or white screen
There is an iPhone Boot lap
The device will not turn on. If it turns on, the device lags or the screen freezes.
How to use WooTechy iPhixer?
Connect the damaged device to the computer. Launch Wootechy iPhixer.
Select the repair mode. The options read standard mode, advanced mode, reset device, and enter/exit in recovery mode.
Download the appropriate firmware to fix the issue.
Let the firmware do its job. It will improve the operating system error on the iDevices mentioned above.
iPhixer FAQ
is iPhixer safe to use?
WooTechy is available to download on Windows and Mac platforms safely. Norton and McAfee approve the firmware for its services to the regular individual. iPhixer supports tvOS, iPadOS, and iOS devices and all versions. It will not damage your computer or the connected iDevice.
How is the paid version of iPhixer different from the trial version?
The free trial version offers the one-click recovery mode and customer support. Moreover, you can also check if the connected iDevice is compatible with the iPhixer. However, the paid version offers complete access to the features. You can fix and reset your devices across all platforms.
Will iPhixer remove data present on the iPhone?
If you choose the Standard mode and select the function “Enter/exit Recovery mode,” the data will not be deleted. The Advanced Mode and Reset iDevices feature eliminate all data on the connected device. Therefore, we suggest keeping a backup before using iPhixer.
How is iPhixer different from iTunes?
WooTechy iPhixer solves problems outside the defined functions of iTunes. It will eliminate all iTunes errors with the help of engineers and technicians. Wootechy iPhixer accommodates iOS, iPadOS, and tvOS errors. It works expertly well if iTunes is not available.
Will iPhixer work if there is not enough space on the hard drive?
The insufficient space on the hard drive is not an unordinary issue. We suggest clearing space in the pathway or wherever you save the firmware. It requires eight to 10 GB of space after the files are successfully extracted.
The Bottom Line
With the extensive discussion above, you can now fix the iPad stuck on Apple logo right from your home. It will not damage the data, so your contacts, messages, and photos remain safe. However, regardless, we suggested updating the iDevice backup weekly.
WooTechy iPhixer is a team of expert mobile engineers and technicians designed to assist the everyday Apple user. You can download the trial WooTechy iPhixer version . The firmware provider offers a 30-day money-back guarantee. Moreover, all the transactions are safe to protect the client’s sensitive information.
Key Features of iPhixer

75.000.000+
Downloads
- Resolve all iOS update problems such as iPhone stuck on preparing update, iPhone stuck on update requested and iPhone freezing during update without data loss.
- Support all models of iPhone/iPad/iPod touch/Apple TV and ios versions.
- With a high success rate, iPhixer brings your device back to normal via a few clicks.
Free Download
Secure Download








