
Why does my iPad keep freezing? Even thought I charge the device and try restart it, the iPad still keeps freezing. I don't why this problem happens. Anyone can help me?
Do you have the same problem? Your iPad keeps freezing even after some minutes? Yes, a frozen iPad may not come back even when you let it go. This could happen after updating or restoring it, which is not uncommon.
However, don't worry, we examine the most efficient strategies for resolving the frustrating issue. Even if your iPad is running the most recent version of its operating system, iOS/iPadOS 18, this information can still be helpful to fix iPad freezing.

- Part 1. Why Does My iPad Keep Freezing?
- Part 2. How Do You Fix a Frozen iPad?
- 1. Charge the iPad
- 2. Close All Apps and Restart the iPad
- 3. Free up the iPad Storage
- 4. Force Restart iPad
- 5. Reset All Settings
- 6. Fix iPad Freezing with iPad Repair Software (100% Success Rate)
- 7. Restore iPad Using Recovery Mode
- Part 2. More Discussion About iPad Freezing Problems
Part 1. Why Does My iPad Keep Freezing?
If your iPad keeps freezing up, it can be caused by several reasons. The most possible reason is that your iPad has some software bugs or iOS system glitches. In this case, you should take actions to fix the iPad from the software and iOS system.
Besides, too full iPad storage can also lead to your iPad freezing problem, since there is no enought space for your iPad's normal operations.
Finally, some problematic applications running on the background can also be one of the reasons causing your iPad freezing up.
Part 2. How Do You Fix a Frozen iPad?
No matter which reason leads to your iPad freezing up, here can bring the right reliable methods to help you fix the issue done. The following are top 7 practical methods to solve iPad keeping freezing problem.
1 Charge the iPad
When an iPad is running on a very low battery charge such as less than 10% or 15%, it may appear to be frozen and become unresponsive. Connect it to a charger for an hour, then check if the device runs smoothly.
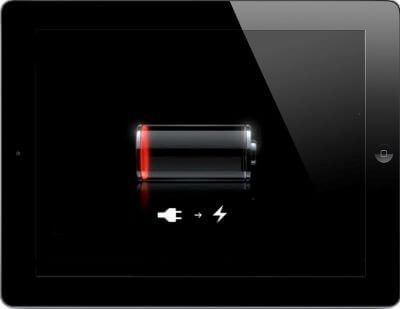
2 Close All Apps and Restart the iPad
If you have an excessive number of apps open, your iPad may slow down or freeze. Close all apps by double-clicking the Home button or by swiping up from the bottom of the screen and then swiping up them.
Then restart your iPad and let it refresh shortly.
To restart iPad with a Home button, press and hold the Top button until the slide to power off pops up, then drag it to turn the device off.
To reboot iPad with Face ID, press and Hold the Volume Down button together with the Top button until the slider appears, then swipe it to right to power the device off.
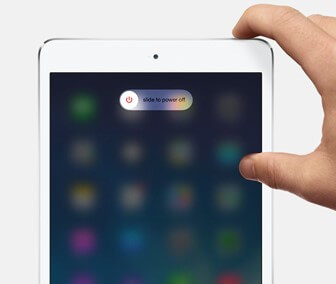
3 Free up the iPad Storage
Occasionally, iPad freezing will happen due to a lack of available space. If you still have access to your iPad, it's a good idea to clear some space to avoid future complications. You can delete unused apps or photos/videos to free up space.
If you want to know how much storage used, you can go to Settings > General > iPad Storage to check out.
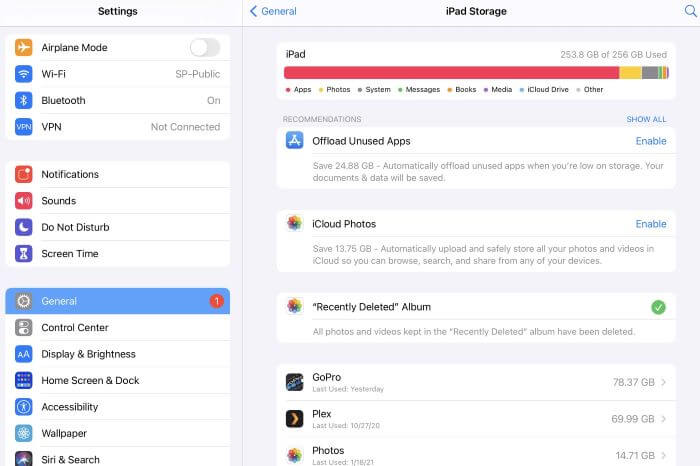
4 Force Restart iPad
Mostly, the reason for an iPad freezing is some unknown software bugs, which can be temporarily fixed by hard reboot the device.
To force restart your frozen iPad, follow these steps:
On an iPad without a Home Button: Press and swiftly release the Volume Up button, followed by the Volume Down button. Following that, press and hold the Top button on the device's top until the Apple logo shows.
On an iPad with a Home button: press and hold the Top and the Home button at the same time until the Apple logo shows.

5 Reset All Settings
"iPad keeps freezing" can also have something with a faulty setting. In this case, you can reset iPad's all settings. This option requires access to your iPad. If you are still able to use your iPad, follow these steps to reset all settings.
Navigate to Settings > General > Reset > Reset All Settings on your iPad.
You'll be required to enter the password for your iPad.
Confirm the process that will be used to complete the reset.
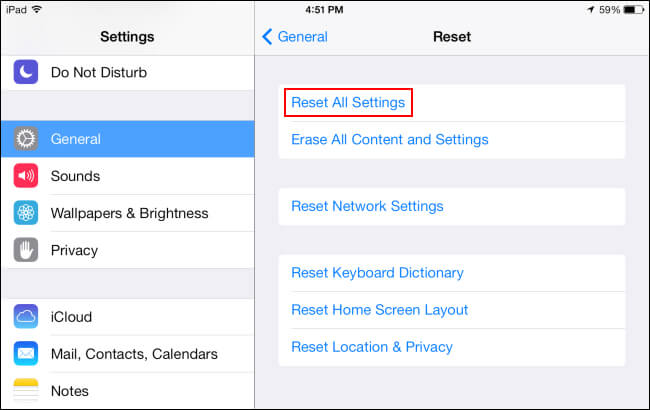
6Fix iPad Freezing with iPad Repair Software (100% Success Rate)
If you cannot fix your "iPad keeps freezing" through the above solutions, then you have to repair the whole system of your device. As an all-in-one iOS/iPadOS/tvOS repair tool, WooTechy iPhixer can restore normal operation to your iPad in a variety of conditions with the highest success and safety rates.
iPhixer – The Best iPhone & iPad Repair Tool to Fix iPad Freezing Up Problem

75.000.000+
Downloads
- Do not lose any data when fixing any iOS/iPad issues including the iPad freezing, iPad boot loop, ghost touch, touch screen not working and more.
- All models of iPad and all versions of iOS/iPadOS are supported including the iOS 16/17/18.
- The best alternative to iTunes to restore iPad, not giving rise to any iTunes errors.
- With easy-to-use steps and a very user-friendly interface.
- You can also use this tool to enter/exit recovery mode for 100% free without any limitation.
Free Download
Secure Download
Follow these steps to use WooTechy iPhixer to fix iPad freezing up without any data loss:
Step 1 Connect your iPad to the PC using a cable on your Windows or Mac computer, meanwhile launch Wootechy iPhixer program. Next, select Standard Mode.

Step 2 You must unlock your device, as the program will not identify it if it is locked. Once your device is detected, select the Next button. If your device is not detected, you will be prompted to enter Recovery or DFU Mode. Simply follow the on-screen directions.
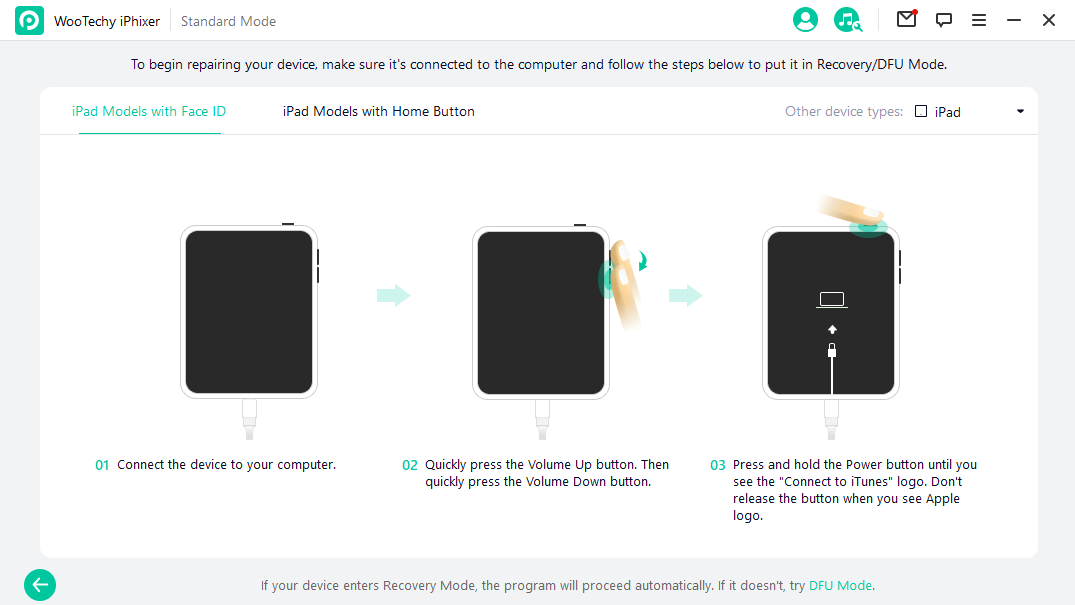
Step 3 You must download the firmware for your device by hitting the Download option. The app will automatically detect and display the most recent and compatible firmware version for your device. Additionally, you can select the version that you like.

Step 4 After successfully downloading the firmware, it will check it and extract the necessary software before automatically fixing it. Click the Start button. Remember, do not operate or detach your device throughout the procedure. Otherwise, the device will become bricked and cease to function.

Once the procedure is complete, your device can be restarted and resume normal operation. That's the magic of WooTechy iPhixer, the smartest iOS recovery tool.
By the way, if you want to fix iPhone software issues, you can also use iPhixer to fix them done, such as new iPhone stuck on install now, iPhone blinking Apple logo and so on.
Free Download
Secure Download
7 Restore iPad Using Recovery Mode
Alternatively, you can use iTunes to restore your frozen iPad, but it should be noted that, this will erase all data and settings on iPad. If you don't mind that, look at the steps below.
Connect your iPad to a computer and open the latest version of iTunes.
Follow the steps of force restarting iPad to enter recovery mode. Yet you should remember that do not release the button until you see the recovery mode screen appears.

After that, a message will notify your device is in recovery mode and needs to be restored. Click the Restore option. Once the process is complete, you can set up your iPad again.
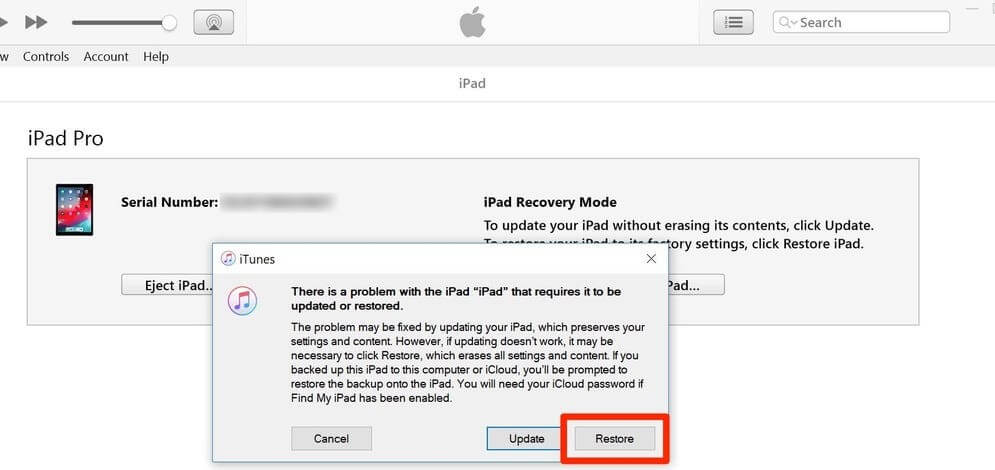
Part 2. More Discussion About iPad Freezing Problems
The 7 best solution to iPad freezing problem are introduced in the first part and your iPad should be unfrozen now. However, you may have more question about an frozen iPad, thus we have provided answers to the following 2 mostly frequently asked questions.
Q1. Is There Another Reasons For iPad freezing up?
When your iPad stops responding or stay static with nothing responding, it may become frozen. Why does this issue occur suddenly? It could result from the followings:
- Conflicts in application.
- Battery charge is insufficient.
- Files or memory bits that have been corrupted.
- Applications with flaws.
Q2. How to prevent your iPad from freezing
To prevent your iPad from freezing in the future, you can refer to the following suggestions.
- Always have enough storage.
- Close apps that aren't responding and don't run many apps in the background.
- Check your network connections.
- Update your iPad to the latest version so as to avoid unknown bugs.
- Do not use your iPad while charging and keep monitoring your battery health.
Conclusion
Hopefully, you have some ideas about almost all for iPad keeps freezing issue through this article. Finally, we sincerely suggest you completely resolve the problem with the help of the professional iPad fixing tool, as it won't cause you any data loss.
Free Download
Secure Download







