Your iPad needs service to make calls, receive text messages, connect to your cellular data, and run other apps and programs that require the internet. However, if your iPad says no service or says it's searching for service, what can you do? We'll show you how you can fix iPad no service problems here. This way you can get your iPad working again!
Part 1. How Do You Get Service on Your iPad?
Your iPad might not have service for several different reasons. This includes hardware issues, problems with your phone carrier, and software bugs. In this section of the post, we’ll go over everything you need to do to fix your iPad and get service back. Our step-by-step guide makes it easy to fix an iPad with no service.
1. Switch Airplane Mode On and Off
The simplest fix for an iPad with no service is to adjust your settings. In particular, we recommend switching your airplane mode on and off.
Go to Settings, then Airplane Mode near the top of your page.
Click the slider next to Airplane Mode and turn it on then off.
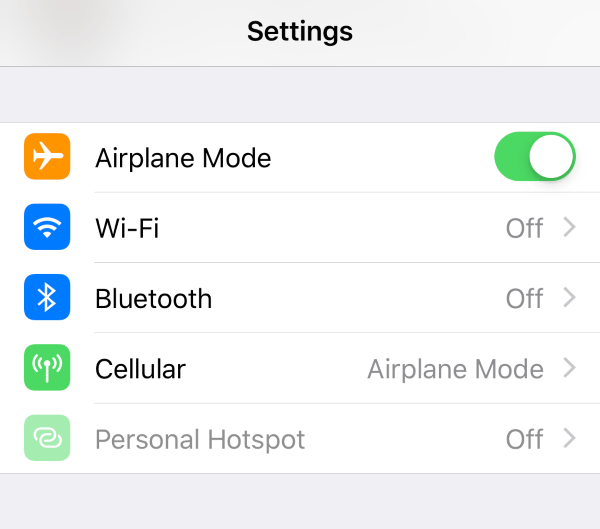
Check to see if your iPad still says no service. This fix should reset the connection and fix your iPad's no service issue. If not, move on to the next solution.
2. Restart iPad
The next fix you should try is rebooting your iPad. A quick iPad restarting can recalibrate your device and help you regain service.
Newer iPad Models: If you have an iPad with Face ID, press your either volume button and the top power button until the slider shows up. The drag it to power iPad off. Finally keep holding the top power button until the Apple logo appears.
Older iPad Models: If you have an older iPad with a home button all you have to do is press your top button. When the slider appears, power it off. Then press the top button again and your device will restart.
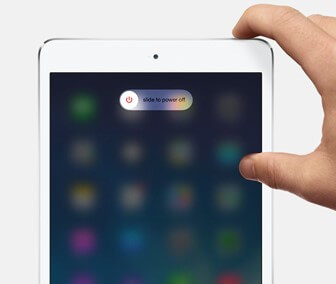
3. Reset Network Settings
Network settings might need to be reset if your iPad is still saying there is no service.
Start by going to Settings > General > Reset.
Scroll and tap on Reset Network Settings.
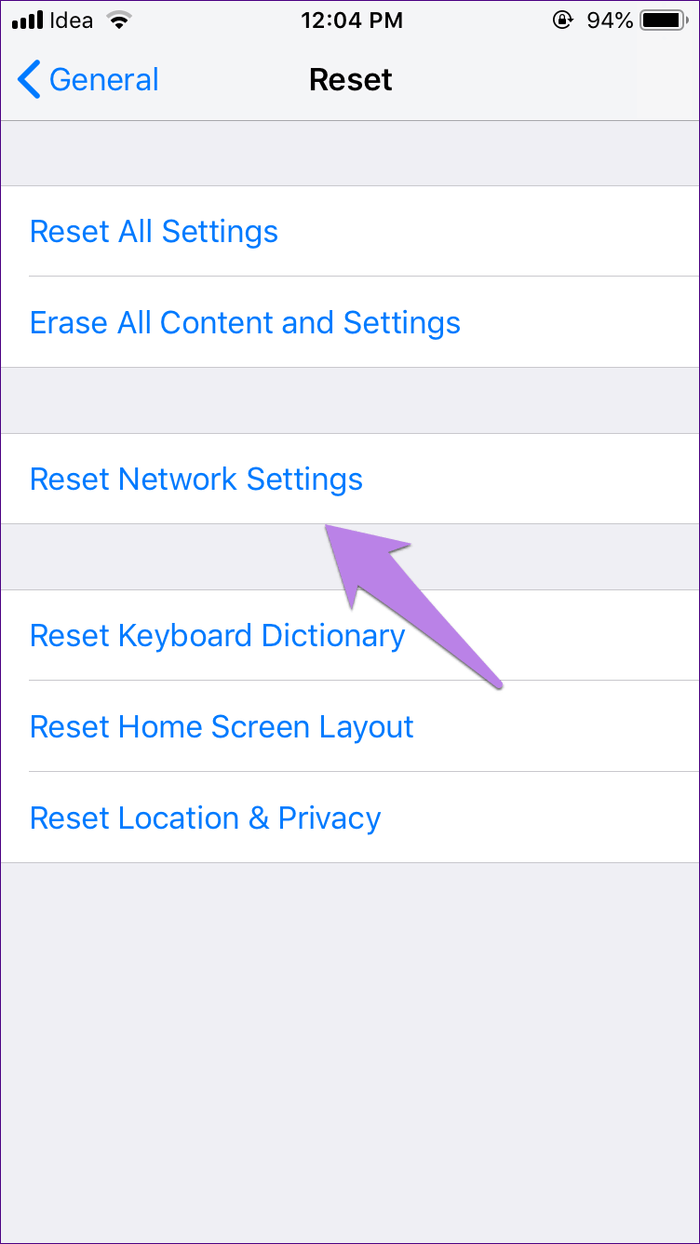
Once the network settings have been reset, your iPad should have service again.
4. Fix iPad No Service with WooTechy iPhixer
iPad no service issue at times results from older or glitchy iOS/iPadOS version. The best way to repair your iPad is with WooTechy iPhixer. It can quickly get your iPad service back online and cause no data loss.
iPhixer -- The Most Powerful iOS/iPadOS Repair Tool

75.000.000+
Downloads
- A professional tool to fix all iPad issues including boot loop, no service, no internet connection, etc.
- Works with all iPad models and system versions, the latest ones included.
- Easy to use and you can handle the iPad problem by yourself at home.
- A trustworthy and powerful program that has been used by many worldwide users.
Free Download
Secure Download
Open iPhixer repair software on your computer and click Standard Mode.

Make sure your iPad is connected to your computer with a USB cord and then click Next.
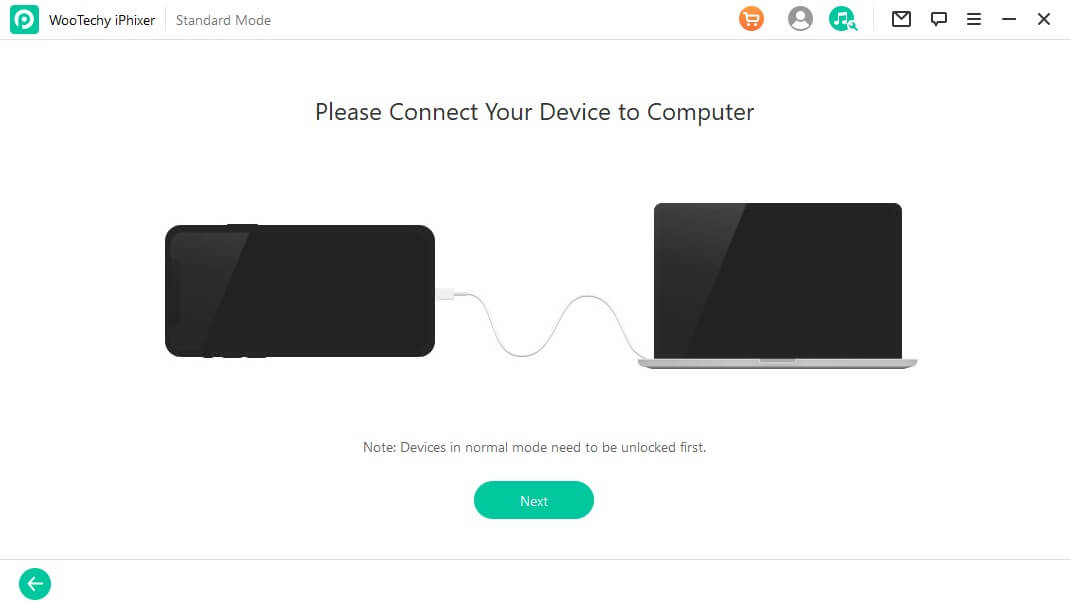
Once in the proper mode, click one of the repair firmware to download. The repair firmware should match your iPad model.

The downloaded firmware will fix your iPad with no service. Just hit the Start button.

5. Update Carrier Settings
Carrier settings might need to be updated to get service back to your iPad. If your settings aren’t updated regularly this could lead to iPad no service bugs.
Go into Settings > General > About.
When you're in your About settings scroll down and look at Carrier.
If you have an update to perform, your iPad will show you a notification. Click on the notification, this will let you update your carrier settings.
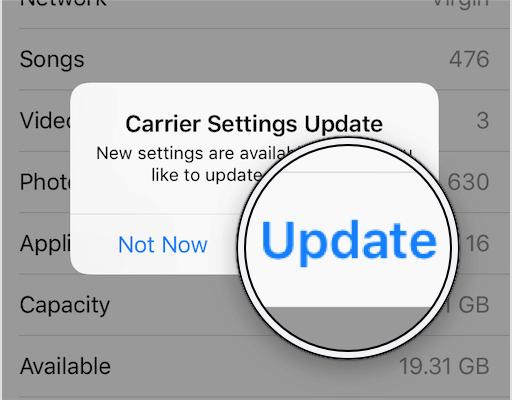
6. Take Out Your SIM Card
Another way you can reboot your iPad service is by removing your SIM card.
First find out where your SIM card is located. Depending on your iPad model this location will differ. Check the bottom and top corners of your device as this is usually where the SIM card is.
Turn your device off.
Use a paper clip or a tool made to open up SIM card slots. Place your tool into the small hole near the slot.
When your SIM card slot opens, gently take the SIM card out. Then put it back in and close the slot.
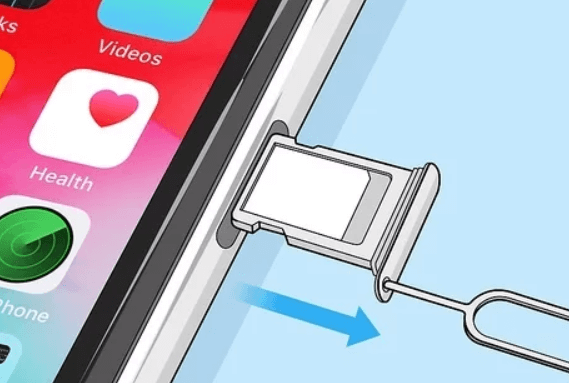
Turn your iPad back on and check for service.
7. Contact Your Carrier
If none of the solutions we talked about have fixed your iPad, it might be time to contact your carrier. In some cases, this issue can be due to a change in your cellular plan. So it's best to talk to the company providing service to your device.
Do a quick google search to find your carrier's phone number.
Call your carrier's customer service number and tell them that you can't get service on your iPad.
After telling them what has been going on they should be able to fix the iPad no service issue for you.
Conclusion
An iPad with no service can be a major inconvenience. Here, we went over all the ways you can repair your iPad that is searching for cellular service or has no service. There are several different solutions you can try out including our iPhixer repair software. Regardless, read through each fix carefully to get your device up and running again.
Free Download
Secure Download







