
If your iPad has been used for a long time, then there will be some stuck on it, such as unstable screen touch, iPad won't charge and more. Actually, it doesn't your iPad is too old to use. This article is right here is tell you how to fix iPad not charging suddenly issues on your own at home.
iPad not charging is one of the most annoying issues you can face, especially when you need your iPad for work. Apple tries to integrate top-notch technology into their iPads. Still, iPads may disappoint you in these cases. But fret not! iPad not charging is quite easily solvable.
Troubleshooting and resolving the iPad's charging issue might be too complex for some. This is why we manifested a full guide to cover all iPad charging solutions here. Let's get that lightning bolt to pop up!

Part 1. Why Is iPad Not Charging When Plugged In?
iPads are meant to get charged by plugging into a direct power source. A way to confirm whether an iPad is charging or not is to check the lightning bolt icon beside the battery icon.
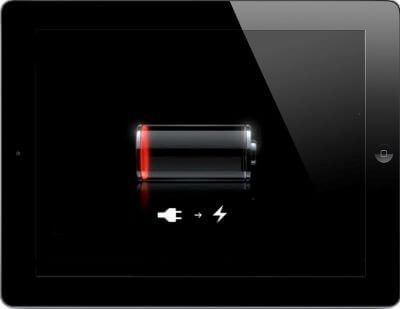
A green lightning bolt should appear when the iPad is plugged in. A melodic chime plays, and swift animation is also played at the same time.
If any of these do not seem to appear, there is a possibility that the iPad is not charging. There are a few notable reasons why your iPad not charging problem happens. Here are a few:
- The charging port is malfunctioning or tempered with.
- The charging cable, block, or plug is damaged and not working correctly.
- Software instability or bugs may lead to slow charging or not charging.
- The lightning port is blocked by dirt or electromagnetic fields.
- Old or damaged battery and charging circuit issues may also be a reason.
- iPad not charging on PC is very common. PCs cannot deliver enough power to charge an iPad.
Part 2. How Do You Fix an iPad Not Charging?
By checking out the following steps and methods, you can debug why the iPad won't charge and fix this issue accordingly. You may need to turn to a couple of ways before finally fixing your iPad not charging case.
1 Check Charging Cable
The first countermeasure is to check the charging cable when facing any charging issue. Due to excessive use, charging cables are often worn out as the internal wires are either twisted or ragged.
Change the charging cable and see if it solves the issue. In most cases, switching the charging cable fixes the charging problem.
Always try to use an Apple-certified charging cable for safety precautions. Non-branded charging cables cannot charge the iPad at a reasonable rate and may lead to further damage.
2 Check USB Ports
If changing the charging cable did not solve the iPad not charging issues, checking the USB port is worth a shot. The iPad's charging port gets blocked or fogged due to dust and dirt. This triggers the not charging or iPad charging slowly issue.
We recommended following these steps to check and clean the USB ports of the iPad.
Before starting, turning off the iPad is wise.
Gently handle the device and don't use too much pressure.
In the presence of a bright light source, examine the USB charging port for any dirt or debris.
Use a cotton bud soaked in a cleaning agent and softly poke around the port.
The use of compressed air is beneficial. It can blow out dust particles off the port.

Then you can try charging your iPad with a working cable again, and check if the issues has been removed.
3 Force Restart iPad
Sometimes it's a software issue which causes your iPad not charging, instead of a hardware one. If the iPad passes the hardware check, it is time to look into the software. A quick but efficient way to refresh the software instability is to force-restart the iPad.
Force restarting the iPad is based on the model we are talking about.
If the iPad doesn't have a home button:
Press and let go of the Volume Up and Down keys one after another.
Hold the key on Top of the iPad until the Apple logo appears.
In case the iPad has a home button:
Hold down the key on Top of the iPad and the Home button together.
When the Apple logo pops up, release the buttons and your device will restart.

4 Keep iPad Within Acceptable Temperature
A heated or cooling iPad may not be charging correctly. Low or high temperatures may cause the device to change its behavior to regulate its temperature. If you use iPad in the extreme environment, it can permanently reduce battery life. Always try to keep the iPad within the acceptable temperature, and then try to charge your iPad correctly.
5Restore iPad from iTunes/Finder
Even if restarting the iPad fails to solve the problem, a full reset may be needed. The iPad can be restored from Apple software in this unfortunate event -- iPad mini/pro/air not charging.
You can restore the iPad to its original state by using the iTunes/Finder software. Please note that the following steps will remove all data on your iPad.
The iPad have to be connected to a computer where the iTunes/Finder is installed.
Follow the steps of force restarting iPad but keep holding the button at the last step until the recovery mode screen is presented.

Click Restore option to restore your iPad to factory settings, then your iPad not charging issue may be gone.
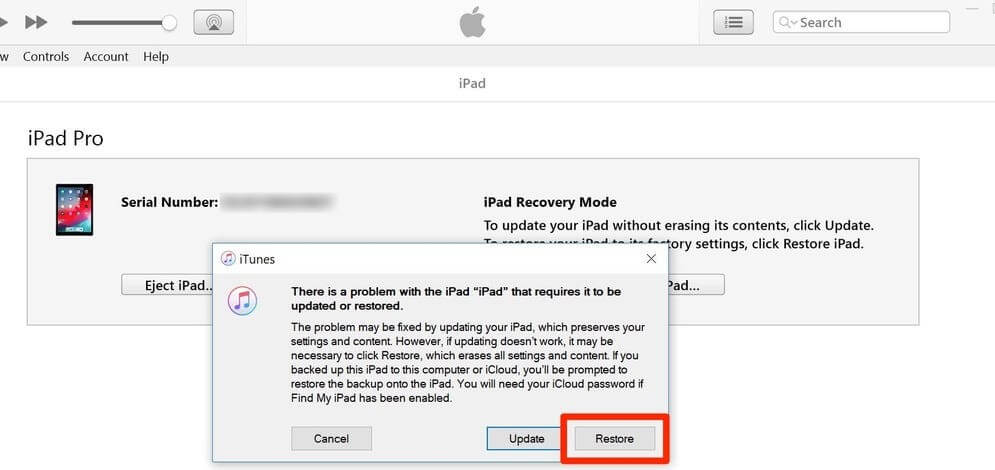
6 (iPadOS 16 Supported) Fix iPad Not Charging Without Data Loss
The best way to fix our iPad not charging is to apply one of the most brilliant professional iPad repair softwares: WooTechy iPhixer, which can fix your iPad that won't charge despite the reasons, and without losing any data, you can get your device back to normal with the 100% success rate.
What's more, it won't take up much of your time and it's very easy to handle the whole operations and fix your iPad not working issues quickly.
WooTechy iPhixer – The Best iPad Troubleshooting Tool to Fix iPad Not Charging Issues

75.000.000+
Downloads
- Fix all iPad issues such as iPad boot loop, not charging, no sound on iPad games, frozen screen, iPad ghost touch and more without data loss.
- Work well with all iPad models and system versions, the latest iOS/iPadOS 16 included.
- Better than iTunes, it resolves the problem without causing any errors yet with the fastest speed and a higher success rate.
- You can also use iPhixer to reset your iPad or freely entering/exiting recovery mode with one click.
- Aside from fix iPad software issues, you can also use iPhixer to solve any kinds of iPhone software problems without any data loss, such as iPhone flashing Apple logo.
Free Download
Secure Download
To fix your iPad not charging problem, simply follow these steps:
Launch iPhixer on any Mac or computer after downloading and installing iPhixer. Now connect the iPad to the computer. Select Standard Mode and click Next.

Follow the instructions to enter Recovery Mode or DFU mode. Now, device recognition will be commenced.
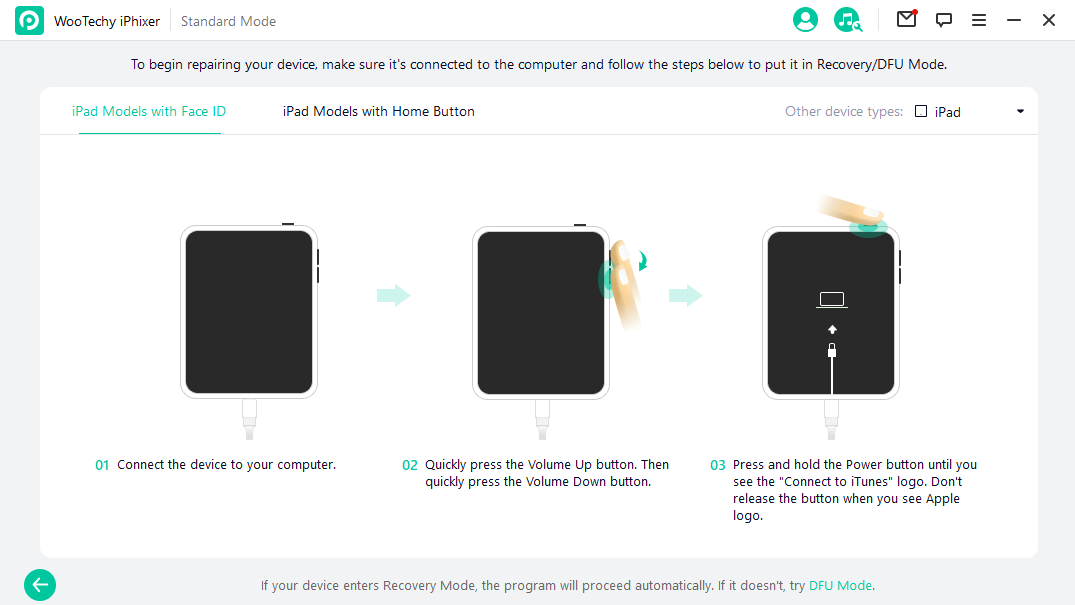
After the program has detected the iPad, a firmware download page will appear. Download the most optimal firmware version.

After downloading the firmware, click Start to repair the iPad. The iPad will be free of bugs or glitches after restarting.

Free Download
Secure Download
7 DFU Restore iPad
The last resort to fix the iPad not charging or iPad charging slow issues is to perform a DFU restore. However, this option is not recommended as restoring your iPad in DFU mode is quite complicated. Apart from erasing all data on your iPad, it can cause further damage to your device if you operate improperly.
If you would still like to try, we have offered the steps below.
Connect the iPad to your computer and start up iTunes or Finder. Then prompt with following steps to enter iPad DFU mode.
For iPad without the Home button:
Swiftly press and release the Volume Up button first and then the Volume Down Button. Hold the Power button until the screen is black. When the screen turns black, hold Power and Volume Down buttons together for 5 seconds. Release the Power button after 5 seconds but do not let go of the Volume button. Hold that key for another 5 seconds.
For iPad with the Home button: Press and hold the Power button together with the Home button for about 10 seconds, then release the Power button but do not let go of the Home button. Hold that key for another 5 seconds.
Now, the iPad should be in DFU mode. Click OK and choose Restore iPad option to reset the iPad.
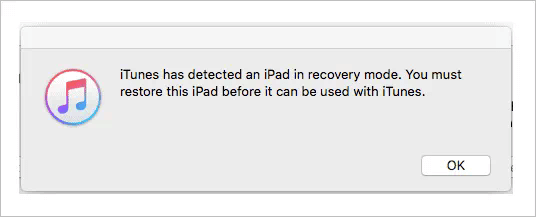
Conclusion
The most annoying situation anyone can face is where the iPad won't charge. These useful 7 methods are enough to troubleshoot the problem and fix the issue. If the issue is not with the hardware, the problem lies in the software.
A reset without losing any data is possible with iPhixer. By using WooTechy iPhixer, the iPad can be recovered from any iPad/iPhone software issue. Worry not when facing an iPad not charging case again. You can now quickly solve the problem by yourself without the need to waste valuable time in Apple care.
Free Download
Secure Download







