Nowadays, an increasing number of people would like to use iPad, since iPad devices can be more convenient for them to watch TV or movies, play games, design logo or any other else. However, some users have complaint about that the power button can become worn out and unresponsive after a while.

My iPad power button can't work suddenly. No matter how I press the power button, the iPad device still fails to turn on. This's the first time I met this kind of problem. I have no idea about it. Anyone can help me?
If you also have iPad power button stuck problem like this user, you are in the right place to know how to fix it. This article has identified the causes and 7 suitable solutions for resolving the iPad power button not working.
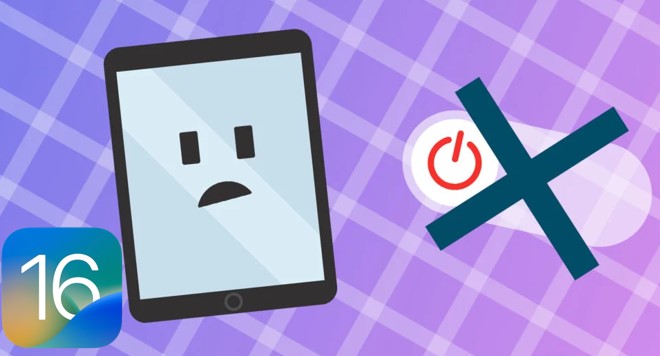
- Part 1.Why Does the Lock Button on Your iPad Not Work?
- Part 2. How Do You Fix iPad Power Button Not Working Error?
Part 1. Why Does the Lock Button on Your iPad Not Work?
The iPad lock button not working may be due to its use over a long period. However, the effect of this prolonged use can be a physical or software defect in the device. For example, physical damage can be caused by excessive use of the button, the presence of debris from the fingers using the button, and the presence of a wrong case.
Also, exposing the device to water, other liquids, falling, or being hit by a solid substance can lead to a physical dent causing the iPad power button to be stuck.
If a third-party app or outdated OS generates a software glitch, it can lead to the iPad's on and off button not working.
Part 2. How Do You Fix iPad Power Button Not Working Error?
To address the causes identified above, this section will show you how each of the 7 methods is the best fix for the iPad power button not working problems. If you can make sure that your iPad has software glitch, you can directly navigate to Method 6, which can help fix your iPad stuck in a second.
1 Remove iPad Case
There are several cases where iPad cases have caused the iPad power button to get stuck. Such cases may be preventing users from pressing the power button very well. Hence, removing the iPad case and using the power button may be the best solution for you.
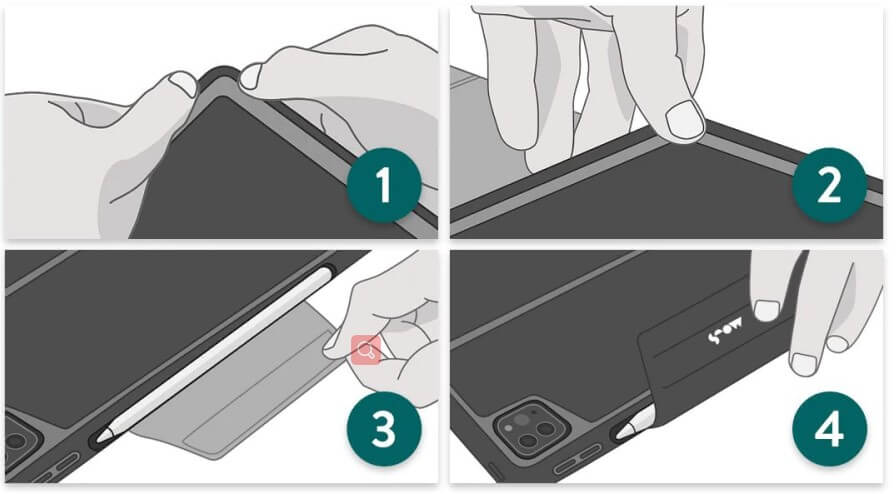
2 Check for Debris
Some cases may be accumulating debris around the power button from the hand holding the iPad or fingers pressing the phone. And without a case, your iPad may be gathering debris around the power button.
To check for debris, you would need first to remove your iPad case if you have one. But if your iPad does not have a case, you can use a shape object to check around the power button to see if it will remove some dirt and debris.
If the iPad power button is still stuck, try removing the debris with a soft brush or towel. A step further to check for debris is to have the phone opened. If you have the tools, you can do it yourself or ask a technician to do it for you.

3 Shut Down iPad
If the iPad power button is not working because of a software glitch, shutting it down is a recommendable way to fix it. It fixes your iPad power button by clearing RAM and closing interfering background apps. The steps below will show you how to shut down the iPad without using the iPad power button.
Open the Settings on your iPad.
Navigate to the Accessibility setting on the left side of your iPad.
On your right, turn on the AssistiveTouch for your iPad.
Use a long press, double or single tap on the AssistiveTouch, to shut down or restart your iPad.
The action to perform is based on your AssistiveTouch customization. After that, your iPad should boot back up that way, and the iPad power button will become responsive.
Alternatively, you can shut down your iPad from your iPad's default Settings, click on General and choose the Shut Down option.
This method is not preferred if you are not sure shutting down your iPad will fix the iPad power button when stuck. If it did fix the iPad power button stuck, you may not be able to put it on your iPad.
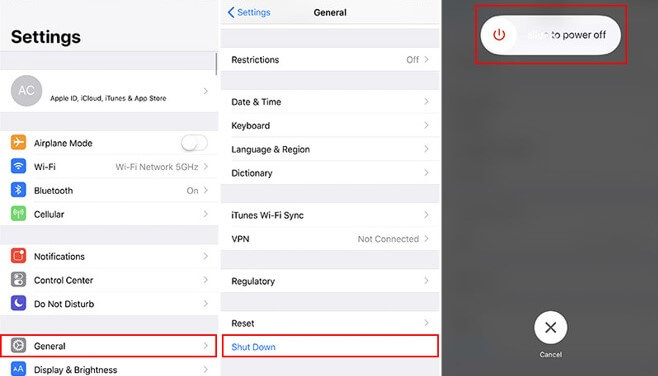
4 Reset iPad Settings
Resetting iPad settings is also one of the best fixes for getting rid of the iPad power button not working. This fix is targeted at settings and software glitches that may be hindering the responsiveness of the iPad power button.
Hence, your iPad's power button can start working correctly by returning those settings to the manufacturer's default. Below are the steps to reset iPad settings.
Open the Settings app on your iPad.
Click on the General settings option.
Tap on the Reset option from the list.
Finally, click on the Reset All Settings option.
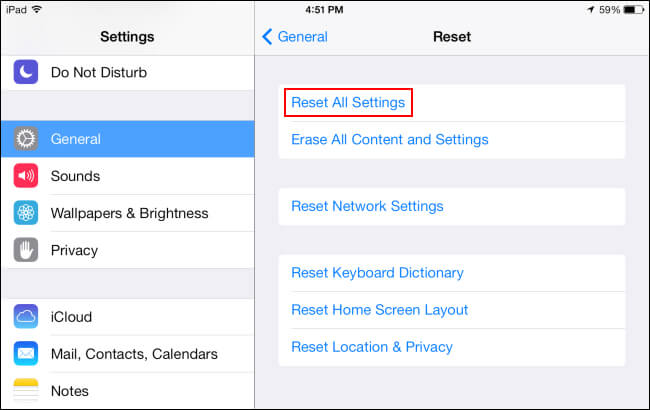
5 Restore iPad with iTunes (Data Loss Risk)
Another method for fixing your iPad if a system or software issue is causing the iPad on and off button not working is to restore the iPad with iTunes. This process clears your iPad of all its previous data and settings. Hence, you should back up your data before using this method to avoid data loss.
To back up your iPad, open the Settings app, click on your name, and select iCloud. In the iCloud tab, turn on iCloud Backup, then tap on Back Up Now. After that, you can proceed with the steps below to restore the iPad with iTunes.
Connect your iPad with a USB cable and hook it up with a computer where the latest iTunes app is installed.
Open the iTunes app on the computer. Select your iPad from the left menu of iTunes.
You will get an iTunes Summary tab. Click on the Restore iPhone button in the center of the tab.
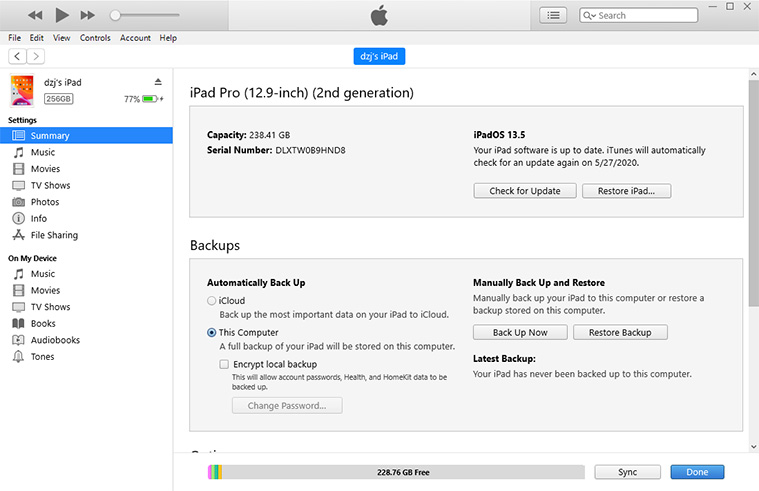
iTunes will confirm if you are ready to restore your iPad; click on Restore again.
6 Fix iPad Power Button Not Working with iPad Repair Software (No Data Loss)
If the iPad lock button not working was caused by a system error such as iOS glitches, the best choice is to use a professional iOS system repair tool, which can help you solve the iPad power button not working error with a high success rate.
WooTechy iPhixer should be your prior choice to repair all iPad problems and fix the iOS/iPadOS with a faster speed and a higher success rate than iTunes. It is preferred because you will not suffer data loss during the process.
WooTechy iPhixer – The iPhone and iPad Repair Software That You Can't Miss

75.000.000+
Downloads
- Fix iPad power button not working, iPad boot loop, stuck on Apple logo, black screen of death, and more with no data loss.
- Compatible with all models of iPad and all system versions including the latest iOS/iPadOS 15.
- Unlike iTunes, you will not worry any possible errors like 4013/4014 occurred by using iPhixer to restore your iPad.
- In several clicks, you can get rid of iPad problems with a user-friendly interface.
- You can also use other features of iPhixer like resetting iPad with or without password and entering or exiting recovery mode with one click.
Free Download
Secure Download
Here's how to fix your iPad power button not working without data loss:
Step 1 Open the app and connect your iPad to the computer with a USB cable. Now, pick the Standard Mode repair mode.

Step 2 If your device is not detected immediately on the app, you will need to go into the DFU or recovery mode. Hence, follow the steps displayed by the app to put your iPad in DFU or recovery mode.
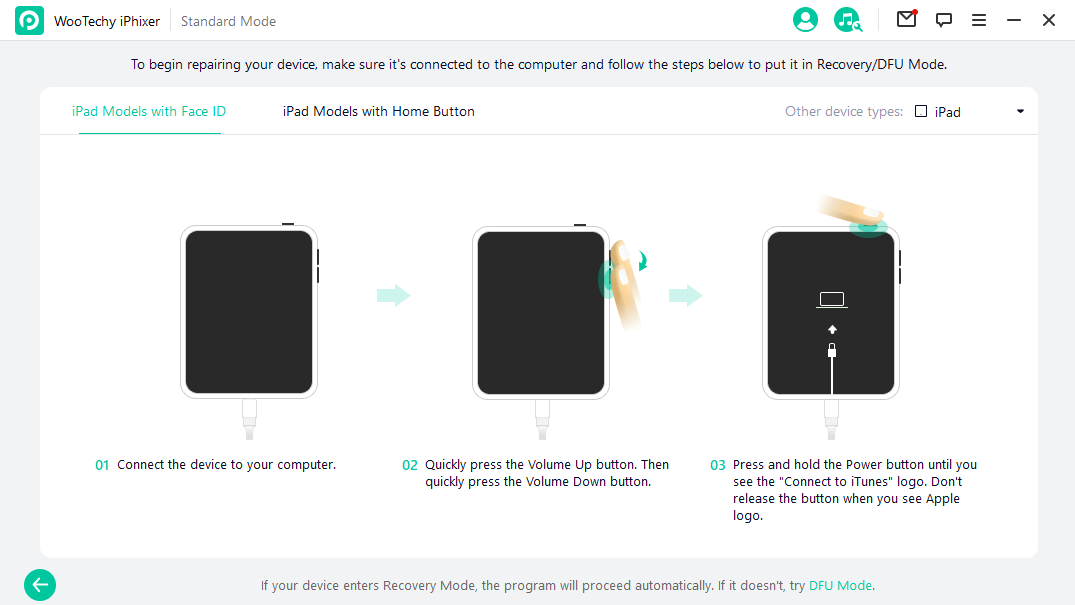
Step 3 After your iPad has been recognized, select the appropriate firmware option, then press Download to get it.

Step 4 Click Start to begin the downloading process, and once it is complete, your iPad power button will be unstuck.

Then press the iPad power button again and check if your iPad can turn on. The proble should be remove now. Actually, you can also use iPhixer to solve any iPhone software issues, such as iPhone frozen during update, iPhone blinking Apple logo.
Free Download
Secure Download
7 Turn On AssistiveTouch
If you need a temporary fix when your iPad power button is not working, you can use a virtual power button. The AssistiveTouch is the iPad feature for setting up this virtual power button. Below is how to turn on the AssistiveTouch.
Open the Settings app on your iPad.
Go to the Accessibility setting on the left side of your iPad.
On your right, turn on the AssistiveTouch for your iPad.
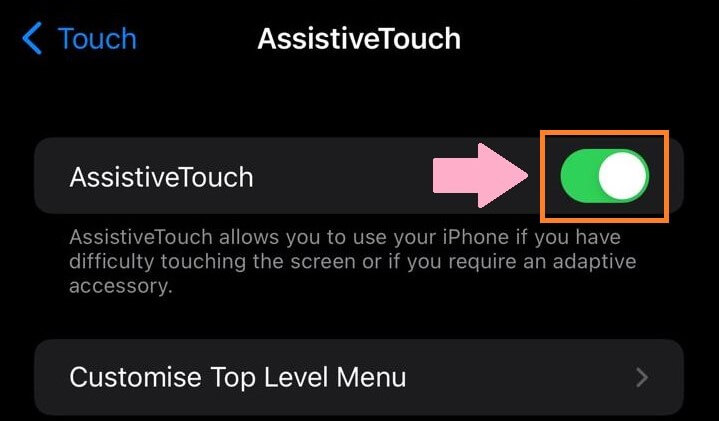
A virtual button will appear immediately on your iPad screen.
Conclusion
The iPad power (or sleep/wake) button is vital to your device. Hence, using your device would be very challenging if the iPad power button is not working. That is why this article has examined the causes and best solutions, like the recommended professional iOS repair software – WooTechy iPhixer to avert this mishap.
However, if any of these solutions did not get the job done, you can visit the nearest Apple Store's Genius bar to consult with an Apple Expert.
Free Download
Secure Download







